Uso de SteamVR con Windows Mixed Reality
Windows Mixed Reality para SteamVR permite a los usuarios ejecutar experiencias de SteamVR en Windows Mixed Reality cascos envolventes. Después de instalar el Windows Mixed Reality para SteamVR, los usuarios pueden iniciar sus aplicaciones de SteamVR favoritas desde su escritorio o biblioteca de Steam y reproducirlas directamente en sus auriculares de Windows.
Preparar su PC
- Asegúrese de que no tiene actualizaciones pendientes: seleccione Iniciar > configuración > Update & Security > Windows Update. Si hay actualizaciones disponibles, seleccione Instalar ahora. Si no hay actualizaciones disponibles, seleccione Buscar actualizaciones e instale las nuevas.
- Los requisitos del equipo varían para las aplicaciones y el contenido en Steam. Consulte los requisitos mínimos por título. Un equipo con una tarjeta gráfica GTX 1070 (o equivalente) y un procesador Intel® Core™ i7 debe ofrecer una buena experiencia para una amplia gama de títulos.
- Configure Windows Mixed Reality si aún no lo ha hecho.
Configuración de Windows Mixed Reality para SteamVR
- Descargue e instale SteamVR.
- Cuando esté listo, inicie SteamVR. El Tutorial de SteamVR debe iniciarse automáticamente.
Nota: Para solucionar problemas avanzados de la configuración de SteamVR, asegúrese de que tiene instalados los siguientes componentes de software:
- Instale Steam e inicie sesión o cree una nueva cuenta.
- Instale SteamVR. Con los auriculares conectados, inicie Steam y debería ver un cuadro de diálogo que le pide que instale SteamVR. Siga las indicaciones del cuadro de diálogo para instalarlo. * Si no ve el elemento emergente, instale SteamVR; para ello, vaya a la sección Herramientas de la biblioteca. Busque SteamVR en la lista y haga clic con el botón derecho y seleccione Instalar juego.
- Instale Windows Mixed Reality para SteamVR.
Configurar Windows Mixed Reality para SteamVR en un entorno sin acceso a Internet
Almacenar los medios necesarios en un dispositivo de almacenamiento portátil
- Instala SteamVR y Windows Mixed Reality para SteamVR como se indica anteriormente usando Steam en un PC con acceso completo a Internet.
- En Steam, abra la sección Biblioteca y busque la parte etiquetada como "Herramientas".
- Una vez instalado SteamVR, haga clic con el botón derecho en la entrada "SteamVR" y, en el menú emergente resultante, haga clic en la entrada "Propiedades".
- Se abrirá una nueva ventana con varias pestañas. Seleccione la pestaña "ARCHIVOS LOCALES" y haga clic en el botón con la etiqueta "EXAMINAR ARCHIVOS LOCALES".
- Se abrirá el directorio que contiene steamVR Runtime. Copie todo este directorio (denominado SteamVR) en un medio portátil de su elección (por ejemplo, una unidad usb).
- Haz lo mismo con Windows Mixed Reality para SteamVR y cualquier aplicación compatible con SteamVR que quieras instalar en el equipo de destino.
Ejecutar SteamVR en el equipo de destino
Después de conectar el dispositivo de almacenamiento portátil al equipo de destino, mueva SteamVR, MixedRealityVRDriver y otras carpetas a un lugar cómodo en el equipo de destino.
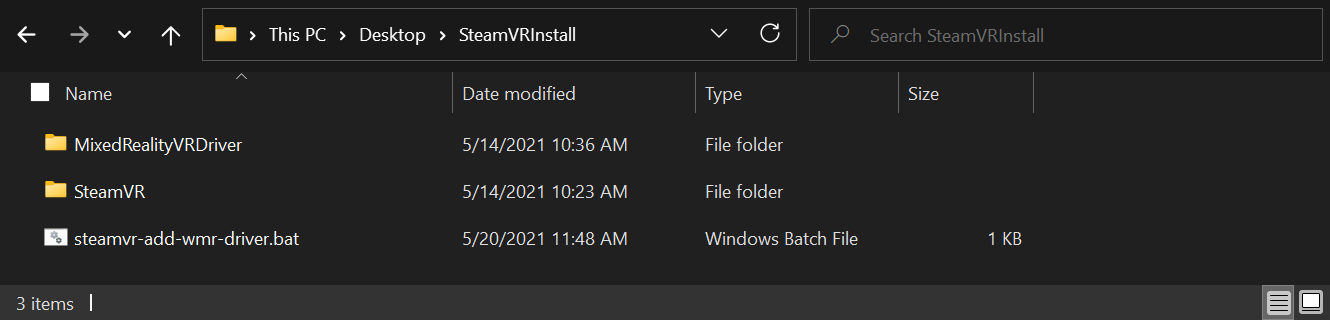
Asegurarse de que SteamVR y MixedRealityVRDriver están en la misma carpeta, abra un símbolo del sistema. En este ejemplo, se supone que la carpeta contenedora se encuentra en C:\SteamVRInstall. En ese caso, en el símbolo del sistema debe ejecutar:
chdir "C:\SteamVRInstall"
.\SteamVR\bin\win64\vrpathreg.exe adddriver "C:\SteamVRInstall\MixedRealityVRDriver"
(Tenga en cuenta que si está ejecutando una versión de 32 bits de Windows, la win64 parte de la ruta de acceso anterior debe ser win32 en su lugar).
Esto permitirá que el tiempo de ejecución encuentre el Windows Mixed Reality para el controlador SteamVR en la instalación personalizada.
- Para ejecutar SteamVR, debe hacer doble clic en el archivo "vrstartup.exe" ubicado en SteamVR\bin\win64\vrstartup.exe, o SteamVR\bin\win32\vrstartup.exe si el equipo de destino ejecuta una versión de 32 bits de Windows.
Consulte la página de documentación de Steamworks para obtener más información y solución de problemas.
Jugar a juegos steamVR
- Conecte los auriculares a su PC y active los controladores de movimiento.
- Una vez que se haya cargado el Windows Mixed Reality casa y los controladores estén visibles, abra la aplicación Steam en el escritorio.
- Usa la aplicación Steam para iniciar un juego SteamVR desde tu biblioteca de Steam.
Sugerencia: Para iniciar juegos steamVR sin quitar los auriculares, usa la aplicación de escritorio (Iniciar > escritorio) para ver e interactuar con el escritorio de tu PC dentro de Windows Mixed Reality.
Uso de controladores de movimiento con SteamVR
Usarás tus controladores de movimiento de forma diferente en diferentes juegos. Estos son algunos conceptos básicos que le ayudarán a empezar:
- Para abrir el panel de Steam, presione directamente hacia abajo en el stick analógico izquierdo o derecho.
- Para salir de un juego SteamVR y volver a la Windows Mixed Reality inicio, presione el botón Windows.
Cambio de la resolución
Puedes ajustar el control deslizante Resolución de aplicaciones en la ventana SteamVR -> Configuración -> Aplicaciones en cualquier momento si quieres jugar juegos en una resolución más alta. **Cuando usas un multiplicador de resolución superior puedes esperar que el juego ponga más presión en tu PC. Si aumentas el multiplicador y ves un rendimiento degradado, vuelve a ajustar el control deslizante al nivel predeterminado y reinicia el juego para asegurarte de que el cambio surte efecto. 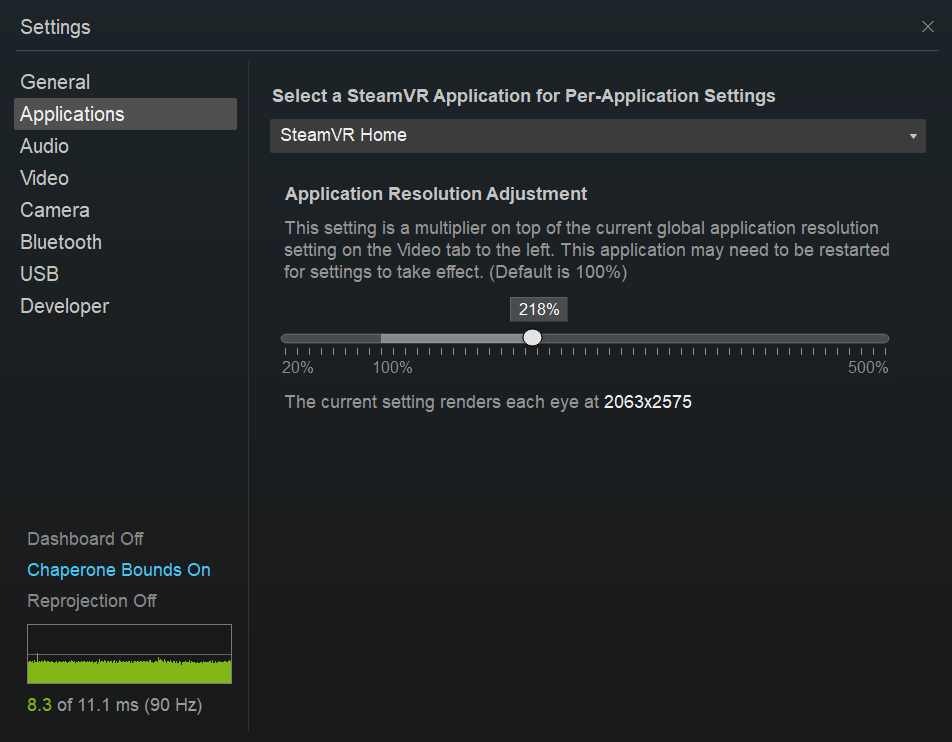
Uso de varios auriculares
Si eres un entusiasta de la realidad virtual, puedes usar regularmente más de un casco vr en el mismo equipo. Si ese es el caso, tenga en cuenta que cuando se conecta un casco Windows Mixed Reality, los juegos SteamVR siempre se iniciarán en el casco Windows Mixed Reality. Si quieres iniciar juegos SteamVR en otros auriculares, asegúrate de desconectar primero el casco Windows Mixed Reality antes de continuar.
Vista previa de programas
Publicamos actualizaciones periódicas para mejorar el rendimiento, la confiabilidad y la experiencia general de usar SteamVR en Windows Mixed Reality cascos envolventes. Aunque no se requiere ninguno de estos programas en versión preliminar, le animamos a unirse a ellos si desea recibir actualizaciones antes y con más frecuencia (y enviarnos comentarios sobre esas actualizaciones).
Windows Mixed Reality para SteamVR Beta
Windows Mixed Reality para SteamVR es el componente que instalas desde Steam Store que permite a SteamVR trabajar con tus auriculares Windows Mixed Reality. Publicamos actualizaciones en este "puente" regularmente y Steam las instala automáticamente.
Si desea obtener actualizaciones con más frecuencia, le animamos a unirse a nuestra versión beta pública. Novedades ir primero a nuestra audiencia beta y usamos sus comentarios para asegurarnos de que las actualizaciones son de alta calidad antes de publicarlas en todos los usuarios. Si no está en nuestro programa Beta, finalmente obtendrá todas las mismas correcciones y características, pero después de que nuestros usuarios beta los hayan probado.
Para unirse:
- En Steam, use la lista desplegable en el menú Biblioteca para filtrar por Software.
- En la lista, haga clic con el botón derecho en Windows Mixed Reality para SteamVR y seleccione Propiedades.
- Seleccione la pestaña Betas (Betas ).
- Opte por "beta - public beta" y seleccione Cerrar para confirmar. El campo de código de acceso beta debe dejarse en blanco.
SteamVR Beta
SteamVR está construido y lanzado por Valve y es común en todos los cascos SteamVR. Sigue un modelo similar de publicación de actualizaciones a los miembros beta antes de publicar en todos los usuarios.
Para unirse:
- En Steam, use la lista desplegable en el menú Biblioteca para filtrar por Herramientas.
- En la lista, haga clic con el botón derecho en SteamVR y seleccione Propiedades.
- Seleccione la pestaña Betas (Betas ).
- Opte por "beta - public beta" y seleccione Cerrar para confirmar. El campo de código de acceso beta debe dejarse en blanco.
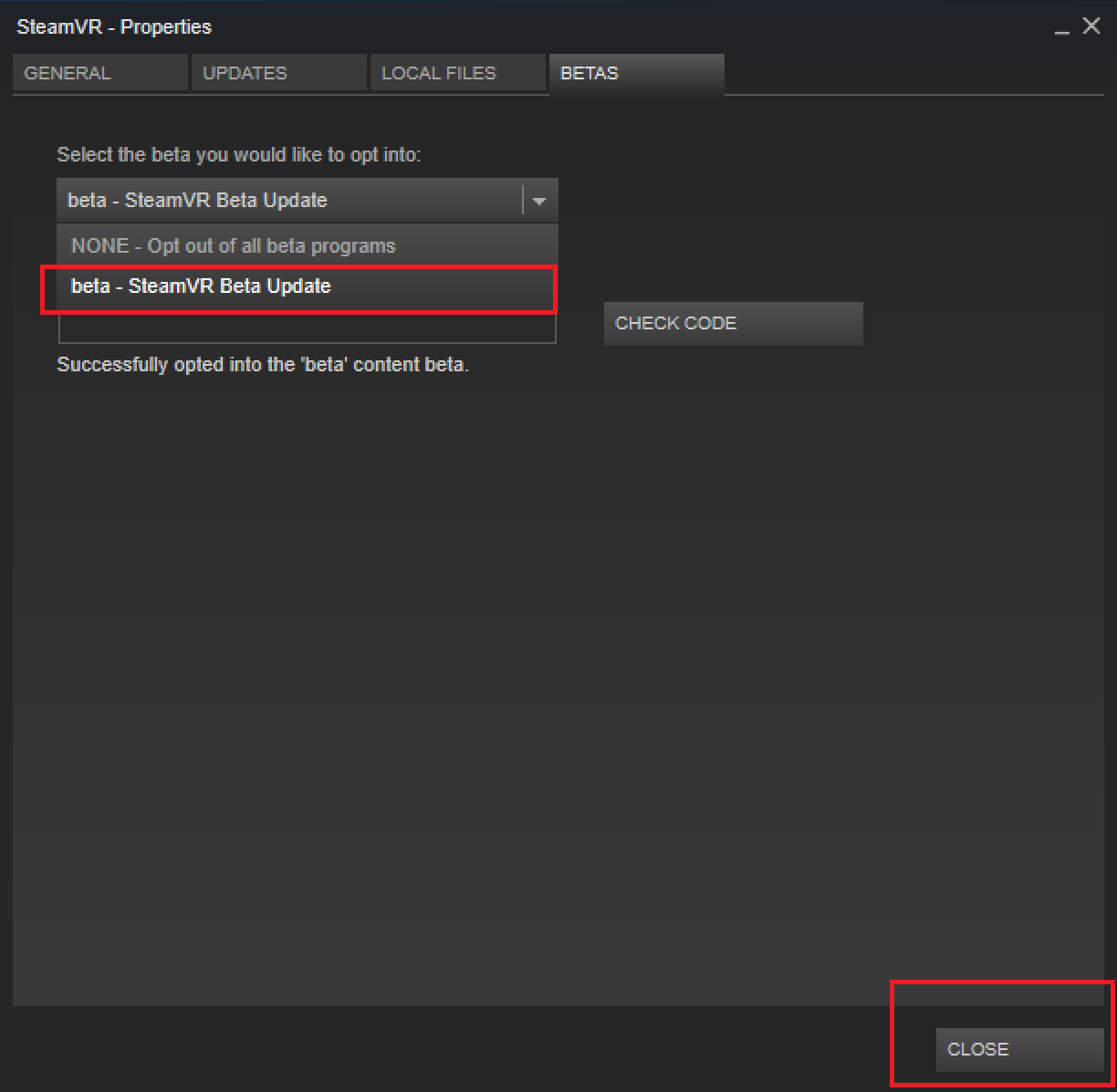
Programa Windows Insider
Windows Mixed Reality forma parte de Windows 10 y Windows 11. Muchas correcciones y características que afectan a los usuarios de SteamVR vienen con el sistema operativo Windows. Si quieres probar las compilaciones más recientes Windows 10 y Windows 11 versión preliminar, te animamos a unirte al Programa Windows Insider.
Habilitación del reproyecto de movimiento para aplicaciones SteamVR
Windows Mixed Reality para SteamVR tiene una característica experimental de reproyecto de movimiento para que la reproyecto de 90 FPS sea más fluida.
Cuando se habilita la reproyecto de movimiento, todos los juegos steam VR se representarán nominalmente a una velocidad de fotogramas de 1/2 (45 fps en lugar de 90 FPS), mientras que Windows Mixed Reality para SteamVR usa vectores de movimiento generados por la GPU para extrapolar el siguiente fotograma. Para los juegos SteamVR que alcanzan de forma confiable 60 FPS+ en un equipo determinado, esto debería dar lugar a una sólida experiencia de 90 FPS con artefactos ocasionales mientras mantiene una experiencia cómoda.
Los modos de reproyecto de movimiento disponibles son los siguientes:
- Configuración de SteamVR por aplicación: permite controlar la reproyecto de movimiento a través de la interfaz de usuario de configuración de SteamVR. A continuación, puede abrir SteamVR Settings (Configuración de SteamVR), vaya a Video Per-Application Video > Settings (Configuración de vídeo) y seleccione una opción para "Motion Smoothing" (Suavizado de movimiento).
- Auto: permite que el reproyecto de movimiento se active automáticamente cuando un juego se está representando demasiado lentamente para mantener 90 FPS. Cuando un juego comienza a mantener 90 FPS o comienza a representarse en menos de 45 FPS, la reproyecto de movimiento se desactivará. La reproyecto rotacional asincrónica siempre está habilitada.
- Vector de movimiento: obliga a la aplicación a ejecutarse siempre a media velocidad de fotogramas con reproyecto de vector de movimiento.
- Ninguno: deshabilita la reproyecto de movimiento.
Artefactos visuales esperados
- Al usar una resolución de aplicación superior al 150 %, puede experimentar desenfoque. Al usar la reproyecto de movimiento, se recomienda usar un valor inferior al 150 %.
- Los bordes de contraste nítidos o el texto, especialmente en los HUD o menús del juego, pueden parecer desasignados o distorsionados temporalmente debido a la desaclusión.
- SteamVR Home y muchos otros juegos que no alcanzan confiablemente 50-60 FPS en tu PC seguirán teniendo una mala experiencia con este modo.
- Se ha informado de que algunos juegos se ejecutan a una velocidad del 50 % o con una mayor latencia (retardo). Notifique estos juegos a través de las instrucciones de Centro de opiniones sobre Windows a continuación.
Inicialmente, tenemos compatibilidad experimental con GPU de NVidia de última generación. Seguimos iterando y mejorando nuestra compatibilidad con la reproyecto de movimiento en más GPU y estamos ansiosos por escuchar sus comentarios.
GPU admitidas: Nvidia GeForce GTX1060, AMD RX470 o superior, con Windows Mixed Reality controladores gráficos compatibles instalados.
Para habilitar la reproyecto de movimiento:
- Asegúrese de que ha optado por el Windows Mixed Reality para SteamVR Beta con las instrucciones anteriores.
- Abra el panel steamVR.
- Seleccione el botón del lado izquierdo con el logotipo de Windows Mixed Reality para abrir Windows Mixed Reality para La configuración de SteamVR.
- En la interfaz de usuario que aparece, seleccione la pestaña Gráficos.
- Seleccione "Auto" para "Modo predeterminado de reproyecto de movimiento de la aplicación SteamVR" para habilitar la reproyecto de movimiento automático.
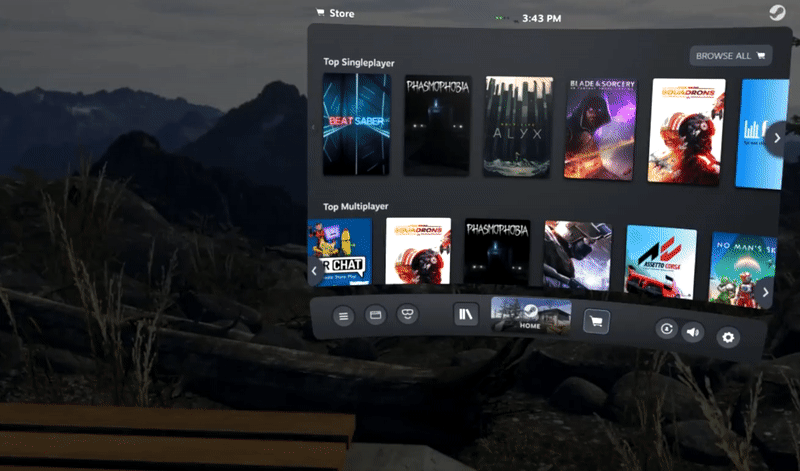
Indicador de reproyecto de movimiento
El indicador de reproyecto de movimiento ayuda a diagnosticar problemas con la característica experimental de reproyecto de movimiento automático. Cuando se establece en true, verá un indicador en la parte superior izquierda de la pantalla del casco durante la reproyecto de movimiento automático. El color y la posición de este indicador corresponden al modo de reproyecto de movimiento actual; vea el diagrama siguiente para obtener ejemplos.
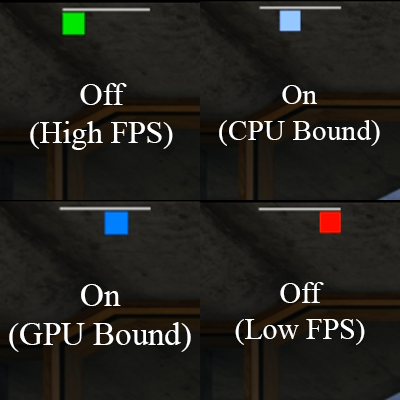
Verde = la reproyecto de movimiento está desactivada porque la aplicación puede representarse en velocidad de fotogramas completa.
Cian = reproyecto de movimiento está activado porque la aplicación está enlazada a cpu.
Azul = reproyecto de movimiento está activado porque la aplicación está enlazada a gpu.
Rojo = la reproyecto de movimiento está desactivada porque la aplicación se ejecuta en una velocidad de fotogramas inferior a la mitad; pruebe a reducir el super muestreo si está habilitado.
Verde + Cian + Azul = reproyecto de movimiento está en modo de velocidad de fotogramas medio o la aplicación solicitó la reproyecto de movimiento.
Compartir comentarios sobre SteamVR
Sus comentarios son valiosos cuando se trata de mejorar la experiencia Windows Mixed Reality SteamVR. Envíe todos los comentarios y errores a través del Centro de opiniones sobre Windows. Siga estas sugerencias para ayudarnos a sacar el máximo partido de sus comentarios:
- En el Centro de opiniones, indique que está informando de un nuevo problema en la sección "¿Qué tipo de comentarios es?", en la parte superior.
- Seleccione la categoría Mixed Reality y la subcategoría Aplicaciones.
- Coloque la palabra "SteamVR" en el resumen del problema. Eso nos ayuda a encontrar sus comentarios.
- Describa qué juego o aplicación steamVR estaba usando cuando se encuentra con el problema.
- Considere la posibilidad de adjuntar un informe del sistema SteamVR a sus comentarios. Esto proporciona más registros que pueden ayudarnos a diagnosticar su problema.
- En la ventana SteamVR (las ventanas pequeñas que muestran el estado del controlador) seleccione en el título para abrir el menú.
- Seleccione "Crear informe del sistema".
- Guarde en Archivo.
- Adjunte el archivo generado a la entrada del Centro de opiniones directamente.
- Si sus comentarios son sobre el rendimiento de SteamVR, recopile un seguimiento de rendimiento de Mixed Reality:
- Seleccione el botón Volver a crear mi problema .
- En la lista desplegable situada junto a "incluir datos sobre", seleccione Mixed Reality Rendimiento.
- Asegúrate de que el juego se está ejecutando y selecciona Iniciar captura.
- Dedique unos segundos a jugar al juego para capturar el seguimiento. No capture el seguimiento durante más de 10 a 15 segundos o será demasiado grande para enviar.
- Seleccione Detener captura.
- Seleccione Enviar una vez que haya completado el resto de los campos.
Si tiene preguntas o comentarios para compartir, también puede ponerse en contacto con nosotros en nuestro foro de Steam.