4. Creación de escenas interactivas
En el tutorial anterior, agregó ARSession, un peón y un modo de juego para completar la configuración de la realidad mixta de la aplicación de ajedrez. Esta sección se centra en el uso del complemento de código abierto UX Tools de Mixed Reality Toolkit, que proporciona herramientas para hacer que la escena sea interactiva. Al final de esta sección, las piezas de ajedrez se moverán según la entrada del usuario.
Objetivos
- Instalación del complemento Mixed Reality UX Tools
- Adición de actores de interacción con la mano a las puntas de los dedos
- Creación y adición de manipuladores a objetos de la escena
- Uso de la simulación de entrada para validar el proyecto
Descarga del complemento UX Tools de Mixed Reality
Antes de empezar a trabajar con la entrada del usuario, debe agregar el complemento Mixed Reality UX Tools al proyecto. Para más información sobre UX Tools, puede consultar el proyecto en GitHub.
- Abra Epic Games Launcher. Vaya a Unreal Engine Marketplace y busque "Mixed Reality UX Tools". Instale el complemento en el motor.
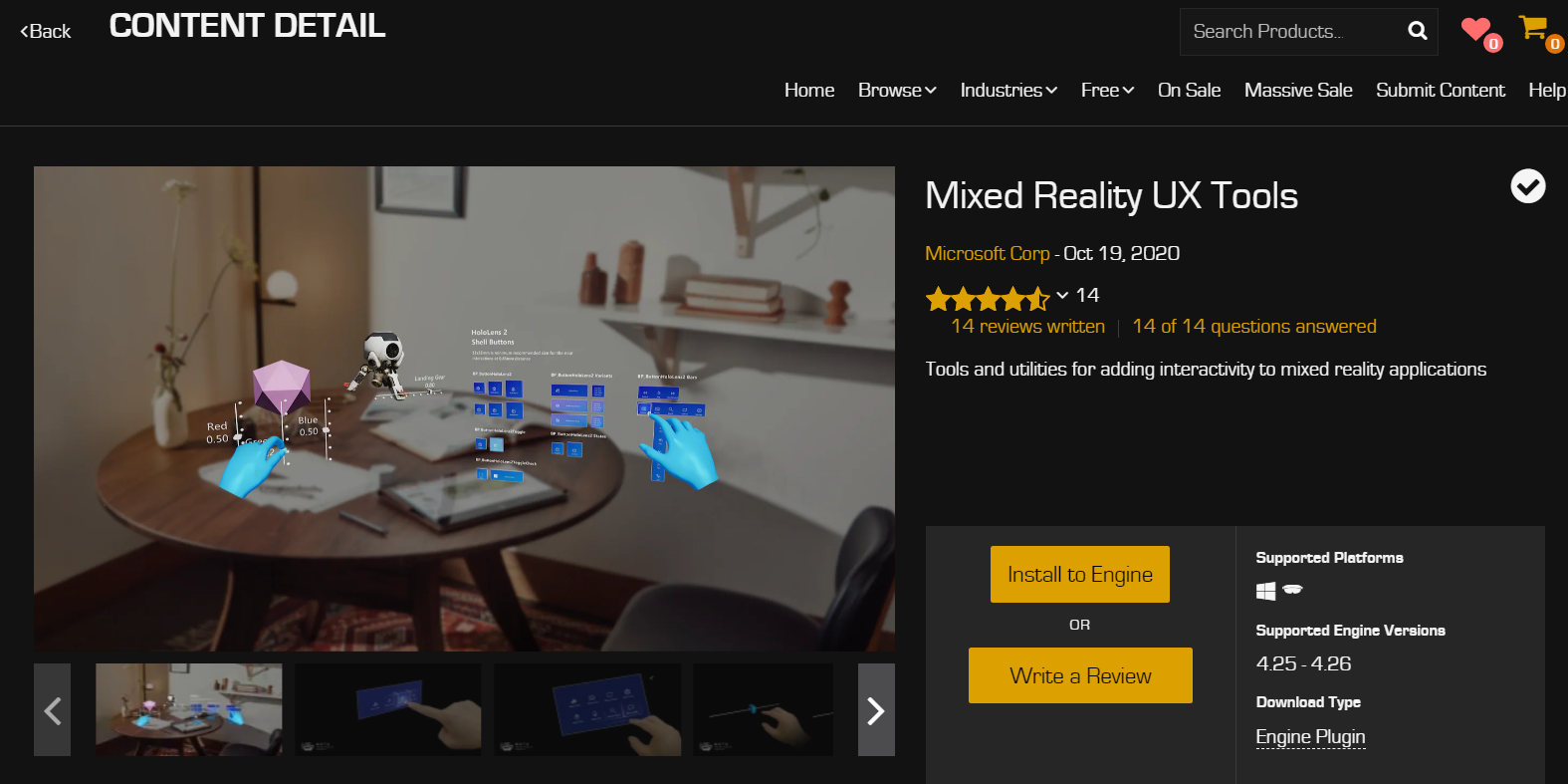
- De vuelta en el editor de Unreal, vaya a Project Settings>Plugins (Configuración del proyecto > Complementos) y busque "Mixed Reality UX Tools". Asegúrese de que el complemento esté habilitado y reinicie el editor si se le solicita.
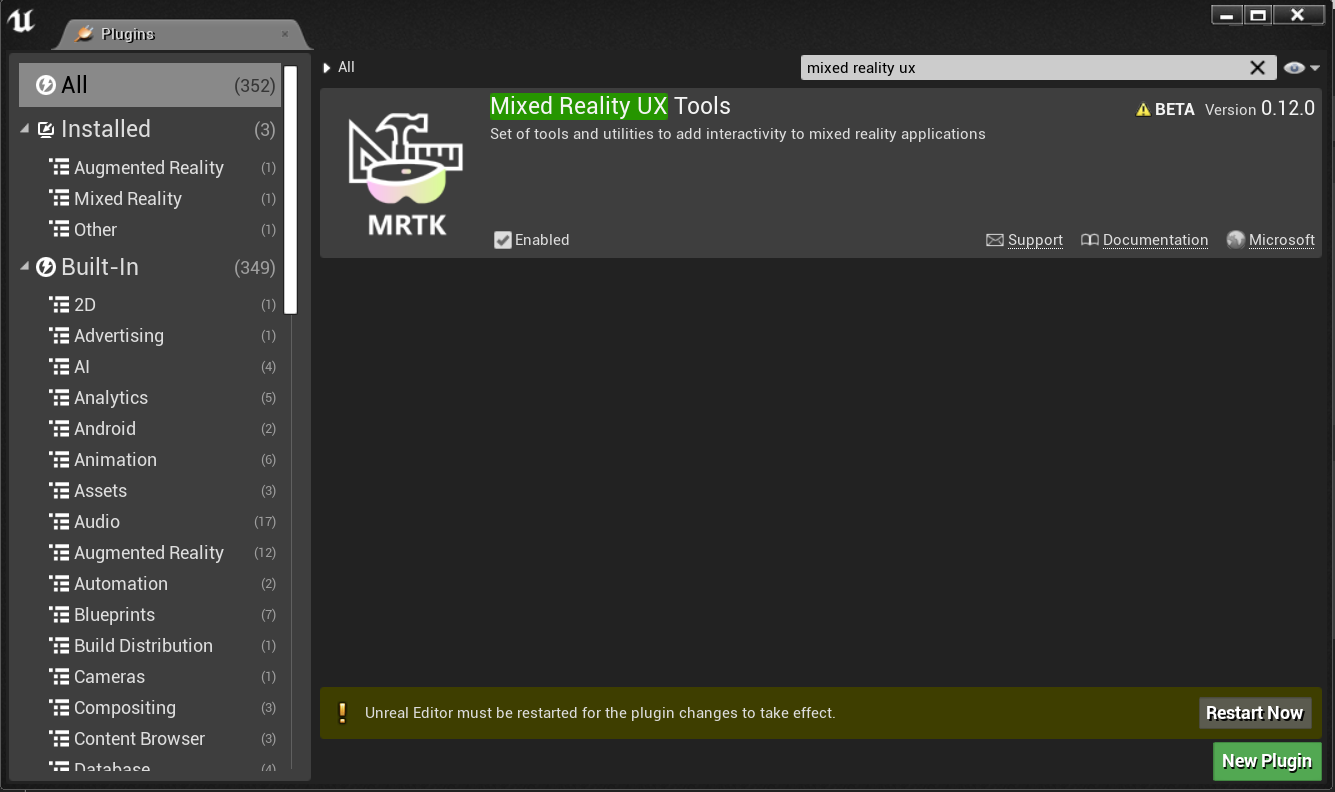
- El complemento UX Tools incluye una carpeta Content con subcarpetas para los componentes, como Buttons, XR Simulation y Pointers, así como una carpeta C++ Classes con código adicional.
Nota
Si no ve la sección UXTools Content en Content Browser, active View Options > Show Engine Content y *View Options > Show Plugin Content.
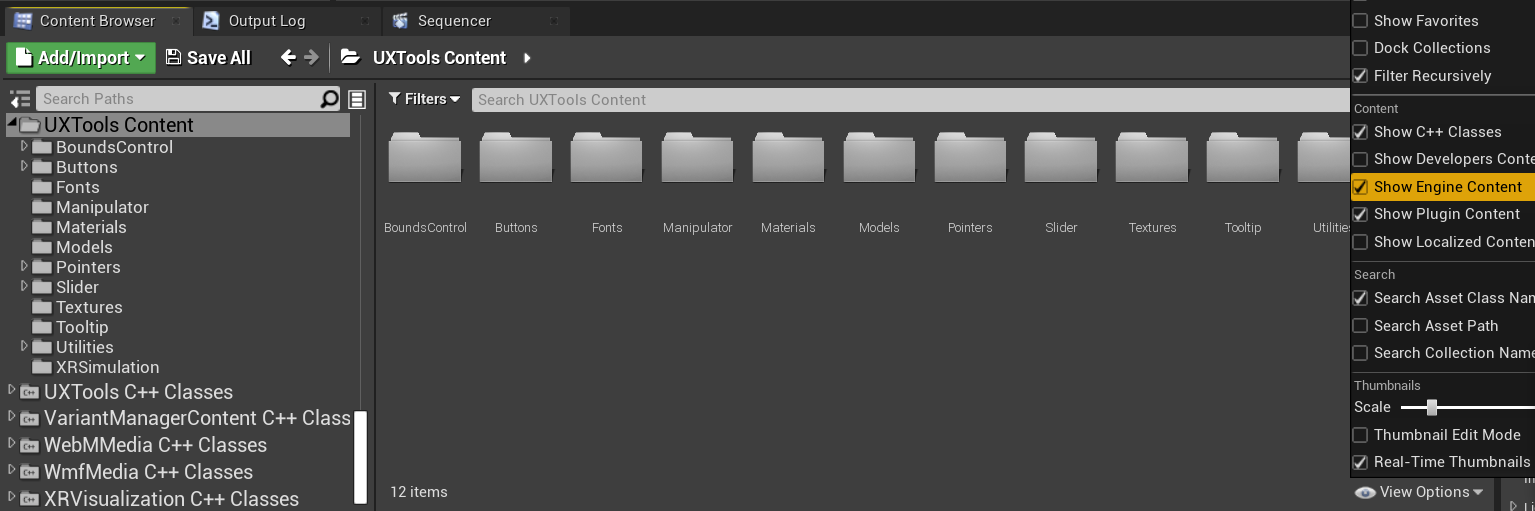
Puede encontrar documentación adicional sobre los complementos en el repositorio de GitHub de UX Tools de Mixed Reality.
Una vez que el complemento esté instalado, estará listo para empezar a usar las herramientas que ofrece, comenzando por los actores de interacción con la mano.
Generar actores de interacción con la mano
La interacción con la mano con elementos de la experiencia de usuario se realiza mediante actores de interacción con la mano, que crean y controlan los punteros y los objetos visuales para las interacciones cercanas y lejanas.
- Las interacciones cercanas se llevan a cabo reduciendo los elementos entre los dedos índice y pulgar o bien tocándolos con la punta del dedo.
- Las interacciones lejanas se realizan apuntando un haz desde la mano virtual en un elemento y presionando los dedos índice y pulgar.
En nuestro caso, la adición de un actor de interacción con la mano a MRPawn hará lo siguiente:
- Agregar un cursor a las puntas de los dedos índice del peón.
- Proporcionar eventos de entrada con la mano articulada que se pueden manipular a través del peón.
- Permitir eventos de entrada de interacción lejana a través de haces de mano que se extienden desde las palmas de las manos virtuales.
Antes de continuar, se recomienda leer la documentación sobre las interacciones con la mano.
Cuando esté listo, abra el plano técnico MRPawn y vaya a Event Graph (Gráfico de eventos).
Arrastre la marca de ejecución de Event BeginPlay (Evento BeginPlay) y suéltela para colocar un nuevo nodo.
- Seleccione Spawn Actor from Class (Generar actor a partir de clase), haga clic en el menú desplegable situado junto a la marca de Class (Clase) y busque Uxt Hand Interaction Actor (Actor de interacción con la mano de UXT).
Genere un segundo valor de Uxt Hand Interaction Actor (Actor de interacción con la mano de UXT), pero esta vez establezca la mano en Derecha. Cuando se inicia el evento, se generará un actor de interacción con la mano de UXT en cada mano.
Event Graph (Gráfico de eventos) debe coincidir con la captura de pantalla siguiente:
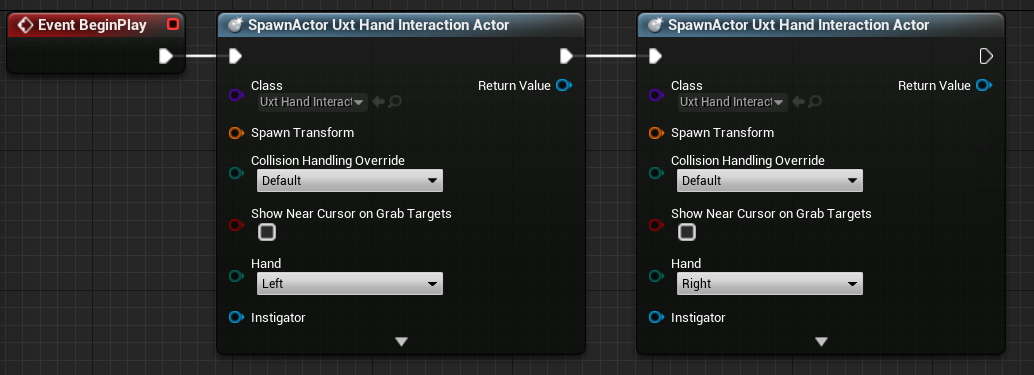
Ambos actores de interacción con la mano de UXT necesitan propietarios y ubicaciones de transformación inicial. La transformación inicial no importa en este caso, ya que UX Tools hará que los actores de interacción con la mano salten a las manos virtuales en cuanto estén visibles. Sin embargo, la función SpawnActor requiere una entrada de transformación para evitar un error del compilador, por lo que se usarán los valores predeterminados.
Arrastre una de las marcas de Spawn Transform (Generar transformación) y suéltela para colocar un nuevo nodo.
- Busque el nodo Make Transform (Realizar transformación) y, a continuación, arrastre Return Value (Valor devuelto) a Spawn Transform (Generar transformación) de la otra mano para que ambos nodos SpawnActor estén conectados.
Seleccione la flecha hacia abajo en la parte inferior de los nodos SpawnActor para revelar la marca Propietario.
- Arrastra la marca de las marcas de Owner (Propietario) y suéltala para colocar un nuevo nodo.
- Busque propio y seleccione la variable Obtener una referencia a un elemento propio.
- Cree un vínculo entre el nodo de referencia de objetos propios y la marca del propietario del actor de interacción con la mano.
Por último, active el cuadro Mostrar el cursor cercano en los destinos de agarre de ambos actores de interacción con la mano. Al acercar el dedo índice, debería aparecer un cursor en el destino de agarre para poder ver dónde se encuentra el dedo en relación con el destino.
- Compila, guarda y vuelve a la ventana principal.
Asegúrese de que las conexiones coinciden con la siguiente captura de pantalla, pero no dude en arrastrar los nodos para que el plano técnico sea más legible.
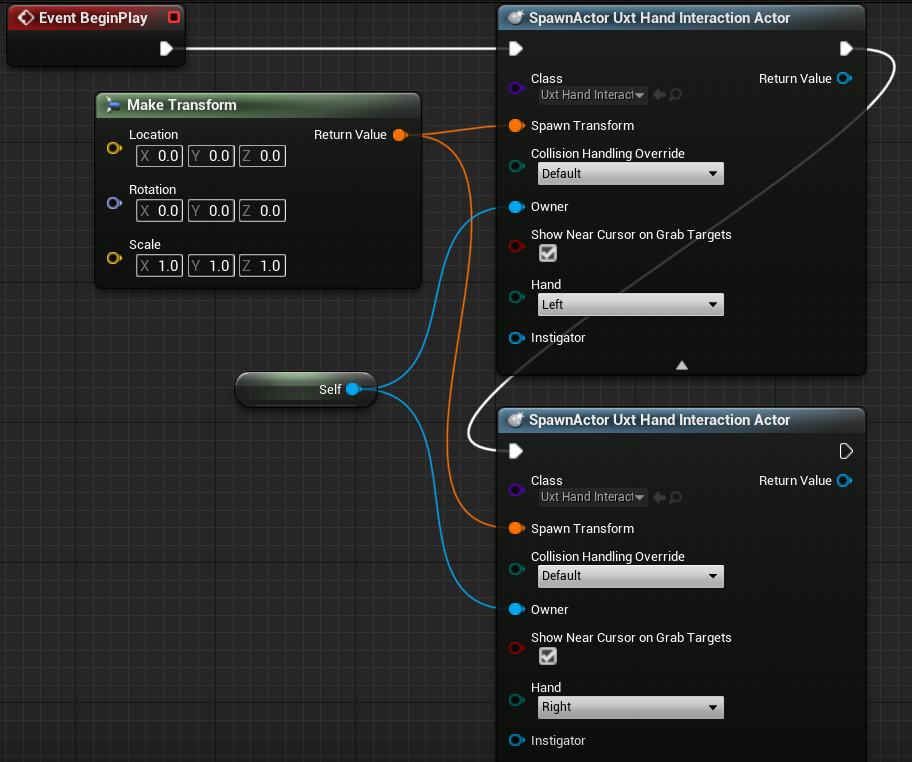
Puede encontrar más información sobre los actores de interacción con la mano en la documentación de UX Tools.
Ahora, las manos virtuales del proyecto tienen una forma de seleccionar objetos, pero todavía no pueden manipularlos. La última tarea antes de probar la aplicación es agregar componentes de manipulador a los actores de la escena.
Asociación de manipuladores
Un manipulador es un componente que responde a la entrada con la mano articulada y se puede capturar, girar y trasladar. Aplicar la transformación del manipulador a una transformación de actor permite la manipulación directa del actor.
- Abra el panel técnico Board (Tablero), haga clic en Add Component (Agregar componente) y busque Uxt Generic Manipulator (Manipulador genérico de UXT) en el panel Components (Componentes).
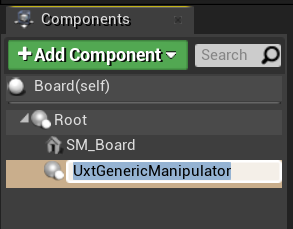
- Expanda la sección Generic Manipulator (Manipulador genérico) en el panel Details (Detalles). Puede establecer una manipulación con una o dos manos, el modo de rotación y el suavizado desde aquí. No dudes en seleccionar los modos que quieras y, a continuación, compila y guarda el tablero.
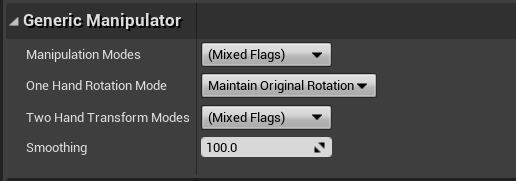
- Repita los pasos anteriores para el actor WhiteKing.
Puede encontrar más información sobre los componentes del manipulador proporcionados con el complemento UX Tools de Mixed Reality en la documentación.
Prueba de la escena
Buenas noticias para todos. Está listo para probar la aplicación con sus nuevas manos virtuales y la entrada del usuario. Presione Jugar en la ventana principal y verá dos manos de malla con haces que se extienden desde la palma de cada mano. Puede controlar las manos y sus interacciones de la manera siguiente:
- Mantenga presionada la tecla Alt izquierda para controlar la mano izquierda y la tecla Mayús izquierda para controlar la mano derecha.
- Mueva el ratón para mover la mano y desplácese con la rueda del mouse para mover la mano hacia adelante o hacia atrás.
- Use el botón primario del mouse para reducir y el botón central del ratón para tocar.
Nota
Es posible que la simulación de entrada no funcione si tiene varios cascos conectados al equipo. Si tiene problemas, pruebe a desconectar los otros casos.
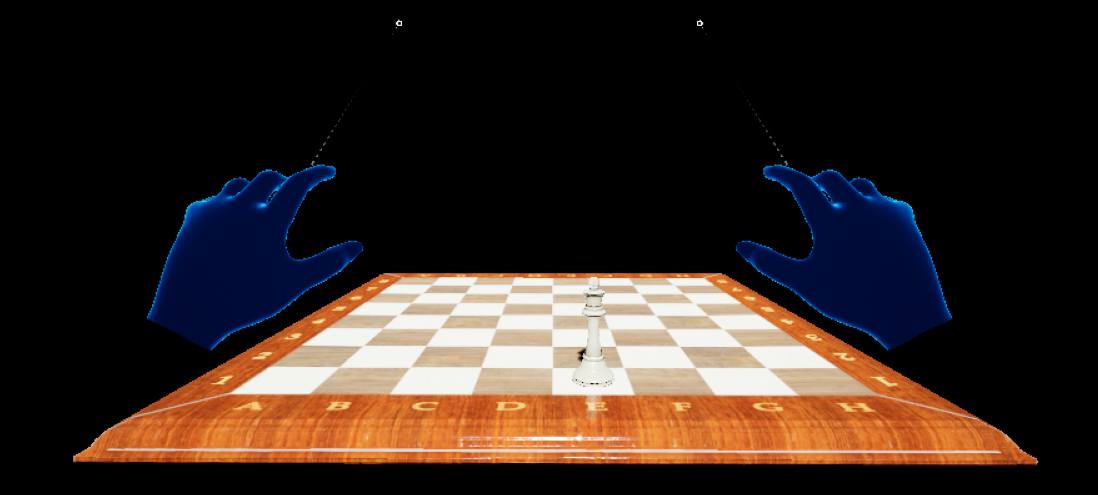
Pruebe a usar las manos simuladas para seleccionar, mover y colocar el rey blanco del ajedrez y manipular el tablero. Experimente con la interacción cercana y lejana: observe que, cuando las manos se acercan lo suficiente como para agarrar el tablero y el rey directamente, el haz de mano se reemplaza con un cursor en forma de dedo en la punta del índice.
Puede encontrar más información sobre la característica de manos simuladas que ofrece el complemento UX Tools de MRTK en la documentación.
Ahora que las manos virtuales pueden interactuar con objetos, está listo para pasar al siguiente tutorial y agregar interfaces de usuario y eventos.
Sección siguiente: 5. Adición de un botón y restablecimiento de la ubicación de las piezas