Simulador de nube privada para Windows Server 2016
Introducción
La tendencia actual del sector es que las soluciones de nube privada comprendan componentes de hardware y software estrechamente integrados para ofrecer una nube privada resistente con alto rendimiento. Los problemas de cualquiera de los componentes (software, hardware, controladores, firmware, etc.) pueden poner en peligro la solución y dañar las promesas realizadas con respecto a un Acuerdo de Nivel de Servicio (SLA) para la nube privada.
Algunos de estos problemas solo se exponen en una implementación a gran escala en la nube y son potencialmente difíciles de encontrar mediante pruebas independientes tradicionales centradas en componentes. El simulador de nube privada es un conjunto de pruebas de validación en la nube que permite validar el componente en un escenario de nube e identificar estos tipos de problemas.
Público de destino
El público objetivo de este documento son aquellos que trabajan para validar su hardware para el logotipo de Windows Server, las soluciones de Microsoft Azure Stack y las soluciones de Microsoft Azure Stack HCI.
Introducción a las pruebas
El simulador de nube privada (PCS) simula un centro de datos en directo o una nube privada mediante la creación de cargas de trabajo de máquina virtual, la simulación de operaciones del centro de datos (equilibrio de carga, mantenimiento de software o hardware) e inserción de errores de proceso y almacenamiento (errores de hardware o software no planeados). PCS usa una base de datos de Microsoft SQL Server para registrar datos de prueba y solución durante la ejecución. A continuación, presenta un informe que incluye las tasas de paso y error de operación, y los registros proporcionan la capacidad de correlacionar los datos para la determinación de errores y la determinación de errores (según corresponda).
Vínculos a los archivos necesarios
La tabla siguiente contiene los vínculos a los archivos que necesita descargar para ejecutar pruebas de PCS.
| Nombre | Ubicación |
|---|---|
| HLK Kit | HLK, versión 1607 |
| Paquete de actualización de HLK | Instale la versión más reciente disponible en el sitio de Microsoft Collaborate. Formato de nombre de archivo: HlkUpdatePackage14393.buildnumber.datetime.zip |
| Lista de reproducción de HLK | HLK versión 1607 CompatPlaylist.xml |
| PCSFiles.vhd | PCSFiles.vhd (vea soplado para su valor hash) |
| dotNet 3.5 para Windows 10 | Microsoft-Windows-NetFx3-OnDemand-Package.cab |
| actualización de Windows Server 2016 | Instale la versión más reciente disponible en Windows Update sitio |
El archivo PCSFiles.vhd contiene dos archivos VHD. A continuación se enumeran los valores hash de VHD. Puede usar Get-FileHash cmdlet de PowerShell para calcular el valor hash de un archivo.
| Nombre de archivo | Valor hash SHA256 |
|---|---|
| PCSFiles.vhd | 8AE4F86D0F40B4304CA4DC8CBCFA98985E3507FCB0FFDBF969DDF10542F0035 |
| Files\BaseVHDX\14393.0.amd64fre.rs1_release.160715-1616_server_serverdatacentereval_en-us.vhdx | 1B8AAC473B97725DD339624A4D1C894A7492ABBF26824156C9EF41F954836F84 |
| Files\BaseVHDX\PcsBaseVhd.vhd | EC449434544B383DC1AD65D93EB004DBFBB91D4476CFCC32E93EE769866626FF |
Configuración de Common Lab Infrastructure
Topología
El entorno de laboratorio de PCS contiene los siguientes elementos:
- Un controlador de dominio de Active Directory/servidor DNS/DHCP para el dominio de prueba.
- Puede encontrar información sobre Active Directory en https://msdn.microsoft.com/library/bb727067.aspx
- Servicios de dominio de Active Directory niveles funcionales debe ser Windows Server 2012 o superior.
- Una máquina de controlador HLK dedicada. El sistema operativo debe ser Windows Server 2016.
- Una máquina de controlador PCS dedicada. El sistema operativo debe ser Windows Server 2016.
- Un clúster de proceso, que hospeda máquinas virtuales de Hyper-V. El número mínimo de nodos depende del tipo de trabajos de PCS.
Documentos auxiliares:
- Implementación de un clúster de Hyper-Converged mediante Espacios de almacenamiento directo
- Failover-Clustering
- Requisitos de logotipo de Microsoft Azure Stack publicados a través de Microsoft Collaborate para asociados de Microsoft
Notas:
- Todas las máquinas anteriores deben estar unidas al mismo dominio de prueba.
- Todas las pruebas de PCS deben ejecutarse como el mismo usuario en el grupo "Administradores de dominio" para el dominio de prueba.
- Use el mismo usuario con credenciales de dominio Administración para instalar el controlador HLK.
Requisitos del sistema del controlador HLK
Los requisitos mínimos del sistema se muestran en la tabla siguiente.
| Resource | Requisito mínimo |
|---|---|
| CPU (o vCPU) | 4 núcleos |
| Memoria | 12 GB de RAM |
| Espacio disponible en disco | 200 GB |
| Sistema operativo | Windows Server 2016 Datacenter |
| Dominio de Active Directory | Únase al dominio de prueba. |
Configuración del controlador HLK
- Descargue Windows HLK, versión 1607 desde aquí.
- Siga la guía de Introducción HLK de Windows para configurar HLK de Windows.
- Descarga de contenido complementario para 1607 HLK para Azure Stack-WSSD Premium
- Siga los pasos que se indican en Cómo usar el paquete de actualización de HLK para actualizar el controlador HLK.
- Descargar PCSFiles.vhd
Copie el archivo PCSFiles.vhd en la carpeta tests\amd64 test del controlador HLK. A continuación se muestra la ruta de acceso predeterminada para una instalación de HLK:
C:\Program Files (x86)\Windows Kits\10\Hardware Lab Kit\Tests\amd64
Obtención de archivos IOMeter
IOMeter es una carga de trabajo que debe instalarse en el controlador HLK.
Descargue la versión i386 de Windows de la versión de IOMeter con fecha 2006.07.27 desde el sitio web de IOMeter.
Ejecute el programa de instalación (o descomprima el paquete) para desempaquetar los archivos.
Copie IOMeter.exe, Dynamo.exe en la carpeta Tests\amd64\pcs\GuestScenarioManager\IOMeter del controlador HLK. A continuación se muestra la ruta de acceso predeterminada para una instalación de HLK:
C:\Program Files (x86)\Windows Kits\10\Hardware Lab Kit\Tests\amd64\pcs\GuestScenarioManager\IOMeter
Requisitos del sistema del controlador PCS
Los requisitos mínimos del sistema se muestran en la tabla siguiente.
| Resource | Requisito mínimo |
|---|---|
| CPU (o vCPU) | 4 núcleos |
| Memoria | 12 GB de RAM |
| Espacio libre en la unidad de arranque | 200 GB |
| Sistema operativo | Windows Server 2016 Datacenter |
| Dominio de Active Directory | Únase al dominio de prueba. |
Configuración del controlador PCS
- El controlador PCS DEBE ser una máquina virtual de generación v2 o una máquina física.
- El arranque seguro y BitLocker deben deshabilitarse. Esto es necesario porque PCS habilita la configuración de arranque TestSigning . Si usa la máquina virtual de Hyper-V de generación 2 como controlador PCS, detenga la máquina virtual para deshabilitar el arranque seguro en la configuración de la máquina virtual.
- Instale el cliente HLK mediante la guía de Introducción HLK de Windows y abra los puertos necesarios.
- Instale .NET Framework 3.5 (esta característica no se incluye de forma predeterminada en Windows Server 2016).
- Las instrucciones de instalación genéricas se pueden encontrar en las siguientes ubicaciones:
- Para las compilaciones publicadas a través de Microsoft Connect, consulte los detalles siguientes:
Monte la ISO proporcionada con la compilación y busque el archivo en MountedDriveLetter:\sources\sxs\microsoft-windows-netfx3-ondemand-package.cab
Copiar el archivo en una carpeta local en el controlador PCS
Instale el paquete ejecutando esta línea de comandos con privilegios de administrador.
Add-WindowsFeature Net-Framework-Features -source <Local Folder>
Pruebas de PCS
En esta sección se describe cómo buscar una prueba de PCS adecuada para su dispositivo o solución, configurar el laboratorio y iniciar la ejecución de PCS.
- Debe usar la misma cuenta de usuario de administrador de dominio para configurar el laboratorio y ejecutar pruebas.
- El estado de arranque seguro debe estar desactivado en todos los nodos y el controlador PCS.
- El paquete de actualización de HLK DEBE descargarse e instalarse en el controlador o los clientes HLK. El paquete de actualización de HLK está disponible en el sitio de Microsoft Collaborate para su descarga.
Selección de prueba de PCS
Los trabajos de PCS se usan para certificar varias categorías de dispositivos y soluciones. En la tabla siguiente, se asignan al trabajo de PCS adecuado.
| Destino | Programa de certificación | Nombre del trabajo en HLK |
|---|---|---|
| NIC | Logotipo de Windows Server | PrivateCloudSimulator-Device.Network.LAN.10GbOrGreater |
| NIC | SDDC Estándar | PrivateCloudSimulator-Device.Network.LAN.10GbOrGreater |
| NIC | SDDC Premium | PrivateCloudSimulator-Device.Network.LAN.AzureStack |
| NIC | AZURESTACK | PrivateCloudSimulator-Device.Network.LAN.AzureStack |
| SAS HBA | SDDC Estándar | PrivateCloudSimulator-Device.Storage.Controller.AzureStack |
| SAS HBA | SDDC Premium | PrivateCloudSimulator-Device.Storage.Controller.AzureStack |
| SAS HBA | AZURESTACK | PrivateCloudSimulator-Device.Storage.Controller.AzureStack |
| Disk(HDD/SSD/NVMe) | SDDC Estándar | PrivateCloudSimulator-Device.Storage.HD.AzureStack |
| Disk(HDD/SSD/NVMe) | SDDC Premium | PrivateCloudSimulator-Device.Storage.HD.AzureStack |
| Disk(HDD/SSD/NVMe) | AZURESTACK | PrivateCloudSimulator-Device.Storage.HD.AzureStack |
| Solución | SDDC Estándar | PrivateCloudSimulator-System.Solutions.StorageSpacesDirect (MIN) & (MAX) |
| Solución | SDDC Premium | PrivateCloudSimulator-System.Solutions.StorageSpacesDirect (MIN) & (MAX) |
| Solución | AZURESTACK | PrivateCloudSimulator-System.Solutions.AzureStack (MIN) (MAX) & |
Los trabajos de PCS se resumen a continuación:
- PrivateCloudSimulator: Device.Network.LAN.10GbOrGreater
Esta prueba contiene un conjunto de acciones, que se dirigen específicamente al dispositivo del adaptador de red junto con las acciones del clúster de proceso y la máquina virtual. - PrivateCloudSimulator: Device.Network.LAN.AzureStack
Esta prueba contiene un conjunto extendido de acciones que comprueban la compatibilidad del adaptador de red con la nueva característica "Redes definidas por software" en Windows Server, junto con las acciones del clúster de proceso y la máquina virtual. - PrivateCloudSimulator: Device.Storage.Controller.AzureStack
Esta prueba contiene un conjunto extendido de acciones, que se dirigen específicamente al controlador de almacenamiento, junto con las acciones de máquina virtual y clúster de proceso. - PrivateCloudSimulator: Device.Storage.Enclosure.AzureStack
Esta prueba contiene un conjunto extendido de acciones, que se dirigen específicamente al contenedor JBOD, junto con las acciones de máquina virtual, clúster de proceso y clúster de almacenamiento. - PrivateCloudSimulator: Device.Storage.HD.AzureStack
Esta prueba contiene un conjunto extendido de acciones, que se dirigen específicamente al disco, junto con las acciones del clúster de proceso y la máquina virtual. - PrivateCloudSimulator: System.Solutions.StorageSpacesDirect (MIN)/(MAX)
Esta prueba contiene un conjunto extendido de acciones que tienen como destino toda la solución basada en un clúster directo de espacios de almacenamiento hiperconvergidos. La prueba (MIN) debe ejecutarse en un clúster con el número mínimo de nodos admitidos para la solución. La prueba (MAX) debe ejecutarse en un clúster con el número máximo de nodos admitidos para la solución. - PrivateCloudSimulator: System.Solutions.AzureStack (MIN)/(MAX)
Esta prueba contiene un conjunto extendido de acciones que se dirigen a toda la solución de AzureStack. La prueba (MIN) debe ejecutarse en un clúster con el número mínimo de nodos admitidos para la solución. La prueba (MAX) debe ejecutarse en un clúster con el número máximo de nodos admitidos para la solución.
Flujo de ejecución de trabajos de PCS
Cada trabajo de PCS contiene las siguientes tareas.
- Inicializar controlador PCS
- En esta fase, el motor de ejecución de PCS configura un servidor SQL Server e IIS en la máquina del controlador PCS.
- También copia contenido (por ejemplo, archivos VHD del sistema operativo de evaluación) para habilitar la creación de máquinas virtuales en la siguiente fase.
- Creación de máquinas virtuales
- Esta fase ve que el motor de PCS empieza a crear máquinas virtuales en cada nodo del clúster.
- La creación de máquinas virtuales se detiene cuando se ha alcanzado el número de destino de máquinas virtuales o nodo.
- Este paso forma parte de la fase de configuración de PCS. El temporizador de duración de la ejecución de prueba se inicia después de esta fase.
- Ejecutar acciones de PCS
- Ahora, PCS inicia varios tipos de acciones (VM, Clúster, Almacenamiento, Red) en cada nodo del clúster.
- Las acciones se ejecutan en paralelo y se coordinan entre sí para ejercer el dispositivo (almacenamiento, red) y la solución a través del ciclo de vida de la nube privada o del centro de datos.
- Las acciones se ejecutan periódicamente y se detienen una vez alcanzado el tiempo de ejecución de destino (definido por el perfil o trabajo) de la prueba.
- El tiempo de ejecución de la prueba se define por perfil y puede variar en función del perfil que se esté ejecutando. El temporizador de ejecución de pruebas se inicia después de crear todas las máquinas virtuales.
- Los pasos de cada acción y el resultado correspondiente de cada paso se almacenan en el servidor SQL Server.
- Ejecución de limpieza
- En esta fase, las máquinas virtuales creadas en la fase (4) se limpian y el clúster se restaura a un estado limpio (como sea posible).
- Genera un archivo de informe (PcsReport.htm) y un archivo ZIP que contiene registros de prueba.
- Resultado del informe en HLK Studio
- En esta fase, HLK Studio informa del resultado de la ejecución de PCS.
- El resultado se puede empaquetar en un archivo HLKX para su envío a Microsoft.
Ejecutar pruebas de PCS
PrivateCloudSimulator: Device.Network.LAN.10GbOrGreater
Requisitos del sistema (Device.Network.LAN.10GbOrGreater)
| Requisito | Descripción |
|---|---|
| Componente certificado | NIC |
| Tipo de instalación | Configuración hiperconvergida con almacenamiento S2D. Nota: Se requiere un HBA certificado para SDDC. |
| Número mínimo de nodos de servidor | 3 máquinas idénticas |
| Especificación del servidor | CPU: 16 núcleos físicos (por ejemplo, 2 sockets con 8 núcleos), MEMORIA: 128 GB, 64 GB de espacio libre en la unidad de arranque |
| Almacenamiento general | 4 TB de espacio libre por nodo en HDD, 800 GB de espacio libre por nodo en SSD |
| Disco | Si hay unidades usadas como caché, debe haber al menos 2 por servidor. Debe haber al menos 4 unidades de capacidad (no caché) por servidor. Consulte Requisitos de hardware S2D para obtener más información. |
| Tarjeta de red | NIC certificada |
| Switch | Cambiar la compatibilidad con todas las características de la NIC |
Configuración (Device.Network.LAN.10GbOrGreater)
- Siga la guía de Introducción HLK de Windows para instalar el software cliente de HLK en todos los nodos del clúster.
- Siga la guía del clúster de Windows Server 2016 Espacios de almacenamiento directo para implementar un clúster.
- Todos los nodos deben estar conectados a los mismos conmutadores físicos.
- Se debe usar una velocidad de bits de red de 10 GbE o superior. Cree un swith virtual con el mismo nombre en cada nodo.
- Las máquinas virtuales, creadas por PCS, se conectan al conmutador virtual para enviar tráfico de red entre ellos. Estas máquinas virtuales obtienen la dirección IP a través de DHCP. Asegúrese de que el servidor DHCP asigna direcciones IP válidas a estas máquinas virtuales. Si el servidor DHCP no está disponible o produce un error, las máquinas virtuales usarían el direccionamiento IP privado automático (APIPA) para configurar automáticamente una dirección IP y una subred. Cada máquina virtual debe tener una dirección IP válida para enviar tráfico de red entre máquinas virtuales.
Execute
Abrir HLK Studio
Siga la guía de Introducción HLK de Windows para crear un grupo de máquinas.
Vaya a la pestaña Proyecto y haga clic en Crear proyecto.
Escriba un nombre de proyecto y presione Entrar.
Vaya a la pestaña Selección .
Seleccione el grupo de máquinas que contiene el dispositivo de adaptador de red.
Selección del administrador de dispositivos
Seleccione el dispositivo. Debe ser correcto seleccionar cualquier dispositivo NIC pertinente (no importa qué miembro del equipo del conmutador virtual) en cualquiera de los nodos de proceso que se destinan a la certificación.
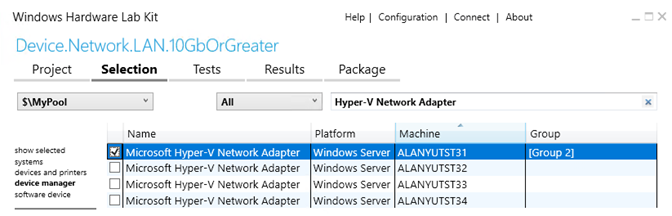
Haga clic con el botón derecho en el dispositivo seleccionado y seleccione Agregar o modificar características.
En el cuadro de diálogo características, seleccione Device.Network.LAN.10GbOrGreater y, a continuación, haga clic en Aceptar. Para la mayoría de las tarjetas NIC (con velocidades de 10 GbE o superior), esta característica debe haberse seleccionado automáticamente.
Vaya a la pestaña Pruebas.
Seleccione PrivateCloudSimulator - Device.Network.LAN.10GbOrGreater.
Haga clic en Ejecutar seleccionado.
En el cuadro de diálogo Programación,
- Escriba valores para los parámetros de prueba necesarios.
- DomainName: nombre de dominio del usuario de prueba
- UserName: nombre de usuario de prueba
- Contraseña: prueba de la contraseña del usuario
- ComputeCluster: nombre del clúster de proceso
- StoragePath: el valor predeterminado es "". Usa todos los CSV disponibles del clúster de proceso. Puede usar diferentes rutas de acceso escribiendo rutas de acceso separadas por comas. Ejemplo: "C:\ClusterStorage\Volume1,C:\ClusterStorage\Volume2"
- VmSwitchName: nombre del conmutador virtual en todos los nodos
- FreeDriveLetter: el valor predeterminado es R. Durante la instalación, el archivo PcsFiles.vhd se monta en esta letra de unidad en el controlador PCS. Asegúrese de que esta letra de unidad está disponible.
- IsCreateCluster: Usar el valor predeterminado
- IsRemoveCluster: usar el valor predeterminado
- IsConfigureHyperV: usar el valor predeterminado
- Asignación de máquinas a roles
- PrimaryNode: este es el nodo con el dispositivo seleccionado.
- Controlador de pruebas: seleccione la máquina del controlador de pruebas PCS.
- OtherNodes: selección de otros nodos de clúster
- Escriba valores para los parámetros de prueba necesarios.
Haga clic en Aceptar para programar la prueba.
Consulte Visualización del informe pcS en tiempo real a través de SQL Server Reporting Services para ver los resultados en tiempo real de la ejecución de pruebas.
Duration
- Las acciones de PCS (enumeradas a continuación) se ejecutan durante aproximadamente 24 horas.
- La ejecución completa puede tardar entre 24 y 36 horas adicionales (incluido el tiempo de instalación y limpieza).
Acciones de PCS
En la tabla siguiente se enumeran las acciones que se incluyen en esta prueba.
| Nombre de la acción | Descripción |
|---|---|
| VmCloneAction | Crea una nueva máquina virtual. |
| VmLiveMigrationAction | Migra la máquina virtual en vivo a otro nodo de clúster. |
| VmSnapshotAction | Toma una instantánea de la máquina virtual. |
| VmStateChangeAction | Cambia el estado de la máquina virtual (por ejemplo, a En pausa). |
| VmStorageMigrationAction | Migra el almacenamiento de máquina virtual (los VHD) entre los nodos del clúster. |
| VmGuestRestartAction | Reinicia la máquina virtual. |
| VmStartWorkloadAction | Inicia una carga de trabajo simulada por el usuario. |
| VmGuestFullPowerCycleAction | La máquina virtual recorre el ciclo de energía. |
PrivateCloudSimulator: Device.Network.LAN.AzureStack
Requisitos del sistema (Device.Network.LAN.AzureStack)
| Requisito | Descripción |
|---|---|
| Componente certificado | NIC (con RDMA) |
| Tipo de instalación | Configuración hiperconvergida con almacenamiento S2D. Nota: Se requiere un HBA certificado sdDC. |
| Número mínimo de nodos de servidor | 3 máquinas idénticas |
| Especificación del servidor | CPU: 16 núcleos físicos (por ejemplo, 2 sockets con 8 núcleos), MEMORIA: 128 GB, 64 GB de espacio libre en la unidad de arranque |
| Almacenamiento general | 4 TB de espacio libre por nodo en HDD, 800 GB de espacio libre por nodo en SSD |
| Disco | Si hay unidades usadas como caché, debe haber al menos 2 por servidor. Debe haber al menos 4 unidades de capacidad (no caché) por servidor. Consulte Requisitos de hardware S2D para obtener más información. |
| Tarjeta de red | NIC certificada |
| Switch | Cambiar la compatibilidad con todas las características de la NIC |
Configuración (Device.Network.LAN.AzureStack)
El host de Hyper-V que contiene la máquina virtual del controlador PCS debe ser Windows Server 2016 o posterior.
Siga la guía de Introducción HLK de Windows para instalar el software cliente de HLK en todos los nodos de clúster.
Siga la guía del clúster de Windows Server 2016 Espacios de almacenamiento directo para implementar un clúster.
Para obtener instrucciones para configurar redes para Espacios de almacenamiento directo, consulte Windows Server 2016 NIC convergente y guía de implementación de RDMA invitado.
La máquina virtual del controlador PCS debe compilarse como una máquina virtual de generación 2 y tener 2 interfaces de red, una para la red de administración y la otra para la topología sdN (espacio de direcciones PA). A la interfaz de la topología de SDN se le asignará una dirección IP desde el espacio de direcciones IP pasado como parámetro AddressPrefixes .
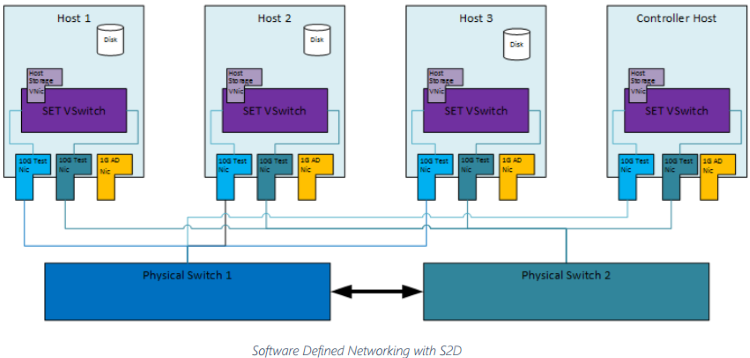
Todos los nodos deben poder comunicarse con la máquina virtual del controlador PCS en todo momento a través de una interfaz de administración. Para ello, cada servidor debe tener una NIC adicional para la interfaz de administración, que no necesita cumplir los requisitos estrictos de velocidad de bits.
Todos los nodos y el controlador PCS deben tener instalado el mismo KB más reciente.
Se requiere una velocidad de bits de red de 10 GbE o superior para las NIC que se están probando. Cada servidor debe tener dos NIC idénticas de 10 gb o más.
Si se usan NIC compatibles con RDMA, el conmutador físico debe cumplir los requisitos de RDMA asociados.
Establezca las propiedades de las NIC específicas de las implementaciones de AzureStack para asegurarse de que las NIC certificadas pueden admitir estas propiedades. Puede usar el cmdlet Get-NetAdapterAdvancedProperty de PowerShell para comprobar las propiedades de la NIC.
- Descarga de tarea encapsulada VXLAN == Habilitado
- Sobrecarga de encapsulación == 160
- Paquete >jumbo = 1500
- MtuSize == 1660
Asegúrese de que cada nodo contiene un conmutador virtual habilitado para la formación de equipos con el mismo nombre.
New-VMSwitch -Name SdnSwitch -NetAdapterName "Name 1,Name 2" -AllowManagementOS -EnableEmbeddedTeamingConfigurar la virtualización anidada: la virtualización anidada para la máquina virtual del controlador PCS debe estar habilitada. Mientras la máquina virtual PCS está en estado OFF, ejecute el siguiente comando en el host de Hyper-V.
Set-VMProcessor -VMName <VMName> -ExposeVirtualizationExtensions $trueAsegúrese de que RDMA está configurado en todos los nodos y refleja cuándo se consulta a través de Get-SMBClientNetworkInterface & Get-SMBServerNetworkInterface.
La configuración de migración en vivo (Administrador de clústeres de conmutación por error-Redes-Configuración>> de migración en vivo) debe establecerse correctamente para usar la red de almacenamiento para migraciones en vivo.
Esta prueba crea máquinas virtuales y envía tráfico entre ellas mediante el conmutador virtual creado. La vNic (nic virtual) de las máquinas virtuales PCS se asigna la dirección IP desde el espacio de direcciones IP pasado como parámetro AddressPrefixes .
Execute (Device.Network.LAN.AzureStack)
Abrir HLK Studio
Vaya a la pestaña Proyecto y haga clic en Crear proyecto.
Escriba un nombre de proyecto y presione Entrar.
Vaya a la pestaña Selección .
Seleccione el grupo de máquinas que contiene el dispositivo de adaptador de red.
Selección del administrador de dispositivos
Seleccione el dispositivo. Debe ser correcto seleccionar cualquier dispositivo NIC pertinente (no importa qué miembro del equipo de conmutador virtual) en cualquiera de los nodos de proceso destinados a la certificación.
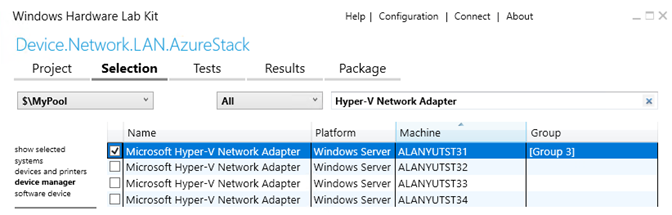
Haga clic con el botón derecho en el dispositivo seleccionado y seleccione Agregar o modificar características.
En el cuadro de diálogo características, seleccione Device.Network.LAN.AzureStack y haga clic en Aceptar.
Vaya a la pestaña Pruebas .
Seleccione PrivateCloudSimulator - Device.Network.LAN.AzureStack.
Haga clic en Ejecutar seleccionado.
En el cuadro de diálogo Programación,
- Escriba los valores de los parámetros de prueba necesarios.
- DomainName: pruebe el nombre de dominio completo (FQDN) del usuario.
- UserName: nombre de usuario de prueba
- Contraseña: contraseña del usuario de prueba
- ComputeCluster: nombre del clúster de proceso
- StorageCluster: use el valor predeterminado ''
- StoragePath: el valor predeterminado es "". Usa todos los CSV disponibles del clúster de proceso. Puede usar diferentes rutas de acceso escribiendo rutas de acceso separadas por comas. Ejemplo: "C:\ClusterStorage\Volume1,C:\ClusterStorage\Volume2"
- VmSwitchName: nombre del conmutador virtual que se va a usar para SDN. Ejemplo: SdnSwitch
- FreeDriveLetter: el valor predeterminado es R. Durante la instalación, el archivo PcsFiles.vhd se monta en estetter de unidad en el controlador PCS. Asegúrese de que esta letra de unidad está disponible.
- AdapterNames: lista separada por comas de nombres de adaptador que forman parte del vmSwitch. Use el formato "'Name 1', 'Name 2'" (se necesitan comillas dobles y comillas simples) para varios adaptadores. Los nombres deben derivarse de Get-NetAdapter cmdlet.
- VLan: id. de Vlan establecido en vmSwitch. Solo es necesario si el conmutador físico está configurado para Vlan. Escriba "0" para indicar que no hay ningún etiquetado de Vlan.
- AddressPrefixes: intervalo de direcciones IP que usarán las máquinas virtuales y los hosts de inquilino. Estas direcciones se usarán para la administración del centro de datos de SDN.
- ClientAddressPrefix: intervalo de direcciones IP que usan las máquinas virtuales de cliente.
- RDMAEnabled: escriba 1 si la NIC admite RDMA
- SetEnabled: escriba 1 si la NIC admite La formación de equipos insertadas switch
- HnvEnabled: escriba 1 si la NIC admite virtualización de red de Hyper-V
- TaskOffloadEnabled: escriba 1 si la NIC admite La descarga de tareas encapsulada
- TestControllerNetAdapterName: nombre del adaptador en el controlador PCS al que se puede asignar una dirección IP estática en el intervalo AddressPrefixes para comunicarse con las máquinas virtuales de la controladora de red SDN.
- IsCreateCluster: usar el valor predeterminado
- IsRemoveCluster: usar el valor predeterminado
- VHDSourcePath: un archivo VHDX para Windows Server 2016 DataCenter. Este archivo VHDX se usará para crear máquinas virtuales de controladora de red. El valor predeterminado es c:\pcs\BaseVHDX\14393.0.amd64fre.rs1_release.160715-1616_server_serverdatacentereval_en-us.vhdx. NO cambie el valor predeterminado a menos que tenga que usar su propio archivo VHDX. Los archivos vhdx clonados tienen las mismas firmas de disco. Para evitar la colisión de firmas de disco, este archivo VHDX no puede ser el mismo que el usado por el controlador PCS.
- KBPackagePath: lista separada por comas de paquetes de Windows Update que se deben aplicar al archivo VHDX especificado en el parámetro VHDSourcePath. Estos paquetes de actualización deben coincidir con los instalados en todos los nodos del clúster y la máquina del controlador PCS.
- Debe instalar la versión más reciente o una versión reciente de Windows Update paquetes. Puede usar el cmdlet Get-Hotfix para averiguar qué ha instalado en las máquinas.
- La mayoría de los paquetes de Windows Update requieren que primero instale primero la actualización de stak de mantenimiento (SSU). En otras palabras, debe indicar al menos dos KB en este parámetro.
- Ejemplo:
- KB4503294 (18 de junio de 2019)
- En la sección "Cómo obtener esta actualización", se indica que se requiere "actualización de pila de mantenimiento (SSU)" KB4503537 .
- En este parámetro, debe escribir "c:\KB\Windows-KB4503537-x64.msu,c:\KB\Windows-KB4503294-x64.msu". (se requiere comillas simples, KB4503537 se instalará antes de instalar KB4503294).
- Debe descargar los archivos MSU desde Windows Update sitio y copiarlos en la carpeta c:\KB en la máquina del controlador PCS.
- Importante: El formato de nombre de archivo DEBE ser "Windows-KBNumber-x64.msu". Se requiere un guión (-) antes y después de KBNumber.
- Asignación de máquinas a roles
- PrimaryNode: este es el nodo con el dispositivo seleccionado, seleccionado automáticamente por HLK.
- Controlador de pruebas: seleccione la máquina del controlador de pruebas pcS.
- OtherNodes: selección de otros nodos de clúster
- Escriba los valores de los parámetros de prueba necesarios.
Haga clic en Aceptar para programar la prueba.
Consulte Ver el informe PCS en tiempo real a través de SQL Server Reporting Services para ver los resultados en tiempo real de la ejecución de pruebas.
Limpieza
Use el script C:\Pcs\ReRunPcsCleanup.cmd en el PCS-Controller para limpiar el estado de la configuración si la prueba finaliza abruptamente. Es muy importante que la infraestructura de SDN de máquinas virtuales obsoletas & se limpie antes de iniciar una nueva ejecución.
Asegúrese de que los siguientes elementos se limpian antes de iniciar una nueva ejecución:
Roles de máquina virtual en clúster (FailoverClusterManager-Cluster-Roles>>)
Get-ClusterGroup -Cluster $clusterNameTodas las máquinas virtuales creadas por PCS
Get-ClusterNode -Cluster $clusterName | % { Get-VM -ComputerName $_.Name }vNics creados por PCS/SDN
Get-ClusterNode -Cluster $clusterName | % { Get-VMNetworkAdapter -ComputerName $_.Name -ManagementOS | Select-Object ComputerName,Name,SwitchName }
Los volúmenes de almacenamiento/CSV del clúster no tienen ninguna entrada relativa a PCS (C:\ClusterStorage\Volume1\PCS)
Duración (Device.Network.LAN.AzureStack)
- Las acciones de PCS (enumeradas a continuación) se ejecutan durante aproximadamente 24 horas.
- La ejecución completa puede tardar entre 36 y 48 horas adicionales (incluido el tiempo de instalación y limpieza).
Acciones de PCS (Device.Network.LAN.AzureStack)
En la tabla siguiente se enumeran las acciones que se incluyen en esta prueba.
| Nombre de la acción | Descripción |
|---|---|
| NetRunEastWestCrossSubnetTrafficAction | Ejecución del tráfico entre dos máquinas virtuales de inquilino en la misma red virtual, pero diferentes vsubnets |
| NetRunEastWestSameSubnetTrafficAction | Ejecución del tráfico entre dos máquinas virtuales de inquilino en la misma vsubnet |
| NetLoadBalancerEastWestInterTenantTrafficAction | Ejecute el tráfico entre inquilinos con equilibrio de carga y otra máquina virtual en otro nivel de aplicación. Simula el tráfico con equilibrio de carga entre las máquinas virtuales de la aplicación frontent (sitio web). |
| NetLoadBalancerEastWestIntraTenantTrafficAction | Ejecute el tráfico entre inquilinos con equilibrio de carga y una máquina virtual en la misma instancia de App Teir. Simula el tráfico con equilibrio de carga desde la aplicación de back-end (DB) a la aplicación de front-end (sitio web). |
| NetLoadBalancerInboundTrafficAction | Ejecute el tráfico desde fuera de la red de inquilinos a una máquina virtual (sitio web) con equilibrio de carga. |
| NetLoadBalancerNorthSouthTrafficAction | Ejecute el tráfico desde dentro de la red de inquilinos a una máquina virtual con equilibrio de carga. |
| NetLoadBalancerOutboundTrafficAction | Ejecute el tráfico desde load balancedVms dentro de la red tenant a una máquina virtual fuera. |
| NetAddInboundVipToLoadBalancerAction | Crea virtual ips para máquinas virtuales de inquilino dinámicamente, principalmente para otras acciones de tráfico que se van a usar. |
| VmCloneAction | Crea virtual ips para máquinas virtuales de inquilino dinámicamente, principalmente para otras acciones de tráfico que se van a usar. |
| VmLiveMigrationAction | Migra la máquina virtual a otro nodo de clúster. |
| VmStateChangeAction | Cambia el estado de la máquina virtual (por ejemplo, a Pausado). |
| VmStorageMigrationAction | Migra el almacenamiento de máquina virtual (los VHD) entre los nodos del clúster. |
| VmGuestRestartAction | Reinicia la máquina virtual. |
| VmGuestFullPowerCycleAction | La máquina virtual recorre el ciclo de energía. |
PrivateCloudSimulator: Device.Storage.HD.AzureStack
Requisitos del sistema para unidades de estado sólido
Al certificar SSD para su uso en Azure Stack, el siguiente es el arnés de pruebas de hardware mínimo necesario que debe ejecutar un clúster de Windows Server 2016 Espacios de almacenamiento directo.
| Requisito | Descripción |
|---|---|
| Componente certificado | SSD |
| Tipo de instalación | Configuración hiperconvergida con almacenamiento S2D. Nota: Se requiere un HBA certificado sdDC. |
| Número mínimo de nodos de servidor | 4 máquinas idénticas |
| Especificación del servidor | CPU: 16 núcleos físicos (por ejemplo, 2 sockets con 8 núcleos), MEMORIA: 128 GB, 64 GB de espacio libre en la unidad de arranque |
| Almacenamiento general | 4 TB de espacio libre por nodo en SSD |
| SSD de almacenamiento | Capacidad total de almacenamiento SSD en cada nodo = 4 TB. Como mínimo 2 SSD por nodo, pero es posible que sea necesario más para cumplir el requisito de espacio libre de 4 TB y tener suficientes discos de repuesto para reparar el caso de prueba. Para certificar varias familias de discos SSD en la misma configuración simultáneamente (también conocida como con una sola ejecución de PCS), necesita 1 SSD de cada familia en cada uno de los 4 nodos de la misma ranura del gabinete. |
| HDD de almacenamiento | Ninguno |
| Tarjeta de red | NIC de 10 GbE con certificación WS2016 |
| Switch | Cambiar la compatibilidad con todas las características de la NIC |
Requisitos del sistema para unidades de disco duro
Al certificar hdD para su uso en Azure Stack, el siguiente es el aprovechamiento de pruebas de hardware mínimo necesario que debe ejecutar un clúster de Windows Server 2016 Espacios de almacenamiento directo.
| Requisito | Descripción |
|---|---|
| Componente certificado | HDD |
| Tipo de instalación | Configuración hiperconvergida con almacenamiento S2D. Nota: Se requiere un HBA certificado sdDC. |
| Número mínimo de nodos de servidor | 4 máquinas idénticas |
| Especificación del servidor | CPU: 16 núcleos físicos (por ejemplo, 2 sockets con 8 núcleos), MEMORIA: 128 GB, 64 GB de espacio libre en la unidad de arranque |
| Almacenamiento general | 4 TB de espacio libre por nodo en SSD |
| SSD de almacenamiento | Ninguno |
| HDD de almacenamiento | Capacidad total de almacenamiento de HDD en cada nodo = 4 TB. Como mínimo 2 HDD por nodo, pero es posible que se necesite más para cumplir el requisito de espacio libre de 4 TB y tener suficientes discos de repuesto para el caso de prueba de reparación. Para certificar varias familias de discos HDD en la misma configuración simultáneamente (también conocida como con una sola ejecución de PCS), necesita 1 HDD de cada familia en cada uno de los 4 nodos de la misma ranura de gabinete. |
| Tarjeta de red | NIC de 10 GbE con certificación WS2016 |
| Switch | Cambiar la compatibilidad con todas las características de la NIC |
Configurar
- Siga la guía de Introducción HLK de Windows para instalar el software cliente de HLK en todos los nodos de clúster.
- Siga la guía del clúster de Windows Server 2016 Espacios de almacenamiento directo para implementar un clúster.
Execute
Abrir HLK Studio
Siga la guía de Introducción HLK de Windows para crear un grupo de máquinas.
Vaya a la pestaña Proyecto y haga clic en Crear proyecto.
Escriba un nombre de proyecto y presione Entrar.
Vaya a la pestaña Selección .
Seleccione el grupo de máquinas que contiene el dispositivo de disco.
Selección del administrador de dispositivos
Seleccione el dispositivo de disco que debe certificarse.
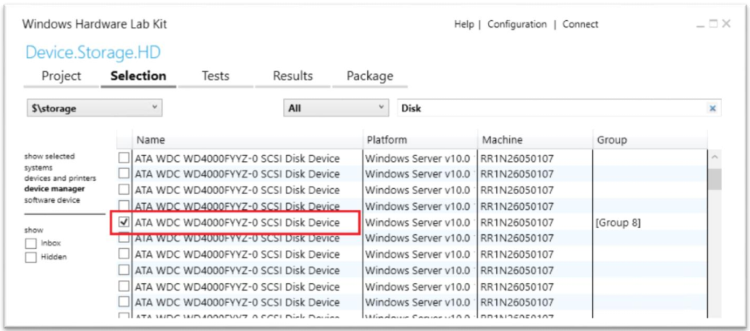
Haga clic con el botón derecho en el dispositivo seleccionado y seleccione Agregar o modificar características.
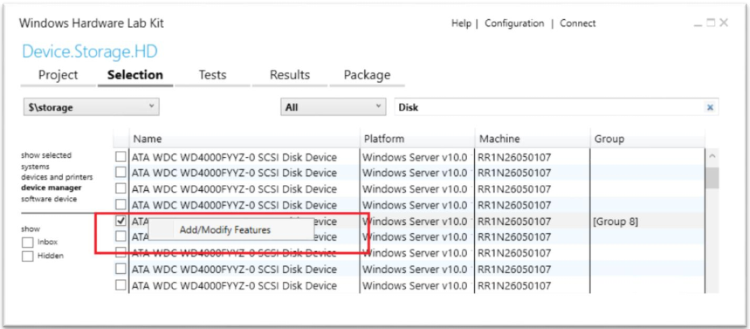
En el cuadro de diálogo características, seleccione Device.Storage.HD.AzureStack y haga clic en Aceptar.
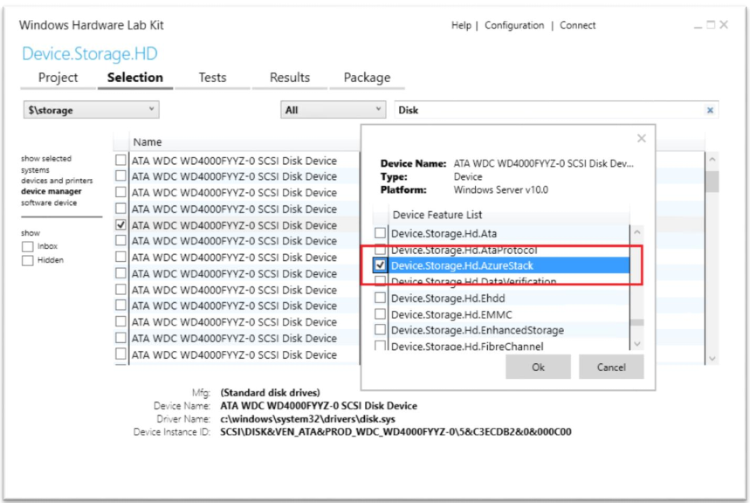
Vaya a la pestaña Pruebas .
Seleccione PrivateCloudSimulator - Device.Storage.HD.AzureStack.
Haga clic en Ejecutar seleccionado.
En el cuadro de diálogo Programación,
- Escriba los valores de los parámetros de prueba necesarios.
- DomainName: pruebe el nombre de dominio completo (FQDN) del usuario.
- UserName: nombre de usuario de prueba
- Contraseña: contraseña del usuario de prueba
- ComputeCluster: nombre del clúster de proceso
- StoragePath: esta ubicación estará en el dispositivo de disco en prueba. El valor predeterminado es "". Usa todos los CSV disponibles del clúster de proceso. Para usar una ruta de acceso diferente, escriba rutas de acceso separadas por comas. Ejemplo: "C:\ClusterStorage\Volume1,C:\ClusterStorage\Volume2"
- FreeDriveLetter: el valor predeterminado es R. Durante la instalación, el archivo PcsFiles.vhd se monta en esta letra de unidad en el controlador PCS. Asegúrese de que esta letra de unidad está disponible.
- Asignación de máquinas a roles
- PrimaryNode: este es el nodo con el dispositivo seleccionado.
- Controlador de pruebas: seleccione la máquina del controlador de pruebas pcS.
- OtherNodes: selección de otros nodos de clúster
- Escriba los valores de los parámetros de prueba necesarios.
Haga clic en Aceptar para programar la prueba.
Consulte Ver el informe PCS en tiempo real a través de SQL Server Reporting Services para ver los resultados en tiempo real de la ejecución de pruebas.
Duration
- Las acciones de PCS (enumeradas a continuación) se ejecutan durante aproximadamente 48 horas.
- La ejecución completa puede tardar entre 24 y 36 horas adicionales (incluido el tiempo de instalación y limpieza).
Acciones de PCS
El perfil define las acciones que se van a ejecutar para validar las unidades de disco de Microsoft AzureStack. En la tabla siguiente se enumeran las acciones que se incluyen en este perfil.
| Nombre de la acción | Descripción |
|---|---|
| VmCloneAction | Crea una nueva máquina virtual. |
| VmLiveMigrationAction | Migra la máquina virtual a otro nodo de clúster. |
| VmSnapshotAction | Toma una instantánea de la máquina virtual. |
| VmStateChangeAction | Cambia el estado de la máquina virtual (por ejemplo, a Pausado). |
| VmStorageMigrationAction | Migra el almacenamiento de máquina virtual (los VHD) entre los nodos del clúster. |
| VmGuestRestartAction | Reinicia la máquina virtual. |
| VmStartWorkloadAction | Inicia una carga de trabajo simulada por el usuario. |
| VmGuestFullPowerCycleAction | La máquina virtual recorre el ciclo de energía. |
| ClusterCSVMoveAction | Mueva los discos CSV al mejor nodo disponible. |
| StorageNodePoolMove | Mueve un grupo de almacenamiento (creado en Espacios de almacenamiento) a otro nodo propietario del clúster de almacenamiento. |
| StorageNodeRestart | Reinicia un nodo en el clúster de almacenamiento. |
| StorageNodeBugcheck | El error comprueba un nodo del clúster de almacenamiento. |
| StorageNodeDiskReadTimeoutAction | Esta acción pasa por discos que toleran errores (no de solo lectura, agrupados, sin espacios simples) y espera a la E/S de lectura. Una vez que se intercepta una E/S, se producirá un tiempo de espera de E/S. Si se detecta un único tiempo de espera en cualquier disco, la acción se considera correcta. |
| StorageNodeDiskWriteTimeoutAction | Esta acción pasa por discos que toleran errores (no de solo lectura, agrupados, sin espacios simples) y espera la E/S de escritura. Una vez que se intercepta una E/S, se producirá un tiempo de espera de E/S. Si se detecta un único tiempo de espera en cualquier disco, la acción se considera correcta. |
| StorageNodeBusResetAction | Esta acción intenta insertar un restablecimiento de bus en cualquiera de los discos físicos que respaldan el grupo. En primer lugar, se intenta un tiempo de espera para una E/S de lectura o escritura, si es correcto, se produce un error en los comandos de anulación, restablecimiento del LUN y restablecimiento de destino correspondientes. Si alguna de estas opciones se realiza correctamente, se desencadenará un restablecimiento de bus. Si algún disco emite un restablecimiento de bus, la acción se considera correcta. |
| StorageNodeUpdateStorageProviderCacheAction | Llama al comando update-storageprovidercache en PowerShell. |
PrivateCloudSimulator: Device.Storage.Controller.AzureStack
Requisitos del sistema
Al certificar HBA de SAS para su uso en Azure Stack, lo siguiente es el arnés de pruebas de hardware mínimo necesario que debe ejecutar un clúster de Windows Server 2016 Espacios de almacenamiento directo.
| Requisito | Descripción |
|---|---|
| Componente certificado | HBA de SAS (para S2D) |
| Tipo de instalación | Configuración hiperconvergida con almacenamiento S2D. HBA sometido a prueba debe ser independiente del HBA de arranque |
| Número mínimo de nodos de servidor | 3 máquinas idénticas |
| Especificación del servidor | CPU: 16 núcleos físicos (por ejemplo, 2 sockets con 8 núcleos), MEMORIA: 128 GB, 64 GB de espacio libre en la unidad de arranque |
| Almacenamiento general | 4 TB de espacio libre por nodo en HDD, 800 GB de espacio libre por nodo en SSD |
| SSD de almacenamiento | Mínimo de 1 SSD por nodo |
| HDD de almacenamiento | Mínimo de 2 HDD por nodo |
| Tarjeta de red | NIC de 10 GbE con certificación WS2016 |
| Switch | Cambiar la compatibilidad con todas las características de la NIC |
Configurar
- Siga la guía de Introducción HLK de Windows para instalar el software cliente de HLK en todos los nodos del clúster.
- Siga la guía del clúster de Windows Server 2016 Espacios de almacenamiento directo para implementar un clúster.
Execute
Abrir HLK Studio
Siga la guía de Introducción HLK de Windows para crear un grupo de máquinas.
Vaya a la pestaña Proyecto y haga clic en Crear proyecto.
Escriba un nombre de proyecto y presione Entrar.
Vaya a la pestaña Selección .
Seleccione el grupo de máquinas que contiene el dispositivo de disco.
Selección del administrador de dispositivos
Seleccione el dispositivo de disco que debe certificarse.
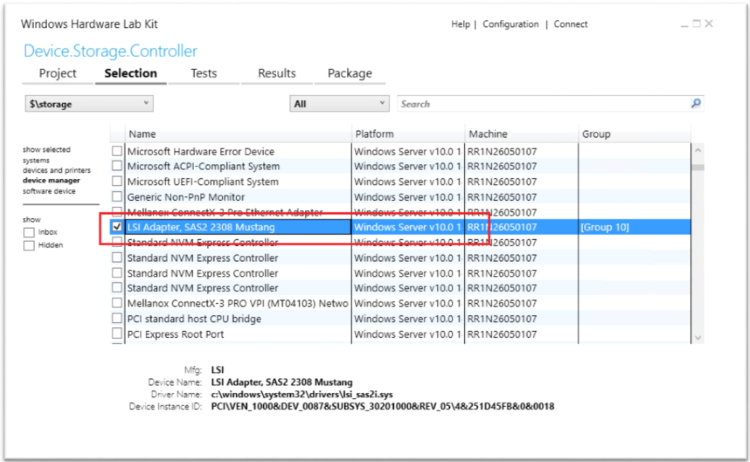
Haga clic con el botón derecho en el dispositivo seleccionado y seleccione Agregar o modificar características.
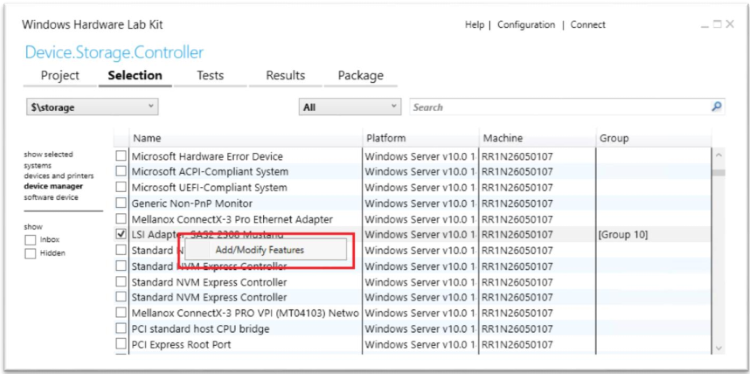
En el cuadro de diálogo características, seleccione Device.Storage.Controller.AzureStack y haga clic en Aceptar.
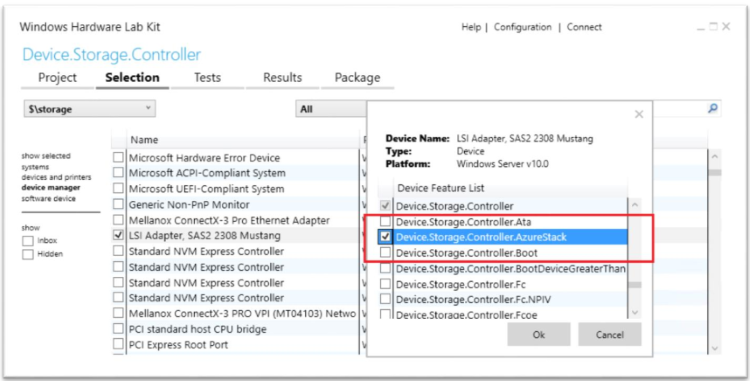
Vaya a la pestaña Pruebas.
Seleccione PrivateCloudSimulator - Device.Storage.Controller.AzureStack.
Haga clic en Ejecutar seleccionado.
En el cuadro de diálogo Programación,
- Escriba valores para los parámetros de prueba necesarios.
- DomainName: pruebe el nombre de dominio completo (FQDN) del usuario.
- UserName: nombre de usuario de prueba
- Contraseña: prueba de la contraseña del usuario
- ComputeCluster: nombre del clúster de proceso
- StoragePath: estas ubicaciones estarán en el dispositivo de disco sometido a prueba. El valor predeterminado es "". Usa todos los CSV disponibles del clúster de proceso. Para usar una ruta de acceso diferente, escriba rutas de acceso separadas por comas. Ejemplo: "C:\ClusterStorage\Volume1,C:\ClusterStorage\Volume2"
- FreeDriveLetter: el valor predeterminado es R. Durante la instalación, el archivo PcsFiles.vhd se monta en esta letra de unidad en el controlador PCS. Asegúrese de que esta letra de unidad está disponible.
- Asignación de máquinas a roles
- PrimaryNode: este es el nodo con el dispositivo seleccionado.
- Controlador de pruebas: seleccione la máquina del controlador de pruebas PCS.
- OtherNodes: selección de otros nodos de clúster
- Escriba valores para los parámetros de prueba necesarios.
Haga clic en Aceptar para programar la prueba.
Consulte Visualización del informe pcS en tiempo real a través de SQL Server Reporting Services para ver los resultados en tiempo real de la ejecución de pruebas.
Duration
- Las acciones de PCS (enumeradas a continuación) se ejecutarán durante 48 horas.
- La ejecución completa puede tardar entre 24 y 36 horas adicionales (incluido el tiempo de instalación y limpieza).
Acciones de PCS
El perfil define las acciones que se van a ejecutar para validar el dispositivo del controlador de almacenamiento para Microsoft AzureStack. En la tabla siguiente se enumeran las acciones que se incluyen en este perfil.
| Nombre de la acción | Descripción |
|---|---|
| VmCloneAction | Crea una nueva máquina virtual. |
| VmLiveMigrationAction | Migra la máquina virtual en vivo a otro nodo de clúster. |
| VmSnapshotAction | Toma una instantánea de la máquina virtual. |
| VmStateChangeAction | Cambia el estado de la máquina virtual (por ejemplo, a En pausa). |
| VmStorageMigrationAction | Migra el almacenamiento de máquina virtual (los VHD) entre los nodos del clúster. |
| VmGuestRestartAction | Reinicia la máquina virtual. |
| VmStartWorkloadAction | Inicia una carga de trabajo simulada por el usuario. |
| VmGuestFullPowerCycleAction | Ciclos de energía de la máquina virtual. |
| ClusterCSVMoveAction | Mueva los discos CSV al mejor nodo disponible. |
| StorageNodePoolMove | Mueve un bloque de almacenamiento (creado en Espacios de almacenamiento) a otro nodo propietario del clúster de almacenamiento. |
| StorageNodeBusResetAction | Esta acción intenta insertar un restablecimiento de bus en cualquiera de los discos físicos que respaldan el grupo. En primer lugar, se intenta un tiempo de espera para una E/S de lectura o escritura, si es correcto, se produce un error en los comandos de anulación, restablecimiento del LUN y restablecimiento de destino correspondientes. Si alguna de estas opciones se realiza correctamente, se desencadenará un restablecimiento de bus. Si algún disco emite un restablecimiento de bus, la acción se considera correcta. |
| StorageNodePortDisableAllAction | Esta acción deshabilita todos los controladores de almacenamiento del nodo. Todos los controladores SCSI están deshabilitados, si uno está deshabilitado correctamente, se considera que se pasa la acción. Después de la hora especificada, todos los controladores se vuelven a habilitar. Esta acción está deshabilitada para los controladores de arranque. |
PrivateCloudSimulator: Device.Storage.Enclosure.AzureStack
Requisitos del sistema
| Requisito | Descripción |
|---|---|
| Componente certificado | Revestimiento |
| Tipo de instalación | Configuración hiperconvergida con almacenamiento S2D. HBA sometido a prueba debe ser independiente del HBA de arranque. |
| Número mínimo de nodos de servidor | 3 máquinas idénticas |
| Especificación del servidor | CPU: 16 núcleos físicos (por ejemplo, 2 sockets con 8 núcleos), MEMORIA: 128 GB, 64 GB de espacio libre en la unidad de arranque |
| Almacenamiento general | 4 TB de espacio libre por nodo en HDD, 800 GB de espacio libre por nodo en SSD |
| SSD de almacenamiento | Mínimo de 1 SSD por nodo |
| HDD de almacenamiento | Mínimo de 2 HDD por nodo |
| Tarjeta de red | NIC de 10 GbE con certificación WS2016 |
| Switch | Cambiar la compatibilidad con todas las características de la NIC |
Configurar
- Siga la guía de Introducción HLK de Windows para instalar el software cliente de HLK en todos los nodos del clúster.
- Siga la guía del clúster de Windows Server 2016 Espacios de almacenamiento directo para implementar un clúster.
Execute
Abrir HLK Studio
Siga la guía de Introducción HLK de Windows para crear un grupo de máquinas.
Vaya a la pestaña Proyecto y haga clic en Crear proyecto.
Escriba un nombre de proyecto y presione Entrar.
Vaya a la pestaña Selección .
Seleccione el grupo de máquinas que contiene el dispositivo de disco.
Selección del administrador de dispositivos
Seleccione el dispositivo de disco que debe certificarse.
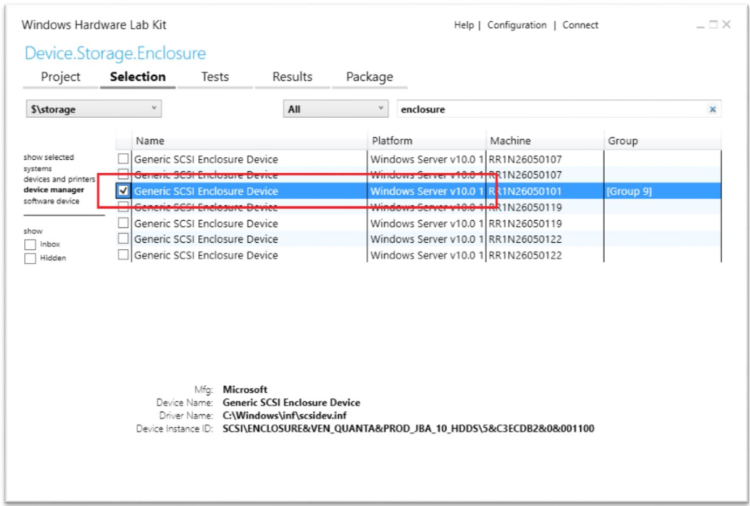
Haga clic con el botón derecho en el dispositivo seleccionado y seleccione Agregar o modificar características.
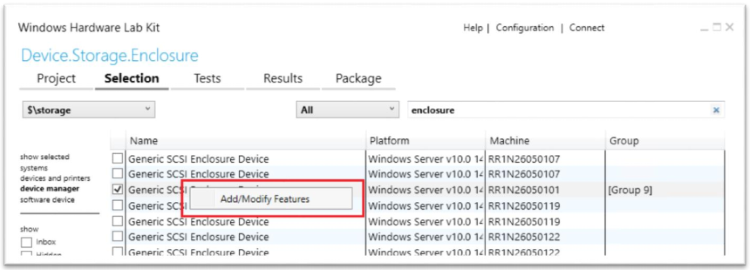
En el cuadro de diálogo características, seleccione Device.Storage.Enclosure.AzureStack y haga clic en Aceptar.
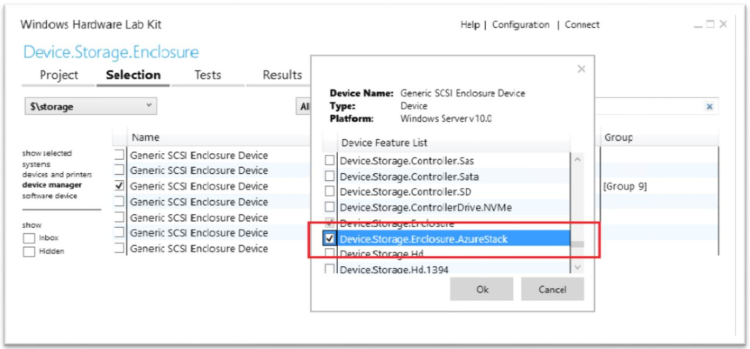
Vaya a la pestaña Pruebas.
Seleccione PrivateCloudSimulator - Device.Storage.Enclosure.AzureStack.
Haga clic en Ejecutar seleccionado.
En el cuadro de diálogo Programación,
- Escriba valores para los parámetros de prueba necesarios.
- DomainName: pruebe el nombre de dominio completo (FQDN) del usuario.
- UserName: nombre de usuario de prueba
- Contraseña: prueba de la contraseña del usuario
- ComputeCluster: nombre del clúster de proceso
- StoragePath: estas ubicaciones estarán en el dispositivo de disco sometido a prueba. El valor predeterminado es "". Usa todos los CSV disponibles del clúster de proceso. Para usar una ruta de acceso diferente, escriba rutas de acceso separadas por comas. Ejemplo: "C:\ClusterStorage\Volume1,C:\ClusterStorage\Volume2"
- FreeDriveLetter: el valor predeterminado es R. Durante la instalación, el archivo PcsFiles.vhd se monta en esta letra de unidad en el controlador PCS. Asegúrese de que esta letra de unidad está disponible.
- Asignación de máquinas a roles
- PrimaryNode: este es el nodo con el dispositivo seleccionado.
- Controlador de pruebas: seleccione la máquina del controlador de pruebas PCS.
- OtherNodes: selección de otros nodos de clúster
- Escriba valores para los parámetros de prueba necesarios.
Haga clic en Aceptar para programar la prueba.
Consulte Visualización del informe pcS en tiempo real a través de SQL Server Reporting Services para ver los resultados en tiempo real de la ejecución de pruebas.
Duration
- Las acciones de PCS (enumeradas a continuación) se ejecutarán durante 48 horas.
- La ejecución completa puede tardar entre 24 y 36 horas adicionales (incluido el tiempo de instalación y limpieza).
Acciones de PCS
El perfil define las acciones que se van a ejecutar para validar el contenedor de almacenamiento para Microsoft AzureStack. En la tabla siguiente se enumeran las acciones que se incluyen en este perfil.
| Nombre de la acción | Descripción |
|---|---|
| VmCloneAction | Crea una nueva máquina virtual. |
| VmLiveMigrationAction | Migra la máquina virtual en vivo a otro nodo de clúster. |
| VmSnapshotAction | Toma una instantánea de la máquina virtual. |
| VmStateChangeAction | Cambia el estado de la máquina virtual (por ejemplo, a En pausa). |
| VmStorageMigrationAction | Migra el almacenamiento de máquina virtual (los VHD) entre los nodos del clúster. |
| VmGuestRestartAction | Reinicia la máquina virtual. |
| VmStartWorkloadAction | Inicia una carga de trabajo simulada por el usuario. |
| VmGuestFullPowerCycleAction | Ciclos de energía de la máquina virtual. |
| ClusterCSVMoveAction | Mueva los discos CSV al mejor nodo disponible. |
| StorageNodePoolMove | Mueve un bloque de almacenamiento (creado en Espacios de almacenamiento) a otro nodo propietario del clúster de almacenamiento. |
| StorageNodeBusResetAction | Esta acción intenta insertar un restablecimiento de bus en cualquiera de los discos físicos que respaldan el grupo. En primer lugar, se intenta un tiempo de espera para una E/S de lectura o escritura, si es correcto, se produce un error en los comandos de anulación, restablecimiento del LUN y restablecimiento de destino correspondientes. Si alguna de estas opciones se realiza correctamente, se desencadenará un restablecimiento de bus. Si algún disco emite un restablecimiento de bus, la acción se considera correcta. |
| StorageRetireAndRepairAction | Esta acción retira un disco de un grupo e inicia la reparación. Si los espacios no están en buen estado, se produce un error en la acción. La acción elige aleatoriamente un grupo e intenta retirar un disco en el grupo. Si el disco se establece como de solo lectura o es un espacio simple o se usa para fines de clúster (es decir, recurso de cuórum), se omite la acción. |
PrivateCloudSimulator - System.Solutions.StorageSpacesDirect
Configurar
- Configure una solución hiperconvergida. Vea aquí un ejemplo.
- Se recomienda que el número de unidades de volúmenes sea un múltiplo del número de servidores del clúster. Por ejemplo, si tiene 4 servidores, experimentará un rendimiento más coherente con 4 volúmenes que con 3 o 5. Esto permite al clúster distribuir la "propiedad" del volumen (un servidor controla la orquestación de los metadatos de cada volumen) uniformemente entre los servidores.
- Se recomienda usar el sistema de archivos resistente (ReFS) para Espacios de almacenamiento directo.
- De forma predeterminada, la prueba crea 20 máquinas virtuales por nodo de clúster. El tamaño medio estimado del archivo VHD de la máquina virtual podría ser de 40 GB. Para ejecutar esta prueba en un entorno de clúster de 4 nodos, el tamaño del disco virtual debe ser de al menos 20 * 40 * 4 = 3200 GB.
- Configuración mínima
- Esta configuración contiene el mínimo de nodos de clúster, el procesador compatible más lento, la menor memoria y la capacidad de almacenamiento más baja admitida por la familia de soluciones.
- Use el trabajo PrivateCloudSimulator - System.Solutions.StorageSpacesDirect (MIN) para validar esta configuración.
- Configuración máxima
- Esta configuración contiene el máximo de nodos de clúster y el almacenamiento máximo admitido por la familia de soluciones.
- El procesador y la memoria deben ser iguales o superiores al valor admitido más bajo para la solución, pero no deben ser el valor máximo posible admitido. Los valores de procesador y memoria deben ser representativos de las SKU más comunes para la solución.
- Use el trabajo PrivateCloudSimulator - System.Solutions.StorageSpacesDirect (MAX) para validar esta configuración.
Execute
Abrir HLK Studio
Siga la guía de Introducción HLK de Windows para crear un grupo de máquinas.
Vaya a la pestaña Proyecto y haga clic en Crear proyecto.
Escriba un nombre de proyecto y presione Entrar.
Vaya a la pestaña Selección .
Seleccione el grupo de máquinas que contiene el sistema en prueba y la máquina del controlador PCS.
Seleccione los sistemas en el panel izquierdo y, a continuación, seleccione el controlador de pruebas PCS (NOTA: NO la máquina que debe certificarse).
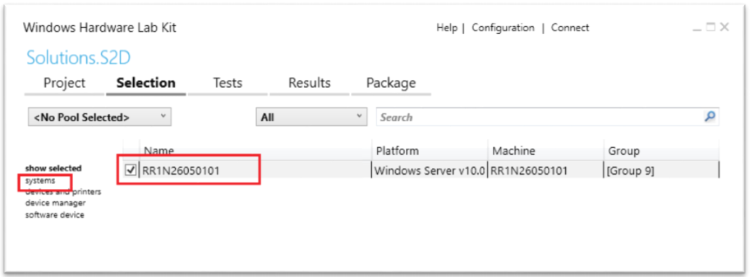
Haga clic con el botón derecho en la máquina del controlador PCS seleccionada y seleccione Agregar o modificar características.
En el cuadro de diálogo características, seleccione System.Solution.StorageSpacesDirect y haga clic en Aceptar.
Vaya a la pestaña Pruebas.
Seleccione PrivateCloudSimulator - System.Solutions.StorageSpacesDirect (MAX) o PrivateCloudSimulator - System.Solutions.StorageSpacesDirect (MIN) ( en función del tamaño de la solución que esté probando)
Haga clic en Ejecutar seleccionado.
En el cuadro de diálogo Programación,
- Escriba valores para los parámetros de prueba necesarios.
- DomainName: pruebe el nombre de dominio completo (FQDN) del usuario.
- UserName: nombre de usuario de prueba
- Contraseña: prueba de la contraseña del usuario
- ComputeCluster: nombre del clúster de proceso
- StoragePath: el valor predeterminado es "". Usa todos los CSV disponibles del clúster de proceso. Para usar diferentes rutas de acceso, escriba rutas de acceso separadas por comas. Ejemplo: "C:\ClusterStorage\Volume1,C:\ClusterStorage\Volume2" (se necesita comillas dobles)
- VmSwitchName: escriba el nombre del conmutador virtual. Este nombre debe ser el mismo en todos los nodos.
- FreeDriveLetter: el valor predeterminado es R. Durante la instalación, el archivo PcsFiles.vhd se monta en esta letra de unidad en el controlador PCS. Asegúrese de que esta letra de unidad está disponible.
- IsCreateCluster: Usar el valor predeterminado
- IsRemoveCluster: usar el valor predeterminado
- Asignación de máquinas a roles
- Controlador de pruebas: seleccione la máquina del controlador de pruebas PCS.
- Escriba valores para los parámetros de prueba necesarios.
Haga clic en Aceptar para programar la prueba.
Consulte Visualización del informe pcS en tiempo real a través de SQL Server Reporting Services para ver los resultados en tiempo real de la ejecución de pruebas.
Duration
- Las acciones de PCS (enumeradas a continuación) se ejecutarán durante 96 horas.
- La ejecución completa puede tardar entre 24 y 36 horas adicionales (incluido el tiempo de instalación y limpieza).
Acciones de PCS
El perfil define las acciones que se van a ejecutar para validar las unidades de disco de Microsoft AzureStack. En la tabla siguiente se enumeran las acciones que se incluyen en este perfil.
| Nombre de la acción | Descripción |
|---|---|
| VmCloneAction | Crea una nueva máquina virtual. |
| VmLiveMigrationAction | Migra la máquina virtual en vivo a otro nodo de clúster. |
| VmSnapshotAction | Toma una instantánea de la máquina virtual. |
| VmStateChangeAction | Cambia el estado de la máquina virtual (por ejemplo, a En pausa). |
| VmStorageMigrationAction | Migra el almacenamiento de máquina virtual (los VHD) entre los nodos del clúster. |
| VmGuestRestartAction | Reinicia la máquina virtual. |
| VmStartWorkloadAction | Inicia una carga de trabajo simulada por el usuario. |
| VmGuestFullPowerCycleAction | Ciclos de energía de la máquina virtual. |
| ComputeNodeEvacuation | Purga todos los recursos de un nodo de clúster. |
| ClusterCSVMoveAction | Mueva los discos CSV al mejor nodo disponible. |
| StorageNodePoolMove | Mueve un bloque de almacenamiento (creado en Espacios de almacenamiento) a otro nodo propietario del clúster de almacenamiento. |
| StorageNodeRestart | Reinicia un nodo en el clúster de almacenamiento. |
| StorageNodeBugcheck | El error comprueba un nodo del clúster de almacenamiento. |
| StorageNodeDiskReadTimeoutAction | Esta acción pasa por discos que toleran errores (no de solo lectura, agrupados, sin espacios simples) y espera la E/S de lectura. Una vez que se intercepta una E/S, se producirá un tiempo de espera de E/S. Si se detecta un único tiempo de espera en cualquier disco, la acción se considera correcta. Esta acción se invoca en los nodos de almacenamiento cada 15 minutos. |
| StorageNodeDiskWriteTimeoutAction | Esta acción pasa por discos que toleran errores (no de solo lectura, agrupados, sin espacios simples) y espera la E/S de escritura. Una vez que se intercepta una E/S, se producirá un tiempo de espera de E/S. Si se detecta un único tiempo de espera en cualquier disco, la acción se considera correcta. Esta acción se invoca en los nodos de almacenamiento cada 15 minutos. |
| StorageNodeBusResetAction | Esta acción intenta insertar un restablecimiento de bus en cualquiera de los discos físicos que respaldan el grupo. En primer lugar, se intenta un tiempo de espera para una E/S de lectura o escritura, si es correcto, se produce un error en los comandos de anulación, restablecimiento del LUN y restablecimiento de destino correspondientes. Si alguna de estas opciones se realiza correctamente, se desencadenará un restablecimiento de bus. Si algún disco emite un restablecimiento de bus, la acción se considera correcta. |
| StorageNodePortDisableAllAction | Esta acción deshabilita todos los controladores de almacenamiento del nodo. Todos los controladores SCSI están deshabilitados, si uno está deshabilitado correctamente, se considera que se pasa la acción. Después de la hora especificada, todos los controladores se vuelven a habilitar. |
| StorageRetireAndRepairAction | Esta acción retira un disco de un grupo e inicia la reparación. Si los espacios no están en buen estado, se produce un error en la acción. La acción elige aleatoriamente un grupo e intenta retirar un disco en el grupo. Si el disco se establece como de solo lectura o es un espacio simple o se usa para fines de clúster (es decir, recurso de cuórum), la acción se omite DisableNetworkAdapters Deshabilita uno de los adaptadores de red que lleva el tráfico de almacenamiento. |
| StorageNodeNetworkDisconnectAction | Deshabilita uno de los adaptadores de red que transporta el tráfico de almacenamiento. |
| StorageNodeDiskIoTimeoutOnceAction | Agota el tiempo de espera de una sola lectura o escritura en el nodo de almacenamiento. Esto no agota el tiempo de espera del intento de reintento para esta E/S, por lo que el disco no responde. |
| StorageNodeUpdateStorageProviderCacheAction | Llama al comando update-storageprovidercache en PowerShell. |
PrivateCloudSimulator: System.Solutions.AzureStack
Configurar
- Configure una solución hiperconvergida. Vea aquí un ejemplo.
- Se recomienda que el número de unidades de volúmenes sea un múltiplo del número de servidores del clúster. Por ejemplo, si tiene 4 servidores, experimentará un rendimiento más coherente con 4 volúmenes que con 3 o 5. Esto permite al clúster distribuir la "propiedad" del volumen (un servidor controla la orquestación de los metadatos de cada volumen) uniformemente entre los servidores.
- Debe usar el sistema de archivos resistente (ReFS) para Espacios de almacenamiento directo. De lo contrario, se producirá un error en el trabajo.
- De forma predeterminada, la prueba crea 20 máquinas virtuales por nodo de clúster. El tamaño medio estimado del archivo VHD de la máquina virtual podría ser de 40 GB. Para ejecutar esta prueba en un entorno de clúster de 4 nodos, el tamaño total del disco virtual debe ser de al menos 20 * 40 * 4 = 3200 GB.
- Configuración mínima
- Esta configuración contiene el mínimo de nodos de clúster, el procesador más lento, la memoria mínima y la capacidad de almacenamiento más baja compatible con la familia de soluciones.
- Use el trabajo PrivateCloudSimulator - System.Solutions.AzureStack (MIN) para validar esta configuración.
- Configuración máxima
- Esta configuración contiene el máximo de nodos de clúster y el almacenamiento máximo admitido por la familia de soluciones.
- El procesador y la memoria deben ser iguales o superiores al valor admitido más bajo para la solución, pero no deben ser el valor máximo posible admitido. Los valores de procesador y memoria deben ser representativos de las SKU más comunes para la solución.
- Use PrivateCloudSimulator - System.Solutions. Trabajo de AzureStack (MAX) para validar esta configuración
Execute
Abrir HLK Studio
Siga la guía de Introducción HLK de Windows para crear un grupo de máquinas.
Vaya a la pestaña Proyecto y haga clic en Crear proyecto.
Escriba un nombre de proyecto y presione Entrar.
Vaya a la pestaña Selección .
Seleccione el grupo de máquinas que contiene el sistema en prueba.
Seleccione los sistemas en el panel izquierdo y, a continuación, seleccione el controlador de pruebas PCS (NOTA: No la máquina que debe estar certificada).
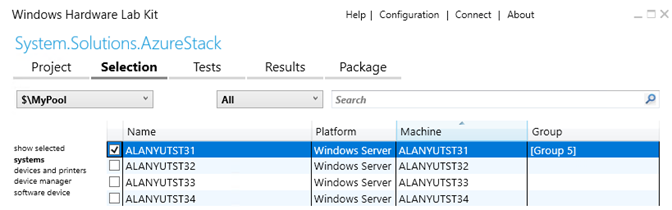
Haga clic con el botón derecho en el dispositivo seleccionado y seleccione Agregar o modificar características.
En el cuadro de diálogo características, seleccione System.Solution.AzureStack y haga clic en Aceptar.
Vaya a la pestaña Pruebas.
Seleccione PrivateCloudSimulator - System.Solutions.AzureStack.
Haga clic en Ejecutar seleccionado.
En el cuadro de diálogo Programación,
- Escriba valores para los parámetros de prueba necesarios.
- DomainName: pruebe el nombre de dominio completo (FQDN) del usuario.
- UserName: nombre de usuario de prueba
- Contraseña: prueba de la contraseña del usuario
- ComputeCluster: nombre del clúster de proceso
- StoragePath: estas ubicaciones estarán en el dispositivo de disco sometido a prueba. El valor predeterminado es "". Usa todos los CSV disponibles del clúster de proceso. Para usar una ruta de acceso diferente, escriba rutas de acceso separadas por comas. Ejemplo: "C:\ClusterStorage\Volume1,C:\ClusterStorage\Volume2"
- VmSwitchName: nombre del conmutador virtual que usarán las máquinas virtuales. El valor predeterminado es "".
- FreeDriveLetter: el valor predeterminado es R. Durante la instalación, el archivo PcsFiles.vhd se monta en esta letra de unidad en el controlador PCS. Asegúrese de que esta letra de unidad está disponible.
- IsCreateCluster: Usar el valor predeterminado
- IsRemoveCluster: usar el valor predeterminado
- Asignación de máquinas a roles
- Controlador de pruebas: seleccione la máquina del controlador de pruebas PCS.
- Escriba valores para los parámetros de prueba necesarios.
Haga clic en Aceptar para programar la prueba.
Consulte Visualización del informe pcS en tiempo real a través de SQL Server Reporting Services para ver los resultados en tiempo real de la ejecución de pruebas.
Duration
- Las acciones de PCS (enumeradas a continuación) se ejecutarán durante 96 horas.
- La ejecución completa puede tardar entre 24 y 36 horas adicionales (incluido el tiempo de instalación y limpieza).
Acciones
El perfil define las acciones que se van a ejecutar para validar el contenedor de almacenamiento para Microsoft AzureStack. En la tabla siguiente se enumeran las acciones que se incluyen en este perfil.
| Nombre de la acción | Descripción |
|---|---|
| VmCloneAction | Crea una nueva máquina virtual. |
| VmLiveMigrationAction | Migra la máquina virtual en vivo a otro nodo de clúster. |
| VmSnapshotAction | Toma una instantánea de la máquina virtual. |
| VmStateChangeAction | Cambia el estado de la máquina virtual (por ejemplo, a En pausa). |
| VmStorageMigrationAction | Migra el almacenamiento de máquina virtual (los VHD) entre los nodos del clúster. |
| VmGuestRestartAction | Reinicia la máquina virtual. |
| VmStartWorkloadAction | Inicia una carga de trabajo simulada por el usuario. |
| VmGuestFullPowerCycleAction | Ciclos de energía de la máquina virtual. |
| ClusterCSVMoveAction | Mueva los discos CSV al mejor nodo disponible. |
| StorageNodePoolMove | Mueve un bloque de almacenamiento (creado en Espacios de almacenamiento) a otro nodo propietario del clúster de almacenamiento. |
| StorageNodeRestart | Reinicia un nodo en el clúster de almacenamiento. |
| StorageNodeBugcheck | El error comprueba un nodo del clúster de almacenamiento. |
| StorageNodeDiskReadTimeoutAction | Esta acción pasa por discos que toleran errores (no de solo lectura, agrupados, sin espacios simples) y espera la E/S de lectura. Una vez que se intercepta una E/S, se producirá un tiempo de espera de E/S. Si se detecta un único tiempo de espera en cualquier disco, la acción se considera correcta. Esta acción se invoca en los nodos de almacenamiento cada 15 minutos. |
| StorageNodeDiskWriteTimeoutAction | Esta acción pasa por discos que toleran errores (no de solo lectura, agrupados, sin espacios simples) y espera la E/S de escritura. Una vez que se intercepta una E/S, se producirá un tiempo de espera de E/S. Si se detecta un único tiempo de espera en cualquier disco, la acción se considera correcta. Esta acción se invoca en los nodos de almacenamiento cada 15 minutos. |
| StorageNodeBusResetAction | Esta acción intenta insertar un restablecimiento de bus en cualquiera de los discos físicos que respaldan el grupo. En primer lugar, se intenta un tiempo de espera para una E/S de lectura o escritura, si es correcto, se produce un error en los comandos de anulación, restablecimiento del LUN y restablecimiento de destino correspondientes. Si alguna de estas opciones se realiza correctamente, se desencadenará un restablecimiento de bus. Si algún disco emite un restablecimiento de bus, la acción se considera correcta. |
| StorageNodePortDisableAllAction | Esta acción deshabilita todos los controladores de almacenamiento del nodo. Todos los controladores SCSI están deshabilitados, si uno está deshabilitado correctamente, se considera que se pasa la acción. Después de la hora especificada, todos los controladores se vuelven a habilitar. |
| StorageRetireAndRepairAction | Esta acción retira un disco de un grupo e inicia la reparación. Si los espacios no están en buen estado, se produce un error en la acción. La acción elige aleatoriamente un grupo e intenta retirar un disco en el grupo. Si el disco se establece como de solo lectura o es un espacio simple o se usa para fines de clúster (es decir, recurso de cuórum), la acción se omite DisableNetworkAdapters Deshabilita uno de los adaptadores de red que lleva el tráfico de almacenamiento. |
| StorageNodeNetworkDisconnectAction | Deshabilita uno de los adaptadores de red que transporta el tráfico de almacenamiento. |
| StorageNodeDiskIoTimeoutOnceAction | Agota el tiempo de espera de una sola lectura o escritura en el nodo de almacenamiento. Esto no agota el tiempo de espera del intento de reintento para esta E/S, por lo que el disco no responde. |
| StorageNodeUpdateStorageProviderCacheAction | Llama al comando update-storageprovidercache en PowerShell. |
Visualización del informe de PCS en tiempo real a través de SQL Server Reporting Services
Mientras se ejecutan las operaciones de PCS, los informes se guardan en una base de datos SQL en el controlador PCS. Cada informe enumera todas las operaciones que se realizaron, sus porcentajes de pases y todos los recursos que se adquirieron y publicaron durante la prueba. Se crea una nueva base de datos para cada ejecución de prueba para permitirle revisar los datos de las ejecuciones de pruebas anteriores en cualquier momento.
Para ver el informe, siga los pasos siguientes:
De forma predeterminada, la configuración de seguridad mejorada de Internet Explorer está habilitada en Windows Server. Debe deshabilitarlo para ver el informe.
Abra Administrador del servidor => Servidor local => Haga clic en Configuración de seguridad mejorada de IE para desactivarla para administradores y usuarios.
Abrir IE desde el controlador PCS y visitar http://PcsControllerMachineName/Reports
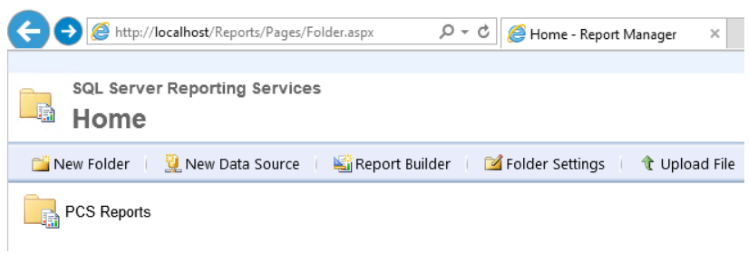
Haga clic en Informes de PCS =>PCSEjecutar.
Cada ejecución de PCS se identifica mediante un identificador de ejecución de paso único.
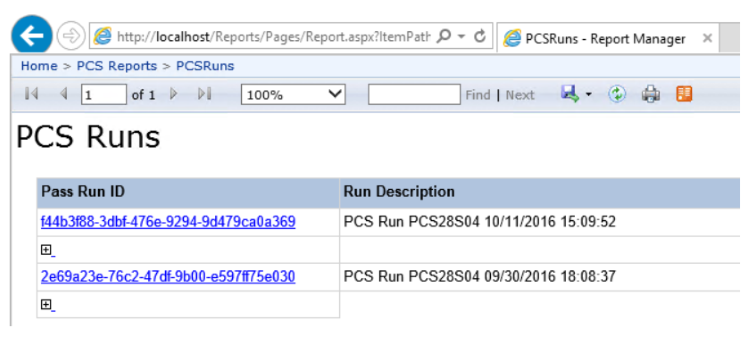
Haga clic en un identificador de ejecución de paso (por ejemplo, haga clic en f44b3f88-3dbf-476e-9294-9d479ca0a369) para abrir un informe desde la ejecución de PCS. Los datos de estos informes están activos. Mientras se ejecuta una prueba, puede supervisar el progreso de una ejecución de prueba en tiempo real.
- Información general de todos los recursos (nodos, clústeres y máquinas virtuales) que participaron en la ejecución de pruebas.
- Todas las acciones que se realizaron en cada recurso. Las columnas Pass y Fail notifican el número de acciones que se han pasado y con errores.
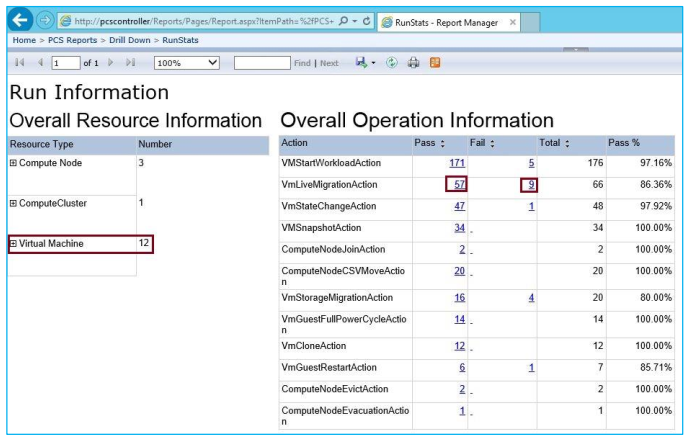
En la tabla Información general de la operación, puede hacer clic en los vínculos de la columna Error/ depaso/ de acción para abrir páginas de detalles, que proporcionan más información sobre los resultados de la acción. Por ejemplo, si ha hecho clic en el número de error 9 por la entrada VMLiveMigrationAction , verá el resumen que se muestra en la ilustración siguiente.
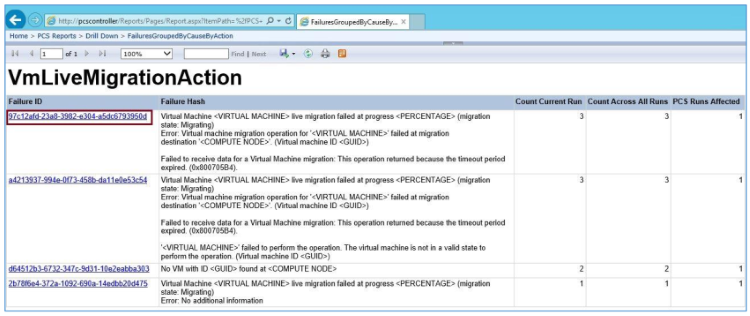
La primera entrada anterior proporciona la siguiente información:
Identificador de error: Cuando se produce un error en PCS, generalizamos el mensaje de error y generamos un hash único para él. En el ejemplo anterior, el identificador de error es 97c12afd-23a8-3982-e304-a5dc6793950d
Hash de error: Mensaje de error generalizado. En el ejemplo anterior, el hash de error es
Error en la migración en vivo de <máquina virtual virtual> en curso <PORCENTAJE> (estado de migración: Migración)
Error: Error en la operación de migración de máquina virtual para "<MÁQUINA> VIRTUAL" en el destino de migración "<COMPUTE NODE>". (Id. de < máquina virtualGUID>)
No se pudieron recibir datos para una migración de máquina virtual: esta operación devolvió porque el período de tiempo de espera expiró. (0x800705B4).Recuento de ejecución actual: Recuento de acciones de un tipo determinado que produjo un error con este mensaje de error determinado durante esta ejecución. En el ejemplo anterior, VMLiveMigrationAction se ejecutó 3 veces.
Recuento de todas las ejecuciones: Recuento de acciones erróneas debido a este error en particular en todas las ejecuciones de PCS. Para VMLiveMigrationAction, este recuento era 3.
Las ejecuciones de PCS se ven afectadas: Indica cuántas ejecuciones se han visto afectadas por este error. Para VMLiveMigrationAction, solo se ha afectado la ejecución de 1 PCS.
Para profundizar más en el error: puede hacer clic en un identificador de error en esa pantalla para explorar en profundidad un historial global del tipo de error en todas las ejecuciones de PCS. Por ejemplo, haga clic en 97c12afd-23a8-3982-e304-a5dc6793950d para mostrar lo siguiente. En la página se enumeran todas las operaciones con errores, agrupadas por tipo de error, que tienen el efecto de resaltar las características clave que es posible que deba investigar.
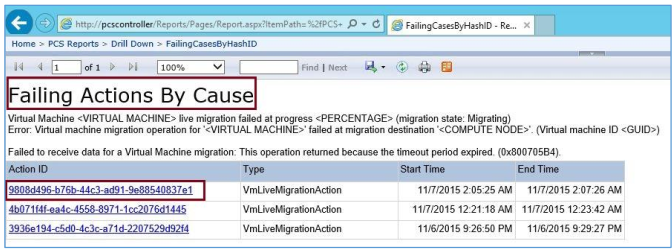
Si hace clic en el identificador de acción, puede explorar en profundidad más allá para ver un informe de registro de acciones. Los errores se muestran en rojo; Las advertencias se muestran en amarillo.
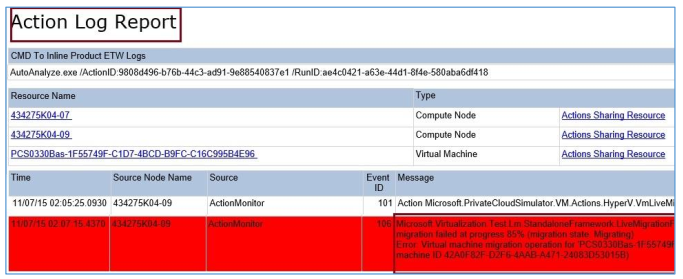
Solución de problemas de una ejecución de PCS desde el controlador HLK
Hay varias fases en el flujo de ejecución de PCS. A continuación se muestra un ejemplo al ver un resultado de HLK Manager => Explorers => Job Monitor => select Machine Pool => select the job in Job Execution Status.
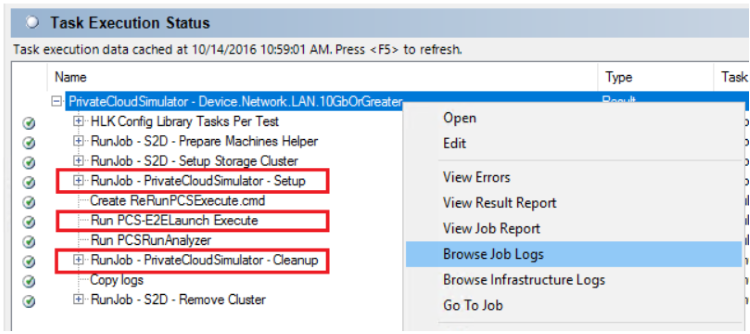
Si se produjo un error de PCS en la fase de instalación, ejecución o limpieza , puede examinar los registros de trabajo haciendo clic con el botón derecho en el nombre del trabajo (o un nombre de tarea secundario) => haga clic en Examinar registros de trabajo. Los nombres de archivo de registro son PCS-E2Elaunch_Setup.log, PCSE2Elaunch_Execute.log y PCS-E2Elaunch_Cleanup.log. Los archivos de registro deben contener información sobre los errores. Intente buscar una excepción inesperada cerca del final de los archivos de registro.
Solución de problemas de una ejecución de PCS desde el controlador PCS
Cuando se produce un error en un trabajo de PCS en la fase de instalación, ejecución y limpieza, puede volver a ejecutar la fase directamente desde el controlador PCS. Este método es útil para solucionar problemas en estas fases.
- Símbolo del sistema con privilegios elevados
- ReRun ReRunPcsSetup.cmd, ReRunPcsExecute.cmd o ReRunPcsCleanup.cmd script
Registros y diagnóstico
PCS tiene tres fases principales: Configuración, Ejecución y Limpieza. Un trabajo de PCS usa PCS-E2Elaunch.ps1 script para iniciar estas tres fases. Sus nombres de archivo de registro se denominan PCS-E2ELaunch_Setup.log, PCS-E2ELaunch_Execute.log y PCSE2ELaunch_Cleanup.log.
Cuando se ha completado una ejecución de PCS, PCS analiza los registros durante la fase de limpieza . Una ejecución correcta cuando se cumplen los criterios siguientes, con el informe analizado guardado como PCSReport.htm.
- Todas las acciones de PCS tienen al menos un 90 % de tasa de pases
- Ningún bloqueo inesperado de ningún nodo de clúster, excepto los iniciados por PCS con fines de prueba
Los siguientes archivos se generan en el controlador PCS durante la fase de limpieza .
- PcsReport.htm: resumen de la ejecución.
- ClusterName-PRE.mht.html: informe de prueba de validación del clúster que se ejecuta antes de la fase De ejecución
- ClusterName-POST.mht.html: informe de prueba de validación del clúster que se ejecuta después de la fase Ejecutar
- PcsLog-DateTime.zip: contiene registros y se copia en el controlador HLK cuando finaliza la prueba.
- Carpeta MHTML: contiene registros sql de PCS
- Carpeta SDDCDiagnosticInfo: contiene registros de clúster y registros de eventos
Los problemas detectados o resultantes de una ejecución de certificación pcS se han observado que no están relacionados con pcS en sí mismo muchas veces. A continuación se incluye una guía básica para ayudar a reducir algunos de los problemas.
- Ejecute la prueba de validación del clúster y compruebe si hay errores en el informe.
- En el administrador de clústeres de conmutación por error, compruebe si todos los nodos, vDisk y Pool están en buen estado. Si no lo están, es adecuado invertir tiempo en comprobar los registros o depuración antes de llamar a MSFT.
- Abra el administrador de Hyper-V y asegúrese de que las máquinas virtuales y vSwitches se enumeran (también es posible mediante la ejecución de Get-VM o Get-VMSwitch).
- Asegúrese de que puede crear un vSwitch fuera de las pruebas de PCS en uno o todos los nodos de proceso.
- Asegúrese de que puede crear una máquina virtual en uno o todos los nodos y puede conectar una vmNetworkAdapter a un vSwitch.
- Busque los archivos de volcado generados debido a comprobaciones de errores mediante la ejecución de "dir /s *.dmp" desde %systemdrive% en los nodos de proceso.
- Posible uso de LiveKD para ver los módulos o subprocesos del kernel que están bloqueados, si no tiene asociado el depurador de kernel.
- Compruebe si la licencia de los nodos de proceso está activa, ya que la licencia de versión de Eval se restablece cada 180 días.
Generación de un archivo ZIP que contiene registros de PCS
Puede ejecutar el siguiente script desde el controlador PCS para generar un archivo ZIP que contenga los registros necesarios. Este método es útil cuando el trabajo está en caché o mientras se ejecuta la prueba.
C:\pcs\PCS-E2ELaunch.ps1 -DomainName <string> -UserName <string> -Password <string> -ComputeCluster <string> [-StorageCluster <string>] -CollectLog [-CollectLogLevel <int>]
Parámetros
- DomainName: pruebe el nombre de dominio completo (FQDN) del usuario.
- UserName: nombre de usuario de prueba
- Contraseña: prueba de la contraseña del usuario
- ComputeCluster: nombre del clúster de proceso
- StorageCluster: opcional, nombre del clúster de almacenamiento. No especifique este parámetro si los clústeres de equipo y almacenamiento son los mismos.
- CollectLog: obligatorio
- CollectLogLevel: opcional, el valor predeterminado es 1. Escriba 3 para recopilar registros detallados.
Generar manualmente PcsReport.htm archivo
Mientras se ejecuta PCS, puede ejecutar los siguientes cmdlets en el controlador PCS para generar un informe HTML que muestre comprobaciones de errores inesperadas de todos los nodos.
Import-Module C:\PCS\PrivateCloudSimulator-Manager.psm1
Get-PCSReport
Personalizar acciones de PCS
Cada trabajo de PCS tiene sus propios archivos XML que definen sus acciones.
Cada trabajo puede contener hasta 3 archivos xml: PrivateCloudSimulator.xml, PrivateCloudSimulator_Create.xml, PrivateCloudSimulator_Storage.xml
Estos archivos XML se pueden encontrar en el controlador HLK. A continuación se muestra un ejemplo del trabajo PrivateCloudSimulator - System.Solution.AzureStack . El nombre de carpeta resaltado es el nombre del trabajo de HLK.
C:\Archivos de programa (x86)\Windows Kits\10\Hardware Lab Kit\Tests\amd64\PCS\System.Solutions.AzureStack\PrivateCloudSimulator_Create.xml
Ejemplo 1: Habilitar o deshabilitar una acción
<ConfigurableType Type="Microsoft.PrivateCloudSimulator.VM.Actions.HyperV.VmCloneAction, Microsoft.PrivateCloudSimulator.VM.Actions.HyperV">
<ConfigurableTypeField FieldName="Interval" ValueType="System.TimeSpan" Value="00:01:00" />
<ConfigurableTypeField FieldName="StartupNumber" ValueType="System.Int32" Value="2" />
<ConfigurableTypeField FieldName="InjectVMRTInGuest" ValueType="System.Boolean" Value="true" />
<ConfigurableTypeField FieldName="BaseVHDPath" ValueType="System.String" Value="%BASEVHD%" />
</ConfigurableType>
- El nombre de la acción de prueba es VmCloneAction.
- El campo Intervalo establece la frecuencia con la que se ejecuta la acción. Use el formato hh:mm:ss. Por ejemplo, el valor 02:00:00 repite la acción cada 2 horas.
- El campo StartUpNumber define el número de instancias de esa acción que se inician en cada nodo del clúster de proceso. Para deshabilitar una acción, establezca este campo en cero.
- No modifique otros campos.
Ejemplo 2: Cambio de máquinas virtuales para usar discos de diferenciación
<ConfigurableType Type="Microsoft.PrivateCloudSimulator.VM.Actions.HyperV.VmCloneBase, Microsoft.PrivateCloudSimulator.VM.Actions.HyperV">
<ConfigurableTypeField FieldName="VmClusteringPercentage" ValueType="System.Int32" Value="100" />
<ConfigurableTypeField FieldName="UseDiffDisks" ValueType="System.Boolean" Value="false" />
</ConfigurableType>
- PCS realiza de forma predeterminada una copia del VHD del sistema operativo invitado proporcionado para crear máquinas virtuales que tengan discos virtuales dinámicos de forma predeterminada. Para crear máquinas virtuales que tienen discos de diferenciación, establezca el valor UseDiffDisks en true.
Ejemplo 3: Cambio del número de máquinas virtuales creadas por nodo
<ConfigurableType Type="Microsoft.PrivateCloudSimulator.VM.Actions.HyperV.VmCreationBase, Microsoft.PrivateCloudSimulator.VM.Actions.HyperV">
<!-- MaxVmCount is Max Number of VMs on any one node -->
<ConfigurableTypeField FieldName="MaxVmCount" ValueType="System.Int32" Value="20" />
</ConfigurableType>
- PCS crea de forma predeterminada 20 máquinas virtuales por nodo de clúster. El tamaño medio de la máquina virtual podría ser de 40 GB. En un entorno de clúster de 4 nodos, podría tardar 20 * 4 * 40 = 3200 GB de espacio en disco. Si está intentando certificar el hardware, no cambie el valor predeterminado. Debe considerar la posibilidad de agregar más discos, en lugar de reducir el número.
Personalización de registros de acciones
Una ejecución de PCS tiene un RunId. Una acción PCS tiene un identificador de acción. Cuando se produce un error en una acción de PCS, PCS quita la variante (es decir, el nombre de la máquina virtual) del mensaje de error y genera un valor hash único para él. Los errores similares tienen el mismo valor hash único. A continuación, PCS los agrupa en el sitio de informe de SQL.
PCS usa agentes de escucha de seguimiento de .NET para recopilar resultados de pruebas. Estos agentes de escucha se definen en Microsoft.PrivateCloudSimulator.exe.config.
- SQLOnline: este agente de escucha registra los resultados en la base de datos SQL.
- AnalyticalLogGather: este agente de escucha recopila información adicional cuando se produce un error en una acción.
Cuando se produce un error en una acción determinada o se ve un valor hash determinado, puede configurar el agente de escucha AnalyticalLogGather para recopilar registros de eventos, registros de clúster o llamar a un script. Esto se define en ActionFailureReactionPolicy.xml.
En ActionFailureReactionPolicy.xml, PCS admite dos tipos de desencadenadores y tres tipos de reacciones. Con este XML, puede definir reglas como "cuando se ve el desencadenador X, tomar reacciones Y y Z". La mayoría de las acciones tendrían NodeScope establecido en ReservedOnly y MaxLevel establecido en 3 (eventos Critical, Error y Warning).
Detonante:
| Tipo | data |
|---|---|
| ActionFail | ActionFullName |
| KnownFailure | FailureHash |
Reacción:
| Tipo | data |
|---|---|
| ETWCollection | Channel, NodeScope, StorageLocation, MaxLevel |
| ClusterLogCollection | UseLocalTime, NodeScope, StorageLocation, MaxTimeDuration (opcional) |
| CustomPS | ScriptFullPath, NodeScope, Argument |
Los valores válidos de NodeScope son los siguientes:
- AllNodes
- ComputeOnly
- StorageOnly
- EdgeOnly
- NCOnly
- ReservedOnly
Los valores MaxLevel válidos son los siguientes:
- 0 (registros en todos los niveles)
- 1 (crítico)
- 2 (Error)
- 3 (Advertencia)
- 4 (Información)
- 5 (Detallado)
Ejemplos:
<Trigger>
<Type>ActionFail</Type>
<Data Name="ActionFullName" Value="Microsoft.HyperV.Test.Stress.PrivateCloud.ComputeNode.Action.StorageNodeRestartAction">
</Data>
<ReactionMatchList>
<!-- Details of Reaction are Defined Below and are referenced using the ID attribute-->
<MatchingReaction ID ="1"></MatchingReaction>
<MatchingReaction ID ="2"></MatchingReaction>
</ReactionMatchList>
</Trigger>49
<Reaction ID="1">
<Type>ETWCollection</Type>
<Data Name="Channel" Value="Microsoft-Windows-Hyper-V-VMMS-Analytic"></Data>
<Data Name="NodeScope" Value="ReservedOnly"></Data>
<Data Name="StorageLocation" Value="C:\PCS\PCSEventData\%NODE%\%ActionId%\EventLogs"></Data>
<Data Name="MaxLevel" Value="3"></Data>
</Reaction>
Los archivos de registro de acciones se guardan en la carpeta "FORENSICLOGLOCATION" en el controlador PCS. De forma predeterminada, es C:\PCS\PCSEventData.
Para cada acción con error, se recopila la siguiente información de los nodos reservados. Esta ubicación de registro se puede ver en la página del informe SQL de la acción.
- %MachineName%\%RunId%\ClusterLogs\%ActionId%
- %MachineName%\%RunId%\EventLogs\%ActionId%
- %MachineName%\%RunId%\CustomResponse\%ActionId%
P+F
Consulte preguntas más frecuentes sobre el simulador de nube privada.
Apéndice: Calificadores adicionales (AQ) del centro de datos definido por software (SDDC)
Todos los sistemas de servidor y los componentes usados en Windows Server 2016 ofertas de WSSD deben estar certificados para el logotipo de Windows Server 2016 y cumplir los calificadores adicionales (AQ) del centro de datos de Windows Server 2016 Software-Defined (SDDC). Los nombres de características HLK necesarios se enumeran en la tabla siguiente.
TIPO DE COMPONENTE: NIC
| Características de HLK necesarias | SDDC Standard AQ | SDDC Premium y AzureStack AQ |
|---|---|---|
| Device.Network.LAN.10GbOrGreater | X | X |
| Device.Network.LAN.VMQ | X | X |
| Device.Network.LAN.RSS | X | X |
| Device.Network.LAN.LargeSendOffload | X | X |
| Device.Network.LAN.ChecksumOffload | X | X |
| Device.Network.LAN.Base | X | X |
| Device.Network.LAN.VXLAN | X | |
| Device.Network.LAN.VMMQ | X | |
| Device.Network.LAN.MTUSize | Obligatorio si se usan descargas de Encap | X |
| Device.Network.LAN.KRDMA | X | |
| Device.Network.LAN.GRE | X | |
| Device.Network.LAN.DCB | Obligatorio si se usan descargas de Encap | X |
| Device.Network.LAN.AzureStack | X |
TIPO DE COMPONENTE: HBA DE SAS
| Características de HLK necesarias | SDDC Standard AQ | SDDC Premium y AzureStack AQ |
|---|---|---|
| Device.Storage.Controller | X | X |
| Device.Storage.Controller.Flush | X | X |
| Device.Storage.Controller.PassThroughSupport | X | X |
| Device.Storage.Controller.Sas | X | X |
| Device.Storage.Controller.AzureStack | X | X |
TIPO DE COMPONENTE: Dispositivos de almacenamiento NVMe
| Características de HLK necesarias | SDDC Standard AQ | SDDC Premium y AzureStack AQ |
|---|---|---|
| Device.Storage.ControllerDrive.NVMe | X | X |
| Device.Storage.Hd.AzureStack | X | X |
TIPO DE COMPONENTE: HDD (SAS)
| Características de HLK necesarias | SDDC Standard AQ | SDDC Premium y AzureStack AQ |
|---|---|---|
| Device.Storage.Hd | X | X |
| Device.Storage.Hd.DataVerification | X | X |
| Device.Storage.Hd.Flush | X | X |
| Device.Storage.Hd.PortAssociation | X | X |
| Device.Storage.Hd.Sas | X | X |
| Device.Storage.Hd.Scsi.ReliabilityCounters | X | X |
| Device.Storage.Hd.AzureStack | X | X |
| Device.Storage.Hd.FirmwareUpgrade | X | X |
TIPO DE COMPONENTE: HDD (SATA)
| Características de HLK necesarias | SDDC Standard AQ | SDDC Premium y AzureStack AQ |
|---|---|---|
| Device.Storage.Hd.Sata | X | X |
| Device.Storage.Hd | X | X |
| Device.Storage.Hd.DataVerification | X | X |
| Device.Storage.Hd.Flush | X | X |
| Device.Storage.Hd.PortAssociation | X | X |
| Device.Storage.Hd.AzureStack | X | X |
| Device.Storage.Hd.FirmwareUpgrade | X | X |
TIPO DE COMPONENTE: SSD (SAS)
| Características de HLK necesarias | SDDC Standard AQ | SDDC Premium y AzureStack AQ |
|---|---|---|
| Device.Storage.Hd | X | X |
| Device.Storage.Hd.DataVerification | X | X |
| Device.Storage.Hd.PortAssociation | X | X |
| Device.Storage.Hd.Sas | X | X |
| Device.Storage.Hd.AzureStack | X | X |
| Device.Storage.Hd.FirmwareUpgrade | X | X |
TIPO DE COMPONENTE: Servidor
| Características de HLK necesarias | SDDC Standard AQ | SDDC Premium y AzureStack AQ |
|---|---|---|
| System.Fundamentals.Firmware | X | X |
| System.Server.Virtualization | X | X |
| System.Server.AzureStack.Security | X | X |
| System.Server.Assurance | X | |
| System.Server.AzureStack.BMC | x |