Introducción a SensorExplorer
SensorExplorer es una aplicación disponible en Microsoft Store y se puede acceder al paquete de la aplicación a través de GitHub. SensorExplorer ofrece pruebas para comprobar rápidamente la instalación de sensores compatibles, como sensores de orientación (acelerómetro, sensores de orientación simples, etc.) y proporcionar tablas y trazados detallados que permiten supervisar diferentes sensores. SensorExplorer también proporciona registro que se puede revisar para la depuración.
Hay cinco modos disponibles a través de la barra de menús del lado izquierdo en SensorExplorer:
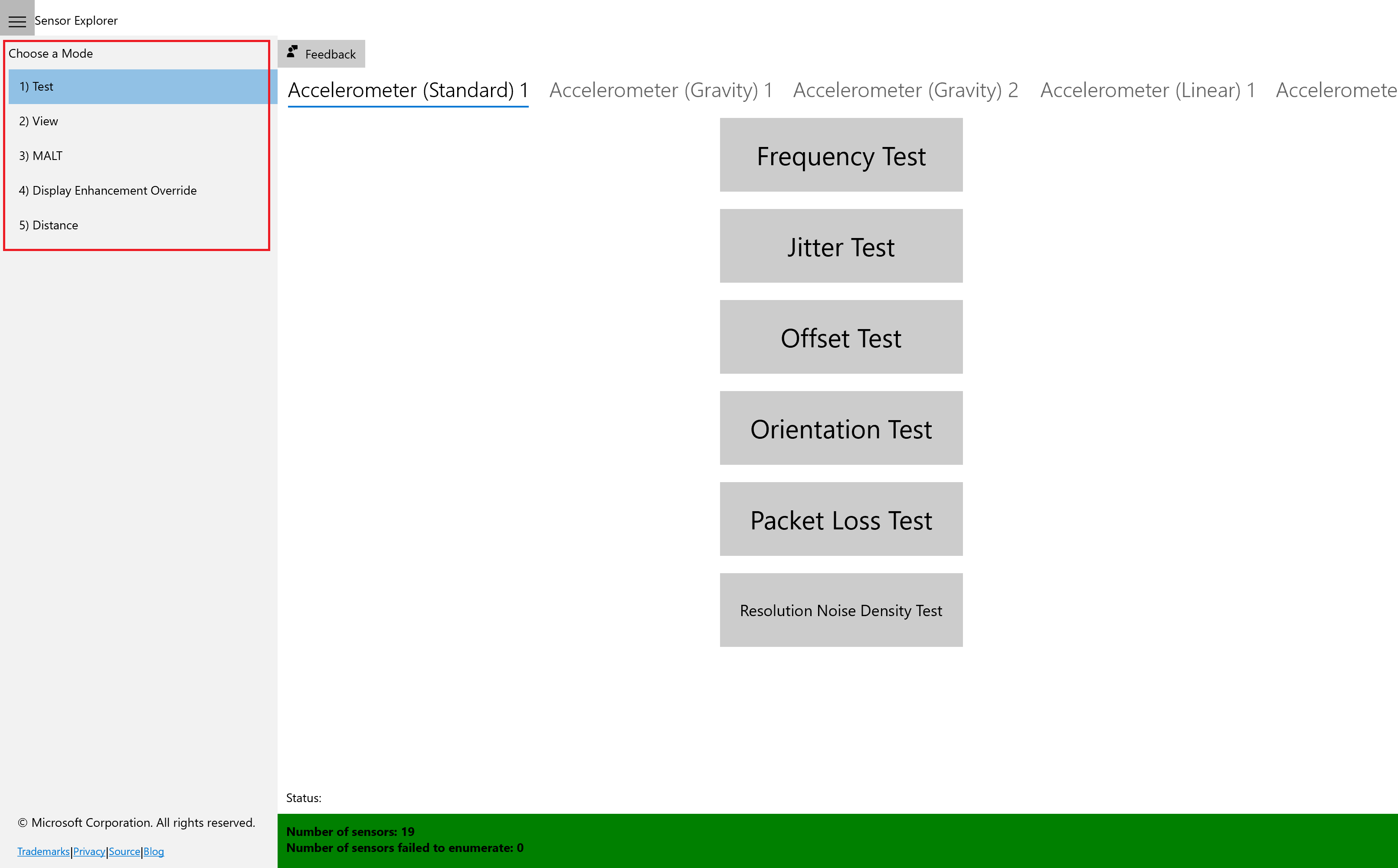
Prueba: Se usa para las pruebas manuales de los sensores admitidos. La prueba de orientación comprueba que los sensores de orientación se instalan en la posición correcta y los datos del sensor son los esperados. También hay disponibles otras pruebas, como la frecuencia, el desplazamiento y la vibración. Los datos del sensor se leen mediante la API de sensores de UWP.
Vista: Se usa para ver los datos y las propiedades del sensor. En este modo, la aplicación muestra una visualización de datos de una variedad de sensores, como acelerómetro, brújula, girómetro, inclinómetro, sensor de luz y sensor de orientación, y muestra información detallada del sensor en formato tabular. Esto proporciona supervisión de cualquier comportamiento anómalo de los sensores y también se puede usar para establecer el intervalo de informes de sensores.
MALTA: Se utiliza para conectarse y controlar una MALTA (Microsoft Ambient Light Tool), un aparato sencillo de pruebas ligeras de bajo costo. La herramienta combina un microcontrolador, sensores de luz y un panel de luz controlable para calibrar sensores de luz y medir visualmente la curva de luz de un panel.
Invalidación de la mejora de visualización: Se usa para invalidar la configuración de visualización. En este modo, los controles deslizantes y los botones de escenario se exponen para establecer el brillo de la pantalla de varias maneras. Asegúrese de seleccionar el control deslizante Invalidar solicitado para invalidar la pantalla dada la configuración.
Distancia: Se usa para pruebas manuales y automáticas de sensores de presencia humana compatibles. La prueba manual utiliza distancias predefinidas y la prueba automática usa el sensor además de una cámara frontal con la detección facial y los cuadros de límite para determinar la precisión del sensor de presencia humana.
Sectores públicos
Dentro del panel de vista, si selecciona un sensor de luz, se expondrá una utilidad de cálculo de puntos blancos. Al seleccionar Calcular manualmente whitepoint, esta utilidad permite ejecutar cromáticas X e Y a través del algoritmo de color adaptable de Microsoft. La entrada debe ser una luz ambiente y la salida será el valor asignado de Windows.
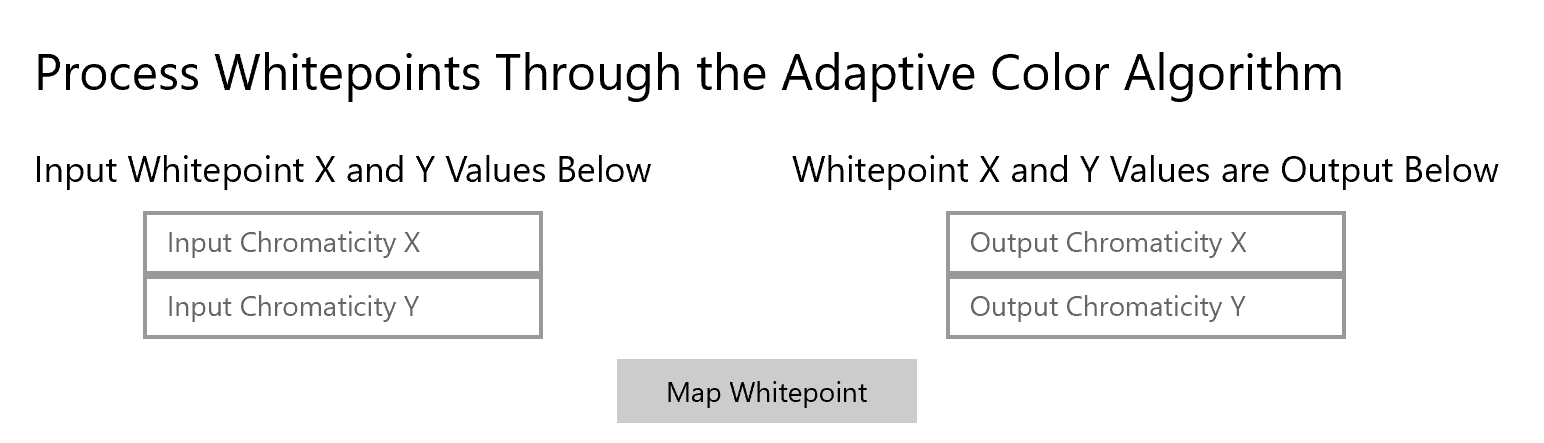
Cómo probar los sensores con SensorExplorer
Las pruebas disponibles para cada sensor se pueden explorar desplazando la barra de menús superior, resaltada en la captura de pantalla siguiente como un cuadro rojo.
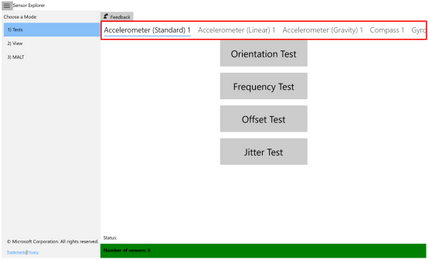
Prueba de orientación sensorExplorer
Esta prueba le pide que oriente el dispositivo en diferentes direcciones y, a continuación, compruebe la lectura del sensor según corresponda. Se mostrará un resultado de paso o error al final de la prueba.
Antes de comenzar las pruebas de orientación
En el modo de prueba, si la pantalla gira cuando se gira el dispositivo, desactive la rotación automática en el dispositivo (busque "Bloqueo de rotación" en Configuración y encienda). De lo contrario, no es necesario desactivar la rotación automática. Para obtener más información sobre la orientación y el marco de referencia, consulte Marco de referencia del dispositivo.
Inicio de las pruebas
Seleccione el botón Iniciar para iniciar las pruebas. Para cada prueba tienes 10 segundos para orientar el dispositivo para que la flecha de la pantalla apunte hacia abajo hacia el suelo.
Nota:
Puede seleccionar el icono (resaltado en la captura de pantalla siguiente como un cuadro rojo) para ocultar la barra de menús durante la prueba.
La barra de menús está deshabilitada durante la prueba y se habilitará una vez finalizada la prueba.
Para el Sensor de orientación simple, las cuatro direcciones probadas se encuentran boca arriba, cara abajo, izquierda y derecha. Para todos los demás sensores, las cuatro direcciones probadas están arriba, abajo, izquierda y derecha.
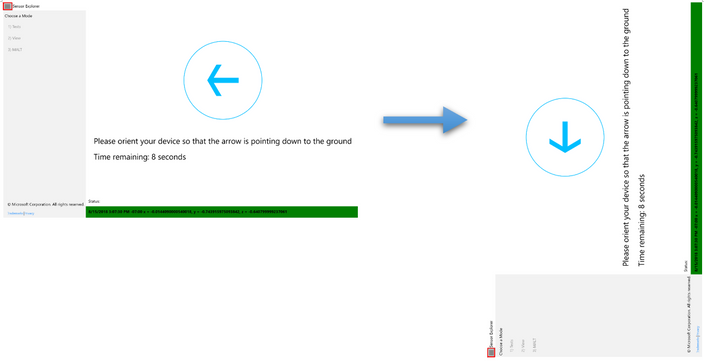
Una vez que los datos del sensor reflejan que el dispositivo está realmente en la orientación deseada, se mostrará una marca de verificación verde. Y pasará automáticamente a la siguiente prueba.
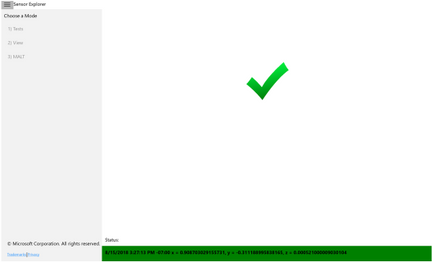
De lo contrario, después de 10 segundos, se mostrará una x roja, ya que se ha producido un error en esta ronda de pruebas.
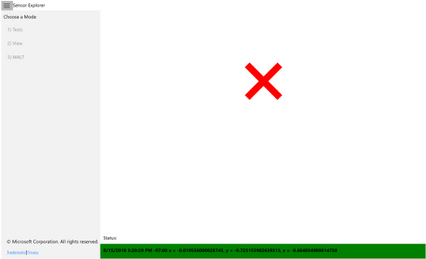
Después de las pruebas
Seleccione el botón Guardar registro para guardar el archivo de registro. Se guardarán los datos de todas las rondas de pruebas. Seleccione el botón Reiniciar para iniciar otra prueba.
Prueba de frecuencia
Calcula el número de lecturas de sensor recibidas/60 segundos. Se mostrará un valor numérico al final de la prueba.
Prueba de desplazamiento
Calcula el error medio en las lecturas del sensor en comparación con el valor esperado. Se mostrará un valor numérico al final de la prueba.
Prueba de vibración
Calcula la diferencia máxima en las lecturas del sensor durante un período de tiempo, en comparación con la lectura inicial. Se mostrará un valor numérico al final de la prueba.
Prueba de densidad de ruido de resolución
Esta prueba comprueba la resolución real del sensor y el ruido del sensor de acelerómetro físico en el dispositivo. Se mostrará un valor numérico al final de la prueba.
Supervisión de los sensores
El modo De vista detecta automáticamente los sensores conectados o insertados en la plataforma y muestra la información leída de los sensores. Desplácese por la barra de menús superior (resaltada en la captura de pantalla siguiente como un cuadro rojo) para cambiar el sensor que se muestra. Para cada sensor, los datos y las propiedades actuales se muestran en una tabla y se trazan como formas de onda móviles. El intervalo de informe de un sensor específico se puede cambiar aquí.
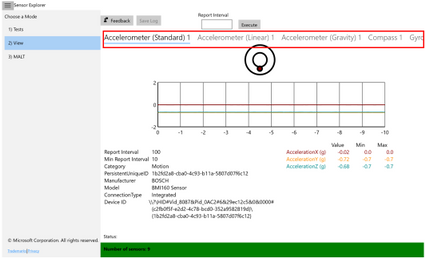
Información adicional sobre el registro
El botón Guardar registro solicita el nombre y la ubicación del archivo registro de seguimiento de eventos (ETL), con el nombre predeterminado SensorExplorerLog. Para ver el archivo ETL, use el comando tracerpt.
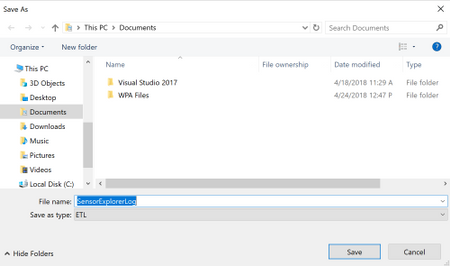
Se registran los datos siguientes:
Propiedades del sensor seleccionado
Información sobre cada prueba
Para las pruebas de orientación:
- El sensor que lee cuando se supera una prueba
- La última lectura del sensor antes de que finalice la cuenta atrás cuando se produce un error en una prueba
Para otras pruebas:
- Todas las lecturas del sensor recopiladas durante la prueba
- Resultado final