Aprovisionamiento de un equipo para la implementación y las pruebas de controladores (WDK 10)
El aprovisionamiento de un equipo de destino o prueba es el proceso de configuración de un equipo para la implementación, pruebas y depuración automáticas de controladores. Para aprovisionar un equipo, use Microsoft Visual Studio.
Un entorno de pruebas y depuración tiene dos equipos: el equipo host y el equipo de destino. El equipo de destino también se denomina equipo de prueba. Desarrolle y compile el controlador en Visual Studio en el equipo host. El depurador se ejecuta en el equipo host y está disponible en la interfaz de usuario de Visual Studio. Al probar y depurar un controlador, el controlador se ejecuta en el equipo de destino.
Asegúrese de que los equipos host y de destino pueden hacer ping entre sí por nombre. Este proceso es más sencillo si ambos equipos pertenecen al mismo grupo de trabajo o dominio de red. Si los equipos están en un grupo de trabajo, conéctelos con un enrutador en lugar de hacerlo con un concentrador o conmutador.
Al aprovisionar sistemas para la implementación de controladores, las máquinas host y de destino deben tener la misma versión del sistema operativo Windows.
Sugerencia
Para obtener soporte técnico de la comunidad en WDK, consulte el Foro de rendimiento de hardware de Windows en Microsoft Q&A.
Preparación del equipo de destino para el aprovisionamiento
En el equipo de destino, instale el sistema operativo que usará para ejecutar y probar el controlador.
Instale la WDK. Solo tiene que instalar Visual Studio si tiene pensado realizar el desarrollo de controladores en el equipo de destino.
Si el arranque seguro está habilitado en el equipo de destino, deshabilítelo. Para obtener información sobre Unified Extensible Firmware Interface (UEFI) y el arranque seguro, consulte Firmware de UEFI.
Si el equipo de destino es una máquina virtual, debe iniciarse en modo no mejorado. Para deshabilitar la configuración del modo mejorado de máquina virtual, consulte Uso compartido de dispositivos con la máquina virtual.
Si va a implementar un controlador de prueba en la máquina de destino, habilite la firma de pruebas desde un comando con privilegios elevados con bcdedit /set testsigning on
Si va a probar el controlador con WDTF, asegúrese de habilitar el Comprobador de controladores mediante la página de propiedades y reinicie la máquina de destino después de la implementación.
- En el equipo host, en Visual Studio, haga clic con el botón derecho en el proyecto de controlador y vaya a Propiedades > Propiedades de configuración > Instalación de controlador > Comprobación de controladores > Habilitar comprobación de controladores.
En el equipo de destino, ejecute el MSI de configuración del destino de prueba de WDK que coincida con la plataforma del equipo de destino. Puede encontrar el MSI en el directorio de instalación del Kit para controladores de Windows (WDK) en Remoto.
Ejemplo: C:\Archivos de programa (x86)\Windows Kits\10\Remote\x64\WDK Test Target Setup x64-x64_en-us.msi
Si el equipo de destino ejecuta Windows Server, busque la carpeta DriverTest que acaba de crear el MSI de configuración del destino de prueba de WDK. (Ejemplo: c:\DriverTest). Seleccione y mantenga pulsada (o haga clic con el botón derecho) la carpeta DriverTest y elija Propiedades. En la pestaña Seguridad, conceda el permiso de Modificar al grupo Usuarios autenticados.
Compruebe que el equipo host y de destino pueden hacer ping entre sí. Abra una ventana del símbolo del sistema y escriba ping ComputerName.
Si el equipo host y de destino están unidos a un grupo de trabajo y están en subredes diferentes, es posible que tenga que ajustar algunas opciones de firewall para que el equipo host y de destino puedan comunicarse. Siga estos pasos:
- En el equipo de destino, en Panel de control, vaya a Redes e Internet > Centro de redes y recursos compartidos. Anote la red activa. Será Red pública, Red privada o Dominio.
- En el equipo de destino, en Panel de control, vaya a Sistema y seguridad > Firewall de Windows > Configuración avanzada > Reglas de entrada.
- En la lista de reglas de entrada, busque todas las reglas de detección de redes de la red activa. (Por ejemplo, busque todas las reglas de detección de redes que tienen un Perfil de Privado). Haga doble clic en cada regla y abra la pestaña Ámbito. En Dirección IP remota, seleccione Cualquier dirección IP.
- En la lista de reglas de entrada, busque todas las reglas de uso compartido de archivos e impresoras para la red activa. Para cada una de esas reglas, haga doble clic en la regla y abra la pestaña Ámbito. En Dirección IP remota, seleccione Cualquier dirección IP.
Aprovisionamiento del equipo de destino
Ahora está listo para aprovisionar el equipo de destino desde el equipo host en Visual Studio.
En el equipo host, en Visual Studio, seleccione el menú Extensiones, seleccione Controlador, Probar y Configurar dispositivos.
En el cuadro de diálogo Configurar dispositivos, seleccione Agregar nuevo dispositivo.
En Nombre de host de red, escriba el nombre o la dirección IP local del equipo de destino. Seleccione Aprovisionar dispositivo y elegir configuración del depurador.
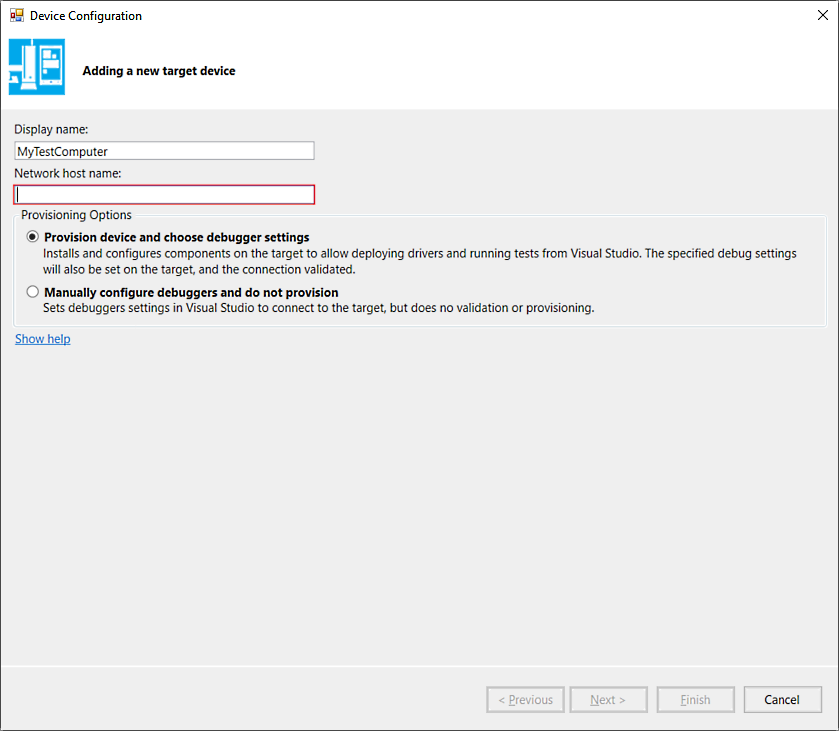
Seleccione Siguiente.
Seleccione un tipo de conexión de depuración y escriba los parámetros necesarios.
Para obtener más información sobre cómo configurar la depuración en varios tipos de conexiones, consulte Configuración de la depuración manual del kernel de red KDNET y la documentación relacionada de Herramientas de depuración para Windows.
El proceso de aprovisionamiento tarda varios minutos y puede reiniciar automáticamente el equipo de destino una o dos veces. Cuando haya finalizado el aprovisionamiento, seleccione Finalizar.
Reinicie el equipo.