Uso compartido de dispositivos con la máquina virtual
Solo está disponible para máquinas virtuales Windows.
El modo de sesión mejorado permite que Hyper-V se conecte a máquinas virtuales mediante RDP (protocolo de escritorio remoto). Esto no solo mejora la experiencia general de visualización de máquinas virtuales, la conexión con RDP también permite que la máquina virtual comparta dispositivos con el equipo. Como está activado de forma predeterminada en Windows 10, probablemente ya use RDP para conectarse a las máquinas virtuales Windows. En este artículo se resaltan algunas de las ventajas y las opciones ocultas en el cuadro de diálogo de configuración de la conexión.
El modo RDP/sesión mejorada hace lo siguiente:
- Hace que las máquinas virtuales se puedan cambiar de tamaño y admitan valores altos de PPP.
- Mejora la integración de las máquinas virtuales
- Portapapeles compartido
- Uso compartido de archivos mediante arrastrar y copiar y pegar
- Permite el uso compartido de dispositivos
- Micrófono/altavoces
- Dispositivos USB
- Discos de datos (incluido C:)
- Impresoras
En este artículo se muestra cómo ver el tipo de sesión, acceder al modo de sesión mejorado y configurar las opciones de sesión.
Comprobación del tipo de sesión
Puede comprobar qué tipo de conexión tiene mediante el icono Modo de sesión mejorada de la parte superior de la herramienta Virtual Machine Connect (VMConnect). Este botón también le permite alternar entre la sesión básica y el modo de sesión mejorada.
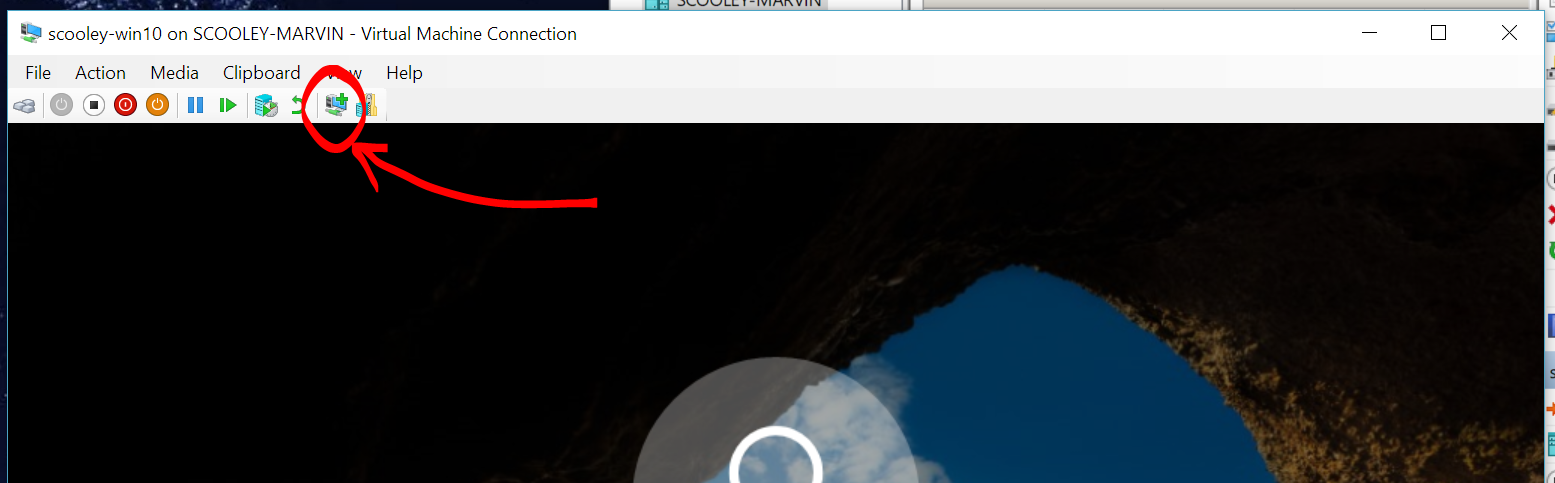
Configuración de la máquina virtual para Escritorio remoto
El modo de sesión mejorado requiere que Escritorio remoto se habilite en la máquina virtual. Busque "Configuración Escritorio remoto" en la aplicación Configuración o en el menú Inicio. Active "Habilitar Escritorio remoto".
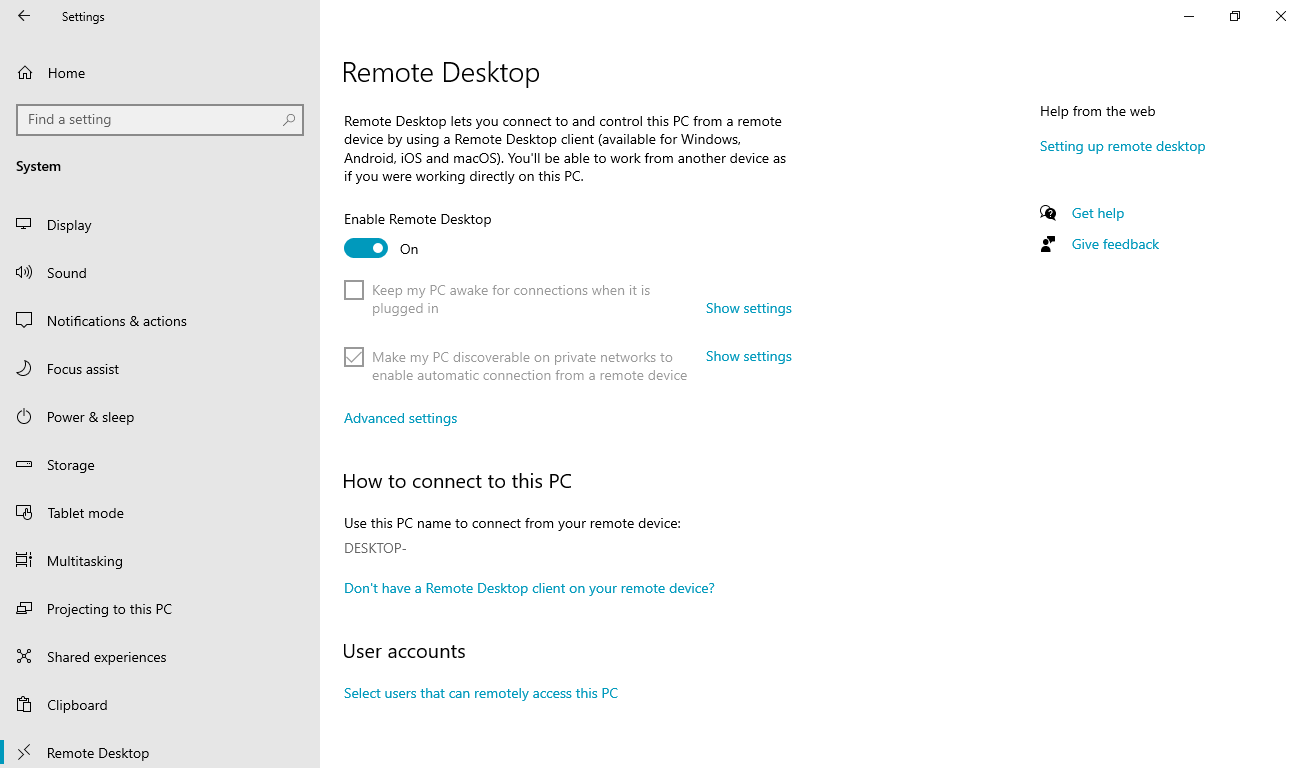
Las versiones más recientes que Windows 10, versión 2004 volverán a establecer una configuración adicional, que incluye Windows 11. Si la ventana de conexión de la máquina virtual muestra un fondo sin un símbolo del sistema de inicio de sesión, deberá realizar un cambio más.
En primer lugar, vuelva a iniciar sesión en la máquina virtual mediante el modo básico. Busque "Opciones de inicio de sesión" en la aplicación Configuración o el menú Inicio. En esta página, desactive "Requerir inicio de sesión de Windows Hello para cuentas de Microsoft".
| Windows 11 | Windows 10 |
|---|---|
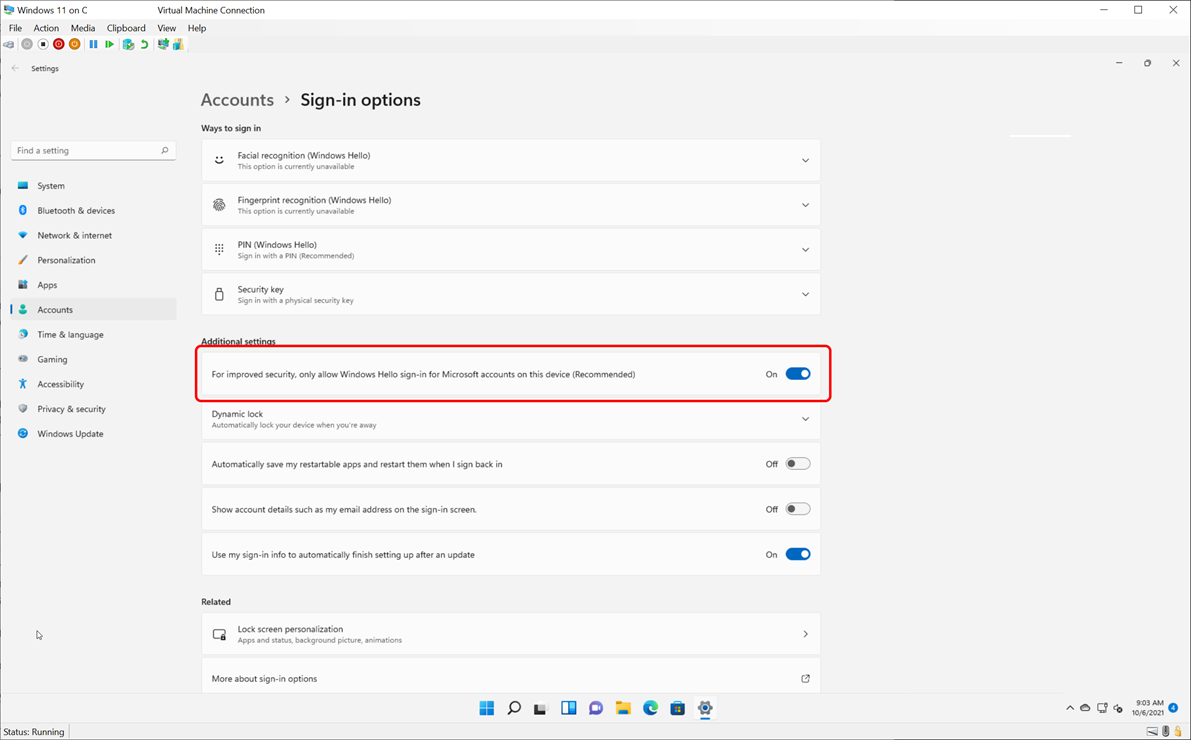 |
 |
Ahora, cierre la sesión de la máquina virtual o reinicie antes de cerrar la ventana de conexión de la máquina virtual.
Uso compartido de unidades y dispositivos
Las funcionalidades de uso compartido de dispositivos del modo de sesión mejorada se ocultan dentro de esta ventana de conexión que aparece cuando se conecta a una máquina virtual:
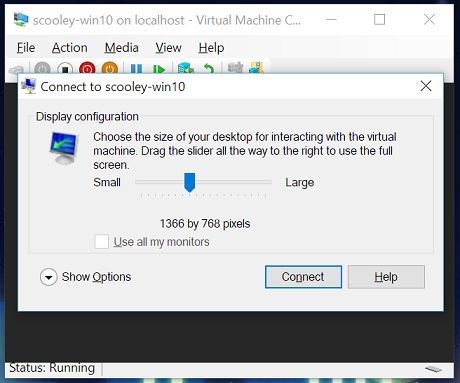
De manera predeterminada, las máquinas virtuales que usan el modo de sesión mejorada compartirán el Portapapeles e impresoras. También están configuradas de manera predeterminada para pasar audio de la máquina virtual a los altavoces del equipo.
Para compartir dispositivos con la máquina virtual o cambiar la configuración predeterminada:
Al conectarse a Mostrar más opciones
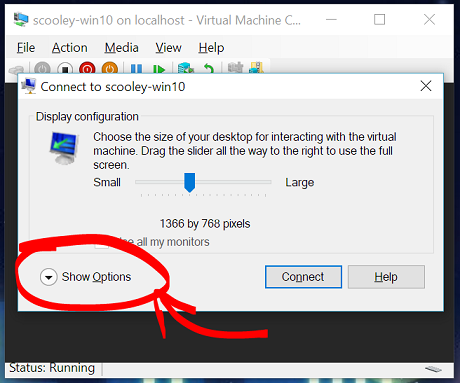
Visualización de recursos locales
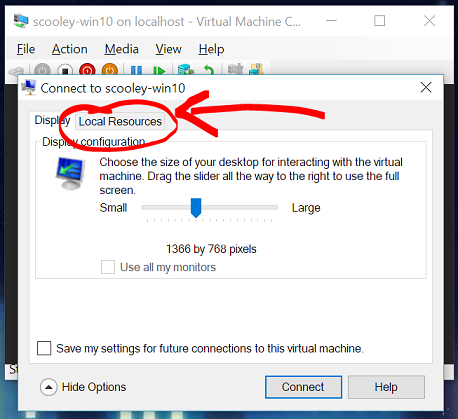
Uso compartido de almacenamiento y dispositivos USB
De manera predeterminada, las máquinas virtuales que usan el modo de sesión mejorada comparten impresoras y el Portapapeles. Pasan tarjetas inteligentes y otros dispositivos de seguridad a la máquina virtual para que pueda usar herramientas de inicio de sesión más seguras desde la máquina virtual.
Para compartir otros dispositivos, como dispositivos USB o la unidad C, seleccione el menú "Más...":
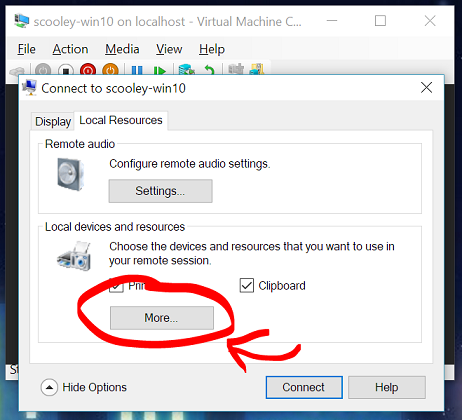
Desde allí, puede seleccionar los dispositivos que quiere compartir con la máquina virtual. La unidad del sistema (C: en Windows) es especialmente útil para el uso compartido de archivos.
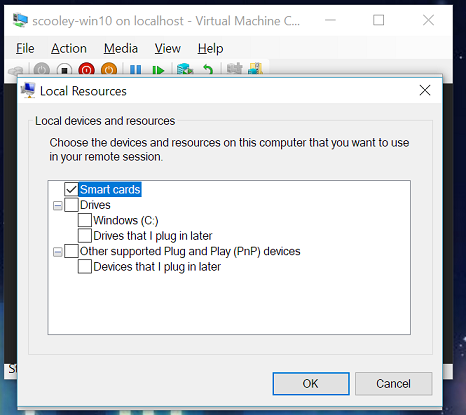
Uso compartido de dispositivos de audio (altavoces y micrófonos)
De manera predeterminada, las máquinas virtuales que usan el modo de sesión mejorada pasan audio para que pueda escucharlo desde la máquina virtual. La máquina virtual usa el dispositivo de audio seleccionado actualmente en el equipo host.
A fin de cambiar esa configuración o para agregar el acceso directo del micrófono para que pueda grabar audio en una máquina virtual:
Seleccione el menú "Configuración..." para configurar los valores de audio remoto:
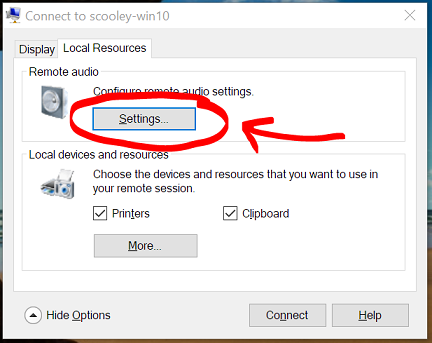
A continuación, configure los valores de audio y micrófono: 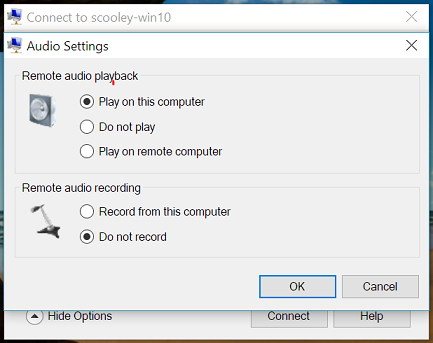
Como la máquina virtual probablemente se ejecute localmente, las opciones "Reproducir en este equipo" y "Reproducir en el equipo remoto" produzcan los mismos resultados.
Reinicio de la configuración de conexión
Si no ve el cuadro de diálogo de resolución y uso compartido de dispositivos, intente iniciar VMConnect independientemente desde el menú Windows o desde la línea de comandos como administrador.
vmconnect.exe


