¿Qué es Windows 365 Boot?
Windows 365 Boot permite a los administradores configurar Windows 11 dispositivos físicos para que los usuarios puedan:
- Evite iniciar sesión en su dispositivo físico.
- Inicie sesión directamente en su PC en la nube Windows 365 en su dispositivo físico.
Cuando un usuario activa su dispositivo físico e inicia sesión, Windows 365 Boot inicia sesión directamente en su PC en la nube, no en su dispositivo físico. Si el inicio de sesión único está activado para su equipo en la nube, no es necesario que vuelvan a iniciar sesión en su equipo en la nube. Este proceso de inicio de sesión acelerado reduce el tiempo que tarda el usuario en acceder a su equipo en la nube.
Windows 365 Boot admite escenarios de pc dedicados y compartidos.
Windows 365 modo compartido de arranque admite la autenticación FIDO. Para obtener más información, vea Procedimiento: Inicio de sesión de clave de seguridad FIDO2 sin contraseña para Windows 10 dispositivos HAADJ.
Escenario de equipo compartido
Varios usuarios pueden usar el mismo dispositivo físico para iniciar sesión en sus propios equipos en la nube personales. Cuando cada usuario inicia sesión en el dispositivo físico, su identidad única lo lleva a su equipo en la nube asignado y seguro. Esta flexibilidad hace que Windows 365 Boot sea una buena solución para los trabajadores, como los profesionales de enfermería, los vendedores y los centros de llamadas, que comparten dispositivos físicos de la empresa. Estos trabajos pueden cambiar con frecuencia entre las tareas físicas y la interacción del equipo. Windows 365 Boot les permite omitir el largo proceso de inicio y arrancar directamente en su pc seguro en la nube para recoger justo donde lo dejaron.
Estos trabajadores pueden:
- Cierre la sesión desde su equipo en la nube en el dispositivo físico.
- Pase el dispositivo físico al siguiente empleado durante un cambio de turno.
- El siguiente trabajador de turnos puede usar el mismo dispositivo físico para iniciar sesión en su equipo en la nube.
Al cerrar la sesión del PC en la nube Windows 365, el dispositivo vuelve a la pantalla de inicio de sesión de Windows 11, listo para el siguiente usuario.
Escenario de equipo dedicado
En este escenario, el dispositivo físico se asigna a un usuario específico para que se conecte a su equipo en la nube. Windows 365 modo dedicado de arranque admite Windows Hello.
Acceso al dispositivo físico
Windows 365 dispositivos físicos de arranque están diseñados para permitir que los usuarios interactúen con sus pc en la nube sin la capacidad de interactuar con el dispositivo físico. Para cumplir este objetivo, debe establecer algunas directivas de proveedor de servicios de configuración (CSP).
Windows 365 Boot no establece automáticamente estas directivas para restringir completamente a los usuarios finales el acceso a determinados recursos en el dispositivo físico. Debe revisar las directivas de configuración que se pueden aplicar a los dispositivos de arranque de Windows 365 para satisfacer las necesidades de seguridad de su organización para evitar el acceso al dispositivo físico. Para obtener más información sobre estos perfiles de configuración, consulte Restricción del acceso de los usuarios a Windows 365 dispositivo físico de arranque.
Información general sobre el proceso
- Con el escenario guiado Windows 365 Boot en el centro de administración de Microsoft Intune, configure el dispositivo físico para Windows 365 Boot.
- (Opcional) Considere la posibilidad de restringir el acceso de los usuarios a Windows 365 dispositivos físicos de arranque.
- Configure cada dispositivo físico para Windows 365 configuración de arranque.
- Una vez configurado el dispositivo, varios usuarios pueden acceder a sus equipos en la nube dedicados desde el mismo dispositivo físico de arranque Windows 365.
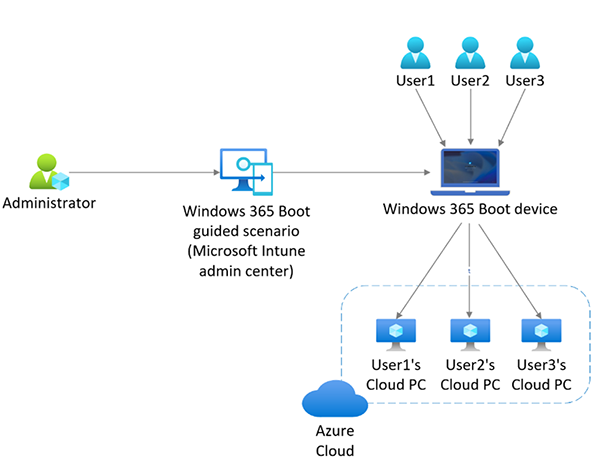
Modos de autenticación de inicio de sesión de usuario
En la tabla siguiente se muestra la compatibilidad con los modos de autenticación de arranque de Windows 365 cuando los usuarios inician sesión en sus equipos en la nube:
| Modo de autenticación | Modo dedicado admitido | Modo compartido admitido |
|---|---|---|
| Nombre de usuario/contraseña | Sí | Sí |
| Windows Hello para empresas | Yes | No |
| Tecla FIDO | Sí | Sí |
| Pin de conveniencia | No | No |
Varios equipos en la nube
Si un usuario tiene más de un equipo en la nube, puede seleccionar un equipo en la nube predeterminado para usarlo cada vez que inicie sesión. Para establecer este valor predeterminado:
- Vaya a https://windows365.microsoft.com.
- En la tarjeta del equipo en la nube que desea establecer como predeterminado, seleccione los puntos suspensivos (...) >Configuración.
- En la pestaña Experiencias integradas , en Arranque en este equipo en la nube, seleccione Conectar mientras ha iniciado sesión en el dispositivo.
- Seleccione Actualizar.
Compatibilidad con Bluetooth
Para conectarse a dispositivos Bluetooth desde el equipo Windows 365 Boot Cloud:
- Abra ElBluetoothde configuración> rápida.
- En la ventana Configuración , empareje y conéctese a dispositivos Bluetooth.
Redirección de batería
Cuando se encuentra en Windows 365 modo de arranque, el escritorio del equipo en la nube muestra el estado de la batería del equipo local en la barra de tareas.
Pasos siguientes
Windows 365 escenario guiado de arranque.
Windows 365 requisitos del dispositivo físico de arranque.
Restrinja el acceso del usuario a Windows 365 dispositivo físico de arranque.