Escenario guiado: implementación de Windows 365 Boot en dispositivos físicos
Siguiendo este escenario guiado, puede implementar Windows 365 Boot en dispositivos físicos Windows 11 Pro compartidos. Windows 365 Boot permite a los usuarios del dispositivo físico iniciar sesión directamente en sus pc en la nube, sin iniciar sesión en sus dispositivos físicos.
Esta guía le guiará a través de la definición de:
- Plantillas de nombre de dispositivo de Autopilot y prefijos de nombre de recurso.
- Configuración de Windows Update.
- Perfil de VPN, perfil wifi y configuración de idioma.
- Agrupar asignaciones para identificar qué dispositivos físicos están configurados para Windows 365 Arranque.
Para obtener más información sobre los escenarios guiados en general, consulte Intune introducción a los escenarios guiados.
Requisitos previos
- Cada dispositivo físico y equipo en la nube deben ejecutarse Windows 11 Empresas o Professional, versión 22621.3374 o posterior.
- Debe tener el rol Intune administrador de servicios.
Antes de agregar dispositivos físicos al grupo, debe asegurarse de que cumplen los requisitos de arranque de Windows 365.
Puede completar el escenario guiado antes de que haya dispositivos en el grupo. Una vez que los dispositivos se agregan al grupo y tienen acceso a Internet, se actualizarán automáticamente con la configuración de arranque de Windows 365 definida en el escenario guiado.
Paso 1: introducción
- Inicie sesión en el centro de administración de Microsoft Intune como usuario con el rol Intune administrador de servicios.
- Seleccione Dispositivos>Windows 365 (en Información general) >Windows 365 Arranque (en Windows 365 guías).
- En la página Introducción , seleccione Siguiente: Aspectos básicos.
Paso 2: aspectos básicos
Elija cómo se asignarán los nombres a los dispositivos al inscribirse y elija el prefijo de todos los recursos creados.
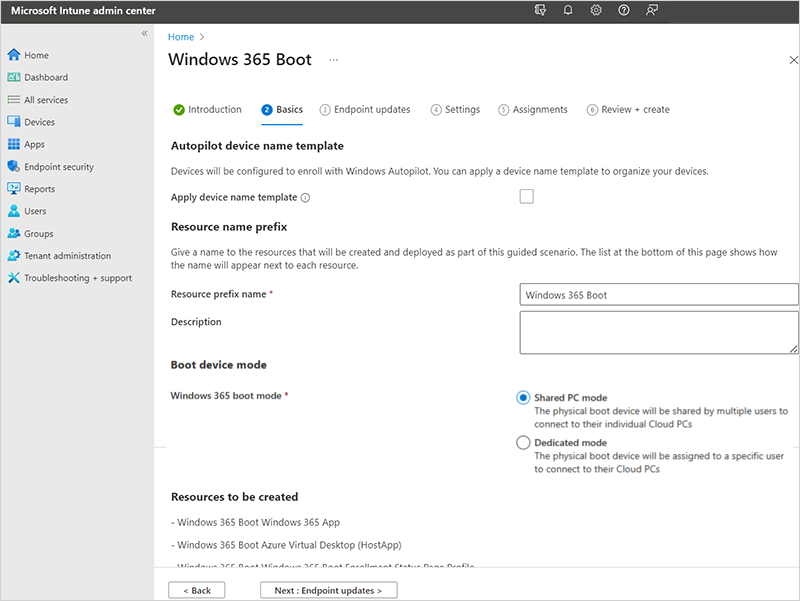
Plantilla de nombre de dispositivo de Autopilot: este escenario guiado inscribe los dispositivos en Windows Autopilot. Cuando se inscriben, si lo desea, puede asignar nombres a los dispositivos mediante un patrón único que se aplica a todos los dispositivos. Las opciones son:
Aplicar plantilla de nombre de dispositivo: si no marca esta casilla, no se crea ninguna plantilla o patrón al asignar un nombre a los dispositivos. El dispositivo obtiene el nombre oem, como DESKTOP-, seguido de algunos caracteres aleatorios. Seleccione el cuadro para crear un patrón único para asignar un nombre a los dispositivos. Por ejemplo, escriba Contoso-%RAND:7% para asignar un nombre a todos los dispositivos Contoso, seguido de siete caracteres aleatorios.
Los nombres deben cumplir estos requisitos:
- Necesitan tener 15 caracteres o menos.
- Pueden incluir letras (a-z, A-Z), números (0-9) y guiones.
- No pueden ser solo números y no pueden incluir un espacio en blanco.
- Puede usar la macro %SERIAL% para agregar un número de serie específico del hardware.
- Puede usar la macro %RAND:x% para agregar una cadena aleatoria de caracteres, donde x es igual al número de caracteres que se van a agregar.
Prefijo de nombre de recurso: al implementar este escenario guiado, se crean automáticamente varios recursos. Para distinguir los elementos usados en esta implementación, agregue un prefijo.
Escriba un nombre de prefijo de recurso: escriba texto para colocar al principio de los elementos creados. Por ejemplo, escriba
Windows 365 Boot. Todos los recursos creados se denominan como Windows 365 Boot Azure Virtual Desktop (HostApp).Modo de dispositivo de arranque: seleccione una de las siguientes opciones:
- Modo de equipo compartido: para dispositivos físicos compartidos por varios usuarios
- Modo dedicado: para un dispositivo físico usado por un usuario específico.
Seleccione Siguiente: Actualizaciones del punto de conexión.
Paso 3: Actualizaciones del punto de conexión
En la página Actualizaciones de punto de conexión, establezca las opciones que desea usar para Windows Novedades en los dispositivos físicos. Asegúrese de que sus opciones cumplen los requisitos de seguridad de su organización. Seleccione Siguiente: Configuración.
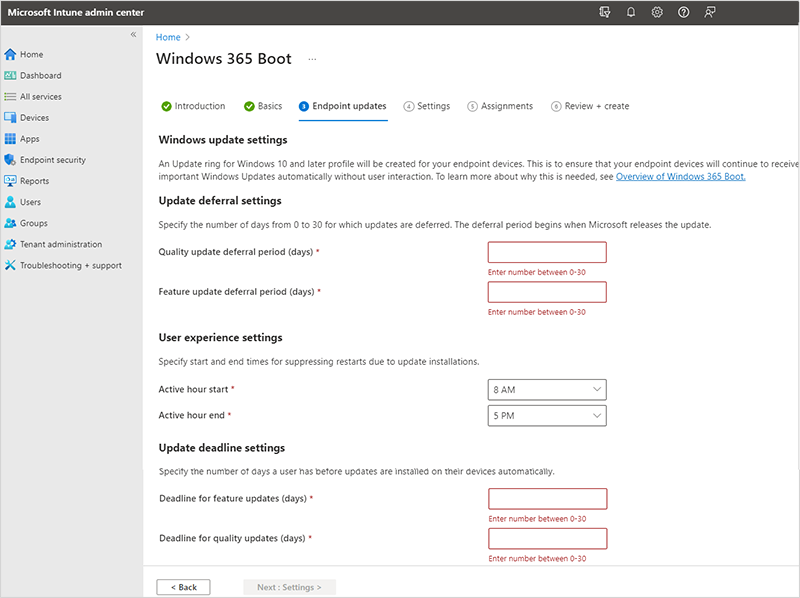
Windows 365 Boot admite Windows Autopatch para automatizar la administración de revisiones para Windows 365 dispositivos físicos de arranque. Si usa esta automatización, debe configurarse fuera de este escenario guiado.
Paso 4: Configuración
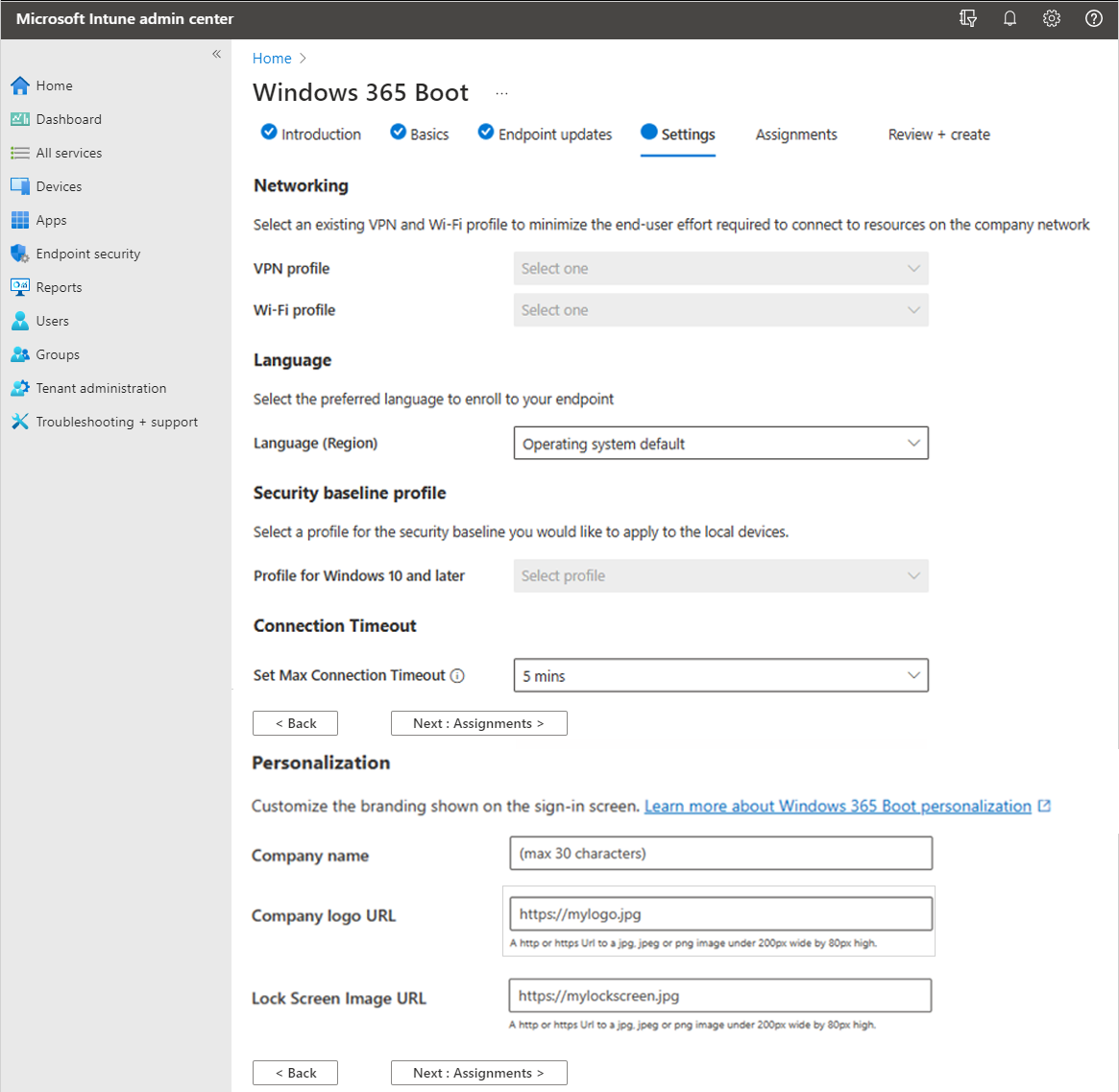
- (Opcional) En la página Configuración, seleccione el perfil de VPN y el perfil wifi que se usarán para Windows 365 dispositivos físicos de arranque. Al seleccionar un perfil de VPN o WiFi existente, si el perfil ya está asignado a Todos los usuarios o Todos los dispositivos, esta asignación se quitará y se reemplazará por una nueva asignación que solo tenga como destino el grupo Windows 365 creado o seleccionado en este escenario guiado.
- (Opcional) Si no desea usar el idioma predeterminado del sistema operativo, seleccione un idioma específico (región)>Siguiente: Asignaciones.
- (Opcional) Seleccione el perfil de línea base de seguridad que se va a usar para Windows 365 dispositivos físicos de arranque.
- (Opcional) Seleccione un valor para establecer el tiempo de espera de conexión máxima para Windows 365 arranque. El sistema operativo espera una conexión hasta que se alcanza el valor de tiempo de espera seleccionado. Para obtener más información, vea SetMaxConnectionTimeout policy CSP (CSP de directiva SetMaxConnectionTimeout).
- (Opcional) Si desea personalizar la personalización de marca que se muestra en la parte superior de la pantalla de inicio de sesión, proporcione una o toda la información siguiente:
- Nombre de la compañía
- Dirección URL del logotipo de la empresa
- Dirección URL de la imagen de pantalla de bloqueo
Paso 5: Asignaciones
Seleccione los grupos que desea recibir en este escenario guiado y todos los recursos que crea. Puede asignar grupos existentes o crear otros nuevos y asignarlos.
Crear nuevo grupo: crea un nuevo grupo e implementa las directivas de escenario guiado para este grupo. A medida que se agregan dispositivos a este grupo, reciben los recursos de este escenario guiado.
-
Nombre de grupo: escriba el nombre del grupo. Por ejemplo, escriba
Windows 365 boot physical devices.
-
Nombre de grupo: escriba el nombre del grupo. Por ejemplo, escriba
Elegir un grupo existente: seleccione un grupo que ya exista. Los recursos del escenario guiado se implementan en este grupo.
Cuando haya terminado de asignar grupos, seleccione Siguiente: Revisar y crear.
Puede completar el escenario guiado antes de que haya dispositivos en el grupo. Cuando los dispositivos se agregan al grupo y tienen acceso a Internet, comienzan a recibir automáticamente las directivas en este escenario guiado.
También puede agregar dispositivos Windows Autopilot previamente registrados al grupo. Agréguelos al grupo antes de inscribir o aplicar directivas. Para ver los pasos para configurar nuevos dispositivos con Windows Autopilot, consulte Windows 365 Requisitos de dispositivos físicos de arranque.
Paso 6: Revisar y crear
Se muestra un resumen de la configuración y los valores que ha configurado. Puede volver a las otras pestañas y cambiar los valores agregados.
Cuando esté satisfecho con la configuración, seleccione Crear.
Pasos siguientes
Windows 365 requisitos del dispositivo físico de arranque.
Restrinja el acceso del usuario a Windows 365 dispositivo físico de arranque.
Solución de problemas Windows 365 arranque.
Para obtener más información sobre los escenarios guiados, consulte Intune introducción a los escenarios guiados.