Redimensionar un PC en la nube
La acción remota Cambiar tamaño , que conserva los datos de usuario y disco, le permite:
- Actualice el tamaño de RAM, CPU y almacenamiento de un equipo en la nube.
- Degradar la RAM y la CPU de un equipo en la nube. El cambio de tamaño no le permite reducir el tamaño del espacio en disco.
Estas operaciones no requieren el reaprovisionamiento del equipo en la nube.
Puede considerar cambiar el tamaño de un equipo en la nube cuando un usuario necesite lo siguiente:
- Núcleos de RAM y VCPU más altos para ejecutar aplicaciones que consumen mucha CPU.
- Más espacio en disco para almacenar archivos.
- Menos núcleos de RAM y vCPU para ejecutar sus aplicaciones de carga de trabajo actuales.
El cambio de tamaño admite:
- Licencias directas y basadas en grupos.
- Licencias de pago, versión preliminar y de prueba.
- Operaciones masivas y de un solo dispositivo.
El cambio de tamaño no admite:
- PC en la nube de GPU. Es posible que los equipos en la nube de GPU aparezcan en el flujo de cambio de tamaño, pero si se intenta cambiar el tamaño de un equipo en la nube de GPU, se producirá un error.
El cambio de tamaño desconecta automáticamente al usuario de su sesión y es posible que se pierda cualquier trabajo no guardado. Por tanto, antes de comenzar es mejor coordinar cualquier cambio de tamaño con el usuario. Póngase en contacto con los usuarios finales y pídales que guarden su trabajo y cierren sesión antes de empezar a cambiar el tamaño.
La reducción de tamaño puede afectar a la compatibilidad con la virtualización anidada. Para obtener más información, consulte Configuración de la compatibilidad con cargas de trabajo basadas en virtualización.
Requisitos
Requisitos de rol
Para cambiar el tamaño de un equipo en la nube, el administrador debe tener determinados roles de Microsoft Entra integrados.
- Para un equipo en la nube aprovisionado con una licencia asignada directamente, al menos uno de los siguientes roles
- Administrador del servicio de Intune
- Intune Reader + Cloud PC Administración roles
- Lector de Intune + administrador de Windows 365
- Para un equipo en la nube aprovisionado con una licencia basada en grupos, al menos uno de los siguientes roles
- Administrador del servicio de Intune
- Lector de Intune + administrador de Windows 365
- Además de uno de los tres roles anteriores, un rol con Microsoft Entra permisos de licencia y pertenencia a grupos de lectura y escritura, como el rol de Windows 365 Administración.
Como alternativa, puede asignar un rol personalizado que incluya los permisos de estos roles integrados.
Requisitos de direcciones IP
Al cambiar el tamaño de un Microsoft Entra equipo híbrido en la nube bring-your-own-network, debe estar disponible una segunda dirección IP en la subred para que el equipo en la nube cambie de tamaño.
Durante la operación de cambio de tamaño, se usa una segunda dirección IP al pasar al nuevo tamaño. Esta precaución garantiza que el equipo en la nube se pueda revertir al original en caso de que se produzca un problema.
Para tener en cuenta esta precaución, puede:
- Asegúrese de que hay suficientes direcciones IP disponibles en la red virtual para cambiar el tamaño de todos los equipos en la nube o
- Escalone las operaciones de cambio de tamaño para asegurarse de que se mantiene el ámbito de dirección.
Si hay direcciones inadecuadas disponibles, pueden producirse errores de cambio de tamaño.
Otros requisitos
Para poder usar Resize , debe haber licencias disponibles en el inventario para la configuración de PC en la nube con cambio de tamaño.
Para cambiar el tamaño de un equipo en la nube, debe tener el estado Aprovisionado en el nodo de aprovisionamiento de Windows 365.
Cambiar el tamaño de un único equipo en la nube aprovisionado con una licencia asignada directamente
Al cambiar el tamaño de los equipos en la nube aprovisionados a través de licencias asignadas directamente, el servicio Windows 365 se encarga automáticamente de:
- Anulación de la asignación de la licencia original.
- Asignar la nueva licencia en nombre del administrador.
- Inicie sesión en el centro de administración de Microsoft Intune y seleccione Dispositivos>Todos los dispositivos> elija un cambio de tamaño de dispositivo>.
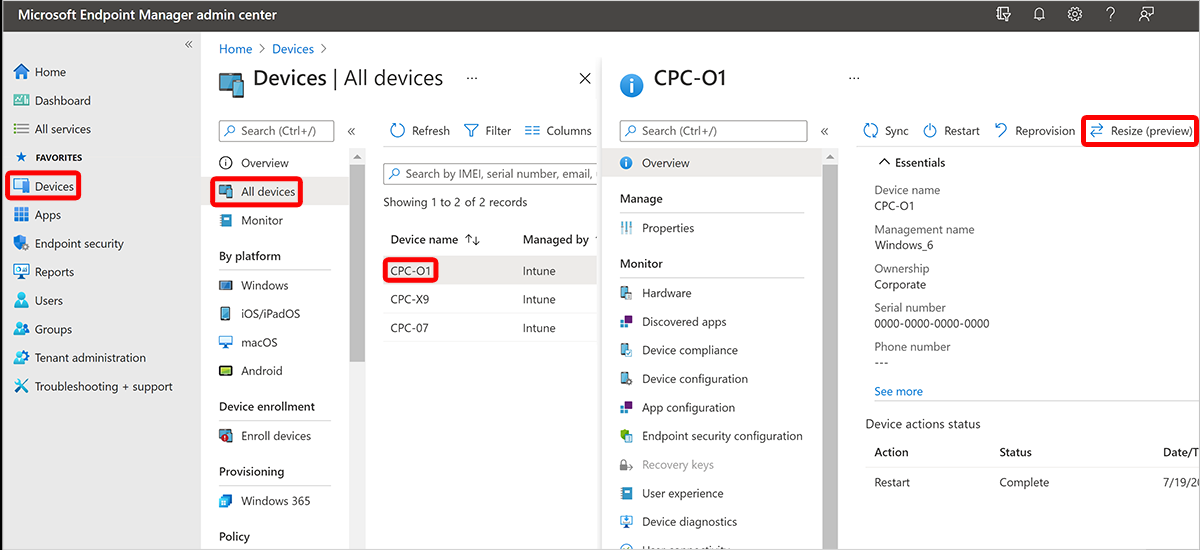
- En Cambiar tamaño, hay una lista de los tamaños a los que puede actualizar o reducir según las licencias disponibles en el inventario. Puede actualizar o degradar la RAM y la vCPU de un equipo en la nube. Solo puede actualizar el almacenamiento en disco del sistema operativo. Si va a degradar el equipo en la nube de un usuario, las opciones con almacenamiento inferior se atenuan. Seleccione una de las opciones disponibles.
- Seleccione Cambiar tamaño.
Si hay licencias disponibles, se inicia el cambio de tamaño.
Cambiar el tamaño de un único equipo en la nube aprovisionado con una licencia basada en grupos
- Cree un nuevo grupo de Microsoft Entra de destino. Agregue los usuarios del grupo de Microsoft Entra de origen que desea cambiar de tamaño. Como alternativa, puede usar los grupos de Microsoft Entra existentes si va a asignar los grupos a tipos de licencia de Windows 365 individuales.
- Asigne la directiva de aprovisionamiento existente destinada al grupo de Microsoft Entra de origen original al nuevo grupo de Microsoft Entra de destino. Solo tiene que realizar este paso si no tiene un grupo de Microsoft Entra discreto para la asignación de directivas de aprovisionamiento. Si tiene grupos de Microsoft Entra discretos para administrar las asignaciones de directivas de aprovisionamiento, puede omitir este paso.
- Inicie sesión en el centro de administración de Microsoft Intune y seleccione Dispositivos>Todos los dispositivos> elija el dispositivo que desea agregar al grupo > de destino Microsoft Entra Cambiar tamaño.
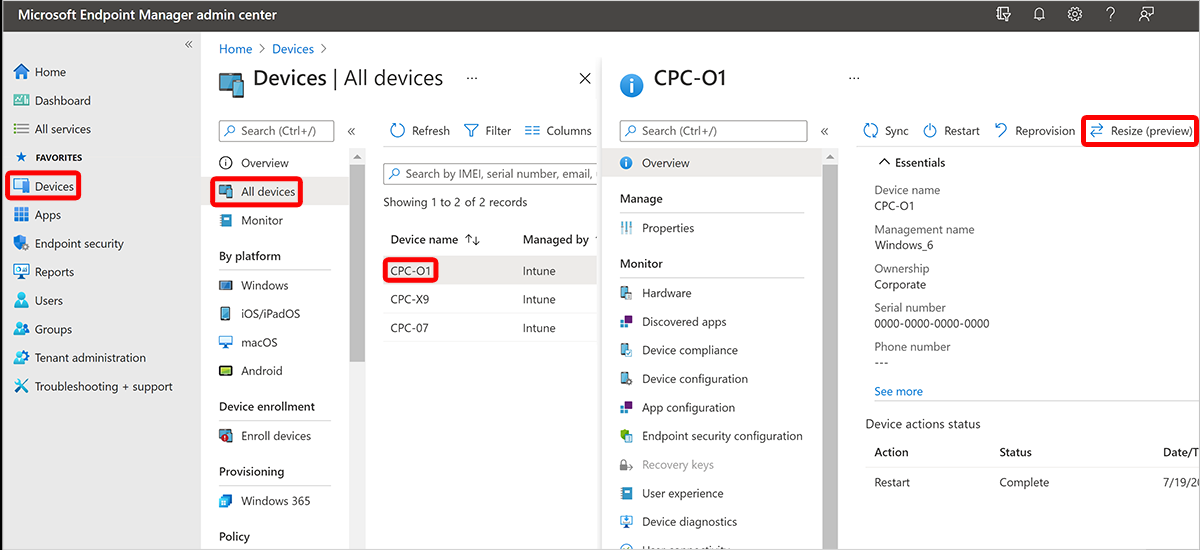
- Se muestra una lista con todas las SKU posibles a las que puede actualizar o reducir según las licencias que tenga disponibles en el inventario. Puede actualizar o degradar la RAM y la vCPU de un equipo en la nube. Solo puede actualizar el almacenamiento en disco del sistema operativo. Si va a reducir el tamaño del equipo en la nube de un usuario, las opciones con almacenamiento inferior se atenuan. Seleccione una de las opciones disponibles.
- Seleccione Cambiar tamaño.
- El equipo en la nube del usuario se coloca en el estado Cambiar el tamaño de la licencia pendiente, como se puede ver en la hoja de aprovisionamiento de Windows 365.
- Seleccione Usuarios> que busquen el nombre de usuario asignado al equipo en la nube y selecciónelo >Grupos.
- Para recuperar la licencia anterior, quite los usuarios del grupo de Microsoft Entra de origen original. Si no realiza este paso, se aprovisionará un nuevo equipo en la nube con la licencia de origen original después de asignar la licencia de destino.
- Al usar Microsoft Entra ID híbrido en el entorno, después de quitar al usuario del grupo original, debe esperar hasta que Microsoft Entra Connect sincronice el Active Directory local con el Microsoft Entra ID. Esto puede tardar hasta 30 minutos. A continuación, puede agregar el usuario al nuevo grupo.
- Asigne la licencia de destino al nuevo grupo de Microsoft Entra de destino. Ahora comienza el proceso de cambio de tamaño.
Cambiar el tamaño masivo de los equipos en la nube
El cambio de tamaño en masa puede tener un impacto a gran escala. Antes de cambiar el tamaño de un grupo grande de equipos en la nube, intente cambiar el tamaño de un grupo pequeño. Este paso le ayuda a familiarizarse con el proceso.
Se puede cambiar el tamaño de hasta 5 000 equipos en la nube a la vez.
Cambio masivo de tamaño de los equipos en la nube aprovisionados originalmente con licencias asignadas directamente
- Inicie sesión en el centro de administración de Microsoft Intune, seleccione Dispositivos>Todos los dispositivos> So so so bulkdevice actions>(Windows)>Select device type (Cloud PCs)>Device action (Resize).
- En la página Aspectos básicos , seleccione el tamaño de origen para cambiar el tamaño de los equipos en la nube.
- Seleccione el tamaño de destino de los PC > en la nube con el tamaño cambiado Siguiente.
- En la página Dispositivos , elija Seleccionar dispositivos individuales en el entorno>Siguiente.
- En Seleccionar dispositivos, elija los dispositivos a los que desea cambiar el tamaño >Siguiente.
- En la página Revisar y crear, seleccione Crear.
Cambio masivo de tamaño de los equipos en la nube aprovisionados originalmente con licencias basadas en grupos
- Inicie sesión en el centro de administración de Microsoft Intune, seleccione Dispositivos>Todos los dispositivos> So so so bulkdevice actions>(Windows)>Select device type (Cloud PCs)>Device action (Resize).
- En la página Aspectos básicos , seleccione el tamaño de origen para cambiar el tamaño de los equipos en la nube.
- Seleccione el tamaño de destino de los PC > en la nube con el tamaño cambiado Siguiente.
- En la página Dispositivos, elija Aplicar esta acción a los dispositivos registrados en sus miembros> del grupoSiguiente.
- En Seleccionar grupos que se van a incluir, elija los grupos que contienen los usuarios propietarios de los dispositivos a los que desea cambiar el tamaño >siguiente.
- En la página Revisar y crear, seleccione Crear. El equipo en la nube del usuario se coloca en el estado Cambiar el tamaño de la licencia pendiente, como se puede ver en la hoja de aprovisionamiento de Windows 365.
- Seleccione Grupos>, seleccione el grupo en el que las licencias> que cambian > seleccione la licencia > anterior Quitar licencia>Sí>guardar. Repita este paso para cada grupo que quiera cambiar.
- Seleccione Asignaciones>, seleccione la licencia que desea cambiar de tamaño para guardar los equipos > en la nube. El equipo en la nube de los usuarios comienza a cambiar el tamaño, lo que puede comprobar en la hoja de aprovisionamiento de Windows 365.
Cambio masivo de tamaño de un subconjunto de equipos en la nube aprovisionados originalmente mediante licencias basadas en grupos
- Cree un nuevo grupo de Microsoft Entra de destino. Agregue los usuarios del grupo de Microsoft Entra de origen que desea cambiar de tamaño. Como alternativa, puede usar los grupos de Microsoft Entra existentes si va a asignar los grupos a tipos de licencia de Windows 365 individuales.
- Asigne la directiva de aprovisionamiento existente destinada al grupo de Microsoft Entra de origen original al nuevo grupo de Microsoft Entra de destino. Solo tiene que realizar este paso si no tiene un grupo de Microsoft Entra discreto para la asignación de directivas de aprovisionamiento. Si tiene grupos de Microsoft Entra discretos para administrar las asignaciones de directivas de aprovisionamiento, puede omitir este paso.
- Inicie sesión en el centro de administración de Microsoft Intune, seleccione Dispositivos>Todos los dispositivos> So so so bulkdevice actions>(Windows)>Select device type (Cloud PCs)>Device action (Resize).
- En la página Aspectos básicos , seleccione el tamaño de origen para cambiar el tamaño de los equipos en la nube.
- Seleccione el tamaño de destino de los PC > en la nube con el tamaño cambiado Siguiente.
- En la página Dispositivos, elija Aplicar esta acción a los dispositivos registrados en sus miembros> del grupoSiguiente.
- En Seleccionar grupos que se van a incluir, elija los grupos que contienen los usuarios propietarios de los dispositivos a los que desea cambiar el tamaño >siguiente.
- En la página Revisar y crear, seleccione Crear. El equipo en la nube del usuario se coloca en el estado Cambiar el tamaño de la licencia pendiente, como se puede ver en la hoja de aprovisionamiento de Windows 365.
- Para recuperar la licencia anterior, quite los usuarios del grupo de Microsoft Entra de origen original. Si no realiza este paso, se aprovisionará un nuevo equipo en la nube con la licencia de origen original después de asignar la licencia de destino.
- Al usar Microsoft Entra ID híbrido en el entorno, después de quitar al usuario del grupo original, debe esperar hasta que Microsoft Entra Connect sincronice el Active Directory local con el Microsoft Entra ID. Esto puede tardar hasta 30 minutos. A continuación, puede agregar el usuario al nuevo grupo.
- Asigne la licencia de destino al nuevo grupo de Microsoft Entra de destino. Ahora comienza el proceso de cambio de tamaño.
Cambiar el tamaño de los detalles
El estado cambiar el tamaño de la licencia pendiente tiene una duración de 48 horas. Si se quita la licencia original, pero la nueva licencia no se asigna en un plazo de 48 horas, el dispositivo pasa a un período de gracia.
Si se elige la licencia de destino incorrecta, el equipo en la nube se aprovisiona según la configuración de esa licencia incorrecta.
Si la licencia de origen no se quita primero y la nueva licencia se asigna al usuario, la nueva licencia se usa para cambiar el tamaño del equipo en la nube actual. Además, la licencia original se usa para aprovisionar otro equipo en la nube nuevo para el usuario.
Si no se quita la licencia de origen y la licencia de destino no se asigna en un plazo de 48 horas, el dispositivo vuelve al estado Aprovisionado .
Si tiene una combinación de licencias de prueba y de pago, la característica de cambio de tamaño usa primero las licencias de pago. Una vez agotadas estas licencias, la operación de cambio de tamaño usa las licencias de prueba.
Cuando se inicia el cambio de tamaño, el usuario se desconecta automáticamente de su equipo en la nube y es posible que se pierda cualquier trabajo no guardado.
El cambio de tamaño puede tardar de 15 a 20 minutos antes de que el usuario pueda acceder de nuevo a su pc en la nube. Puede supervisar el estado en la hoja de aprovisionamiento de Windows 365. Los usuarios pueden ver su estado de pc en la nube en https://windows365.microsoft.com.
Si no hay licencias en el inventario, se produce un error en el cambio de tamaño. Para solicitar más licencias, póngase en contacto con el administrador de adquisiciones. Después de comprar la licencia y agregarla al inventario en el Centro de administración de Microsoft 365, puede volver a intentar la operación de cambio de tamaño. Las licencias se pueden adquirir desde varios canales: EA, CSP, MCA y Web Direct.
No se cambia el tamaño de los dispositivos con un estado de Cambio de tamaño no admitido . El mensaje de estado y los detalles pueden ayudarle a identificar el problema. Todavía puede continuar con un cambio de tamaño masivo incluso si tiene dispositivos en la lista marcados como Cambio de tamaño no admitido.
Cambio de tamaño con licencias de paso a paso
Las licencias de Windows 365 paso a paso son licencias de estado de clientes potenciales disponibles para los administradores de Enterprise que tienen una Enterprise Agreement directa. Una SKU paso a paso hace que sea más fácil para los administradores migrar usuarios de una licencia de configuración inferior a una licencia de configuración más alta sin incurrir en el costo total de licenciar dos suscripciones independientes del producto. Para Windows 365, hay disponibles pasos para proceso (RAM/CPU) y almacenamiento, y se limitan a las actualizaciones y no a las degradaciones de licencias.
Si ha convertido una suscripción de licencia de Windows 365 Enterprise mediante la compra de licencias paso a paso de Microsoft, puede migrar los usuarios a la nueva licencia y conservar todos los datos de usuario realizando un cambio de tamaño masivo para esos usuarios.
Por ejemplo, supongamos que usó una compra paso a paso para convertir licencias de una suscripción de 2vCPU/4 GB/128 GB de Windows 365 Enterprise a una suscripción de 4vCPU/16 GB/128 GB de Windows 365 Enterprise. En este caso, siga los pasos descritos en Cambio masivo del tamaño de los equipos en la nube aprovisionados originalmente con licencias basadas en grupos. La Windows 365 2vCPU, 4 GB, 128 GB es su licencia base y la Windows 365 4vCPU/16 GB/128 GB es su licencia de destino.
Cuando se realiza una conversión de paso a paso, las licencias escalonadas aparecen en el inventario igualando el número de licencias antiguas que eligió convertir. Si aumenta 10 licencias de Windows 365 Enterprise 2vCPU/4 GB/128 GB a 4vCPU/16 GB/128 GB, termina con 10 licencias más de 4vCPU/16 GB/128 GB y 10 licencias menos de 2vCPU/4 GB/128 GB. Estos cambios aparecen en la página Sus productos del Centro de administración de Microsoft.
Tiene 90 días para migrar los usuarios a las nuevas licencias de 4vCPU/16 GB/128 GB antes de que pierdan el acceso al equipo en la nube aprovisionado con la licencia original. Para obtener más información sobre los estados del ciclo de vida de la licencia, consulte ¿Qué ocurre con mis datos y acceso cuando finaliza mi suscripción?
Cambiar el tamaño después de actualizar las licencias adquiridas a través de un Contrato de cliente de Microsoft
Si tiene un Contrato de cliente de Microsoft (MCA), puede actualizar la licencia como se explica en Actualización o cambiar a otro plan de Microsoft 365 para empresas. Después de actualizar, puede cambiar el tamaño de los equipos en la nube, como se explica en este artículo.
Cambiar el tamaño de un diagrama de flujo de PC en la nube
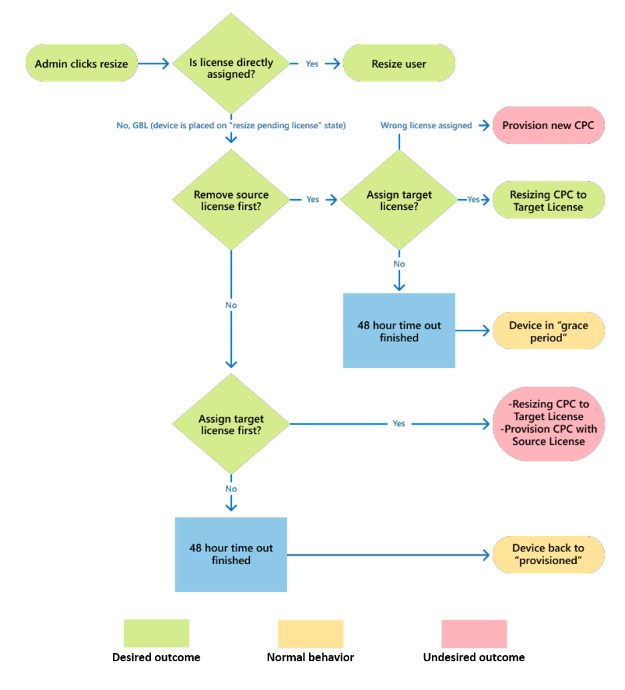
Siguientes pasos
Para obtener más información sobre los tamaños de PC en la nube, vea Recomendaciones de tamaño de PC en la nube.