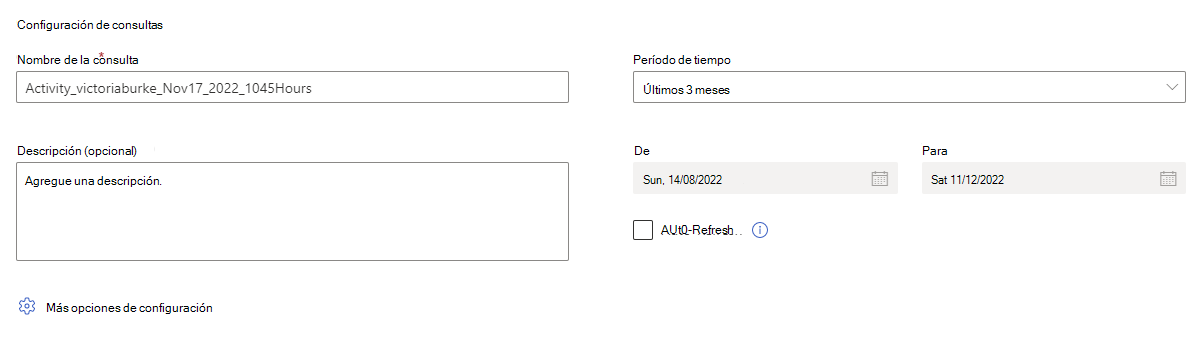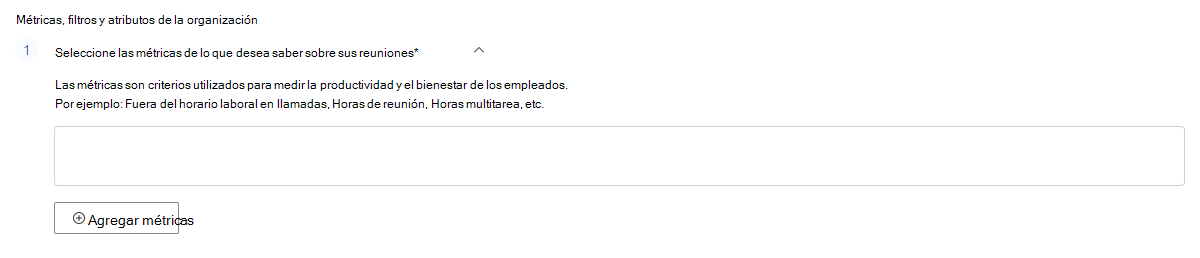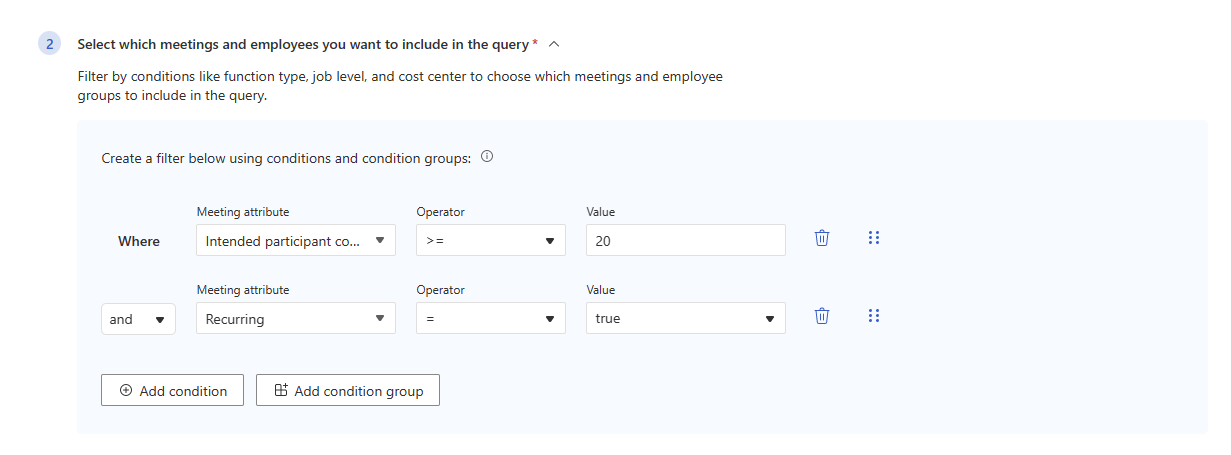Creación de una consulta de reunión personalizada
Sugerencia
Puede descargar los resultados de ejemplo, consultar una explicación de Cómo y watch un vídeo de procedimientos sobre las consultas de reuniones. Seleccione estas opciones justo encima de Configuración de consultas.
Información general
Cada uno de estos pasos tiene lugar en una sección de la página Consulta de reunión de consultas > personalizadasde la aplicación de conclusiones avanzadas.
Nota:
Si es un cliente Viva Insights existente, consulte la nota de la Introducción para obtener más información sobre el uso de la nueva plataforma.
Para ejecutar una consulta de reunión, seguirá cinco pasos básicos:
- Configure la consulta.
- Agregar métricas.
- Agregue condiciones y grupos de condición.
- Agregue atributos de reunión y organizador.
- Ejecute la consulta.
En este artículo, hablamos sobre cómo completar cada uno de estos pasos y también proporcionamos información general importante sobre cómo funcionan las métricas, las condiciones y los atributos.
Configuración de la consulta
Sección: Configuración de consultas
En Configuración de consulta:
Asigne un nombre a la consulta (opcional). A las consultas se les asigna un nombre predeterminado, que sigue este formato: "Actividad", id. de usuario, fecha y hora. Asegúrese de que el nombre es único.
Seleccione un período de tiempo (opcional). Este campo tiene como valor predeterminado Los últimos 3 meses, pero puede seleccionar otro período de tiempo que desea que analice la consulta. Elija entre últimos 1 año, últimos 6 meses, últimos 1 mes o un intervalo de fechas personalizado . Si elige un intervalo de fechas personalizado , use el selector de fechas para seleccionar el intervalo.
Establezca la consulta para que se actualice automáticamente; para ello, seleccione el cuadro Actualizar automáticamente (opcional). Al seleccionar la opción de actualización automática, la consulta se ejecuta automáticamente y calcula un nuevo resultado cada día. Esta opción está desactivada de forma predeterminada, pero puede seleccionarla en cualquier consulta en la que el período de tiempo no esté personalizado.
Opcional: escriba una descripción.
Al seleccionar Más configuración debajo del cuadro Descripción , se le mostrará el panel Más configuración . En este panel se muestran las reglas de métricas que se aplican a la consulta. Para obtener más información sobre estas reglas, seleccione Ver detalles de la regla de métricas.
Nota:
Las métricas son criterios que se usan para medir la productividad y el bienestar de los empleados, y las reglas de métricas son reglas Viva Insights usa para mejorar la precisión de los resultados de la consulta.
Para más información sobre las métricas usadas en Viva Insights, consulte Definiciones de métricas. Para más información sobre las reglas de métricas, consulte Reglas de métricas.
Adición de métricas
Sección: seleccione métricas para lo que quiere saber sobre las reuniones.
Seleccione el botón Agregar métricas para ver el panel Seleccionar métricas .
Elija las métricas.
Cuando haya terminado de seleccionar métricas, seleccione Agregar a la consulta. El botón Agregar a la consulta agrega estas métricas a la consulta y le lleva de vuelta a la pantalla de configuración. Las métricas seleccionadas aparecen como etiquetas en el cuadro situado debajo de la descripción de la sección.
Acerca de las métricas
Las métricas son criterios que se usan para medir la productividad y el bienestar de los empleados. En el caso de las consultas de reuniones, las métricas describen el bienestar de los empleados en relación con las reuniones. Por ejemplo, si se pregunta cuántos chats se enviaron durante las reuniones, podría usar el número de chats enviados durante la métrica de reunión en la consulta.
Puede elegir entre siete métricas relacionadas con reuniones, que hemos dividido en dos categorías: métricas de impacto de reuniones y métricas de calidad de reuniones. Estos son sus nombres y definiciones:
| Categoría | Nombre | Definición |
|---|---|---|
| Métricas de impacto de la reunión | Horas de reunión de los asistentes | Suma de horas que cada asistente pasó en una reunión |
| Número de asistentes | Número de personas que asistieron a una reunión | |
| Métricas de calidad de reunión | Número de asistentes multitarea | Número de asistentes que enviaron o leyeron correos electrónicos o chats de Teams durante una reunión. (Se excluyen los mensajes enviados en el chat de la reunión o la llamada de Teams) |
| Número de asistentes redundantes | Número de asistentes que son redundantes en una reunión, lo que significa que su administrador y el administrador de su administrador también asistieron | |
| Número de asistentes que finalizaron la reunión a tiempo | Número de asistentes que abandonaron una reunión de Teams antes o dentro de un minuto después de la hora de finalización programada | |
| Número de asistentes que no finalizaron la reunión a tiempo | Número de asistentes que abandonaron una reunión de Teams después de un minuto después de la hora de finalización programada | |
| Número de asistentes que se unieron a la reunión a tiempo | Número de asistentes que se unieron a una reunión de Teams antes o en un plazo de cinco minutos después de la hora de inicio programada | |
| Número de asistentes que no se unieron a la reunión a tiempo | Número de asistentes que se unieron a una reunión de Teams después de cinco minutos después de la hora de inicio programada | |
| Número de chats enviados durante la reunión | Número de asistentes a chats de Teams enviados durante una reunión | |
| Número de correos electrónicos enviados durante la reunión | Número de correos electrónicos enviados por los asistentes durante una reunión |
Acerca del panel Seleccionar métricas
En el panel Seleccionar métricas , las métricas se agrupan según las categorías de métricas que acabamos de describir. Expanda las categorías para ver qué métricas contienen. Supongamos que estaba buscando cuántas horas pasaron los asistentes en las reuniones. Encontrará la métrica Horas de reunión de asistentes en la categoría Métricas de impacto de la reunión.
Mientras agrega métricas de consulta de reunión, puede usar la barra de búsqueda de la parte superior del panel. Escriba palabras clave o plantillas de Power BI relacionadas para buscar las métricas que está buscando.
Para obtener más información sobre una métrica, mantenga el puntero sobre su icono de información.
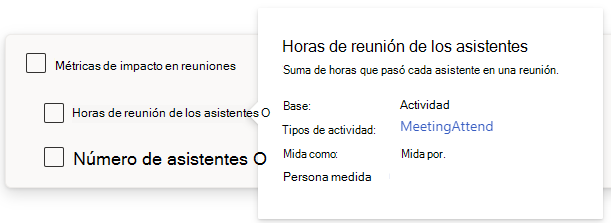
Adición de condiciones y grupos de condición
Sección: seleccione las reuniones y los empleados que desea incluir en la consulta.
Seleccione el botón Agregar condición o Agregar grupo de condiciones .
Con las condiciones y los grupos de condiciones, agregue uno o varios filtros para restringir el análisis de reuniones y empleados.
Nota:
La conjunción predeterminada para las condiciones y los grupos de condiciones es "y". Para seleccionar "o" en su lugar, use el menú desplegable.
Para más información sobre los filtros, consulte nuestro artículo Filtros .
Filtros predefinidos
Para crear condiciones y grupos de condición en consultas de reunión, elegirá entre 13 filtros predefinidos. 10 de estos filtros son para atributos de reunión, que tienen que ver con las características de la reunión (por ejemplo, Duración). Tres de estos filtros son para atributos de persona, que tienen que ver con personas implicadas en la reunión (por ejemplo, asistentes).
Si elige un atributo de reunión, aparece un operador (como "="). Rellene "true" o "false", agregue un valor numérico o escriba un valor de texto.
Si elige un atributo person, creará un filtro basado en datos de la organización con los siguientes componentes:
| Componente | Descripción |
|---|---|
| Tipo de agregación | All, AtLeastOne o None |
| Atributo meeting | Atributo que seleccionó de la lista desplegable inicial |
| Atributo de datos de la organización | Atributo de los datos organizativos de la empresa |
| Operador | =, !=, >, >=, <o <=, dependiendo del atributo de datos de la organización que haya seleccionado |
| Valor | Una de las opciones predefinidas en función de lo que contengan los datos de la organización de la empresa |
Nota:
Los datos de la organización disponibles para su uso en filtros dependen de lo que su organización envíe a Viva Insights.
Esta es una lista de todos los filtros predefinidos, su tipo, formato de entrada y una instrucción de condición de ejemplo que usa ese filtro. Todos estos filtros se aplican en el nivel de reunión .
| Nombre | Tipo | Input | Instrucción de ejemplo |
|---|---|---|---|
| Asunto | Reunión | Valor de texto | Subject = Revisión de diseño |
| Reunión de todo el día | Reunión | Verdadero o falso | Reunión de todo el día = true |
| Cancelled | Reunión | Verdadero o falso | Cancelled = false |
| Periódico | Reunión | Verdadero o falso | Recurring = true |
| Participantes previstos | Contacto | Atributo de datos de la organización y opciones de valor predefinidas | Todos los participantes previstos Profesión = Designer |
| Asistentes | Contacto | Atributo de datos de la organización y opciones de valor predefinidas | AtLeastOne Attendees City = Los Ángeles |
| Organizador | Contacto | Atributo de datos de la organización y opciones de valor predefinidas | Organización = Marketing |
| Duración | Reunión | Valor numérico en formato 00:00 | Duración > 30:00 |
| Recuento de aceptaciones | Reunión | Valor numérico | Accept count >= 10 |
| Sin recuento de respuestas | Reunión | Valor numérico | Sin recuento de < respuestas 5 |
| Recuento de rechazos | Reunión | Valor numérico | Recuento de rechazos != 0 |
| Recuento provisionalmente aceptado | Reunión | Valor numérico | Recuento <provisionalmente aceptado = 20 |
| Recuento de participantes previsto | Reunión | Valor numérico | Recuento de participantes > previsto 100 |
Nota:
Los asistentes son todos los participantes reales (cualquiera que se haya unido a Teams) de una reunión, además del organizador. Los participantes previstos son todos los invitados de la reunión, además del organizador.
Para mover y eliminar condiciones y grupos de condiciones
Para mover una condición o un grupo de condición, realice las siguientes acciones:
- Seleccione el icono de seis puntos a la derecha.
- Arrastre el icono de seis puntos por encima o por debajo de otras condiciones o grupos.
Para eliminar una condición o un grupo de condiciones, seleccione el icono de papelera situado a la derecha.

Sugerencia
Obtenga más información sobre las condiciones, los grupos de condiciones y los filtros en nuestra documentación de filtros.
Adición de atributos de reunión y organizador
Sección: seleccione los atributos de reunión y empleado del organizador de la reunión que desea incluir en la consulta.
Seleccione el botón Seleccionar atributos y, en el panel derecho, use la lista de comprobación para realizar selecciones.
Cuando haya terminado de seleccionar atributos, seleccione el botón Agregar a la consulta .
Los atributos aparecen como etiquetas en el cuadro situado encima del botón Seleccionar atributos .
Acerca de los atributos de reunión y organizador
Los atributos de reunión y organizador son los campos de datos (o columnas) que aparecen en la salida de la consulta. Estos atributos se dividen en dos categorías: la primera es sobre la propia reunión (por ejemplo, Confidencialidad, Duración, Importancia) y la segunda es sobre el organizador de la reunión, es decir, los atributos de los datos de la organización que ha cargado en Viva Insights.
En Select which meeting and employee attributes of the meeting organizer you want to include in the query, you narrow down which data fields your query includes (Select which meeting and employee attributes of the meeting organizer you want to include in the query, you narrow down which data fields includes, for example, Recurring (a meeting attribute) or TimeZone (an organizer attribute)) to prevent your output (.csv) file from being larger of necessary. Realización de selecciones aquí:
- Mejora el análisis de datos con menos columnas en un archivo más pequeño.
- Protege aún más los datos privados al excluir columnas del archivo.
- Permite seleccionar Borrar todo para borrar las columnas seleccionadas.
Errores y advertencias de atributos
Si un atributo aparece como una etiqueta roja , es posible que ese atributo se haya quitado o cambiado de nombre. Es posible que vea etiquetas rojas si está clonando o editando una consulta y los atributos han cambiado desde la última ejecución de la consulta. Puede quitar estos atributos marcados para que se ejecute la consulta o ponerse en contacto con el administrador para agregar estos atributos de nuevo a los datos de la organización.
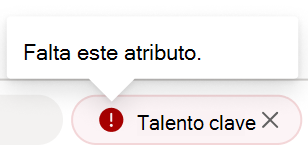
Si un atributo aparece como una etiqueta amarilla con un icono de advertencia, el atributo no está disponible. Si encuentra una etiqueta amarilla en un atributo como "Asunto" o "Título", es posible que las líneas de asunto de correo electrónico y los títulos de reunión se supriman en su organización. El administrador puede activar las palabras clave si su organización quiere usarlas.

Ejecución de la consulta
Seleccione el botón Ejecutar en la esquina superior derecha de la pantalla para ejecutar la consulta.
Para acceder a los resultados de la consulta
Una vez que se ejecuta la consulta, acceda a sus resultados en la página Resultados de la consulta . En la página Resultados de la consulta, también puede editar y clonar la consulta. Para obtener más información, consulte Access query results (Acceso a los resultados de las consultas) y modify existing queries (Modificar consultas existentes).
Este es un ejemplo de cómo se ve una salida de consulta de reunión de .csv:
Consulta de reunión de ejemplo
Supongamos que quería ejecutar una consulta de reunión para averiguar la frecuencia con la que los asistentes realizan varias tareas durante reuniones grandes y periódicas, aquí le mostremos cómo puede hacerlo:
Configure la consulta.
- Nombre de la consulta: asigne un nombre personalizado a la consulta escribiendo algo como "Multitasking in large meetings".
- Período de tiempo: seleccione "Últimos 6 meses".
- Actualización automática: solo quiere que esta ejecución se ejecute una vez, por lo que deje el cuadro Actualizar automáticamente deseleccionado.
- Descripción: es posible que otros analistas de su organización quieran saber más sobre esta consulta, por lo que debe proporcionar una breve descripción.
Agregar métricas.
- En Seleccionar métricas para lo que quiere saber sobre las reuniones, seleccione el botón Agregar métricas .
- Quiere saber cuántas horas dedican los asistentes a estas reuniones, por lo que seleccione "Horas de reunión de asistentes" en la categoría Métricas de impacto de la reunión.
- Quiere saber cuántos asistentes son multitarea, por lo que seleccione "Número de asistentes multitarea" en la categoría Métricas de calidad de la reunión.
- Cuando haya terminado de seleccionar métricas, seleccione el botón Agregar a la consulta . Las métricas aparecen como etiquetas en el editor de consultas.
Especifique las reuniones y los empleados que desea analizar.
En Seleccionar los empleados de reuniones que desea incluir en la consulta, seleccione Agregar condición.
Dado que desea que esta consulta analice reuniones grandes (que su empresa define como que tienen 20 o más participantes), seleccione Recuento de participantes previstos en el menú desplegable Atributo de reunión, establezca el operador en ">=" y escriba "20" para el valor.
Dado que quiere analizar reuniones periódicas, agregue una nueva condición, establezca el atributo Meeting en "Recurring", deje el operador en "=" y deje el valor en "true".
Elija los atributos de reunión y empleado que desea incluir en el archivo de salida.
- En Seleccionar los atributos de reunión y empleado que desea incluir en la consulta, seleccione el botón Seleccionar atributos .
- Dado que quiere saber lo grande que es cada reunión, seleccione Recuento de participantes en el panel derecho, en la categoría Reuniones .
- También quiere saber cuántos multitareas son supervisores. En los datos de la organización que se cargan en Viva Insights, se incluye un indicador de si alguien es un supervisor. Seleccione ese atributo en el botón Datos de la organización .
- Seleccione el botón Agregar a la consulta .
Seleccione el botón Ejecutar en la esquina superior derecha de la pantalla para ejecutar la consulta.
Una vez que la consulta se ejecute correctamente, busque los resultados en la página Resultados de la consulta . Puede realizar estas acciones desde la página Resultados de la consulta:
- Descargue el archivo de salida .csv: seleccione el icono CSV de la columna Descargas . Si desea conectar la consulta a otro archivo, como una visualización de Power BI, puede seleccionar el icono de vínculo de copia.
- Editar, Editar nombre de consulta, Clonar, Favorito o Eliminar la consulta: seleccione los puntos suspensivos situados a la derecha de la columna Descargas y, a continuación, seleccione la opción adecuada.
Precaución
La edición de consultas sobrescribe los resultados existentes. Si desea conservar los resultados de la consulta, use la característica Clonar , que crea una copia idéntica de la consulta, en su lugar.
Nota:
Solo el analista que ejecutó originalmente la consulta puede editar el nombre de la consulta, editar o eliminar la consulta. Otros analistas de la organización pueden ver, clonar y favoritos la consulta.
Temas relacionados
Acceder a los resultados de la consulta y modificación de las consultas existentes