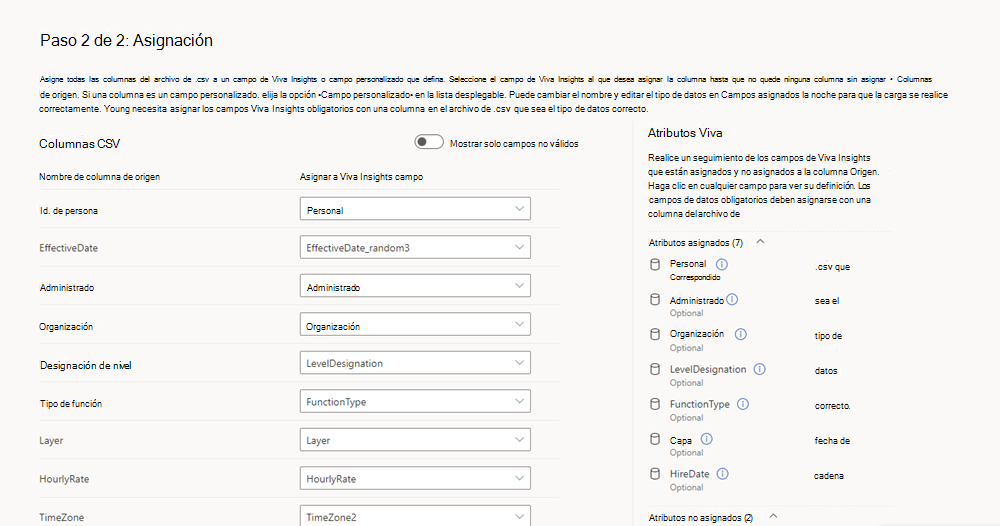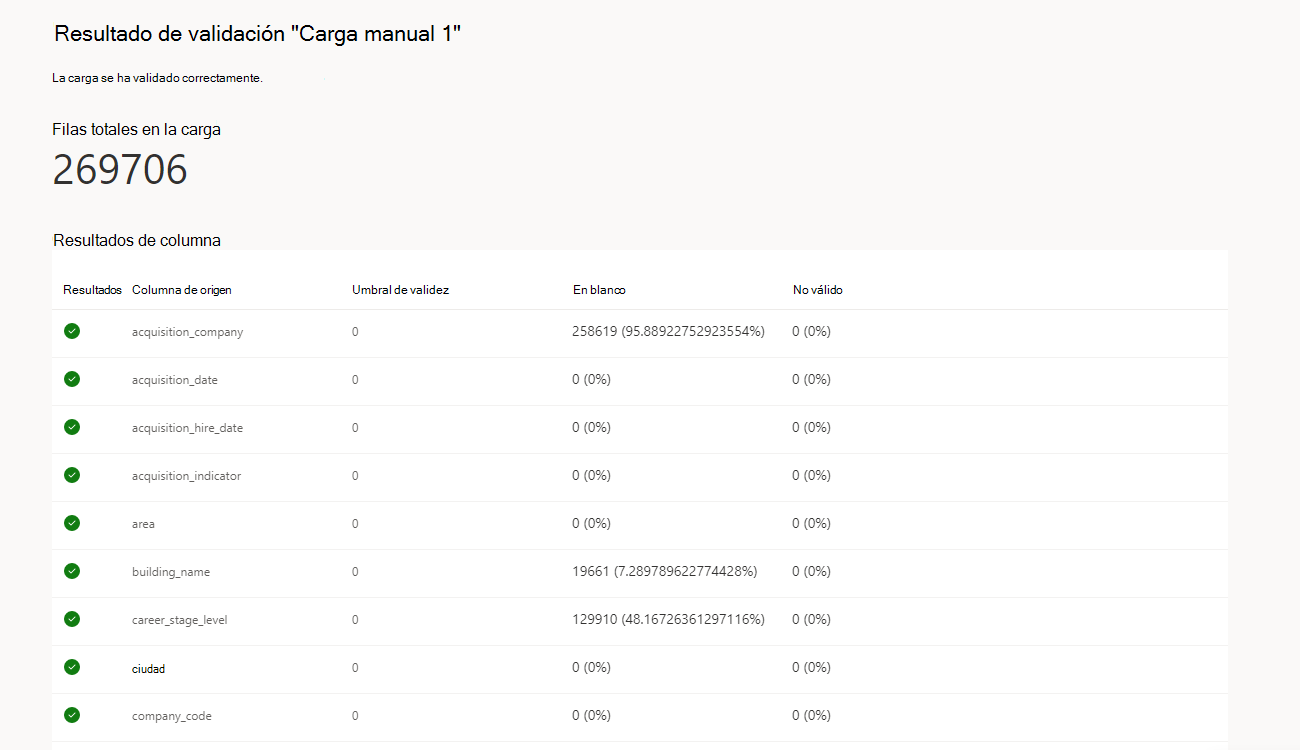Cargar datos de la organización (carga posterior)
Si los datos de la organización ya se han cargado en la aplicación de conclusiones avanzadas, como administrador puede usar la información de este artículo para:
- Edición de datos existentes
- Reemplazar datos existentes
- Eliminación de los atributos y empleados de la organización de los datos existentes
Complete estos pasos después de preparar los datos como se describe en Preparación de los datos de la organización.
Importante
Siga estos pasos solo si no es la primera vez que carga datos de la organización. Si esta es la primera carga, siga los pasos descritos en Carga de datos de la organización (primera carga).
Para los clientes que vienen de nuestra aplicación heredada:
Si va a migrar desde la aplicación de información avanzada heredada, los datos que ha cargado en la aplicación heredada estarán disponibles automáticamente en la nueva aplicación. Después de empezar a usar la nueva aplicación para cargar los datos, realice todas las cargas posteriores aquí. Si continúa usando la nueva aplicación, se evita la incoherencia de los datos.
Flujo de trabajo
Después de preparar los datos de origen, el proceso de carga sigue estos pasos, que se describen en las secciones siguientes:
Cargue el archivo .csv.
Asigne campos.
La aplicación valida los datos. (Si la validación no se realiza correctamente, puede elegir entre algunas opciones descritas en Error de validación).
La aplicación procesa los datos. (Si el procesamiento no se realiza correctamente, puede elegir entre algunas opciones descritas en Error de procesamiento).
Una vez que los datos se validan y procesan correctamente, se completa la tarea de carga de datos general.
Para actualizar, reemplazar o eliminar datos
Las tres acciones comparten los dos primeros pasos:
Seleccione el botón Inicio de la pestaña Centro de datos o el botón Administrar orígenes de datos de la pestaña Conexiones de datos.

En la página resultante se enumeran cuatro opciones:
- Adición o edición de datos
- Eliminación de campos opcionales
- Eliminación de datos de empleados
- Reemplazar todos los datos

Realice la selección en función de lo que quiera hacer y, a continuación, vaya a la sección correspondiente siguiente para el paso 3.
Acción Sección Comentarios Agregar nuevos empleados (filas) Actualización de los datos de la organización existentes El archivo incluye todos los campos necesarios (PersonId, ManagerId y Organization) y otros campos opcionales. Agregar nuevos campos (columnas) Actualización de los datos de la organización existentes El archivo debe incluir PersonId y otros campos opcionales. Editar campos (columnas) Actualización de los datos de la organización existentes El archivo debe incluir PersonId y otros campos opcionales. Eliminar atributos Eliminación de campos opcionales de datos de la organización existentes Solo puede eliminar atributos opcionales. Si elimina los campos usados en las consultas de autorefrecución, esas consultas se deshabilitarán. Reemplazar todos los datos de la organización existentes Reemplazar datos existentes Esta opción elimina permanentemente todos los datos de la organización que ha cargado en el pasado. Si falta algún campo en el archivo, se deshabilitarán las consultas de autorefrecución que usan esos campos. Eliminación de empleados de los datos de la organización Eliminación de empleados específicos de datos de la organización existentes Esta opción le permite eliminar empleados específicos de los datos de la organización mediante un archivo .csv.
Actualización y reemplazo de datos existentes
Actualización de datos existentes
File upload
En Cargar archivo, seleccione el archivo que desea cargar y, a continuación, seleccione Siguiente.
Ahora está listo para asignar campos. Para los pasos siguientes, vaya a Asignación de campos.
Ejemplo: agregar una nueva columna de datos
Supongamos que desea cargar un nuevo valor de puntuación de compromiso para cada empleado. Ya ha cargado los 13 meses recomendados o más de datos de instantáneas, que incluían las columnas necesarias para todos los empleados; ahora quiere aplicar el valor de puntuación de compromiso a todos esos datos históricos. Elegiría la opción Actualizar datos de la organización existente . Para cargar la nueva columna de datos EngagementScore , deberá cargar el archivo que la contiene.
Pasos importantes para editar atributos de la organización
Si desea editar atributos anteriores, el archivo de .csv debe incluir valores actualizados con las EffectiveDates correctas para asegurarse de que los valores actualizados se aplican durante el período de tiempo correcto.
Por ejemplo, tenga en cuenta este estado inicial de los datos de la organización dentro de Viva Insights:
| StartDate | EndDate | PersonId | ManagerId | BadgeData | Comentarios |
|---|---|---|---|---|---|
| 01/01/0001 | 09/01/2023 | W@contoso.com | R@contoso.com | - | En este período, BadgeData es : |
| 09/01/2023 | 09/08/2023 | W@contoso.com | R@contoso.com | 102 | En este período, BadgeData es 102 |
| 09/08/2023 | 12/31/9999 | W@contoso.com | R@contoso.com | 106 | En este período, BadgeData es 106 |
En este escenario, si desea editar el valor de ManagerId a partir del 09/06/2023 y desea que el nuevo valor se aplique indefinidamente en el futuro, deberá actualizar el ManagerId para cada EffectiveDate a partir del 09/06/2023 desde todas las cargas incrementales anteriores, incluso si el campo ManagerId no formaba parte de esas cargas incrementales.
Por lo tanto, la nueva carga tendría este aspecto:
| EffectiveDate | PersonId | ManagerId |
|---|---|---|
| 09/06/2023 | W@contoso.com | D@contoso.com |
| 09/08/2023 | W@contoso.com | D@contoso.com |
Con esa carga, los datos de la organización tendrían un aspecto similar al siguiente. Tenga en cuenta que para el 09/06/2023 y el 09/08/2023, el ManagerId se actualizó a "D".
| StartDate | EndDate | PersonId | ManagerId | BadgeData | Comentarios |
|---|---|---|---|---|---|
| 01/01/0001 | 09/01/2023 | W@contoso.com | R@contoso.com | - | |
| 09/01/2023 | 09/06/2023 | W@contoso.com | R@contoso.com | 102 | |
| 09/06/2023 | 09/08/2023 | W@contoso.com | D@contoso.com | 102 | Se agregó esta fila, pero tiene una endDate de 09/08/2023 porque tenemos una entrada futura existente. |
| 09/08/2023 | 12/31/9999 | W@contoso.com | D@contoso.com | 106 |
O bien, imaginemos un escenario diferente. Si desea cambiar managerId solo para las fechas entre 09/06/2023 y 09/08/2023, esta sería la carga:
| EffectiveDate | PersonId | ManagerId |
|---|---|---|
| 09/06/2023 | W@contoso.com | D@contoso.com |
Después de esa carga, los datos de la organización tendrían este aspecto. Tenga en cuenta que después del 08/09/2023, el ManagerId sigue siendo "R", porque no se realizó ningún cambio para la entrada anterior el 09/08/2023.
| StartDate | EndDate | PersonId | ManagerId | BadgeData | Comentarios |
|---|---|---|---|---|---|
| 01/01/0001 | 09/01/2023 | W@contoso.com | R@contoso.com | - | |
| 09/01/2023 | 09/06/2023 | W@contoso.com | R@contoso.com | 102 | |
| 09/06/2023 | 09/08/2023 | W@contoso.com | D@contoso.com | 102 | Se agregó esta fila, pero tiene una endDate de 09/08/2023 porque tenemos una entrada futura existente. |
| 09/08/2023 | 12/31/9999 | W@contoso.com | R@contoso.com | 106 |
Por último, si no recuerda los valores anteriores del campo EffectiveDate, debe eliminar las columnas que deben editarse y volver a cargar las columnas con los valores actualizados. O bien, si hay varias columnas que deben editarse, también puede reemplazar todos los datos anteriores por una nueva carga por los valores actualizados.
Reemplazar datos existentes
File upload
Escriba un nombre de carga.
En Cargar archivo, seleccione el archivo .csv que desea cargar.
Asegúrese de que el archivo .csv es:
Codificación UTF-8
No se abre en un programa diferente cuando se inicia el proceso de carga
Captura de pantalla de no más de 1 GB
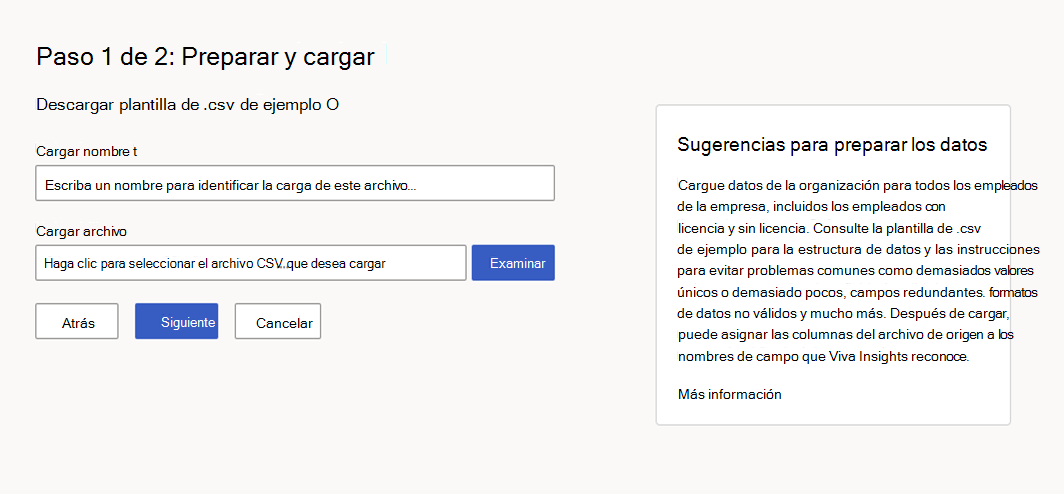
Nota:
Para ver la estructura y las directrices para .csv archivos y evitar problemas comunes durante la carga, puede descargar una plantilla a través del vínculo Descargar .csv plantilla.
Cargue el archivo seleccionando Siguiente. Si necesita cancelar la carga, seleccione Cancelar.
Ahora está listo para asignar campos. Para los pasos siguientes, vaya a Asignación de campos.
Eliminación de campos opcionales de datos de la organización existentes
- Asigne un nombre a la acción de eliminación para que pueda hacer referencia a ella más adelante.
- Identifique el atributo que desea eliminar y, a continuación, active la casilla correspondiente.
- La pantalla resultante muestra qué atributos se han eliminado. Seleccione Atrás para volver al centro de datos.
El proceso de eliminación ya está completo.
Importante
Las secciones siguientes se aplican solo a las acciones de carga y reemplazo .
Eliminación de empleados y datos de datos de la organización existentes
Seleccione esta opción para quitar los datos de la organización que ya no necesita o quitar los datos históricos de un empleado para que pueda editar los datos con una pizarra limpia. Después de quitar los empleados, puede cargar un nuevo archivo para agregar nuevos datos para los empleados que eliminó.
Cómo cargar el archivo
Cree un archivo .csv con los nombres de los empleados que desea eliminar. El archivo debe incluir una columna denominada "PersonId", con la dirección de correo electrónico de cada persona que quiera eliminar en cada fila de esa columna. Para obtener instrucciones, use este archivo de plantilla. Asegúrese de que el archivo .csv es:
- Codificación UTF-8
- No se abre en un programa diferente cuando se inicia el proceso de carga
- No mayor que 1 GB
Escriba un nombre de acción Eliminar.
En Cargar un archivo con los empleados que desea eliminar, seleccione el archivo .csv.
Para cargar el archivo, seleccione Enviar. Para cancelar la carga, seleccione Cancelar.
En la tabla Historial de importación se muestra el estado de la eliminación.
- Seleccione el icono de descarga para descargar una lista de empleados eliminados por la operación. Puede acceder al vínculo de descarga durante un máximo de 30 días.
Asignación de campos
Después de cargar el archivo, verá la página de asignación de campos. Para ver información de los datos, debe asignar campos (columnas) del archivo de .csv a los nombres de campo que reconoce la aplicación.
Hay dos tipos de campos: Valor predeterminado del sistema y Personalizado.
Valor predeterminado del sistema (obligatorio u opcional)
Los campos predeterminados del sistema pueden ser obligatorios(que son PersonId, ManagerId y Organization) u opcionales. Estos campos obligatorios y opcionales representan atributos que Viva Insights conocen y usan en cálculos específicos más allá de la agrupación y el filtrado.
Importante
Cada campo necesario debe tener un valor válido que no sea NULL en cada fila. Debe asignar todos los valores de Viva Insights necesarios, incluso si los encabezados de columna de los archivos de .csv no coinciden exactamente con el nombre del valor de Viva Insights.
Los campos opcionales suelen encontrarse en los campos del sistema que la aplicación sugiere para su uso. No es necesario asignar campos opcionales si su organización no tiene datos para ellos.
Para averiguar si un campo es obligatorio u opcional, consulte la sección Viva atributos a la derecha de la lista de asignaciones. Los atributos obligatorios tienen una etiqueta "Requerida" y los atributos opcionales tienen una etiqueta "Opcional".
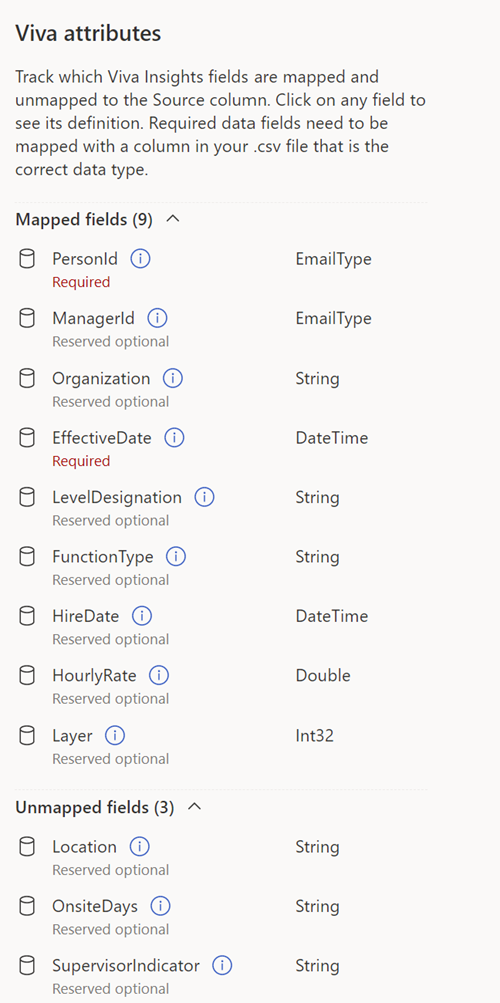
Personalizado
Los campos personalizados son atributos opcionales que puede crear. En la sección siguiente, paso 5a, se explica cómo asignar y asignar un nombre a un atributo personalizado.
Para asignar campos
Siga los pasos siguientes para asignar los datos de .csv a atributos de Viva Insights.
Importante
Todos los campos de encabezado .csv, que aparecen en Nombre de columna de origen, deben asignarse para poder avanzar a la siguiente parte del proceso de carga.
Para cada campo de Viva Insights necesario:
Busque el encabezado de columna correspondiente en Nombre de columna de origen. Para evitar un error de validación más adelante, asegúrese de que esta columna es el tipo de datos correcto.
En la columna Asignar a Viva Insights campo, abra la lista desplegable y seleccione el atributo Viva Insights que corresponde al encabezado de columna que identificó en el paso a.
Sugerencia
Mantenga el puntero sobre un nombre de atributo para leer su descripción.
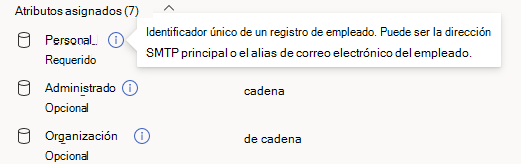
Si va a actualizar datos, puede optar por ver solo las nuevas columnas que ha agregado o los encabezados de columna que ha cambiado. Para ello, seleccione el botón de alternancia Mostrar solo campos no válidos .
Repita los pasos 4a y 4b para los campos personalizados y opcionales.
- Para agregar un campo personalizado, solo tiene que incluirlo como una columna en el archivo de datos. La aplicación le asignará automáticamente un nombre y lo asignará. Para esta versión de Viva Insights, a todos los atributos personalizados se les asigna un nombre predeterminado y solo se pueden clasificar como tipos de datos String.
Importante
No cargue TimeZone como columna. Recibirá un error.
- Para agregar un campo personalizado, solo tiene que incluirlo como una columna en el archivo de datos. La aplicación le asignará automáticamente un nombre y lo asignará. Para esta versión de Viva Insights, a todos los atributos personalizados se les asigna un nombre predeterminado y solo se pueden clasificar como tipos de datos String.
Después de asignar campos, la aplicación valida y procesa los datos como se describe en las secciones siguientes. Si la validación y el procesamiento son correctos, la entrada al proceso de carga se completa.
Si faltan o excluyen las columnas esperadas
Para que una consulta se ejecute correctamente, los atributos concretos (columnas) deben estar presentes en los datos de la organización. Este requisito también se cumple para las consultas con la opción de actualización automática activada. Si faltan atributos (columnas) que usa una consulta de una carga de datos, la aplicación le avisará. Verá una tabla que enumera los campos de atributo y las consultas en las que se usan esos campos, junto con un mensaje de advertencia: "Continuar deshabilitará estas consultas. Si se crea una consulta de actualización automática que contiene estos campos mientras la función está en curso, también se deshabilitará".
Después de revisar los atributos que faltan:
- Si decide no continuar con la carga o el reemplazo de datos, seleccione Cancelar. Este botón le devuelve a la página de asignación de campos.
- Si decide continuar con la carga de datos aunque falten atributos, seleccione Siguiente. Tenga en cuenta que esta opción desactiva la actualización automática para las consultas enumeradas anteriormente. Todavía puede acceder a los resultados de las últimas ejecuciones de estas consultas.
Validation
Después de asignar atributos, la aplicación comienza a validar los datos.
En la mayoría de los casos, la validación de archivos debe completarse rápidamente. Si el archivo de datos de la organización es grande, la validación podría tardar hasta uno o dos minutos.
Una vez completada esta fase, la validación se ha realizado correctamente o ha producido un error.
Para obtener información sobre lo que sucede a continuación, vaya a la sección correspondiente:
La validación se realiza correctamente
La validación se realiza correctamente
Después de la validación correcta, Viva Insights comienza a procesar los nuevos datos. El procesamiento puede tardar entre unas horas y un día aproximadamente. Durante el procesamiento, verá un estado "Procesamiento" en la tabla Carga o eliminación de conexiones > de datos en curso .
Una vez completado el procesamiento, se ha realizado correctamente o se ha producido un error. En función del resultado, recibirá una notificación de éxito o una notificación de error en la esquina superior derecha de la pantalla Conexiones de datos .
El procesamiento se realiza correctamente
Cuando el procesamiento se realiza correctamente, verá un estado "Correcto" en la tabla Cargar o eliminar historial . En este momento, se completa el proceso de carga.

Este es el período de tiempo típico necesario para que los datos de la organización se reflejen después de cargarlos en las siguientes experiencias:
Estado correcto que se muestra en El historial de importación de conexiones > de datos: unas horas
Pestaña Calidad de datos, consultas flexibles y plantillas de Power BI: de uno a dos días
Informe de líder o administrador en la aplicación Teams: siguiente actualización semanal
Después de recibir el estado "Correcto", puede hacer lo siguiente:
Seleccione el icono de vista (ojo) para ver un resumen de los resultados de validación.
Seleccione el icono de asignación para ver la configuración de asignación del flujo de trabajo.
Nota:
Cada inquilino solo puede tener una carga en curso a la vez. Debe completar el flujo de trabajo de un archivo de datos, lo que significa que lo guiará a una validación y procesamiento correctos o lo abandonará antes de comenzar el flujo de trabajo del siguiente archivo de datos. El estado o la fase del flujo de trabajo de carga se muestra en la pestaña Conexiones de datos .
Error en el procesamiento
Si se produce un error en el procesamiento, verá un estado de error en la tabla Cargar o eliminar en curso . Al seleccionar el vínculo en el estado, se explica el error.
Seleccione Editar o iniciar nueva carga. Este botón le permite hacer lo siguiente para el archivo de datos que cargó anteriormente:
- Edite para agregar nuevas filas o columnas.
- Eliminar atributos.
- Reemplace el archivo existente por un archivo nuevo.
Nota:
Los errores de procesamiento suelen deberse a errores de back-end. Si ve errores de procesamiento persistentes y ha corregido los datos en el archivo cargado, registre una incidencia de soporte técnico con nosotros.
Error en la validación
Si se produce un error en la validación de datos, verá una nueva pantalla con un error "Error de validación" y cierta información sobre el error. Puede seleccionar el botón Cancelar carga si no desea continuar con el proceso de carga.
Antes de realizar cambios en el archivo de origen e intentar la carga de nuevo, puede seleccionar Descargar problemas. En este archivo de registro se describen los problemas en los datos que podrían haber causado los errores de validación. Use esta información para decidir qué hacer a continuación: corrija los datos de origen o cambie la configuración de asignación.
Directrices para corregir errores en los datos
Cuando cualquier fila o columna de datos tiene un valor no válido para cualquier atributo, se producirá un error en toda la carga hasta que corrija el archivo de origen (o corrija la asignación de atributos).
Para obtener información sobre cómo dar formato al archivo para evitar errores, consulte Reglas de archivo y errores de validación.