Importación de datos de la organización
Puede importar información de empleados de sistemas que no son de Microsoft a Microsoft 365 para su uso en perfiles de usuario y en diferentes aplicaciones de Microsoft 365, como Viva Insights. Esta información, denominada datos de la organización, se usa junto con información de Microsoft Entra ID (anteriormente Azure Active Directory). (Para obtener detalles sobre cómo funcionan conjuntamente los dos conjuntos de información, incluidos los datos que tienen prioridad, consulte Uso de datos).
Para importar los datos, rellene una plantilla de .csv con los atributos (o información) sobre los usuarios que desea incluir y, a continuación, cargue el archivo a través de la Centro de administración de Microsoft 365. Estos son los pasos para empezar:
- Descargar una plantilla de .csv
- Estructurar los datos de la organización
- Importación de los datos de la organización por primera vez
- Actualizar o realizar otros cambios en los datos
Paso 1: Descargar una plantilla de .csv
- Inicie sesión en el Centro de administración de Microsoft 365 como usuario con permisos de Administración globales.
- En la página Datos organizativos de Microsoft 365 (en Configuración > de migración e importaciones), seleccione Introducción (si es la primera vez que importa datos) o Nueva importación.
- Seleccione Descargar plantilla CSV.
Nota:
También puede usar los datos de la organización exportados desde otro sistema, como el software de RR. HH., como punto de partida, como se describe en Obtención de una exportación de datos de la organización.
Paso 2: Estructurar los datos de la organización
Ahora que tiene el punto de partida del archivo .csv, agregue los datos de la organización que desea usar en Microsoft 365 y, a continuación, guarde el archivo.
Hay dos tipos de atributos que puede agregar en el archivo de datos de la organización: obligatorio y reservado opcional. Los atributos pueden estar en cualquier orden en el archivo.
- Obligatorio: el único atributo requerido de forma predeterminada es la dirección de correo electrónico.
- Reservado: los atributos son encabezados de columna reservados para los atributos que se usan actualmente para calcular, filtrar y agrupar datos.
Archivo de datos de ejemplo
Este es un fragmento de código de ejemplo de un archivo de .csv válido:
Microsoft_PersonEmail,Microsoft_ManagerEmail,Microsoft_LevelDesignation,Microsoft_Organization,Microsoft_Layer,Microsoft_CompanyOfficeCity
Emp1@contoso.com,Mgr1@contoso.com,Junior IC,Sales,8,Seattle
Emp2@contoso.com,Mgr1@contoso.com,Junior IC,Sales,8,Seattle
Emp3@contoso.com,Mgr2@contoso.com,Manager,Sales,7,Seattle
Emp4@contoso.com,Mgr3@contoso.com,Support,Sales,9,New York
Emp5@contoso.com,Mgr3@contoso.com,Support,Sales,9,New York
Emp6@contoso.com,Mgr3@contoso.com,Support,Sales,9,New York
Para obtener más información sobre los atributos, consulte la referencia de atributos.
Paso 3: Importación de los datos de la organización por primera vez
Después de crear un archivo .csv con los datos, el siguiente paso es importar los datos, ya sea desde los archivos locales en el equipo o desde un sitio de SharePoint.
Carga del archivo .csv desde los archivos locales en el equipo
Después de crear el archivo .csv con los datos, puede cargarlo directamente desde los archivos locales en el equipo.
Nota:
Hay un límite de 25 MB en los archivos cargados directamente desde los archivos locales. Si el archivo de .csv es mayor, cárguelo primero en SharePoint y luego impórtelo desde allí.
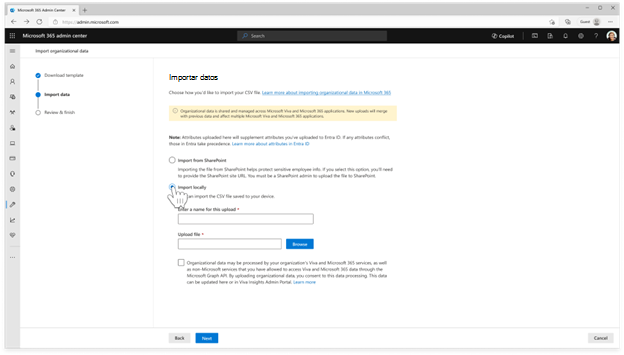
Carga del archivo .csv desde SharePoint
En primer lugar, debe cargar el archivo desde el equipo local en una ubicación segura de SharePoint; a continuación, importe los datos.
Carga del archivo en SharePoint
Siga estos pasos para cargar los datos en SharePoint. Asegúrese de que el sitio de SharePoint tiene los permisos adecuados y de que solo los que deben poder acceder a los datos puedan acceder al sitio. Puede cargar un archivo de hasta 5 Gb de tamaño.
Abra la biblioteca de sitios de SharePoint.
Seleccione Cargar y, a continuación, seleccione Archivos.
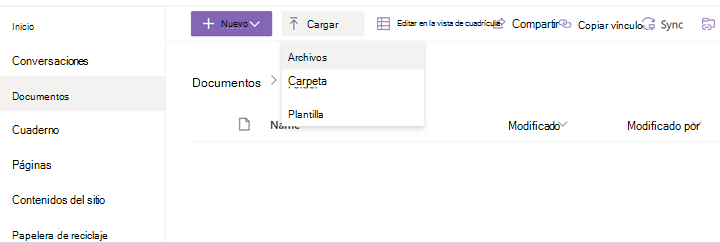
Vaya a la ubicación donde guardó el archivo .csv y, a continuación, seleccione Abrir.
También puede usar arrastrar y colocar para cargar el archivo.
Antes de importar los datos en Viva, necesita la ruta de acceso al archivo en SharePoint, en este formato: https:// domain.sharepoint.com/sites/sitename/Documents/foldername/filename.csv. Siga estos pasos para obtener la ruta de acceso al archivo: la ruta de acceso no es la misma que la dirección URL que ve en el explorador al ver el archivo.
Seleccione los puntos suspensivos (...) junto al archivo y, a continuación, seleccione Detalles.
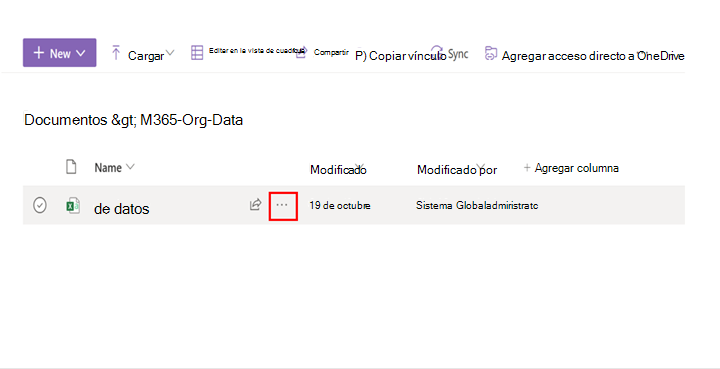
Busque el valor Ruta de acceso y, a continuación, seleccione el icono de copia.
Nota:
Asegúrese de seguir estos pasos para obtener la ruta de acceso al archivo. Se trata de una ruta de acceso diferente a la visible en el campo URL de un explorador al ver el archivo .csv en SharePoint.
Importación de los datos en Microsoft 365
Ahora está listo para importar los datos.
- En la página Datos organizativos de Microsoft 365 (en Configuración > de migración e importaciones), seleccione Introducción (si es la primera vez que importa datos) o Nueva importación.
- En la página Importar datos desde SharePoint , escriba la ubicación de SharePoint donde guardó el archivo .csv. (Si copió la ubicación al final del paso de carga, péguela aquí).
- Confirme que comprende que Viva y Microsoft 365 pueden procesar los datos que carga aquí, así como los servicios que no son de Microsoft a los que ha concedido acceso a los datos a través de Microsoft Graph. Seleccione Siguiente.
- Revise los detalles de la carga y, a continuación, seleccione Comenzar validación.
Los datos de la organización se validan según los requisitos para su uso con Viva y servicios de Microsoft 365. La validación tarda unas horas; sin embargo, la carga de datos completa puede tardar hasta tres días en estar disponible en el almacén de perfiles. Puede comprobar el estado de validación en la página Datos de la organización en el centro de administración. Una vez completada la validación, verá un mensaje que indica que los datos están en uso y administrados por Viva y Microsoft 365.
Los datos organizativos de cada usuario final se almacenan en el buzón de ese usuario final y respetan las reglas de residencia de datos para Exchange Online (como se describe en Data Residency para Exchange Online).
Paso 4: Actualizar o realizar otros cambios en los datos
Solo el administrador global puede actualizar o eliminar los datos de la organización almacenados en el perfil de usuario de Microsoft 365.
Para actualizar o eliminar los datos organizativos de un usuario final, cree y cargue un nuevo archivo .csv que contenga solo los usuarios cuyos datos desea actualizar o eliminar.
- Para actualizar un valor, incluya todos los atributos que desea actualizar. Proporcione un valor diferente para cualquier atributo que quiera cambiar. Si incluye un atributo pero no proporciona un valor (y no lo establece en una cadena vacía), se usa el valor actual del perfil de usuario de Microsoft 365 y el valor no se actualiza. Las nuevas cargas se combinan con datos anteriores y no sobrescriben esos datos.
- Para eliminar un valor, establezca el valor del atributo en una cadena vacía mediante dos comillas simples (''). (Establezca el atributo Microsoft_Layer "-1"). Para eliminar todos los datos de un usuario, escriba la cadena vacía o el valor entero de todos sus atributos.
Nota:
Si usa Excel para editar el archivo .csv, use tres comillas simples (''') en lugar de dos ('')- Excel ve una comilla única (') como carácter de escape.