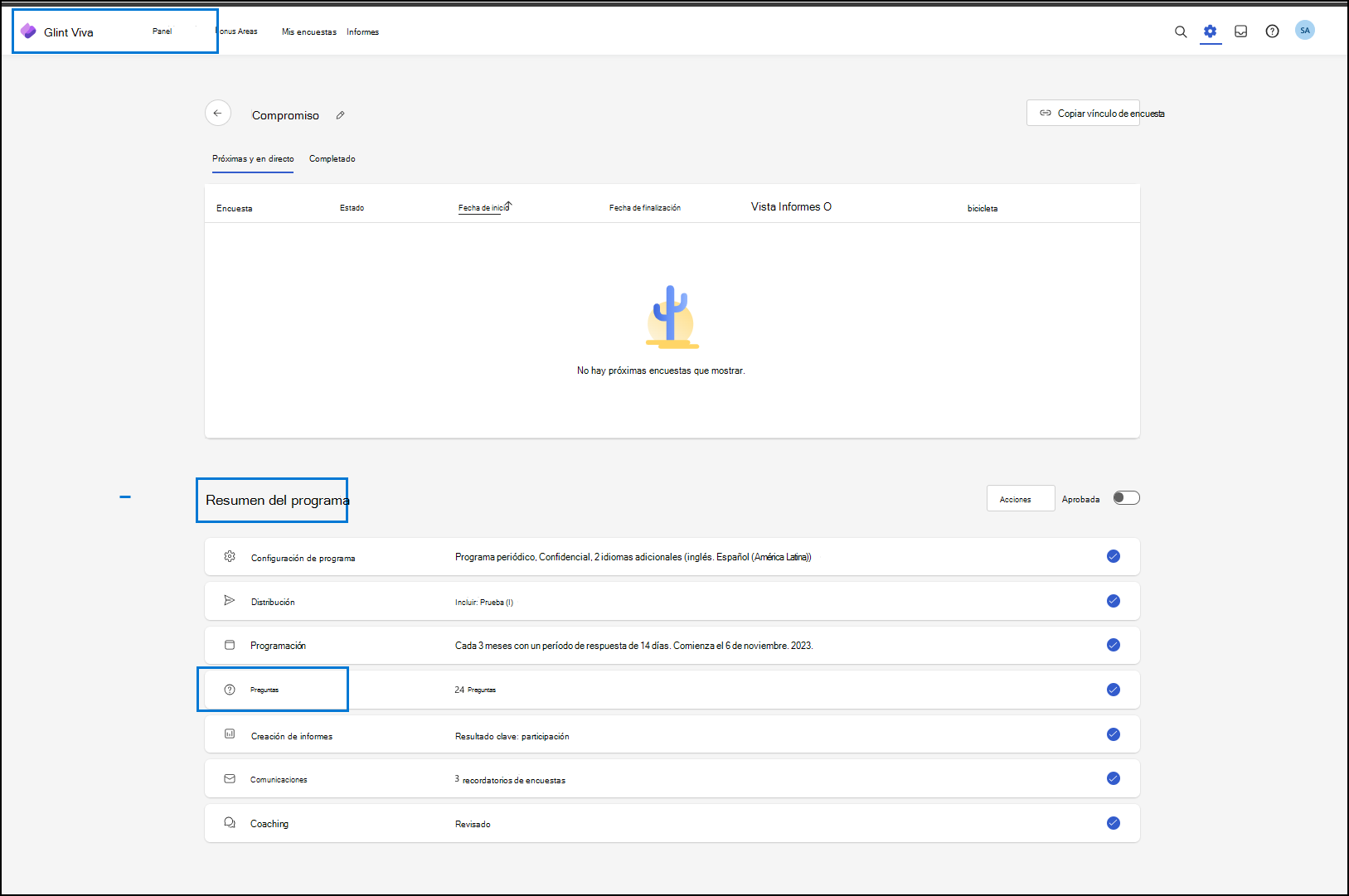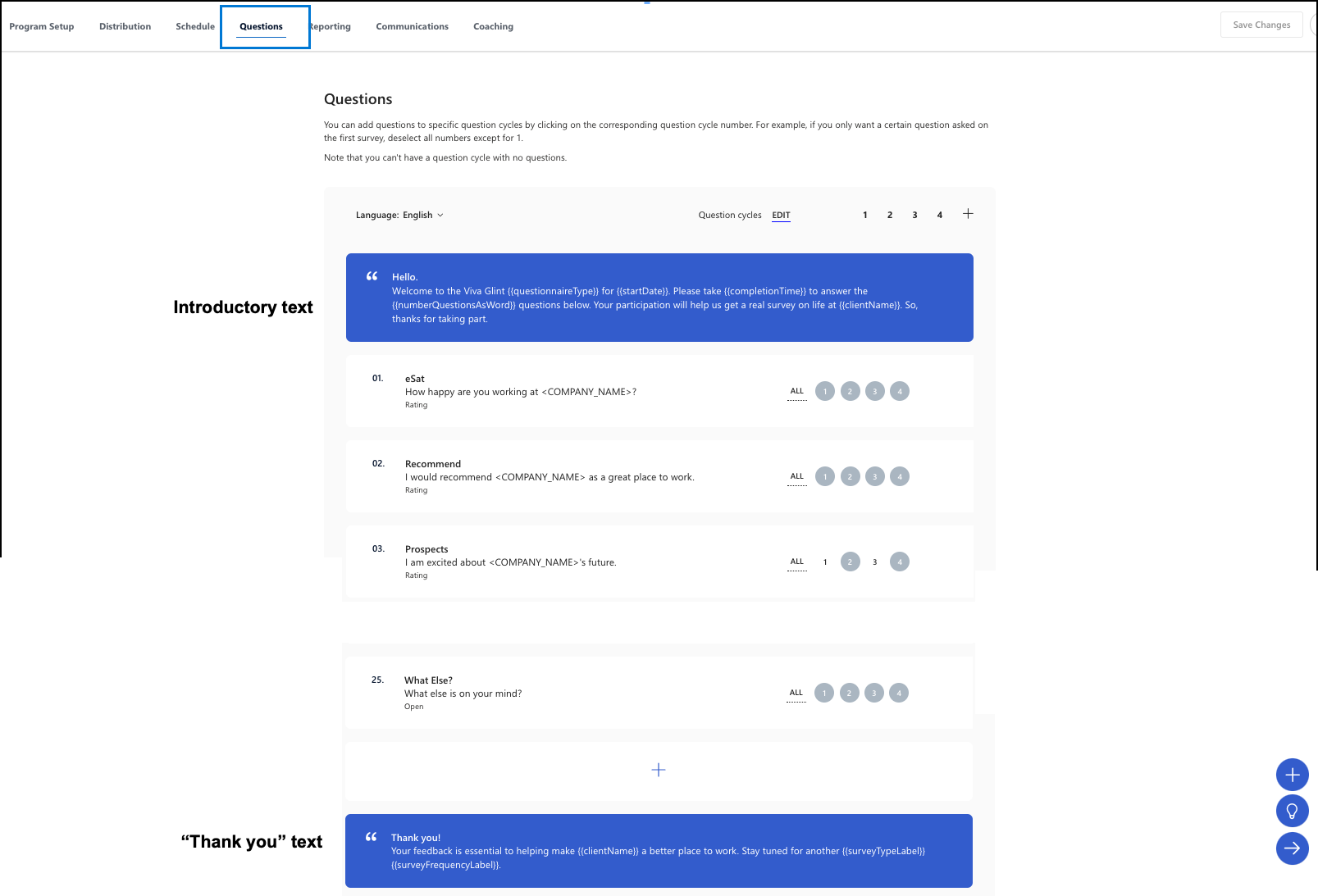Configuración de preguntas en Resumen del programa
La página Preguntas le permite agregar o modificar los elementos incluidos en una encuesta. Consulte el módulo Learn about Viva Glint program design (Más información sobre Viva Glint diseño de programas) para obtener información sobre cómo implementar la estrategia de escucha de su organización en la configuración de preguntas del programa de encuestas.
Importante
El término elemento hace referencia a cualquier pregunta o declaración planteada a un encuestador.
Uso de las plantillas de encuestas rellenadas previamente de Viva Glint
Las plantillas estándar proporcionan preguntas rellenadas previamente y elementos de encuesta, junto con texto introductorio y "gracias" que los administradores pueden personalizar. El equipo de ciencia de Viva Glint Personas investiga y fundamenta los elementos de la encuesta rellenados previamente.
Editar el mensaje de introducción de la encuesta
Personalice el mensaje de introducción de la encuesta manteniendo el puntero sobre el cuadro con el mensaje "Hello" y selecciónelo.
En la ventana que se abre:
- Seleccione idiomas en el menú desplegable Idioma . Los idiomas seleccionados en Configuración general están disponibles aquí.
- Editar saludo: "Hello" está rellenado previamente, pero se puede personalizar para su organización.
- Editar texto : verá el texto predeterminado en el cuadro Texto .
- Se puede editar todo el texto predeterminado.
- El campo Texto también incluye marcadores de posición, denominados macros, que extraen valores basados en los datos de los empleados o Glint elementos generados. Elimine macros o agregue nuevas macros seleccionando el signo más azul (+) en el cuadro Texto.
Cuando haya terminado, seleccione Guardar cambios.
Adición de un logotipo a la introducción a la encuesta
Para agregar el logotipo de su organización a la introducción a la encuesta:
Sugerencia
Asegúrese de que los logotipos estén orientados horizontalmente, tengan un fondo transparente y un tamaño de archivo de 16 MB o menor.
Vaya a Configuración y, en la sección Acción, seleccione Recursos de contenido.
Seleccione + Nuevo para agregar un nuevo recurso y seleccione Aceptar en el mensaje de idiomas que aparece.
Agregue un nuevo título en los campos Recurso sin título y Título .
Los logotipos de introducción de encuestas pueden ser únicos para cada programa de encuestas. Incluya el nombre de la encuesta en el título si es necesario.
En el campo Tipo , seleccione Imagen.
Opcionalmente, agregue una descripción.
En el campo Archivo, seleccione Elegir archivo y busque el archivo de imagen en el dispositivo.
Cuando se selecciona, aparece una vista previa de la imagen. Si la imagen aparece como se esperaba, seleccione Guardar.
Seleccione Publicar en la parte superior derecha de la pantalla y, a continuación, seleccione Publicar de nuevo en el cuadro de diálogo Publicar recurso que aparece.
En la página Recursos , filtre por Imagen en el menú de la izquierda y copie el texto del nombre de imagen agregado recientemente desde la columna Nombre .
Reemplace "logo-name" en este texto por el nombre exacto del logotipo cargado:
Copie y pegue el texto (con el
nombre del logotipo agregado) y péguelo al final del campo Texto del mensaje de introducción de la encuesta y Guardar cambios.Obtenga una vista previa de la encuesta para confirmar que el logotipo aparece según lo esperado.
Edición de elementos de encuesta
Este tema importante tiene su propia página de orientación. Obtenga información sobre la edición de elementos de encuesta.
Nota:
Los elementos de la encuesta se pueden editar durante la configuración inicial de la encuesta y , a veces, durante una encuesta activa, según sea necesario.
Segmentación de elementos de encuesta
Agregue un destino a un elemento específico para asegurarse de que solo el población objetivo lo ve en la encuesta. Con el cuadro de búsqueda, seleccione uno o varios roles de usuario para incluir o excluir. Cuando haya terminado, seleccione Guardar cambios.
Eliminación de elementos de encuesta
Quite un elemento del programa seleccionando Sí, elimínelo en el cuadro que se muestra. Si no quiere eliminar, seleccione No, he cambiado de opinión.
Edite el mensaje "Gracias" que los usuarios ven al enviar su encuesta.
Personalice el 'Gracias!' para la encuesta, mantenga el puntero sobre el cuadro y selecciónelo. En la ventana que se abre, puede hacer lo siguiente:
- Seleccione idiomas en el menú desplegable Idioma . Los idiomas ya autorizados para su organización en Configuración general están disponibles aquí.
- Editar saludo - "Gracias!" está rellenado previamente, pero personalizar el saludo de una manera que sea cómodo para usted.
- Editar texto : verá texto ficticio en el cuadro Texto .
- Todo el texto ficticio se puede editar.
- El campo Texto también incluye marcadores de posición, denominados macros, que extraen valores basados en los datos de los empleados o Glint elementos generados. Elimine macros o agregue nuevas macros seleccionando el signo más azul (+) en el cuadro Texto.
Cuando haya terminado, seleccione Guardar cambios.
Editar ciclos de preguntas
No es necesario usar todos los elementos programados para una encuesta durante cada ciclo de encuesta. Elija elementos de encuesta por ciclo de programa seleccionando el número de ciclo correspondiente junto al elemento. Por ejemplo, si solo desea que se le pregunte un elemento determinado en la primera encuesta, anule la selección de todos los números excepto el número 1.
Agregar nuevos elementos y saltos de sección a un programa
Para agregar preguntas de clasificación, preguntas de varias opciones, preguntas abiertas o saltos de sección (para dar a los usuarios tiempo para realizar una pausa natural), siga esta guía: Adición de elementos a una encuesta rellenada previamente.
Editar lógica de visualización
Sugerencia
Espere a agregar la lógica de visualización hasta que haya organizado las secciones y los elementos en el orden que desee.
En la ventana Mostrar lógica, establezca los campos siguientes:
- Lógica general para condiciones y condicionesposteriores o subcondiciones. Seleccione + Agregar nueva condición para agregar más.
Use esta guía para administrar la lógica de visualización.