Inicio de sesión en Visual Studio con cuentas que requieran la autenticación multifactor (MFA)
En este artículo, sabrá cómo utilizar Visual Studio con cuentas que exigen autenticación multifactor (MFA).
¿Por qué habilitar las directivas de MFA?
Al colaborar con los usuarios externos invitados, es una buena idea proteger las aplicaciones y datos con directivas de acceso condicional (CA) como, por ejemplo, autenticación multifactor (MFA).
Una vez habilitadas, los usuarios invitados necesitarán algo más que un nombre de usuario y una contraseña para acceder a los recursos y tendrán que cumplir requisitos de seguridad adicionales. Las directivas de MFA se pueden exigir en el nivel de inquilino, aplicación o usuario invitado individual, del mismo modo que pueden habilitarse para miembros de la organización.
Nota:
Es posible que las versiones de Visual Studio anteriores a 16.6 tengan experiencias de autenticación degradadas cuando se usan con cuentas que han habilitado directivas de CA como MFA y están asociadas a dos o más inquilinos.
Estos problemas pueden hacer que la instancia de Visual Studio solicite la reautenticación varias veces al día. Tal vez tenga que volver a escribir sus credenciales para inquilinos anteriormente autenticados, incluso durante el transcurso de una misma sesión de Visual Studio.
Uso de Visual Studio con directivas de MFA
Puede acceder a los recursos protegidos a través de directivas de CA, como MFA en Visual Studio. Para usar este flujo de trabajo mejorado, deberá optar por usar el explorador web predeterminado del sistema como mecanismo para agregar y volver a autenticar las cuentas de Visual Studio.
Con la versión 17.11 de Visual Studio 2022, el agente de autenticación de Windows es ahora el flujo de trabajo predeterminado para agregar y volver a autenticar cuentas en Visual Studio.
El agente de autenticación de Windows usa el Administrador de cuentas web (WAM) y ofrece muchas ventajas, como seguridad, compatibilidad mejorada con MFA e integración sin problemas entre las cuentas agregadas al sistema operativo y Visual Studio. El uso de WAM como método de autenticación en Visual Studio facilita el acceso a los recursos protegidos mediante directivas de CA, como MFA.
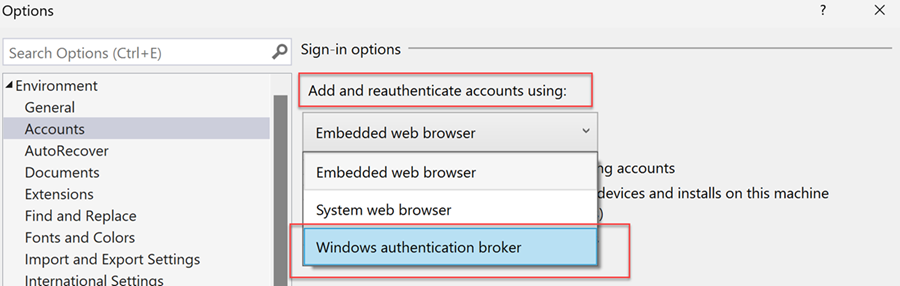
Si tiene problemas al usar WAM, le recomendamos que use el explorador web del sistema como alternativa para agregar y volver a autenticar cuentas de Visual Studio.
Advertencia
No usar este flujo de trabajo podría desencadenar una experiencia degradada que se tradujese en múltiples peticiones de autenticación adicionales al agregar o volver a autenticar cuentas de Visual Studio.
Uso del agente de autenticación de Windows
Cómo empezar a usar WAM como método de autenticación en Visual Studio:
Actualice a la versión 17.11 de Visual Studio 2022 o posterior.
Seleccione una cuenta en el cuadro de diálogo de WAM cuando se le pida. Si la cuenta no aparece, agréguela con la opción Agregar una cuenta.
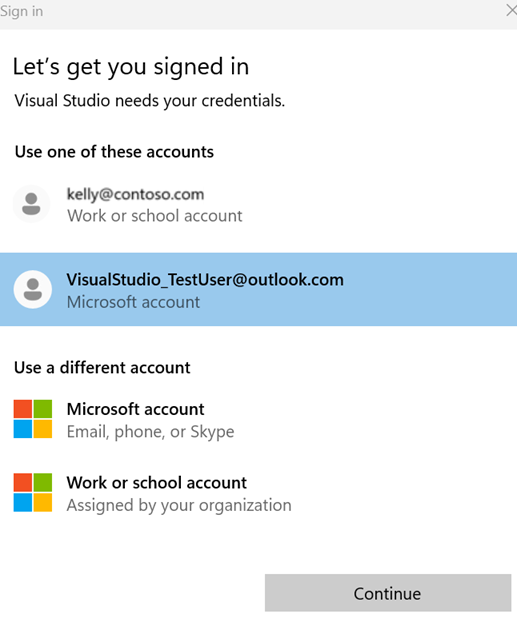
Puede administrar las cuentas en el cuadro de diálogo Configuración de la cuenta en Visual Studio.
El uso del Administrador de cuentas de Windows (WAM) como método de autenticación en Visual Studio es el flujo de trabajo recomendado para agregar y volver a autenticar cuentas. Sin embargo, si tiene problemas al usar WAM, puede pasar a usar el explorador web del sistema.
Habilitación del explorador web del sistema
Nota
Para disfrutar de la mejor experiencia, se recomienda que borre los datos predeterminados del explorador web del sistema antes de continuar con este flujo de trabajo. Además, si tiene cuentas profesionales o educativas en la configuración de Windows 10 en Obtener acceso a trabajo o escuela, compruebe que se han autenticado correctamente.
Para habilitar el flujo de trabajo del explorador web del sistema, vaya al cuadro de diálogo Opciones de Visual Studio (Herramientas > Opciones…), seleccione la pestaña Cuentas y seleccione Explorador web del sistema en el menú desplegable Agregar y volver a autenticar cuentas con:.
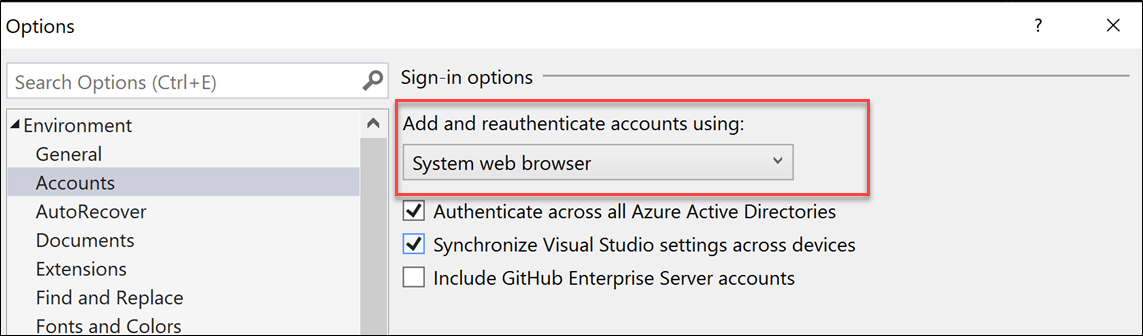
Inicio de sesión en cuentas adicionales con directivas de MFA
Una vez habilitado el flujo de trabajo del explorador web del sistema, puede iniciar sesión o agregar cuentas a Visual Studio como lo haría normalmente, a través del cuadro de diálogo Configuración de la cuenta (Archivo > Configuración de la cuenta…).
Puede iniciar sesión o agregar cuentas en Visual Studio a través de la Tarjeta de perfil o el cuadro de diálogo Configuración de la cuenta (Archivo > Configuración de la cuenta...).
Agente de autenticación de Windows
Cuando esté habilitado el flujo de trabajo del agente de autenticación de Windows, podrá iniciar sesión o agregar cuentas en Visual Studio como lo haría normalmente. El Administrador de cuentas web (WAM) simplifica la experiencia de inicio de sesión al permitir que los usuarios inicien sesión con cuentas conocidas para Windows, como la cuenta con la que iniciaste sesión en la sesión de Windows.
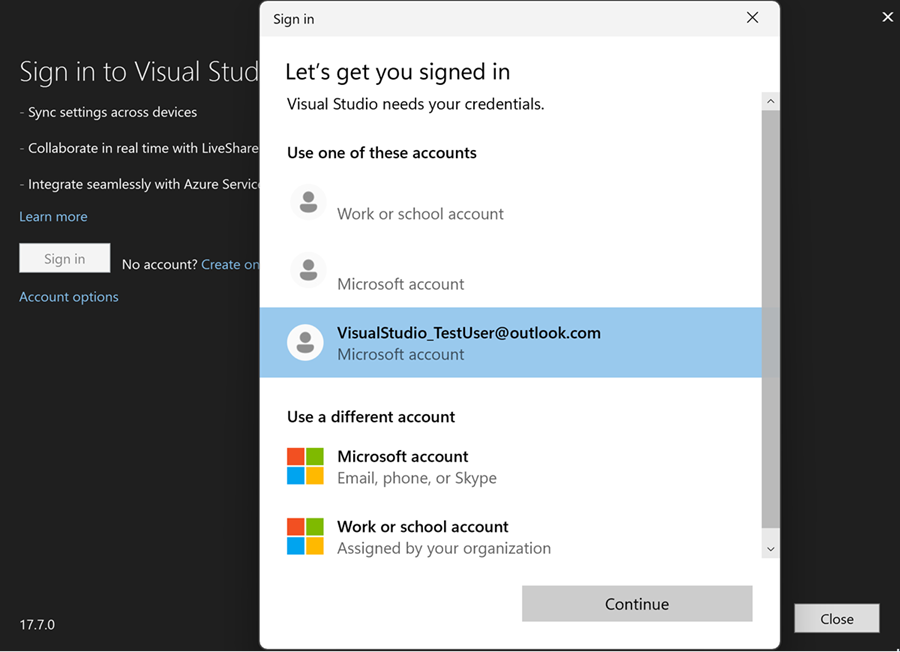
Explorador web del sistema
Cuando esté habilitado el flujo de trabajo del explorador web del sistema, podrá iniciar sesión o agregar cuentas en Visual Studio como lo haría normalmente.
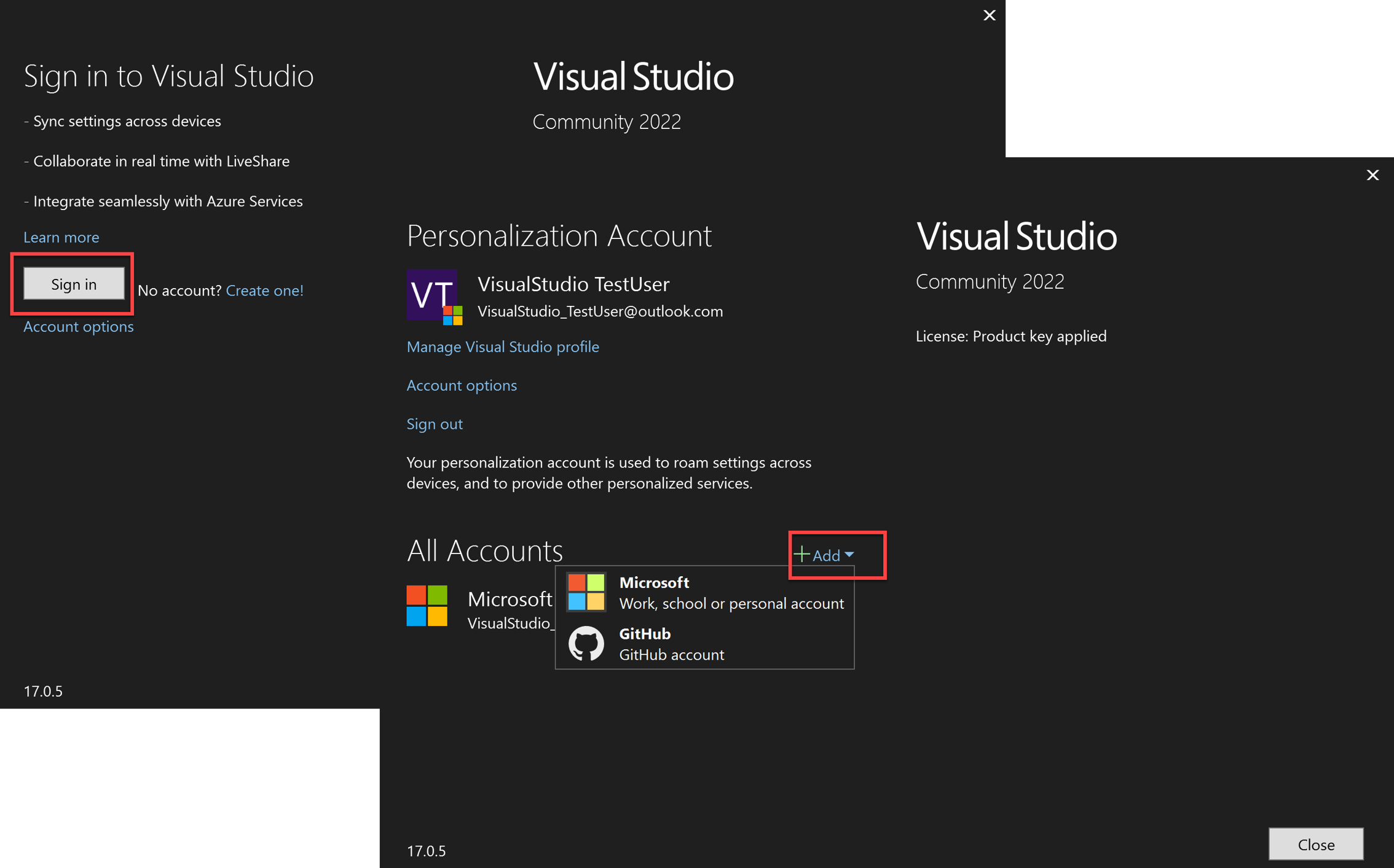
Esta acción abrirá el explorador web predeterminado del sistema, le pedirá que inicie sesión en su cuenta y valide cualquier directiva de MFA necesaria.
Durante el proceso de inicio de sesión, es posible que reciba una solicitud adicional que le pida no cerrar la sesión. Es probable que esta solicitud se muestre la segunda vez que se use una cuenta para iniciar sesión. Para minimizar la necesidad de volver a escribir las credenciales, se recomienda que elija Sí, ya que esto garantiza que las credenciales se mantienen entre las distintas sesiones del explorador.
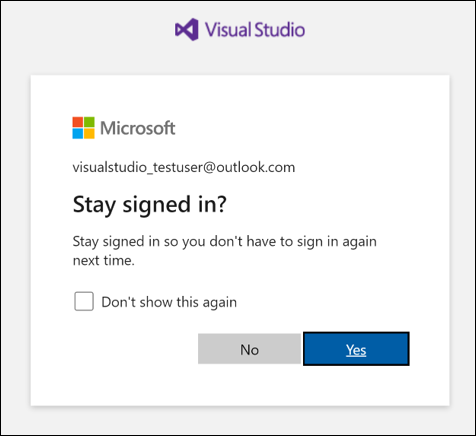
En función de las actividades de desarrollo y la configuración de recursos, es posible que de todos modos se le pida que vuelva a escribir sus credenciales durante la sesión. Esto puede ocurrir cuando se agrega un recurso nuevo o se intenta acceder a un recurso sin haber cumplido previamente sus requisitos de autorización de CA o MFA.
Reautenticación de una cuenta
Si hay algún problema con su cuenta, es posible que Visual Studio le pida que vuelva a escribir sus credenciales de cuenta.
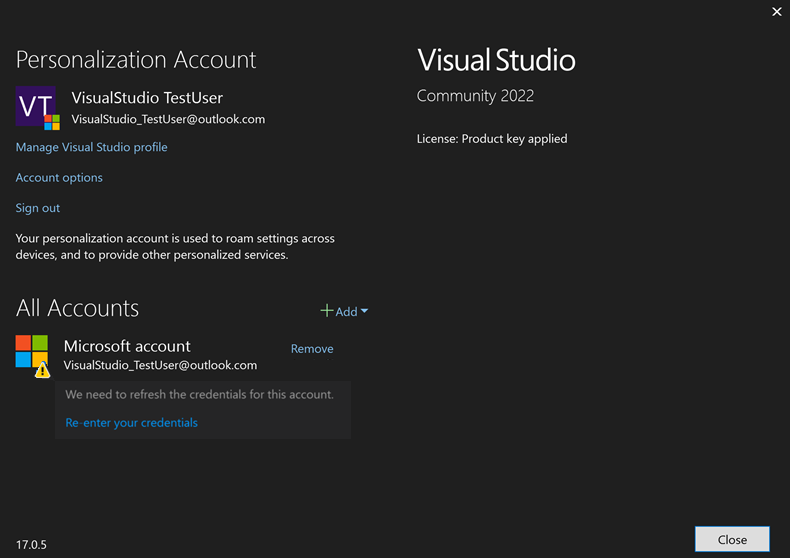
Al hacer clic en Vuelva a escribir las credenciales se abrirá el explorador web predeterminado del sistema e intentará actualizar las credenciales automáticamente. Si no se realiza correctamente, se le pedirá que inicie sesión en su cuenta y valide cualquier directiva de CA o MFA necesaria.
Si su cuenta está asociada a varios directorios de Azure Active Directory y surge un problema de acceso a uno o varios de ellos, en el cuadro de diálogo Vuelva a escribir sus credenciales le mostrará los directorios afectados y los códigos de error de AADSTS asociados.
Podrá anular la selección de los directorios que no quiera volver a autenticar y continuar con una operación de inicio de sesión normal con el directorio principal, así como con los inquilinos invitados que permanezcan seleccionados. No se podrá acceder a los directorios cuya selección se haya anulado hasta que se quite el filtro de cuenta.
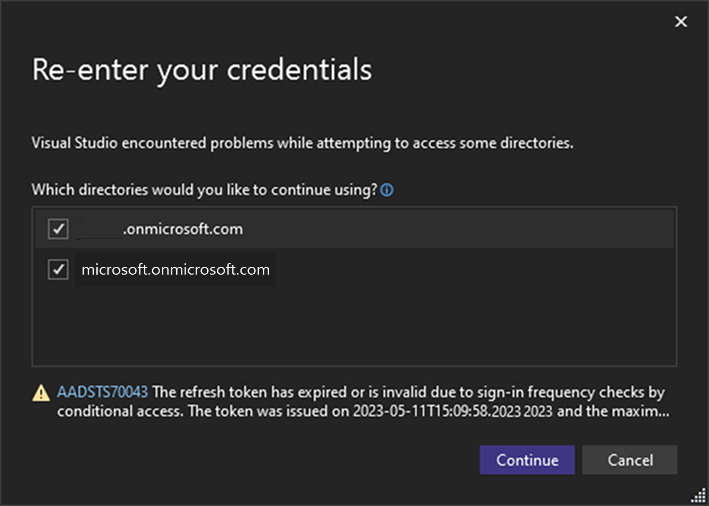
Nota
Para disfrutar de la mejor experiencia, mantenga el explorador abierto hasta que se validen todas las directivas de CA o MFA para los recursos. Si cierra el explorador, se puede perder el estado de MFA creado previamente y puede solicitar mensajes de autorización adicionales.
Solución de problemas con el inicio de sesión
Problemas de CA/MFA
Si tiene problemas de CA o MFA o no puede iniciar sesión incluso cuando usa el explorador web del sistema, pruebe los pasos siguientes para resolver el problema:
- Cierre la sesión de la cuenta en Visual Studio.
- Seleccione Herramientas>Opciones>Cuentas> Desactive Autenticar en todos los directorios de Azure Active Directory.
- Vuelva a iniciar sesión.
Nota
Después de estos pasos, es probable que pueda iniciar sesión, pero la cuenta se colocará en un estado filtrado. Mientras se encuentra en un estado filtrado, solo estarán disponibles los recursos y el inquilino predeterminados de la cuenta. El resto de inquilinos y recursos de Microsoft Entra quedarán inaccesibles, pero puede volver a agregarlos manualmente.
Problemas de autorización previa
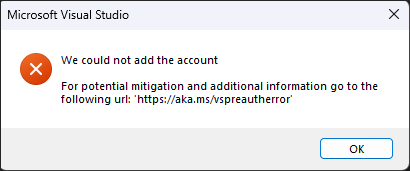
A partir de la versión 17.5 de Visual Studio 2022, si ve el cuadro de diálogo de error anterior, pruebe los pasos siguientes para resolver el problema:
- Cierre la sesión de la cuenta en Visual Studio.
- Vuelva a iniciar sesión.
- Cree un vale Notificar un problema que explique la actividad que estaba realizando o el recurso al que estaba intentando acceder antes de encontrar el problema.
Nota
La creación de un vale nos ayudará a identificar áreas problemáticas y proporcionar los registros necesarios para investigar y solucionar el problema.
Errores del Administrador de cuentas web (WAM)
Si se producen errores al usar el flujo de trabajo del agente de autenticación de Windows para iniciar sesión en Visual Studio, lleva a cabo la acción que aparece en el cuadro de diálogo de error para resolver o notificar el problema. Usa los vínculos del cuadro de diálogo para obtener más información sobre el error o para ver los registros de errores.
Error de TPM (Módulo de plataforma segura)
Por ejemplo, si le sale el siguiente cuadro de diálogo de error, puede intentar resolver el problema siguiendo las indicaciones de la sección de resolución de problemas de errores de TPM.
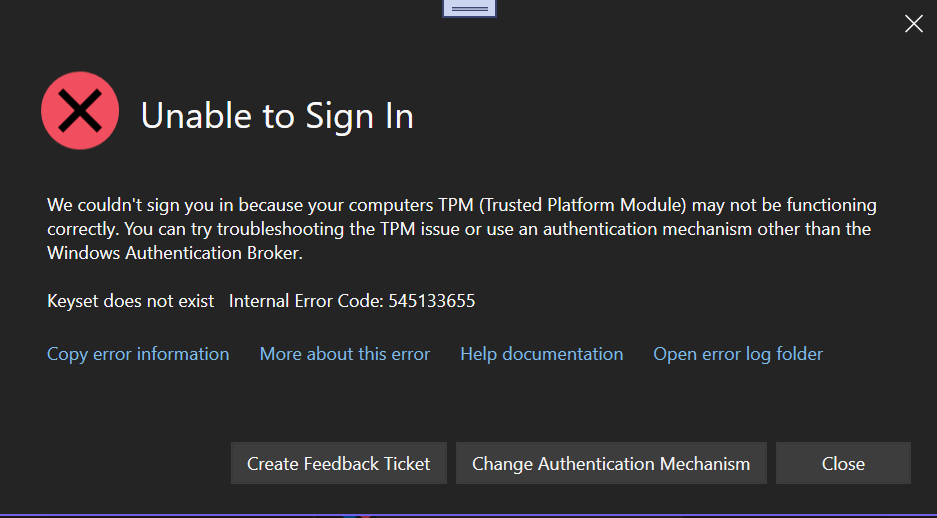
Si necesita pasar a un método de autenticación distinto de Windows Broker, puede cambiar siguiendo las instrucciones para habilitar el explorador web del sistema. Si esas instrucciones no le sirven y tiene un contrato de soporte técnico, abra una incidencia de soporte técnico en Soporte técnico.
Cómo no usar un inquilino específico de Microsoft Entra en Visual Studio
Visual Studio 2019 versión 16.6, y posteriores, ofrecen la flexibilidad de filtrar inquilinos de forma individual o global, lo que permite ocultarlos de manera eficaz en Visual Studio. El filtrado elimina la necesidad de autenticarse con ese inquilino, pero también significa que no se podrá acceder a los recursos asociados.
Esta funcionalidad resulta útil cuando se tienen varios inquilinos, pero se quiere optimizar el entorno de desarrollo teniendo como destino un subconjunto específico. También puede ayudar en aquellos casos en los que no se puede validar una directiva de entidad de certificación o MFA determinada, ya que se puede filtrar el inquilino en conflicto.
Procedimiento para filtrar todos los inquilinos
Para filtrar globalmente todos los inquilinos, abra el cuadro de diálogo Configuración de la cuenta (Archivo > Configuración de la cuenta...> Opciones de cuenta) y desactive la casilla Autenticar en todas las instancias de Azure Active Directory.
Al desactivar esa opción se asegura de que solo se autenticará con el inquilino predeterminado de la cuenta. También significa que no podrá acceder a los recursos asociados a otros inquilinos en los que la cuenta podría ser un invitado.
Procedimiento para filtrar inquilinos individuales
Para filtrar inquilinos asociados a su cuenta de Visual Studio, abra el cuadro de diálogo Configuración de la cuenta (Archivo > Configuración de la cuenta...) y haga clic en Aplicar filtro.

Aparecerá el cuadro de diálogo Filtro de cuenta, que le permite seleccionar qué inquilinos desea usar con su cuenta.

Después de anular la selección del inquilino para filtrar, los cuadros de diálogo Configuración de la cuenta y Filtrar la cuenta mostrarán el estado filtrado.

Errores de red con Visual Studio
Durante el inicio de sesión, Visual Studio puede tener errores relacionados con la red que normalmente no son problemas del producto de Visual Studio y es posible que lo deba examinar el servicio de soporte técnico de TI local.
Error "Se necesita autorización de proxy"
Si su equipo u organización usa soluciones de seguridad como un firewall o un servidor proxy, asegúrese de cumplir los requisitos para usar Visual Studio detrás de un proxy o firewall.
Errores de SSL
Los errores de SSL pueden aparecer de diversas formas. Ejemplos:
- "Se ha terminado la conexión subyacente"
- "No se ha podido establecer la conexión SSL"
- "No se ha podido el canal seguro de SSL/TLS"
- "El host remoto forzó el cierre de una conexión existente" (Esto también puede deberse a firewalls que bloquean la conexión)
- "Se ha terminado la conexión subyacente: Se ha producido un error inesperado en el envío"
Estos errores pueden deberse a lo siguiente:
- Proxy o firewall corporativo que bloquea determinadas versiones de TLS
- TLS 1.3 está habilitado en el equipo, pero la red no lo admite. Puede probar a deshabilitar TLS 1.3 en el equipo para comprobar si es así.
- Directiva de grupo que restringe los algoritmos de SSL que se permiten y esta lista de autorización no coincide con lo que espera el servidor.
Los siguientes recursos pueden resultar útiles para solucionar problemas de SSL:
- Comprobador de preparación de la transición de TLS 1.2 de Azure DevOps
- Procedimientos recomendados sobre la seguridad de la capa de transporte (TLS) con .NET Framework
- Configuración del registro de TLS
Deshabilitar TLS 1.3
1.3: [HKEY_LOCAL_MACHINE\SYSTEM\CurrentControlSet\Control\SecurityProviders\SCHANNEL\Protocols\TLS 1.3\Client] "DisabledByDefault"=dword:00000001 "Enabled"=dword:00000000
Errores de conexión rechazada
"No se ha establecido ninguna conexión porque el equipo de destino la rechazó"
Este error significa que, cuando Visual Studio intenta establecer una conexión en un punto de conexión de Internet, el equipo rechazó la conexión.
Causas comunes:
Si la dirección "127.0.0.1" aparece en el mensaje de error, significa que se ha intentado establecer una conexión con un servidor proxy local, pero el servidor proxy local no se estaba ejecutando.
Conexión de VPN: Cancele la conexión de las VPN e inténtelo de nuevo. Si esto funciona, le sería útil realizar un seguimiento con el proveedor de VPN o el administrador de red. Esto incluye servicios de VPN corporativas o VPN de terceros.
DNS: La búsqueda de dominios en el equipo se ha resuelto en una dirección que no apunta al servidor esperado. Esto significa que la conexión va a un equipo diferente que no ejecuta los servicios previstos y rechaza la conexión. Para depurar este problema, puede usar herramientas como NsLookup y compararlo con los intervalos de IP de Azure y etiquetas de servicio.
IPV6: Algunos equipos tienen habilitado el IPV6, pero la red no admite este protocolo. En este caso, es posible que vea un mensaje de rechazo de la conexión porque no se encontró el servidor. Pruebe a deshabilitar IPV6 en el equipo para ver si la conexión funciona.
Problemas de SSL: Consulte Errores de SSL.
Proxy o firewalls en la red: Si hay un proxy o un firewall en la red, será el primer dispositivo con el que intente comunicarse la conexión y puede ser el que rechace la conexión. Puede determinar si el firewall o el servidor proxy está bloqueando las conexiones si lo solicita al administrador de red. Como otra opción, si examina los seguimientos de la red, podrá saber con qué equipo se está realizando la conexión e identificar quién la rechaza. Si es una dirección de red interna, significa que el proxy o el firewall han bloqueado la conexión. Si se trata de una dirección IP externa, suele derivarse de problemas de DNS, IPV6 o SSL.
Ayuda con problemas relacionados con la red
Normalmente, los problemas relacionados con la red están relacionados con la configuración del equipo o de la red y no con Visual Studio. La comunidad de desarrolladores puede aportar cierta ayuda, pero aborda más las características de Visual Studio que la configuración del equipo. Para obtener asistencia técnica específica sobre redes, la comunidad de soporte de Microsoft o Soporte técnico pueden ser de utilidad.
Errores al iniciarse por primera vez
Es posible que se produzcan errores al iniciar Visual Studio por primera vez. El cuadro de diálogo de error mostrará el problema que impedía que Visual Studio se abriera.
Acceso denegado
Es posible que vea uno de los siguientes errores:
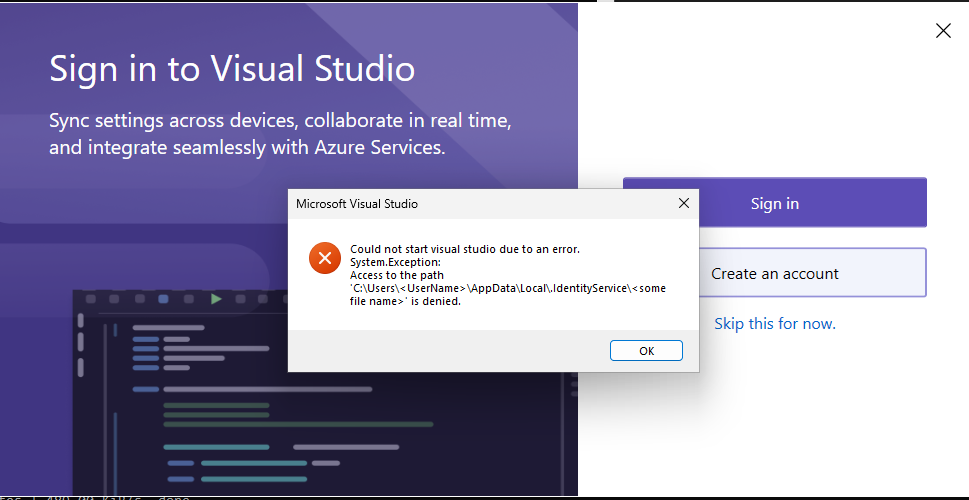
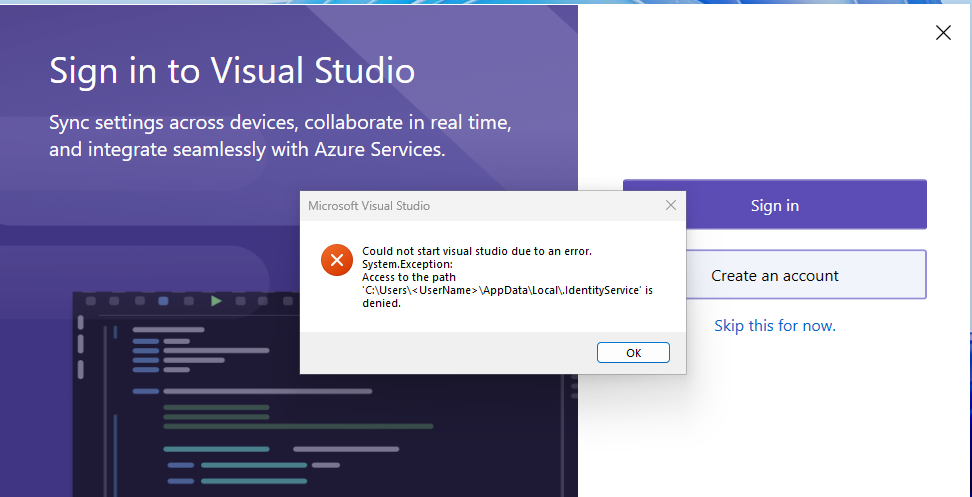
Si se producen estos errores, cierre las instancias abiertas de Visual Studio y elimine el archivo o directorio mencionado en el mensaje de error para resolver el problema.
Antes de eliminar el archivo, compruebe los permisos de seguridad en el archivo y considere la posibilidad de registrar un vale de comentarios de la Comunidad de desarrolladores. Esto nos ayudará a comprender mejor por qué se deniega el acceso a estos archivos o directorios.
En su incidencia de comentarios, incluya la siguiente información para ayudarnos a investigar el problema:
- Descripción o captura de pantalla de los grupos y usuarios con permisos para el archivo o directorio mencionado en el error. Para ver esto, haga clic con el botón derecho en el archivo o directorio y, a continuación, seleccione Seguridad de propiedades>.
- La cuenta de usuario que usa para ejecutar Visual Studio.
- Si el error persiste al iniciar Visual Studio una segunda vez.