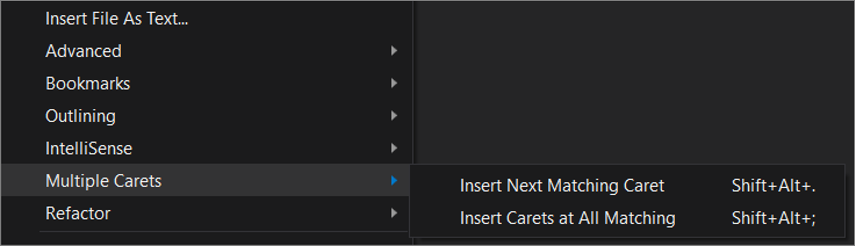Buscar y reemplazar texto en Visual Studio
En este artículo, aprenderá a buscar y reemplazar texto en el editor de Visual Studio mediante Buscar y reemplazar un solo archivo (Ctrl+F o Ctrl+H) o Buscar y reemplazar varios archivos (Ctrl+Mayús+F o Ctrl+Mayús+H). También puede buscar y reemplazar algunas instancias de un patrón mediante la selección de varios símbolos de inserción. Además del editor, usted también puede encontrar y reemplazar texto en determinadas ventanas basadas en texto como las ventanas Resultados de la búsqueda, en ventanas del diseñador, como el diseñador XAML y el diseñador de Windows Forms y en las ventanas de herramientas.
Nota
Si busca información sobre Visual Studio Code, consulte la documentación sobre la búsqueda y el reemplazo en VS Code.
Sugerencia
Si desea cambiar el nombre de símbolos de código, como variables y métodos, es mejor que los refactorice en lugar de usar Buscar y reemplazar. La refactorización es inteligente y entiende el ámbito, mientras que Buscar y reemplazar reemplaza de forma automática todas las instancias. Con Visual Studio 2022, versión 17.6 o posterior, también puede usar All in One Search para buscar código de forma inteligente, de forma que tenga en cuenta el significado semántico del código, no solo el propio texto.
Puede definir el ámbito de las búsquedas en el documento actual, en la solución actual o en un conjunto personalizado de carpetas. También puede especificar un conjunto de extensiones de nombre de archivo para búsquedas de varios archivos. Personalice la sintaxis de búsqueda mediante expresiones regulares de .NET .
Sugerencia
El cuadro Buscar/Comando está disponible como control de barra de herramientas, pero no está visible de forma predeterminada. Para mostrar el cuadro Comando/Buscar, seleccione Agregar o quitar botones en la barra de herramientas Estándar y, después, seleccione Buscar.
Buscar y reemplazar dentro de un único archivo
- Presione Ctrl+F como acceso directo para buscar una cadena en el archivo actual.
- Presione Ctrl+H como acceso directo para buscar y reemplazar una cadena en el archivo actual.
El control Buscar y reemplazar aparece en la esquina superior derecha de la ventana del editor de código. Resalta inmediatamente cada aparición de la cadena de búsqueda especificada en el documento actual. Para navegar de una ocurrencia a otra, elija el botón Buscar siguiente o el botón Buscar anterior en el control de búsqueda.
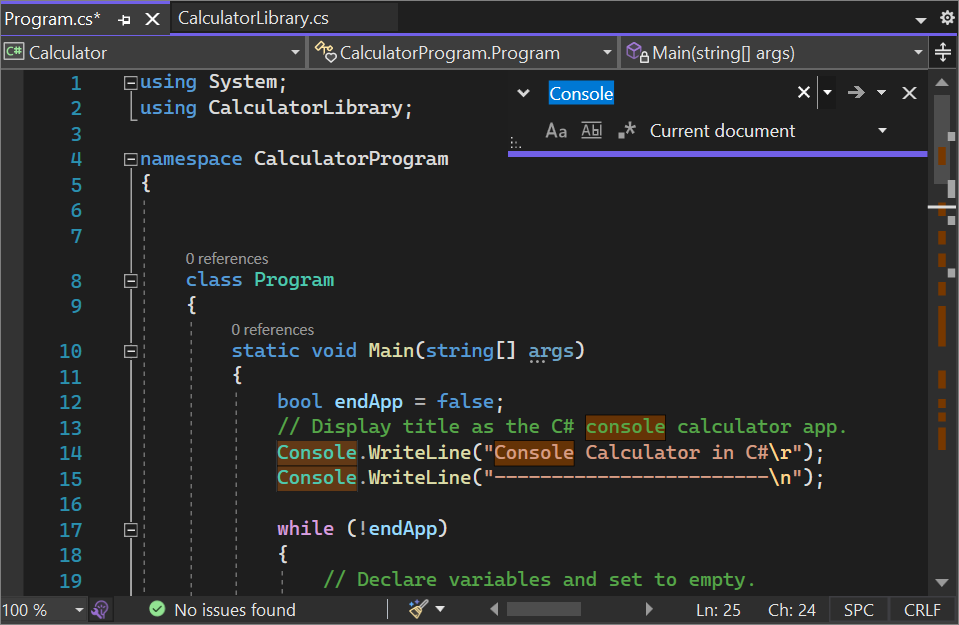
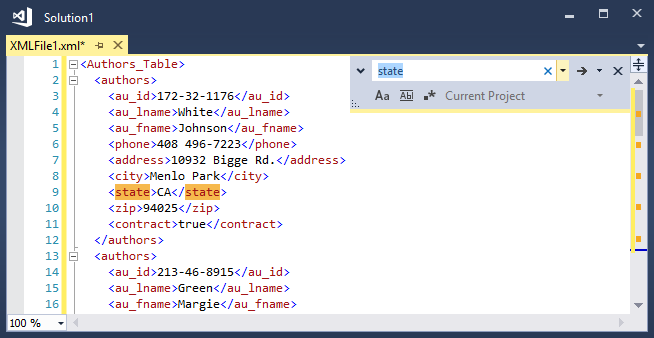
Para acceder a las opciones de reemplazo, elija el botón situado junto al cuadro de texto Buscar. Para realizar un reemplazo puntual, pulse el botón Reemplazar siguiente junto al cuadro de texto Reemplazar. Para reemplazar todas las coincidencias, pulse el botón Reemplazar todo.
Para cambiar el color de resaltado de las coincidencias, elija el menú Herramientas, seleccione Opcionesy, a continuación, elija Entornoy seleccione Fuentes y colores. En la lista Mostrar configuración para, seleccione Editor de texto y, después, en la lista Mostrar elementos, seleccione Buscar resaltado.
Ventanas de herramientas de búsqueda
Puede usar el control Buscar en ventanas de texto o código, como ventanas de Salida y ventanas Resultados de la búsqueda, al seleccionar Editar>Buscar y reemplazar o presionando CTRL+F.
También hay disponible una versión del control Buscar en algunas ventanas de herramientas. Por ejemplo, puede filtrar la lista de controles en la ventana cuadro de herramientas escribiendo texto en el cuadro de búsqueda. Otras ventanas de herramientas que permiten buscar en su contenido incluyen Explorador de soluciones, la ventana de propiedades , y Team Explorer.
Buscar y reemplazar en varios archivos
Buscar en archivos permite buscar en un conjunto especificado de archivos. Las coincidencias que encuentra Visual Studio se muestran en la ventana Resultados de búsqueda del IDE. La forma en que aparecen los resultados depende de las opciones que elija en el cuadro de diálogo Buscar y Reemplazar.
Abra el cuadro de diálogo Buscar y reemplazar presionando Ctrl+Mayús+F o:
- Presione Ctrl+Q y escriba "buscar" en el cuadro de búsqueda de la parte superior de la pantalla.
- Elija Buscar en archivos en el menú desplegable.
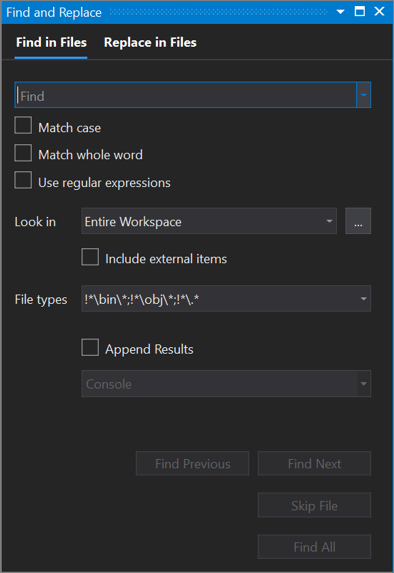
Importante
Si usa visual Studio 2019versión 16.6 o versiones anteriores, es posible que el cuadro de diálogo Buscar y reemplazar no parezca que aparece aquí. Cambie a la versión de Visual Studio 2017 de esta página para obtener descripciones que coincidan con lo que ves en tu pantalla.
- En la barra de menús, seleccione Editar>Buscar y reemplazar.
- Elija Buscar en archivos en el menú desplegable.
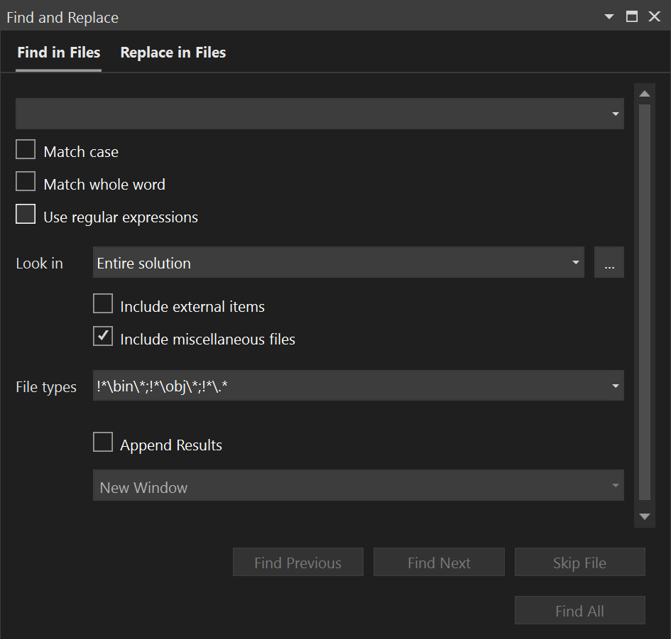
Para mostrar el cuadro de texto Reemplazar, use la flecha hacia abajo a la izquierda del texto Buscar.
Establezca el ámbito de la operación de búsqueda y reemplazo en:
- El archivo abierto actualmente
- Todos los documentos abiertos
- Toda la solución
- El proyecto actual
- Conjuntos de carpetas especificados
- Extensiones de archivo especificadas
La herramienta Buscar y reemplazar no busca directorios con el atributo Hidden o System.
Para cancelar una operación de Buscar o Reemplazar, presione Ctrl+Interrumpir.
Resultados de la búsqueda
Al elegir Buscar todos, se abre una ventana de Resultados de búsqueda y se enumeran las coincidencias de tu búsqueda. Al seleccionar un resultado en la lista se muestra el archivo asociado y se resalta la coincidencia. Si el archivo aún no está abierto para su edición, se abre en una pestaña de vista previa en el lado derecho de la pestaña. Puede usar el control Buscar para buscar en la lista Resultados de la búsqueda.
Creación de conjuntos de carpetas de búsqueda personalizados
Para definir un ámbito de búsqueda, elija el botón Elegir carpetas de búsqueda (parece ...) junto al cuadro Buscar en. En el cuadro de diálogo Elegir carpetas de búsqueda, puede especificar un conjunto de carpetas para buscar y guardar la especificación para poder reutilizarla más adelante.
Sugerencia
Si ha asignado la unidad de un equipo remoto al equipo local, puede especificar las carpetas que se van a buscar en el equipo remoto.
Creación de conjuntos de componentes personalizados
Para definir conjuntos de componentes como ámbito de búsqueda, elija el botón Editar conjunto de componentes personalizados situado junto al cuadro Buscar en. Puede especificar componentes de .NET o COM instalados, proyectos de Visual Studio que se incluyen en la solución o cualquier ensamblado o biblioteca de tipos (.dll, .tlb, .olb, .exeo .ocx). Para buscar referencias, seleccione el cuadro Buscar en referencias.
Selección de varios símbolos de inserción
Puede usar la selección de varios símbolos de inserción para realizar la misma edición en dos o más lugares al mismo tiempo. Por ejemplo, puede insertar el mismo texto o modificar el texto existente en varias ubicaciones al mismo tiempo.
En Visual Studio 2022, se ha mejorado la experiencia de copiado y pegado de varios símbolos de inserción. Anteriormente, al pegar varias líneas en varios símbolos de inserción, todo el Portapapeles se duplicaba en cada uno de ellos. Ahora, al pegar varias líneas en el mismo número de símbolos de inserción, cada línea se insertará en un símbolo de inserción correspondiente.
Para usar varios símbolos de intercalación, presione Ctrl+ Alt+haga clic en el mouse o Alt +Desplazar+. y a continuación, use Ctrl+Tecla de dirección+Desplazar para expandir las selecciones. A continuación, presione Ctrl+C para copiar el texto en varias selecciones. Use Alt+Mayús+clic del mouse para crear varios símbolos de inserción para que cada línea se pegue donde usted quiera. Por último, presione Ctrl+V para pegar cada línea en su propio símbolo de inserción.
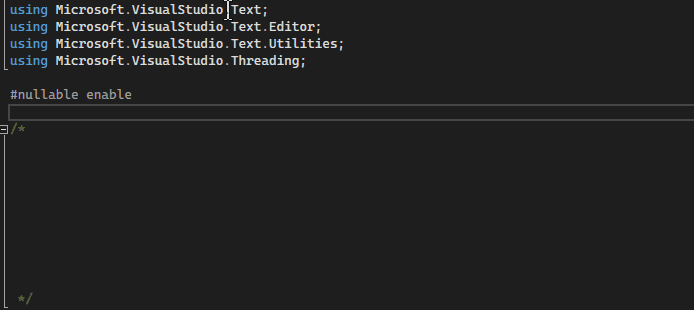
Para seleccionar varios símbolos de inserción:
- Use Alt+Mayús+tecla de flecha hacia arriba (o tecla de flecha hacia abajo) o Alt+Mayús+arrastre del mouse para seleccionar con varios símbolos de inserción. Si prefiere seguir usando una selección del cuadro con Alt+Mayús+teclas de flecha y Alt+Mayús+arrastre del mouse cuando expanda una selección de varios símbolos de inserción, vaya a Herramientas>Opciones>Editor de texto>Avanzado y seleccione Usar selección de cuadro.
- Como alternativa, puede acceder a la selección con varios símbolos de inserción desde la barra de menú si selecciona Editar>Varios símbolos de insercióny, después, la acción que quiera.
| Método abreviado de teclado de varios símbolos de inserción | Acción | Comando |
|---|---|---|
| Alt+Mayús+. | Uso de varios símbolos de inserción | Edit.InsertNextMatchingCaret |
| Ctrl+Mayús+tecla de dirección | Expandir selecciones | Edit.SizeControlUp, Edit.SizeControlDown, Edit.SizeControlRight, Edit.SizeControlLeft |
| Alt+Mayús+tecla de dirección arriba (o tecla de dirección abajo) | Selección de varios símbolos de inserción | Edit.LineUpExtendColumn, Edit.LineDownExtendColumn |
En la captura de pantalla siguiente, -0000 se selecciona en tres ubicaciones; si el usuario presiona Eliminar, se eliminan las tres selecciones:
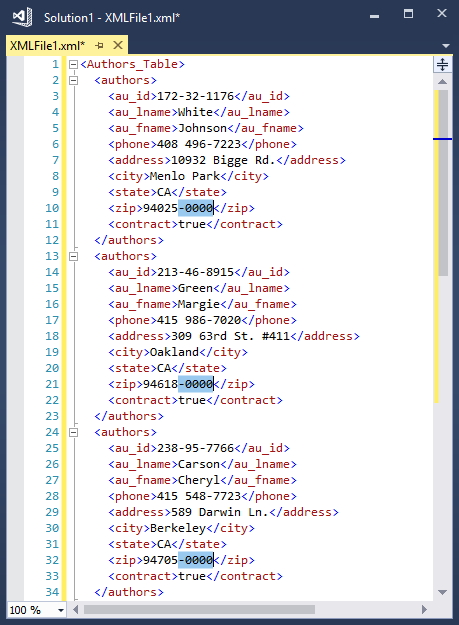
Para seleccionar varios símbolos de inserción, realice la primera selección de texto o haga clic en él como de costumbre y, después, presione Ctrl+Alt mientras selecciona texto o hace clic en él en cada ubicación adicional. También puede agregar automáticamente texto coincidente como selecciones adicionales o seleccionar un cuadro de texto para editar de forma idéntica en cada línea.
Sugerencia
Si ha seleccionado Alt como la tecla modificadora del clic del mouse en "Ir a definición" en Herramientas>Opciones>Editor de texto>General, se deshabilita la selección de varios símbolos de inserción. Para obtener más información, consulte Cuadro de diálogo Opciones: Editor de texto > General.
Comandos
Para los comportamientos de selección de varios símbolos de inserción, use las claves y las acciones siguientes:
| Acceso directo | Acción |
|---|---|
| Ctrl+Alt + clic | Agregar un símbolo de inserción secundario |
| Ctrl+Alt + doble clic | Agregar una selección de palabras secundarias |
| Ctrl+Alt + clic + arrastrar | Agregar una selección secundaria |
| Mayús+Alt+. | Agregar el siguiente texto coincidente como una selección |
| Mayús+Alt+; | Agregar todo el texto coincidente como selecciones |
| Mayús+Alt+, | Quitar la última aparición seleccionada |
| Mayús+Alt+/ | Omitir la siguiente aparición coincidente |
| Alt + clic | Agregar una selección de cuadro |
| Esc o clic | Borrar todas las selecciones |
Algunos de los comandos también están disponibles en el menú Edición, en Varios símbolos de inserción: