Cuadro de diálogo Opciones: Editor de texto > General
Este cuadro de diálogo le permite cambiar la configuración global del editor de texto y el código de Visual Studio. Para tener acceso a este cuadro de diálogo, seleccione Opciones en el menú Herramientas, expanda la carpeta Editor de texto y, después, seleccione General.
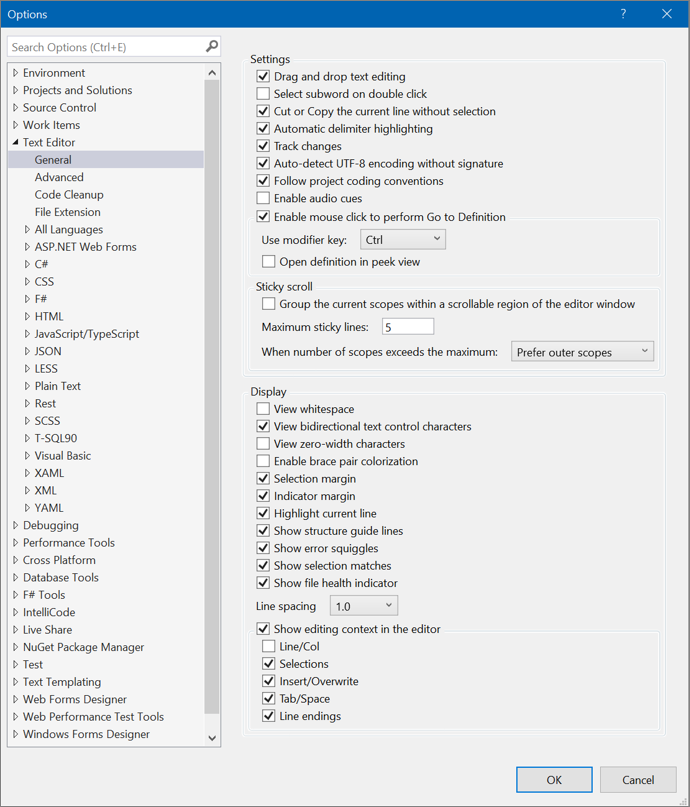
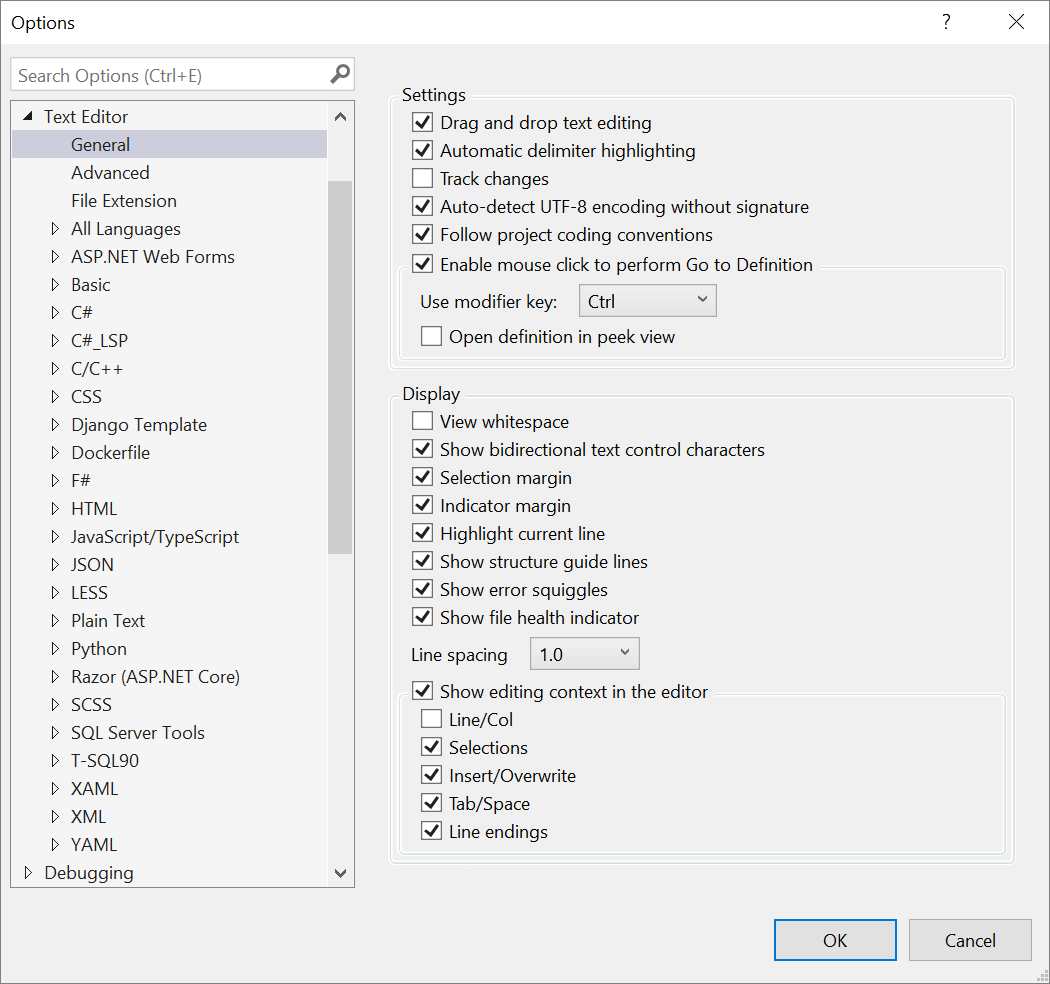
Configuración
En la sección Configuración de Herramientas>Opciones>Editor de texto>General se incluyen las opciones siguientes.
Editar texto con arrastrar y colocar
Cuando está seleccionada, este valor permite mover texto seleccionándolo y arrastrándolo con el mouse a otra ubicación dentro del documento actual o en cualquier otro documento abierto.
Selección de una subpalabra al hacer doble clic
Cuando se selecciona este valor, con un doble clic se selecciona solo una subpalabra en vez de una palabra entera. Por ejemplo, esto puede resultar útil cuando se usa texto de mayúsculas intermedias (camelCase).
Cortar o copiar la línea actual sin selección
Al seleccionar esta configuración, puede cortar o copiar la línea actual donde se coloca el cursor sin tener que seleccionar primero el texto o el código de esa línea.
Resaltar con el delimitador automático
Cuando está seleccionada, los caracteres de delimitador que separan los parámetros o los pares elemento-valor, así como las llaves coincidentes, se resaltan.
Control de cambios
Cuando el editor de código está seleccionado, aparece una línea amarilla vertical en el margen de selección para marcar el código que ha cambiado desde que el archivo se guardó por última vez. Cuando guarda los cambios, las líneas verticales se convierten en color verde.
Detectar automáticamente codificación UTF-8 sin firma
De manera predeterminada, el editor detecta la codificación buscando marcas BOM o etiquetas del conjunto de caracteres. Si no se detecta ninguna en el documento actual, el editor de código intenta detectar automáticamente la codificación UTF-8 analizando las secuencias de bytes. Para deshabilitar la detección automática de la codificación, desactive esta opción.
Seguir las convenciones de codificación del proyecto
Cuando se selecciona, cualquier configuración de estilo de código específica del proyecto especificada en un archivo EditorConfig agregado al proyecto invalida cualquier configuración de estilo de código local especificada en el cuadro de diálogo Opciones seleccionando Editor de texto>Idioma, por ejemplo, C#>Estilo de código>General.
Sugerencia
Para obtener más información sobre las convenciones de codificación y cómo se aplican, consulte la página Creación de configuración de editor portátil y personalizada con EditorConfig.
Habilitación de indicaciones de audio
Cuando se selecciona, Visual Studio reproduce una indicación de audio cuando el símbolo de inserción del editor llegue a una línea con un error, un punto de interrupción o una advertencia. Al ver un archivo en la vista de diferencias, Visual Studio también reproduce una indicación de audio cuando el símbolo de inserción llega a una línea que se ha agregado o quitado.
Nota
También puede habilitar o modificar individualmente estas indicaciones de audio mediante el Panel de control de sonido en Windows.
Habilitación del clic del mouse para usar la opción Ir a definición
Si se selecciona esta opción, puede presionar Ctrl y mantener el puntero sobre un elemento mientras hace clic con el mouse. Al hacerlo, va a la definición del elemento seleccionado. También puede elegir Alt o Ctrl + Alt en el menú desplegable Usar clave de modificador.
Apertura de una definición en vista de inspección
Active esta casilla para mostrar la definición del elemento en una ventana sin salir de la ubicación actual en el editor de código. Para obtener más información, vea Procedimientos: Consulta y edición de código usando la opción Ver la definición sin salir.
Desplazamiento permanente
En la sección Desplazamiento permanente de Herramientas>Opciones>Editor de texto>General se incluyen las opciones siguientes.
Agrupar los ámbitos actuales en una región de la ventana del editor que puede desplazarse
Active esta casilla para habilitar Sticky Scroll para pegar ámbitos en la parte superior del editor, con el fin de que estén siempre a la vista mientras se desplaza por el código. Los ámbitos incluyen espacios de nombres, clases, métodos, instrucciones de inicialización de bucles y condicionales. Sticky Scroll se introdujo en la versión 17.5 de Visual Studio 2022 y es compatible con los siguientes lenguajes de programación y formatos de código: C#, C++, XAML y JSON.
Número máximo de líneas permanentes
Su valor predeterminado establecido es de 5, pero puede aumentar o disminuir el número de líneas que desea ver en el área de encabezado de Sticky Scroll.
Cuando el número de ámbitos supera el máximo
El valor predeterminado es Preferir ámbitos externos, que muestra los ámbitos de nivel superior. Pero este valor se puede cambiar a Preferir ámbitos internos, que inserta ámbitos de nivel superior a medida que se desplaza por código profundamente anidado. Para más información, consulte la sección "Ámbitos internos y externos" de la página ¿Qué es el Sticky Scroll para Visual Studio?.
Mostrar
En la sección Mostrar de Herramientas>Opciones>Editor de texto>General se incluyen las opciones siguientes.
Ver espacio en blanco
Cuando se selecciona, se pueden ver espacios y pestañas.
Visualización de caracteres de control de texto bidireccional
Mostrar caracteres de control de texto bidireccional
Cuando se selecciona la opción, todos los caracteres de control de texto bidireccional se representan como marcadores de posición en el editor de código.
Precaución
Esta opción está seleccionada de forma predeterminada para impedir posibles vulnerabilidades de seguridad maliciosas que permitan que el código se presente de forma errónea.
Vea el siguiente fragmento de código para ver un ejemplo de caracteres de control bidireccionales:
/// <summary>
/// Bidirectional control characters can invert text direction,
/// which can be exploited to craft malicious code that looks benign.
/// </summary>
/// <example>
/// transferBalance(5678,6776, 4321, "USD");
/// </example>
internal readonly ImmutableArray<char> BiDiControlCharacters = ImmutableArray.CreateRange(new[] {
'\u061c', // ALM: Arabic letter mark
'\u200e', // LRM: Left-to-right mark
'\u200f', // RLM: Right-to-left mark
'\u202a', // LRE: Left-to-right embedding
'\u202b', // RLE: Right-to-left embedding
'\u202c', // PDF: Pop directional formatting
'\u202d', // LRO: Left-to-right override
'\u202e', // RLO: Right-to-left override
'\u2066', // LRI: Left-to-right isolate
'\u2067', // RLI: Right-to-left isolate
'\u2068', // FSI: First strong isolate
'\u2069', // PDI: Pop directional isolate
});
Visualización de caracteres de ancho cero
Cuando se selecciona, los caracteres de ancho cero se representan en el editor de código.
Vea el siguiente fragmento de código para ver un ejemplo de caracteres de ancho cero:
/// <summary>
/// Zero-width characters can be exploited to craft identifiers
/// that look like other identifiers, but are in fact distinct.
/// </summary>
/// <example>
/// abcdefg
/// </example>
internal readonly ImmutableArray<char> ZeroWidthCharacters = ImmutableArray.CreateRange(new[] {
'\u200b', // ZWSP: Zero width space
'\u200c', // ZWNJ: Zero width non-joiner
'\u200d', // ZWJ: Zero width joiner
'\u2060', // WJ: Word joiner
'\u206f', // Nominal Digit Shapes
'\ufeff', // BOM: Zero width no-break space
});
Habilitación de la incorporación de colores a las llaves
Cuando se seleccionan, el color de las llaves coincide, con el fin de que pueda distinguir visualmente cada conjunto de llaves de apertura y cierre en el código. La incorporación de colores a las llaves facilita la visualización del ámbito del código o la búsqueda de llaves que falten. La característica de incorporación de colores a las llaves se lanzó en la versión 17.6 de Visual Studio 2022 y es compatible con C#, C++, TypeScript, JavaScript, Visual Basic y Razor.

Margen de selección
Cuando está seleccionada, muestra un margen vertical a lo largo del borde izquierdo del área de texto del editor. Puede hacer clic en este margen para seleccionar una línea de texto completa, o hacer clic y arrastrar para seleccionar líneas de texto consecutivas.
| Margen de selección activado | Margen de selección desactivado |
|---|---|
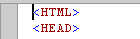 |
 |
Margen del indicador
Cuando está seleccionada, muestra un margen vertical fuera del borde izquierdo del área de texto del editor. Cuando hace clic en este margen, aparecen un icono e información sobre herramientas relacionados con el texto. Por ejemplo, aparecen puntos de interrupción o accesos directos a la lista de tareas en el margen del indicador. La información del margen del indicador no se imprime.
Resaltar línea actual
Cuando está seleccionada, muestra un cuadro gris alrededor de la línea de código donde se sitúa el cursor.
Mostrar líneas guía de estructura
Cuando se selecciona esta opción, aparecen líneas verticales en el editor que se alinean con bloques de código estructurado, lo que permite identificar fácilmente los bloques de código individuales.
Mostrar subrayado ondulado de errores
Cuando se selecciona, aparecen subrayados ondulados de color diferente en el código. Los subrayados ondulados rojos indican errores de sintaxis, los subrayados ondulados azules indican errores del compilador, los subrayados ondulados verdes indican advertencias y los subrayados ondulados púrpura, otros tipos de errores.
Visualización de coincidencias de selección
Cuando se selecciona, Visual Studio resalta automáticamente las cadenas coincidentes después de seleccionar texto en el editor. En concreto, cada vez que se selecciona una línea de texto de 100 caracteres, o menos, se resaltan inmediatamente las coincidencias.
Mostrar el indicador de estado del archivo
Cuando está activo, se muestra una barra de indicador de estado del archivo (errores, advertencias) con opciones de limpieza de código en la esquina inferior izquierda del editor.
Interlineado
Use este control para cambiar el espaciado de línea predeterminado de 1,0 al incremento que quiera, para incluir 1,15, 1,5, 2,0, 2,5 y 3,0.
Mostrar contexto de edición en el editor
Use este control para alternar la configuración del contexto de edición por completo o personalizar según sus preferencias seleccionando entre las siguientes opciones:
- Línea o columna
- Selecciones
- Insertar o sobrescribir
- Tabulador o espacio
- Fin de línea