Configuración de diagnósticos para Azure Cloud Services (soporte extendido) y máquinas virtuales
Nota
Este artículo se aplica a Azure Azure Cloud Services (soporte extendido). Cloud Services (clásico) se retira a partir del 31 de agosto de 2024. Para obtener más información, consulte el modelo de implementación de Cloud Services (clásico) se va a retirar el 31 de agosto de 2024. Para el nuevo desarrollo, se recomienda usar un tipo de servicio más reciente diseñado para su propósito específico, como Azure App Service, Azure Functionso Azure Container Apps. Para obtener la lista más reciente de los servicios disponibles, consulte Directorio de productos de Azure.
Cuando necesite solucionar problemas de un servicio o una máquina virtual de Azure Cloud Services (soporte extendido), puede usar Visual Studio para configurar más fácilmente Azure Diagnostics. El diagnóstico captura los datos del sistema y los datos de registro en las máquinas virtuales y las instancias de máquina virtual que ejecutan el servicio en la nube. Los datos de diagnóstico se transfieren a una cuenta de almacenamiento que elija. Para más información sobre el registro de diagnóstico en Azure, consulte Habilitación del registro de diagnóstico para Web Apps en Azure App Service.
En este artículo, se muestra cómo usar Visual Studio para activar y configurar Diagnósticos de Azure. Obtenga información sobre cómo configurar Diagnósticos en Azure Virtual Machines, cómo seleccionar los tipos de información de diagnóstico que se van a recopilar y cómo ver la información después de recopilarla.
Puede usar una de las siguientes opciones para configurar Azure Diagnostics:
Puede cambiar la configuración de diagnóstico a través del cuadro de diálogo Configuración de diagnósticos en Visual Studio. La configuración se guarda en un archivo denominado diagnostics.wadcfgx. También puede modificar directamente el archivo de configuración. Si actualiza manualmente el archivo, los cambios de configuración surten efecto la próxima vez que implemente el servicio en la nube en Azure o ejecute el servicio en el emulador.
Use Cloud Explorer o el Explorador de servidores en Visual Studio 2019 o versiones anteriores para cambiar la configuración de diagnóstico de un servicio en la nube o una máquina virtual que se está ejecutando.
Para configurar Azure Diagnostics, cambie la configuración de diagnósticos en el cuadro de diálogo Configuración de Diagnósticos en Visual Studio. La configuración se guarda en un archivo denominado diagnostics.wadcfgx. También puede modificar directamente el archivo de configuración. Si actualiza manualmente el archivo, los cambios de configuración surten efecto la próxima vez que implemente el servicio en la nube en Azure o ejecute el servicio en el emulador.
Advertencia
En Visual Studio 2022, el emulador de Azure Storage en desuso se reemplazó por el emulador de Azurite al depurar los proyectos del servicio en la nube. Este emulador de Azurite no funciona con el complemento Azure Diagnostics, que proporciona compatibilidad con Azure Diagnostics al ejecutar y probar localmente. Si necesita el complemento para escenarios locales de ejecución y pruebas, puede actualizar la cadena de conexión en la configuración del servicio local (.cscfg) a una cuenta de Azure Storage (consulte Administrar cadenas de conexión para cuentas de almacenamiento) o descargar el emulador de Azure Storage anterior.
En la versión de Visual Studio 17.10, el complemento de Azure Diagnostics local está en desuso y se deshabilitará de forma predeterminada con la opción de habilitar en esa versión. El complemento se quitó en Visual Studio 17.11. Este complemento solo se usó con el emulador de Azure Compute local y la deshabilitación no afecta a los servicios en la nube implementados que usan la extensión Azure Diagnostics en Azure. Para habilitar el complemento de diagnóstico en Visual Studio 17.10, agregue el siguiente valor de propiedad a cualquier PropertyGroup en el archivo de proyecto: <EnableEmulatorDiagnosticsPlugin>True</EnableEmulatorDiagnosticsPlugin>.
Cómo Determina Visual Studio la cuenta de almacenamiento de diagnóstico
- Si se especifica una cadena de conexión de diagnóstico en el archivo
.cscfg, Visual Studio lo usa para configurar la extensión de diagnóstico durante la publicación y cuando genera los archivos XML de configuración pública durante el empaquetado. - Si no se especifica una cadena de conexión de diagnóstico en el archivo de
.cscfg, Visual Studio vuelve a usar la cuenta de almacenamiento especificada en el archivo.wadcfgxpara configurar la extensión de diagnóstico para publicar y para generar los archivos XML de configuración pública durante el empaquetado. - La cadena de conexión de diagnóstico del archivo
.cscfgtiene prioridad sobre la cuenta de almacenamiento del archivo.wadcfgx. Si se especifica una cadena de conexión de diagnóstico en el archivo.cscfg, Visual Studio usa esa cadena de conexión y omite la cuenta de almacenamiento en.wadcfgx.
¿Qué hace la casilla "Actualizar las cadenas de conexión de almacenamiento de..."?
La casilla Actualizar las cadenas de conexión de almacenamiento de desarrollo para diagnósticos y almacenamiento en caché con credenciales de la cuenta de almacenamiento de Microsoft Azure al publicar en Microsoft Azure es una manera cómoda de actualizar cualquier cadena de conexión de la cuenta de almacenamiento de desarrollo con la cuenta de almacenamiento de Azure que especifique durante la publicación. Al publicar el proyecto en Azure, Visual Studio actualiza automáticamente la cadena de conexión de diagnóstico con la cuenta de almacenamiento que especificó en el Asistente para publicación. Sin embargo, si se especificó una cuenta de almacenamiento real como cadena de conexión de diagnóstico, esa cuenta se usa en su lugar.
Activación de diagnósticos en Azure Virtual Machines
En Visual Studio, puede recopilar datos de diagnóstico para Azure Virtual Machines.
Para activar los diagnósticos en Azure Virtual Machines
En el Explorador de servidores, seleccione el nodo de Azure y, a continuación, conéctese a su suscripción de Azure, si aún no está conectado.
Expanda el nodo Máquinas virtuales . Puede crear una máquina virtual o seleccionar un nodo existente.
En el menú contextual de la máquina virtual que desee, seleccione Configurar. Aparece el cuadro de diálogo configuración de la máquina virtual.
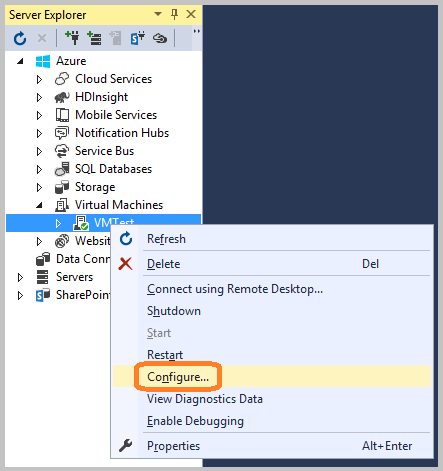
Si aún no está instalada, agregue la extensión Diagnósticos del agente de Log Analytics. Con esta extensión, puede recopilar datos de diagnóstico para la máquina virtual de Azure. En Extensiones instaladas, en el cuadro de lista desplegable Seleccionar una extensión disponible, seleccione Diagnósticos de Microsoft Monitoring Agent.
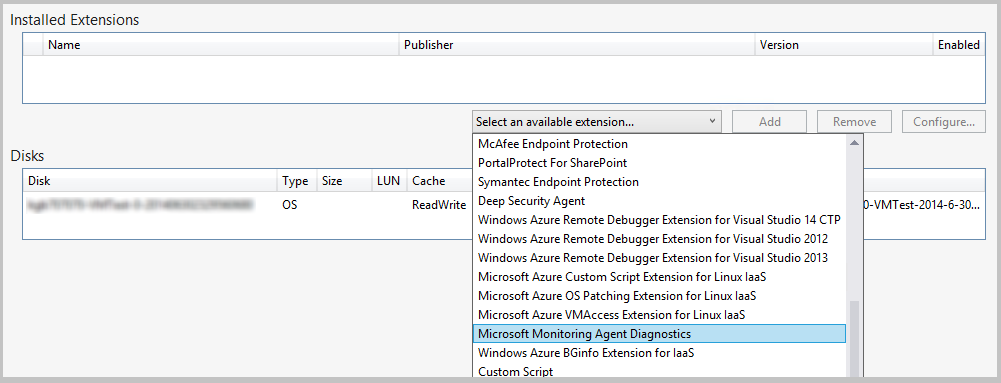
Nota
Hay otras extensiones de diagnóstico disponibles para las máquinas virtuales. Para obtener más información, consulte Características y extensiones de máquina virtual para Windows.
Para agregar la extensión y ver su cuadro de diálogo Configuración de diagnóstico, seleccione Agregar.
Para especificar una cuenta de almacenamiento, seleccione Configurary, a continuación, seleccione Aceptar.
Cada pestaña (excepto General y Directorios de registro) representa un origen de datos de diagnóstico que puede recopilar.
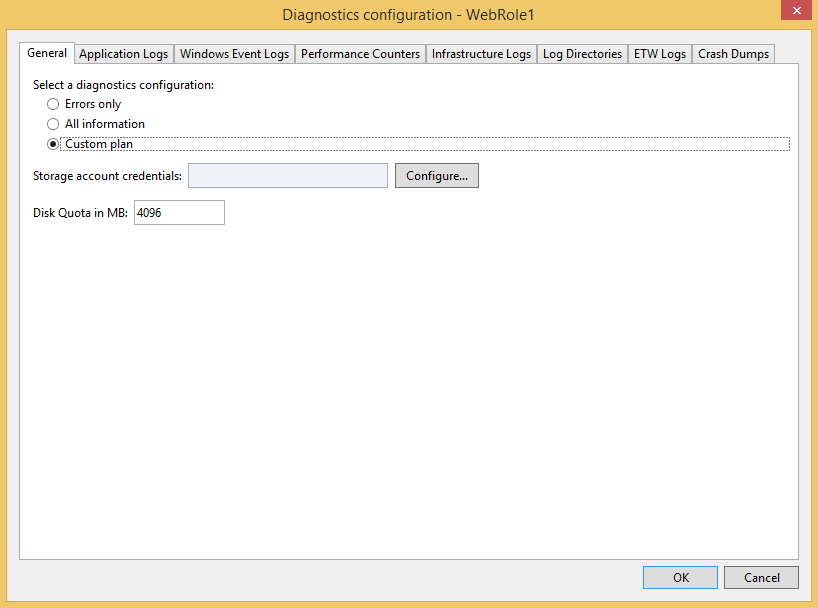
La pestaña predeterminada, General, le ofrece las siguientes opciones de recopilación de datos de diagnóstico: Errores solo, Toda la informacióny plan personalizado. La opción predeterminada, Errores solo, toma la menor cantidad de almacenamiento porque no transfiere advertencias ni mensajes de seguimiento. La opción Toda la información transfiere la mayor parte de la información y, por lo tanto, la opción más cara en términos de almacenamiento.
En este ejemplo, seleccione la opción plan personalizado para que pueda personalizar los datos recopilados.
El cuadro Cuota de disco en MB especifica la cantidad de espacio que quiere asignar en su cuenta de almacenamiento de datos de diagnóstico. Puede cambiar el valor predeterminado si lo desea.
En cada pestaña de datos de diagnóstico que quiera recopilar, active su casilla Habilitar la transferencia de <tipo de registro>.
Por ejemplo, si desea recopilar registros de aplicaciones, active la casilla Habilitar transferencia de registros de aplicaciones en la pestaña Registros de aplicaciones. Además, especifique cualquier otra información necesaria para cada tipo de datos de diagnóstico. Para obtener información de configuración para cada pestaña, consulte la sección Configurar orígenes de datos de diagnóstico más adelante en este artículo.
Después de habilitar la recopilación de todos los datos de diagnóstico que desee, seleccione Aceptar.
Guarde el proyecto actualizado.
Un mensaje en la ventana registro de actividad de Microsoft Azure indica que la máquina virtual se ha actualizado.
Configurar fuentes de datos de diagnóstico
Después de habilitar la recopilación de datos de diagnóstico, puede elegir exactamente qué orígenes de datos desea recopilar y qué información se recopila. En las secciones siguientes se describen las pestañas del cuadro de diálogo configuración de diagnóstico y lo que significa cada opción de configuración.
Registros de aplicaciones
Los registros de aplicación tienen información de diagnóstico generada por una aplicación web. Si desea capturar registros de aplicación, active la casilla Habilitar transferencia de registros de aplicaciones. Para aumentar o disminuir el intervalo entre la transferencia de registros de aplicación a la cuenta de almacenamiento, cambie el valor Período de transferencia (min). También puede cambiar la cantidad de información capturada en el registro configurando el valor del nivel del registro . Por ejemplo, seleccione Detallado para más información o Crítico para capturar solo los errores críticos. Si tiene un proveedor de diagnóstico específico que emite registros de aplicación, puede capturar los registros agregando el identificador único global (GUID) del Proveedor en el cuadro Proveedor GUID.
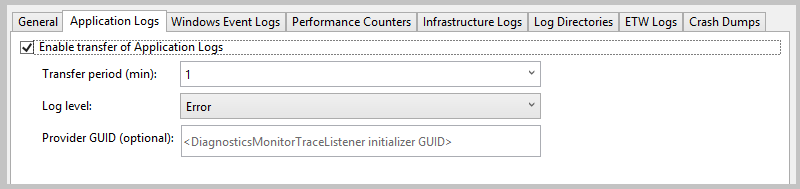
Para obtener más información sobre los registros de aplicaciones, consulte Habilitar el registro de diagnóstico para Web Apps en Azure App Service.
Registros de eventos de Windows
Para capturar registros de eventos de Windows, active la casilla Habilitar transferencia de registros de eventos de Windows. Para aumentar o disminuir el intervalo entre la transferencia de registros de eventos a la cuenta de almacenamiento, cambie el valor Período de transferencia (min). Active las casillas de los tipos de eventos a los que desea realizar un seguimiento.
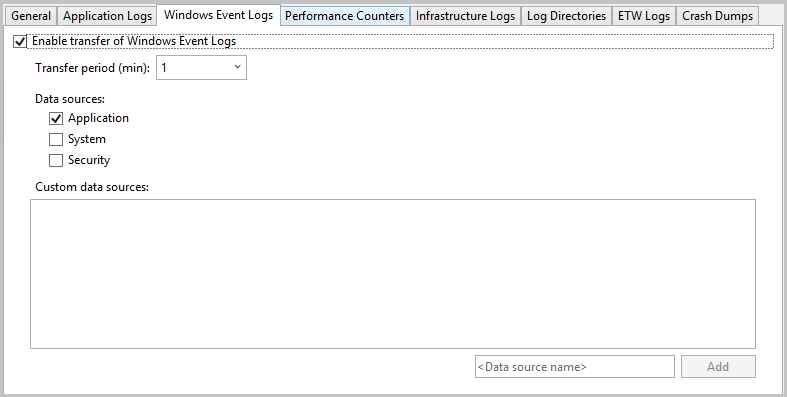
Si desea especificar un origen de datos personalizado, escríbalo en el cuadro de texto <Nombre del origen de datos> y, a continuación, seleccione Agregar. El origen de datos se agrega al archivo diagnostics.cfcfg.
Contadores de rendimiento
La información del contador de rendimiento puede ayudarle a localizar cuellos de botella del sistema y ajustar el rendimiento de las aplicaciones y del sistema. Para más información, consulte Creación y uso de contadores de rendimiento en una aplicación de Azure. Para capturar contadores de rendimiento, active la casilla Habilitar transferencia de contadores de rendimiento. Para aumentar o disminuir el intervalo entre la transferencia de registros de eventos a la cuenta de almacenamiento, cambie el valor Período de transferencia (min). Seleccione las casillas de verificación de los contadores de rendimiento que desea rastrear.
contadores de rendimiento de 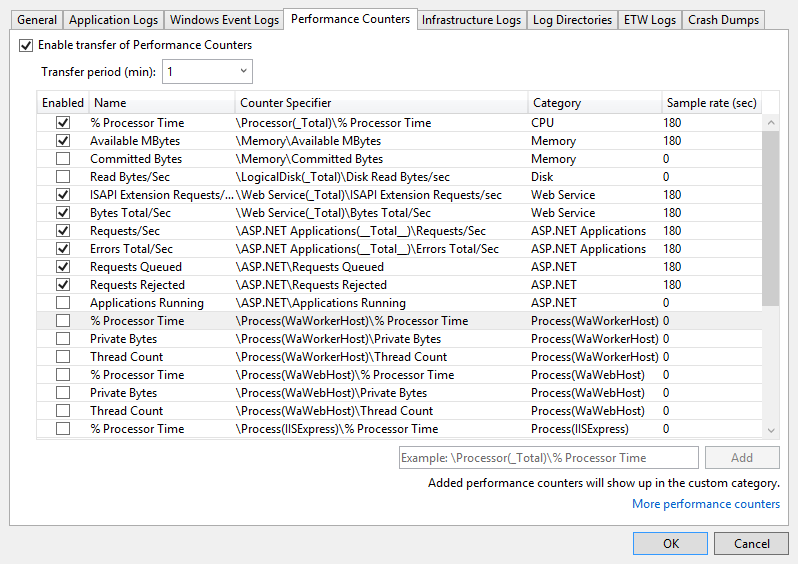
Para realizar un seguimiento de un contador de rendimiento que no aparece en la lista, escriba el contador de rendimiento mediante la sintaxis sugerida. y, a continuación, seleccione Agregar. El sistema operativo de la máquina virtual determina qué contadores de rendimiento puede realizar el seguimiento. Para obtener más información sobre la sintaxis, vea Especificar una ruta de acceso de contador.
Registros de infraestructura
Los registros de infraestructura tienen información sobre la infraestructura de diagnóstico de Azure, el módulo RemoteAccess y el módulo RemoteForwarder. Para recopilar información sobre los registros de infraestructura, active la casilla Habilitar transferencia de registros de infraestructura. Para aumentar o disminuir el intervalo entre la transferencia de registros de infraestructura a la cuenta de almacenamiento, cambie el valor de Período de transferencia (min).
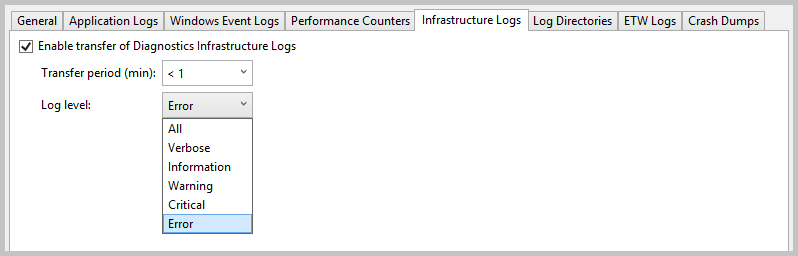
Para más información, consulte Recopilación de datos de registro mediante Azure Diagnostics.
Directorios de logs
Los directorios de registro tienen datos recopilados para las solicitudes de Internet Information Services (IIS), las solicitudes con error o las carpetas que elija. Para capturar directorios de registro, active la casilla Habilitar transferencia de directorios de registro. Para aumentar o disminuir el intervalo entre la transferencia de registros a la cuenta de almacenamiento, cambie el valor Período de transferencia (min).
Puede activar las casillas de los registros que quiera recopilar, como Registros de IIS y los registros de Solicitud con error. Se proporcionan nombres de contenedor de almacenamiento predeterminados, pero puede cambiar los nombres.
Puede capturar registros desde cualquier carpeta. Especifique la ruta de acceso en la sección Registro del directorio absoluto y seleccionar Agregar directorio. Los registros se capturan en los contenedores especificados.
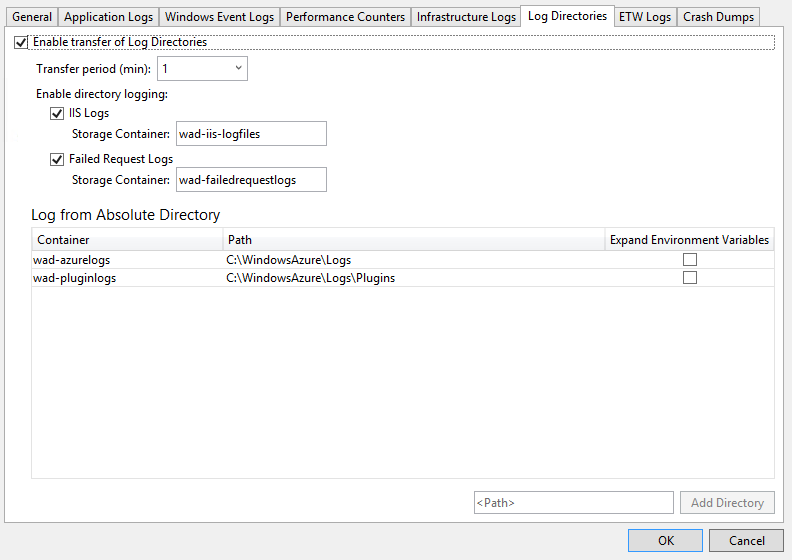
Registros de ETW
Si usa Seguimiento de eventos para Windows (ETW) y quiere capturar registros de ETW, active la casilla Habilitar la transferencia de registros de ETW. Para aumentar o disminuir la frecuencia entre la transferencia de registros a la cuenta de almacenamiento, cambie el valor de Período de Transferencia (min).
Los eventos se capturan de los orígenes de eventos y manifiestos de eventos que especifique. Para especificar un origen de eventos, en la sección Orígenes de Eventos, escriba un nombre y, a continuación, seleccione Agregar origen de eventos. De forma similar, puede especificar un manifiesto de evento en la sección Manifiestos de eventos y luego seleccionar Agregar manifiesto de evento.
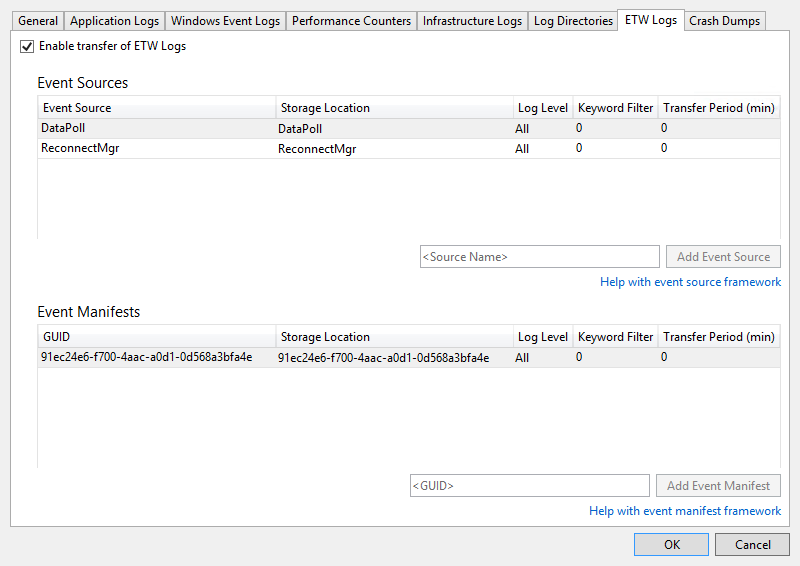
El marco ETW está soportado en ASP.NET a través de clases en el espacio de nombres System.Diagnostics.aspx. El espacio de nombres Microsoft.WindowsAzure.Diagnostics, que hereda de y extiende las clases de System.Diagnostics.aspx estándar, permite el uso de System.Diagnostics.aspx como marco de registro en el entorno de Azure. Para obtener más información, consulte Control del registro y el seguimiento en Microsoft Azure y Habilitación de diagnósticos en Azure Cloud Services (soporte extendido) y máquinas virtuales.
Volcados de memoria
Para capturar información sobre cuándo se bloquea una instancia de rol, active la casilla Habilitar la transferencia de volcados de memoria. (Dado que ASP.NET controla la mayoría de las excepciones, esto suele ser útil solo para los roles de trabajo). Para aumentar o disminuir el porcentaje de espacio de almacenamiento dedicado a los volcados de memoria, cambie el valor cuota de directorio (%). Puede cambiar el contenedor de almacenamiento donde se almacenan los volcados de memoria y seleccionar si quiere capturar un volcado Completo o Mini.
Los procesos que están siendo rastreados se muestran en la siguiente captura de pantalla. Active las casillas de los procesos que desea capturar. Para agregar otro proceso a la lista, escriba el nombre del proceso y seleccione Agregar proceso.
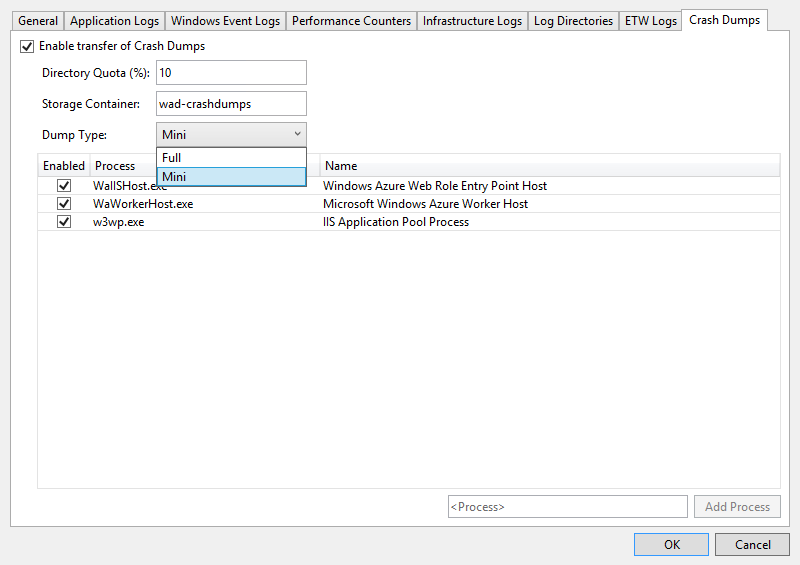
Para obtener más información, consulte Tomar el control del registro y el seguimiento en Microsoft Azure.
Visualización de los datos de diagnóstico
Después de recopilar los datos de diagnóstico de un servicio en la nube o una máquina virtual, puede verlo.
Para ver los datos de diagnóstico del servicio en la nube
Implemente el servicio en la nube como de costumbre y, a continuación, ejecútelo.
Puede ver los datos de diagnóstico en un informe que Visual Studio genera o en tablas de la cuenta de almacenamiento. Para ver los datos de un informe, abra Cloud Explorer o Explorador de servidores, abra el menú contextual del nodo para el rol que desee y, a continuación, seleccione Ver datos de diagnóstico.

Aparece un informe que muestra los datos disponibles.
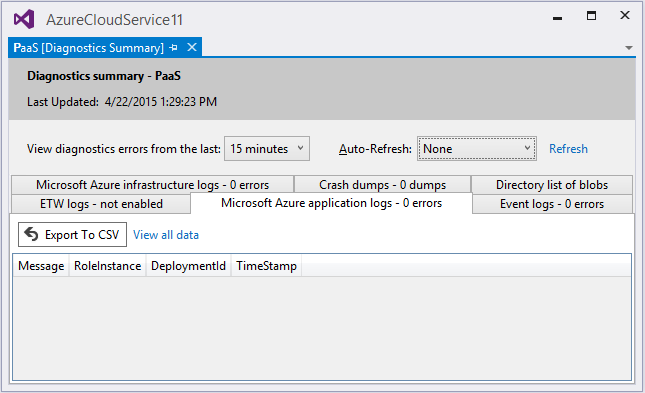
Si no se muestran los datos más recientes, es posible que tenga que esperar a que transcurra el período de transferencia.
Para actualizar inmediatamente los datos, seleccione el vínculo Actualizar. Para que los datos se actualicen automáticamente, seleccione un intervalo en el cuadro de lista desplegable Actualización automática. Para exportar los datos de error, seleccione el botón Exportar a CSV para crear un archivo de valores separados por comas que puede abrir en una hoja de cálculo de Excel.
En Cloud Explorer o en el Explorador de servidores, abra la cuenta de almacenamiento asociada a la implementación.
Abra las tablas de diagnóstico en el visor de tablas y, a continuación, revise los datos recopilados. Para los registros de IIS y los registros personalizados, puede abrir un contenedor de blobs. En la tabla siguiente se enumeran las tablas o contenedores de blobs que contienen los datos de los distintos archivos de registro. Además de los datos de ese archivo de registro, las entradas de la tabla contienen EventTickCount, DeploymentId, Roley RoleInstance, para ayudarle a identificar qué máquina virtual y rol generaron los datos y cuándo.
Datos de diagnóstico Descripción Ubicación Registros de aplicaciones Registros que el código genera al llamar a métodos de la clase System.Diagnostics.Trace. WADLogsTable Registros de eventos Datos de los registros de eventos de Windows en las máquinas virtuales. Windows almacena información en estos registros, pero las aplicaciones y los servicios también usan los registros para notificar errores o información de registro. TablaDeRegistrosDeEventosDeWindows (WAD) Contadores de rendimiento Puede recopilar datos en cualquier contador de rendimiento que esté disponible en la máquina virtual. El sistema operativo proporciona contadores de rendimiento, que incluyen muchas estadísticas, como el uso de memoria y el tiempo del procesador. WADPerformanceCountersTable Registros de infraestructura Registros generados a partir de la propia infraestructura de diagnóstico. WADDiagnosticInfrastructureLogsTable Registros de IIS Registros que documentan las solicitudes web. Si el servicio en la nube obtiene una cantidad significativa de tráfico, estos registros pueden ser largos. Es una buena idea recopilar y almacenar estos datos solo cuando lo necesite. Puede encontrar registros de solicitudes con error en el contenedor de blobs debajo de wad-IIS-failedreqlogs en una ruta de acceso para esa implementación, rol e instancia. Puede encontrar registros completos en wad-IIS-logfiles. Las entradas de cada archivo se realizan en la tabla WADDirectories. Volcados de memoria Proporciona imágenes binarias del proceso de su servicio en la nube (normalmente un rol de trabajador). contenedor de blobs de wad-crush-dumps Archivos de registro personalizados Registros de datos predefinidos. Puede especificar en el código la ubicación de los archivos de registro personalizados en la cuenta de almacenamiento. Por ejemplo, puede especificar un contenedor de blobs personalizado. Si se truncan los datos de cualquier tipo, puede intentar aumentar el búfer para este tipo de datos o acortar el intervalo entre las transferencias de datos desde la máquina virtual a su cuenta de almacenamiento.
(Opcional) Purgar datos de la cuenta de almacenamiento ocasionalmente para reducir los costos generales de almacenamiento.
Al realizar una implementación completa, el archivo diagnostics.cscfg se actualiza en Azure y el servicio en la nube recoge los cambios en la configuración de diagnóstico. Si en su lugar actualiza una implementación existente, el archivo .cscfg no se actualiza en Azure. Sin embargo, puede cambiar la configuración de diagnóstico siguiendo los pasos de la sección siguiente. Para más información sobre cómo realizar una implementación completa y actualizar una implementación existente, consulte Asistente para publicación de aplicaciones de Azure.
Para ver los datos de diagnóstico de máquinas virtuales
En el menú contextual de la máquina virtual, seleccione Ver datos de diagnóstico.
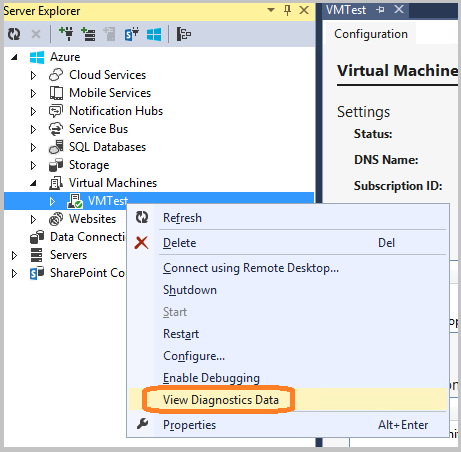
Aparece el cuadro de diálogo resumen de diagnóstico .
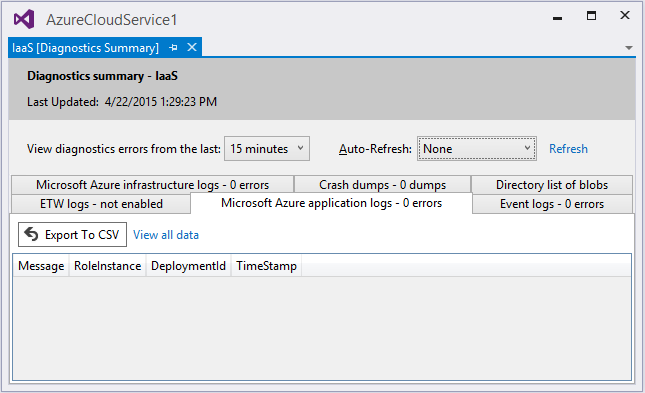
Si no se muestran los datos más recientes, es posible que tenga que esperar a que transcurra el período de transferencia.
Para actualizar inmediatamente los datos, seleccione el vínculo Actualizar. Para que los datos se actualicen automáticamente, seleccione un intervalo en el cuadro de lista desplegable Actualización automática. Para exportar los datos de error, seleccione el botón Exportar a CSV para crear un archivo de valores separados por comas que puede abrir en una hoja de cálculo de Excel.
Configuración de diagnósticos de servicios en la nube después de la implementación
Si está analizando un problema con un servicio en la nube que ya está en funcionamiento, es posible que quiera recopilar datos que no especificó antes de implementar originalmente el rol. En este caso, puede empezar a recopilar esos datos cambiando la configuración en el Explorador de servidores. Puede configurar diagnósticos para una sola instancia o para todas las instancias de un rol, dependiendo de si abre el cuadro de diálogo de Configuración de Diagnóstico desde el menú contextual de la instancia o para el rol. Si configura el nodo de rol, los cambios que realice se aplicarán a todas las instancias. Si configura el nodo de instancia, los cambios que realice solo se aplicarán a esa instancia.
Para configurar diagnósticos para un servicio en la nube en ejecución
En el Explorador de servidores, expanda el nodo Cloud Services y, a continuación, expanda la lista de nodos para buscar el rol o la instancia (o ambos) que desea investigar.
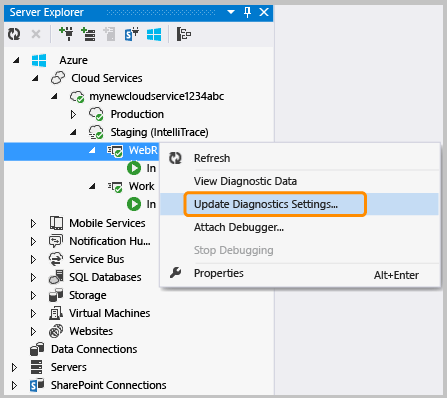
En el menú contextual de un nodo de instancia o nodo de rol, seleccione Actualizar configuración de diagnósticoy, a continuación, seleccione la configuración de diagnóstico que desea recopilar.
Para obtener información sobre las opciones de configuración, consulte la sección Configurar orígenes de datos de diagnóstico en este artículo. Para obtener información sobre cómo ver los datos de diagnóstico, consulte la sección Ver los datos de diagnóstico en este artículo.
Si cambia la recopilación de datos en el Explorador de servidores, los cambios permanecen en vigor hasta que vuelva a implementar completamente el servicio en la nube. Si usa la configuración de publicación predeterminada, los cambios no se sobrescriben. La configuración de publicación predeterminada es actualizar la implementación existente, en lugar de realizar una reimplementación completa. Para asegurarse de que la configuración se borra durante la implementación, vaya a la pestaña Configuración avanzada del Asistente para publicación y desactive la casilla Actualización de implementación. Si vuelve a implementar con esa casilla borrada, la configuración revierte a la del archivo
.wadcfgxsegún establece el editor de Propiedades para el rol. Si actualiza la implementación, Azure mantiene la configuración anterior.
Solución de problemas de Azure Cloud Services (soporte extendido)
Si experimenta problemas con los proyectos de servicio en la nube, como un rol que se bloquea en un estado "ocupado", recicla repetidamente o produce un error interno del servidor, hay herramientas y técnicas que puede usar para diagnosticar y corregir el problema. Para ver ejemplos específicos de problemas comunes y soluciones, así como para obtener información general sobre los conceptos y herramientas que se usan para diagnosticar y corregir estos errores, vea Datos de diagnóstico de proceso de plataforma como servicio (PaaS) de Azure.
Preguntas y respuestas
¿Cuál es el tamaño del búfer y cuánto debe ser?
En cada instancia de máquina virtual, las cuotas limitan la cantidad de datos de diagnóstico que se pueden almacenar en el sistema de archivos local. Además, especifique un tamaño de búfer para cada tipo de datos de diagnóstico que esté disponible. Este tamaño de búfer actúa como una cuota individual para ese tipo de datos. Para determinar la cuota general y la cantidad de memoria que permanece, consulte la parte inferior del cuadro de diálogo para el tipo de datos de diagnóstico. Si especifica búferes mayores o más tipos de datos, alcanzará la cuota global. Puede cambiar la cuota global modificando el archivo de configuración de diagnostics.wadcfgx. Los datos de diagnóstico se almacenan en el mismo sistema de archivos que los datos de la aplicación. Si la aplicación usa una gran cantidad de espacio en disco, no debe aumentar la cuota general de diagnósticos.
¿Cuál es el período de transferencia y cuánto tiempo debe ser?
El período de transferencia es la cantidad de tiempo que transcurre entre las capturas de datos. Después de cada período de transferencia, los datos se mueven del sistema de archivos local de una máquina virtual a tablas de la cuenta de almacenamiento. Si la cantidad de datos recopilados supera la cuota antes del final de un período de transferencia, se descartan los datos más antiguos. Si pierde datos porque los datos superan el tamaño del búfer o la cuota general, es posible que desee reducir el período de transferencia.
¿En qué zona horaria se encuentran las marcas de tiempo?
Las marcas de tiempo se encuentran en la zona horaria local del centro de datos que hospeda el servicio en la nube. Se usan las tres columnas de marca de tiempo siguientes en las tablas de registro:
- PreciseTimeStamp: es la marca de tiempo ETW del evento. Es decir, la hora en que se registra el evento desde el cliente.
- TIMESTAMP: El valor de PreciseTimeStamp redondeado a la baja hasta el límite de la frecuencia de carga. Por ejemplo, si la frecuencia de carga es de 5 minutos y la hora del evento 00:17:12, TIMESTAMP es 00:15:00.
- marca de tiempo: Marca de tiempo en la que se creó la entidad en la tabla de Azure.
¿Cómo se administran los costos al recopilar información de diagnóstico?
La configuración predeterminada (nivel de registro establecida en Errory período de transferencia establecido en 1 minuto) están diseñados para minimizar los costos. Los costos de computación aumentan ya sea al recopilar más datos de diagnóstico o si reduce el período de transferencia. No recopile más datos de los que necesita y no olvide deshabilitar la recopilación de datos cuando ya no lo necesite. Siempre puede habilitarlo de nuevo, incluso en tiempo de ejecución, como se ha descrito anteriormente en este artículo.
¿Cómo se recopilan registros de solicitudes con error de IIS?
De forma predeterminada, IIS no recopila registros de solicitudes con error. Puede configurar IIS para recopilar registros de solicitudes con errores editando el archivo web.config para el rol web.
No obtengo información de seguimiento de métodos RoleEntryPoint como OnStart. ¿Qué pasa?
Los métodos de RoleEntryPoint se invocan en el contexto de WAIISHost.exe, no en IIS. La información de configuración de web.config que normalmente habilita el seguimiento no se aplica. Para resolver este problema, agregue un archivo .config al proyecto de rol web y asigne un nombre al archivo para que coincida con el ensamblado de salida que contiene el código de RoleEntryPoint. En el proyecto de rol web predeterminado, el nombre del archivo .config debe ser WAIISHost.exe.config. Agregue las líneas siguientes a este archivo:
<system.diagnostics>
<trace>
<listeners>
<add name "AzureDiagnostics" type="Microsoft.WindowsAzure.Diagnostics.DiagnosticMonitorTraceListener">
<filter type="" />
</add>
</listeners>
</trace>
</system.diagnostics>
En la ventana Propiedades, establezca la propiedad Copiar en el directorio de salida en Copiar siempre.
Contenido relacionado
Para más información sobre el registro de diagnóstico en Azure, consulte Habilitación de diagnósticos en Azure Cloud Services (soporte extendido) y máquinas virtuales y Habilitación del registro de diagnóstico para Web Apps en Azure App Service.