Publicación de un proyecto de Cloud Services (clásico) en Cloud Services (soporte extendido) mediante Visual Studio
Azure Cloud Services (soporte extendido) ayuda a simplificar y modernizar la forma de mantener y administrar los recursos de Azure. A partir de Visual Studio 2019 versión 16.9, puede trabajar con servicios en la nube en Azure mediante plantillas de Azure Resource Manager (plantillas de ARM) en Servicios en la Nube (soporte extendido).
En este artículo se muestra cómo publicar una instancia existente de Azure Cloud Services (clásico) en Azure Cloud Services (soporte extendido). Para más información sobre este servicio de Azure, consulte la documentación de Cloud Services (soporte extendido).
Nota
Este artículo se aplica a Azure Azure Cloud Services (soporte extendido). Cloud Services (clásico) se retira a partir del 31 de agosto de 2024. Para obtener más información, consulte el modelo de implementación de Cloud Services (clásico) se va a retirar el 31 de agosto de 2024. Para el nuevo desarrollo, se recomienda usar un tipo de servicio más reciente diseñado para su propósito específico, como Azure App Service, Azure Functionso Azure Container Apps. Para obtener la lista más reciente de los servicios disponibles, consulte Directorio de productos de Azure.
Publicación en Cloud Services (soporte extendido)
En Visual Studio 2019, versión 16.9 y versiones posteriores, los proyectos de Cloud Services (clásico) tienen una versión especial del comando Publicar: Publicar (soporte extendido). Este comando aparece en el menú contextual del Explorador de soluciones en Visual Studio.
Hay algunas diferencias al publicar en Cloud Services (soporte extendido). Por ejemplo, no selecciona si desea publicar en Almacenamiento provisional o en Producción, ya que estos espacios de implementación no forman parte del modelo de publicación de soporte extendido. En su lugar, con Cloud Services (soporte extendido), puede configurar varias implementaciones y puede intercambiar implementaciones en Azure Portal. Aunque es posible usar esta configuración en la versión 16.9 de Visual Studio, la característica de intercambio no está disponible hasta una versión posterior de Cloud Services (soporte extendido).
Antes de publicar una instancia de Cloud Services (clásico) en Cloud Services (soporte extendido), compruebe si las cuentas de Azure Storage que usa el proyecto son cuentas V1 o V2. Los tipos de cuenta de almacenamiento clásico fallan con un mensaje de error durante la implementación.
Asegúrese también de comprobar la cuenta de almacenamiento que usa Azure Diagnostics. Para comprobar la cuenta de almacenamiento de diagnóstico, consulte Configuración de diagnósticos para Azure Cloud Services y máquinas virtuales. Si el servicio usa una cuenta de almacenamiento clásica, puede actualizarla. Para obtener más información, consulte Actualizar a una cuenta de almacenamiento de uso general V2. Para obtener información general sobre los tipos de cuentas de almacenamiento, consulte Información general de la cuenta de almacenamiento.
Nota
Si tiene como destino .NET 4.8 con Visual Studio 2022, asegúrese de abrir el archivo ServiceConfiguration.Cloud.cscfg y compruebe el valor del atributo osFamily en el elemento ServiceConfiguration al publicar la implementación de Cloud Services (soporte extendido). Para un proyecto de .NET 4.8, use el valor osFamily="7".
Publicación de un proyecto de Cloud Services (clásico) en Cloud Services (soporte extendido)
En el proyecto de Azure Cloud Services (clásico), haga clic con el botón derecho en el nodo del proyecto y seleccione Publicar (soporte extendido).
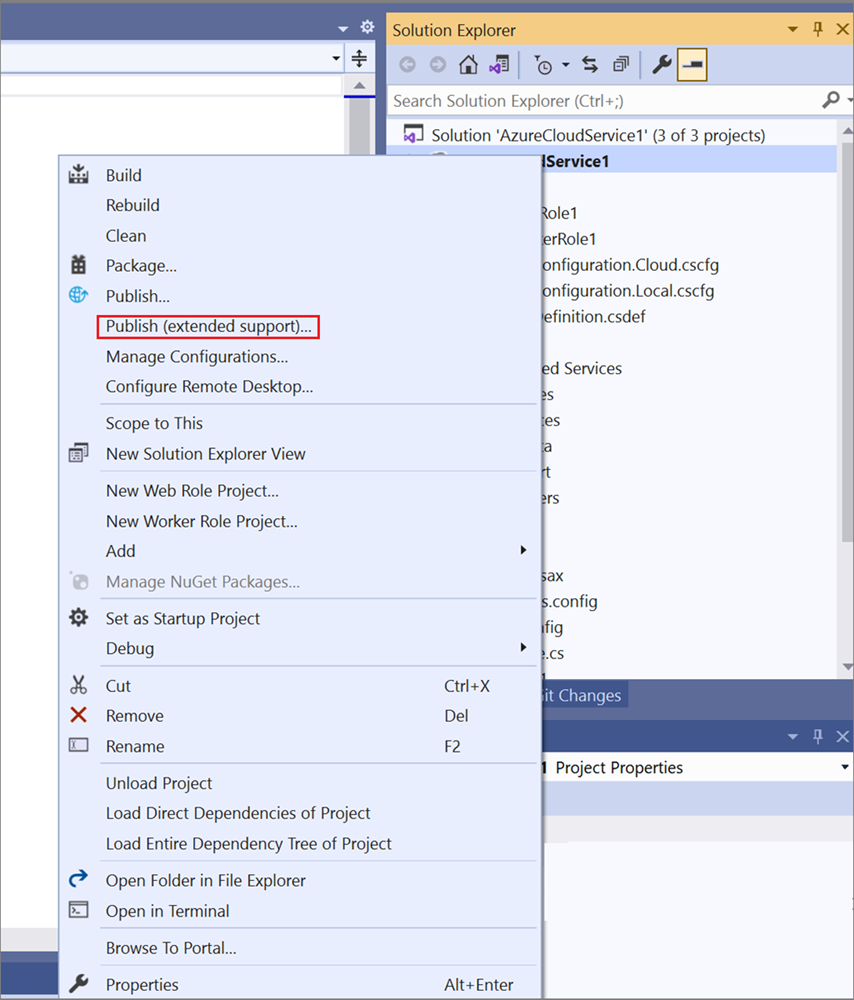
Se abre el Asistente para publicar aplicaciones de Azure.
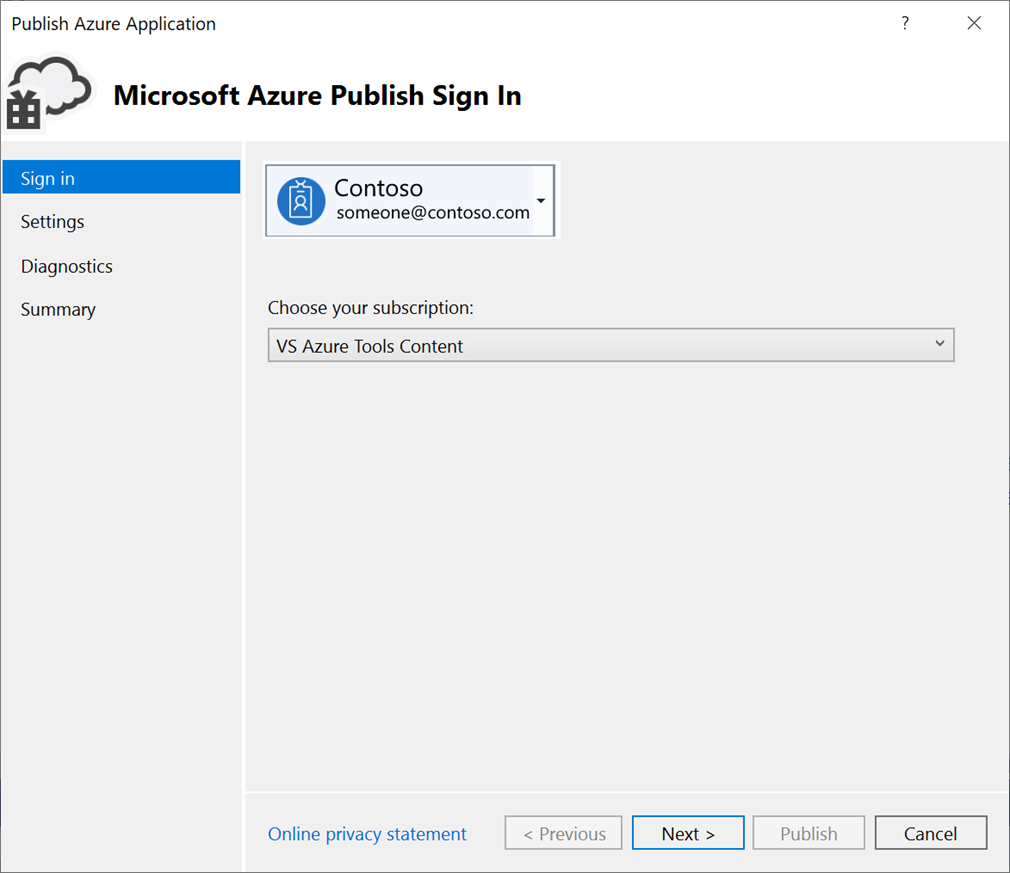
Para Cuenta, seleccione una cuenta o seleccione Agregar una cuenta en la lista desplegable de cuentas.
Para Elija la suscripción, seleccione una suscripción que se usará para la implementación.
Seleccione Siguiente para ir al panel de Configuración.
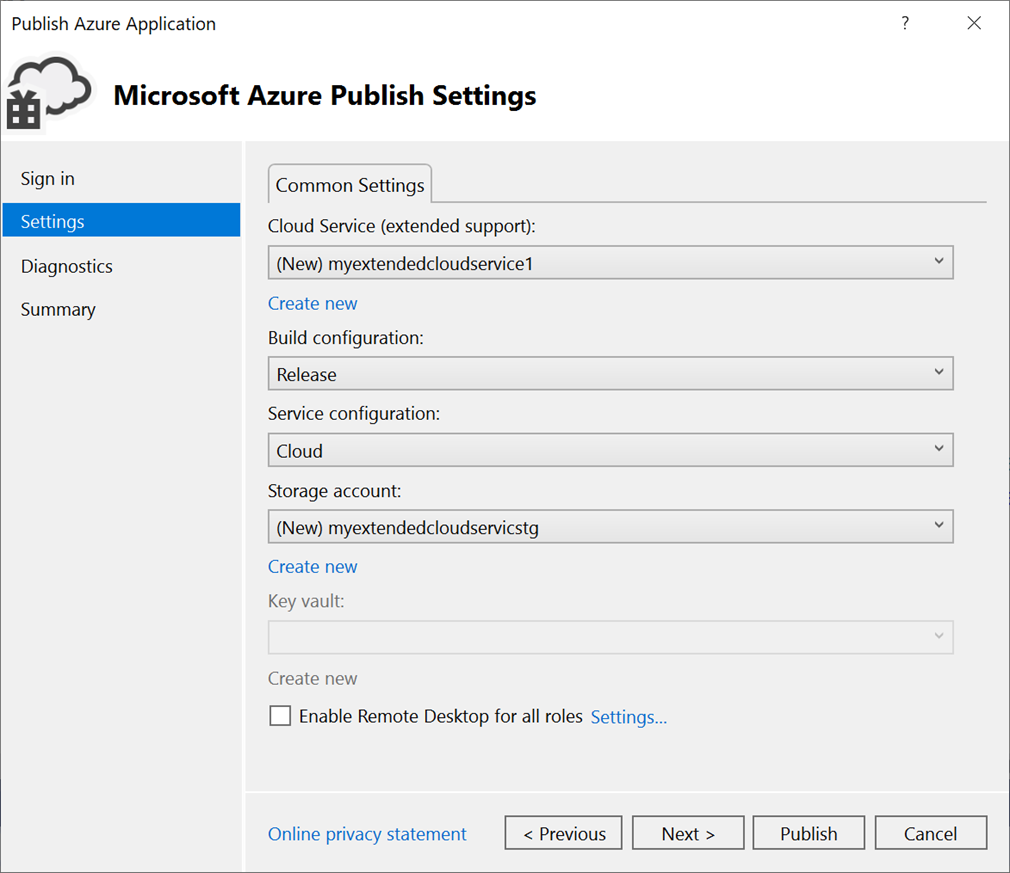
En Configuración común, en la lista desplegable, seleccione una instancia existente de Cloud Services (soporte extendido) o seleccione Crear nueva y, a continuación, cree una nueva instancia. El centro de datos se muestra entre paréntesis para cada instancia de Cloud Services (soporte extendido). Se recomienda que la ubicación del centro de datos para Cloud Services (soporte extendido) sea la misma que la ubicación del centro de datos de la cuenta de almacenamiento.
Si decide crear un nuevo servicio, aparecerá el cuadro de diálogo Crear servicio en la nube (soporte extendido). Especifique el nombre del servicio, el nombre DNS si es diferente del nombre del servicio, la ubicación y el grupo de recursos que se usará para la implementación de Cloud Services (soporte extendido).
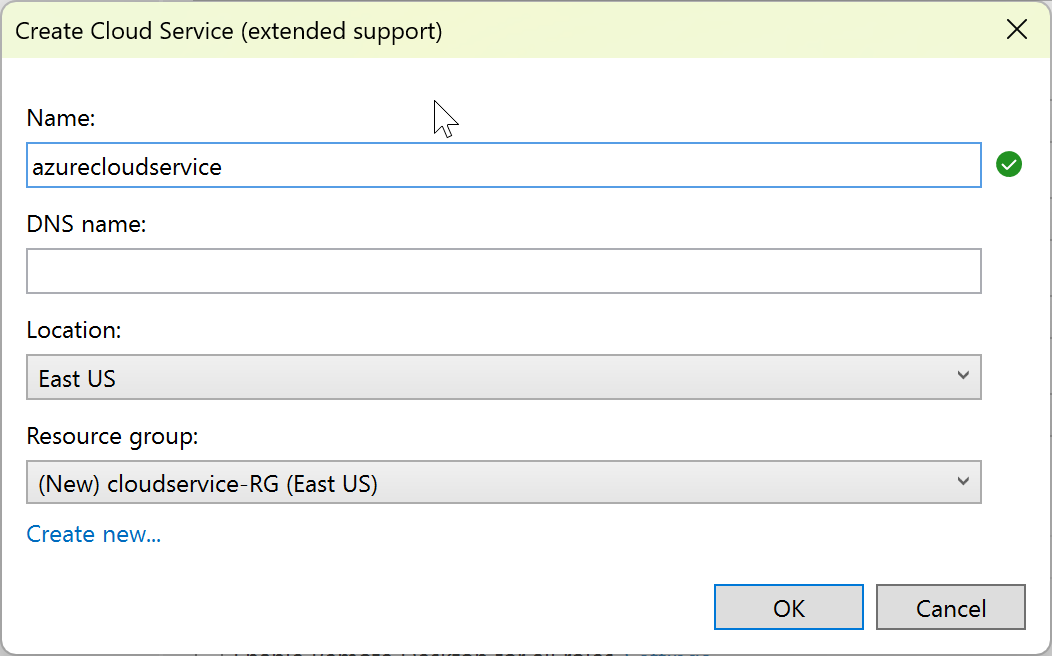
Para Configuración de compilación, seleccione Depuración o Liberar.
En la configuración del servicio , seleccione Cloud o Local.
Para la cuenta de almacenamiento, seleccione la cuenta de almacenamiento que se usará para este despliegue o seleccione Crear nueva para crear una cuenta de almacenamiento. La región aparece entre paréntesis para cada cuenta de almacenamiento. Se recomienda que la ubicación del centro de datos de la cuenta de almacenamiento sea la misma que la ubicación del centro de datos para el servicio en la nube (como se establece en Configuración común).
La cuenta de Azure Storage almacena el paquete para la implementación de la aplicación.
Para Almacén de claves, especifique el almacén de claves que contiene los secretos para la implementación de Servicios en la nube (soporte extendido). Un almacén de claves está habilitado si el escritorio remoto está habilitado o si se agregan certificados a la configuración.
Para Habilitar Escritorio remoto para todos los roles, seleccione esta opción si desea poder conectarse de forma remota al servicio. A continuación, escriba las credenciales de inicio de sesión para el escritorio remoto.
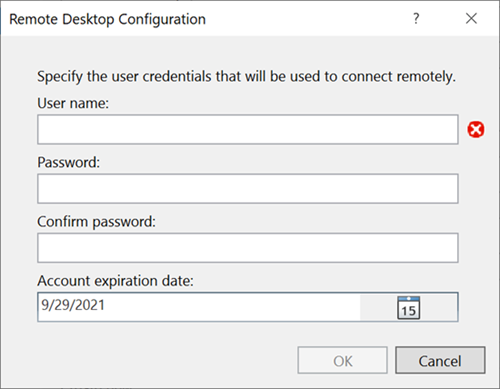
Seleccione Siguiente para ir al panel Resumen.
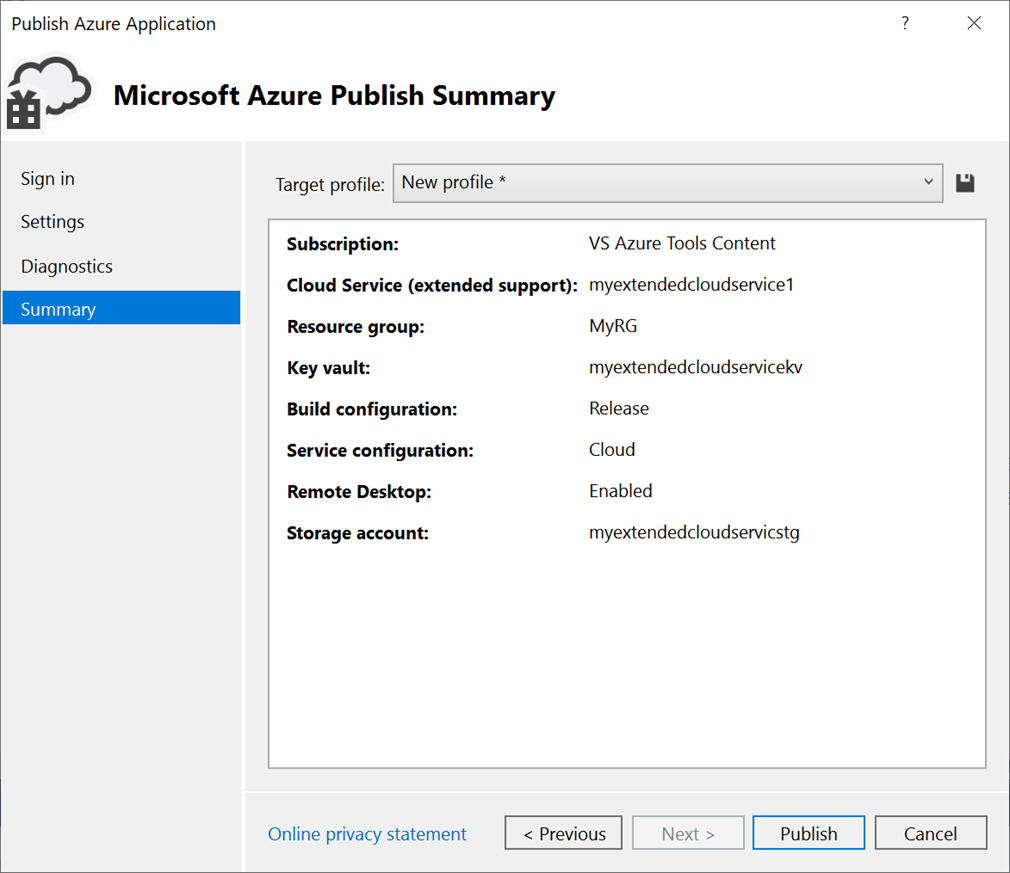
Para el perfil de destino , puede elegir crear un perfil de publicación a partir de la configuración seleccionada. Por ejemplo, puede crear un perfil para un entorno de prueba y otro perfil para producción. Para guardar este perfil, seleccione el icono Guardar. El asistente creará el perfil y lo guardará en el proyecto de Visual Studio. Para modificar el nombre del perfil, abra la lista Perfil objetivo y, a continuación, seleccione Administrar.
Nota
El perfil de publicación aparece en el Explorador de soluciones en Visual Studio y la configuración del perfil se escribe en un archivo que tiene una extensión de .azurePubxml. La configuración se guarda como atributos de etiquetas XML.
Compruebe la configuración seleccionada para la implementación del proyecto y, a continuación, seleccione Publicar.
Puede supervisar el estado del proceso en la ventana de salida del registro de actividad en Visual Studio. Seleccione el vínculo Abrir en el portal para ver el registro de actividad en Azure Portal.
¡Felicidades! Ha publicado el proyecto de Cloud Services (soporte extendido) en Azure. Para volver a publicar con la misma configuración, puede reutilizar el perfil de publicación o repetir los pasos descritos aquí para crear un nuevo perfil de publicación. La plantilla y los parámetros de ARM que se usan para la implementación se guardan en la carpeta bin/<configuration>/Publish.
Limpieza de recursos de Azure
Limpie los recursos de Azure que no use para una implementación real. En Azure Portal, seleccione Grupos de recursos. Busque y abra el grupo de recursos que usó para crear una instancia de Cloud Services (soporte extendido) y, a continuación, seleccione Eliminar grupo de recursos.
Contenido relacionado
- Configure la integración continua (CI) utilizando el botón Configurar en el panel Publicar. Para obtener más información, consulte la documentación de Azure Pipelines.
- Revise preguntas más frecuentes para Cloud Services (soporte extendido).