Guía de solución de problemas de impresión universal
En este artículo se proporcionan pasos para solucionar problemas de impresión universal y resolverlos.
Problemas tratados en este artículo
- Guía de solución de problemas de impresión universal
El administrador no puede acceder a la impresión universal en Azure Portal
Configuración y registro de impresoras
- Una impresora en el conector no se muestra en la aplicación de conector.
- El administrador no puede registrar una impresora.
- Solución de problemas de soluciones de terceros
- La impresora registrada se muestra como Disponible en la aplicación Conector de impresión
- La impresora que se ha vuelto a poner en línea sigue apareciendo como "Detenida" en Azure Portal y "Se requiere atención" en los clientes
Detección e instalación de impresoras en el cliente
- El usuario no puede detectar ninguna impresora universal de impresión.
- El usuario no puede detectar una impresora de impresión universal específica.
- Las opciones de impresora no están disponibles o las opciones de impresora seleccionadas no se reflejan en la salida impresa.
- Comprobación de que un equipo está conectado a Microsoft Entra ID
- La impresora se muestra como sin conexión en el equipo de usuario
- Error de estado de la impresora en el equipo de usuario o Azure Portal
- Impresora no instalada a través de Endpoint Manager (MEM)
- Se solicita al usuario el cuadro de diálogo de credenciales al detectar impresoras
Tareas útiles de solución de problemas
- Comprobación de que el equipo está conectado a Microsoft Entra ID
- Ejecución de un seguimiento de Fiddler
- Ejecución de un seguimiento del explorador
- Volver a registrar una impresora mientras se conserva el punto de conexión del recurso compartido de impresora
- Usar PrintCollect, Fiddler y UPPrinterInstaller
Los usuarios no pueden acceder a la impresión universal
Si los usuarios tienen problemas para acceder a la impresión universal aunque tenga una de las licencias aptas, asegúrese de que al menos una de ellas contiene el plan servicio de impresión universal. Para comprobar si una licencia de producto proporciona acceso de impresión universal:
- Vaya a Licencias > de id. > de Microsoft Entra todos los productos en Azure Portal.
- Selección de un producto en la lista
- Vaya a "Detalles del plan de servicio" en el menú de navegación izquierdo.
- Compruebe si la impresión universal está en la lista Plan de servicio.
- Si el plan de servicio de impresión universal se incluye con una o varias licencias de producto, asegúrese de que las licencias adecuadas se asignan a los usuarios que necesitan acceso de impresión universal.
El administrador no puede acceder a la impresión universal en Azure Portal
Si recibe un error "403" al acceder al portal de impresión universal, compruebe lo siguiente:
- Compruebe que a la cuenta de usuario del administrador se le asigna el rol Administrador global o Administrador de impresoras en microsoft Entra ID.
- Compruebe que la cuenta de usuario del administrador tiene asignada una licencia que contiene una licencia de impresión universal. Consulte Asignación de licencias de impresión universal para obtener más información. Para los clientes de M365, La impresión universal forma parte de la licencia de Windows 10 Enterprise.
- Compruebe que la aplicación impresión universal está habilitada en su entorno:
- Vaya a Aplicaciones empresariales Todas las aplicaciones > en Azure Portal
- Quitar todos los filtros de búsqueda y escribir "Impresión universal"
- Haga clic en la fila "Impresión universal" en los resultados de la búsqueda.
- Haga clic en el elemento de menú "Propiedades" y asegúrese de que "Habilitado para que los usuarios inicien sesión?" está establecido en "Sí":
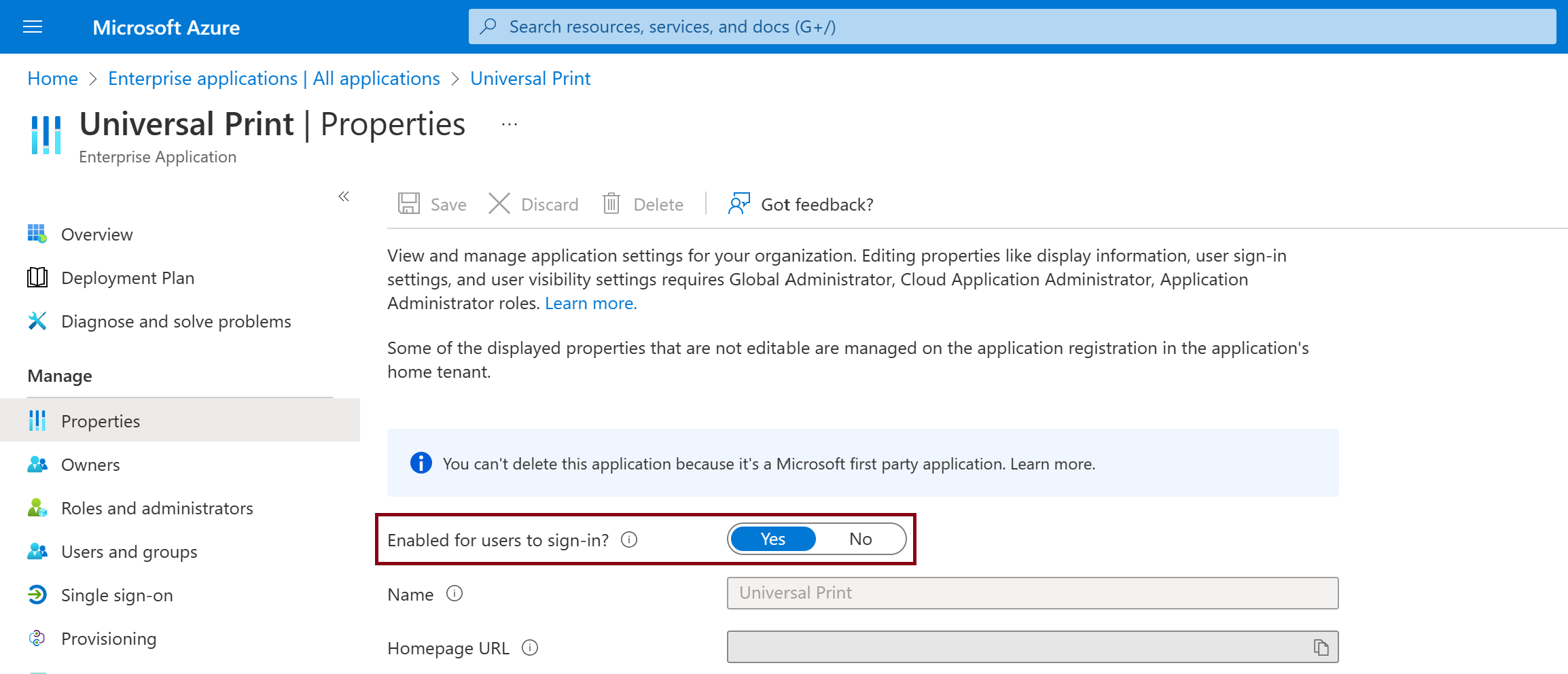
Si recibe un error "500", "503" o "504", compruebe que no está experimentando problemas de red al acceder a Azure Portal. Consulte aquí las notificaciones de una interrupción. Si sigue viendo el problema, abra un caso de soporte técnico a través del Portal de soporte técnico de Azure.
Configuración y registro de impresoras
Una impresora en el conector no se muestra en la aplicación de conector.
Solo las impresoras locales en el equipo que ejecutan el conector estarán visibles para registrarse. Impresoras que se instalan como impresoras punto de red e impresión o usan un puerto PORTPROMPT: el puerto se omitirá durante la enumeración.
Compruebe que el dispositivo de impresión físico está instalado localmente en el equipo conector y no es una impresora compartida desde otro equipo, incluido un servidor de impresión.
Compruebe el registro de eventos del conector de impresión para ver los eventos que indican por qué se omitió una impresora específica y no está disponible para registrarse. El evento tendrá el texto "Omitir impresora" junto con el nombre de la impresora y motivo por el que se omitió.
El administrador no puede registrar una impresora.
Para impresoras nativas de impresión universal:
- Compruebe que usa una cuenta que tenga derechos de administrador global si se trata de la primera impresora que se está registrando. La mayoría de los IHD tienen una aplicación que se instala en Azure que ayuda a las impresoras a registrarse como dispositivos unidos a id. de Microsoft Entra. La instalación de la aplicación requerirá el rol Administrador global. Las impresoras posteriores podrán registrarse con los roles Administrador de impresión o Técnico de impresión.
- Compruebe que la impresora puede acceder a Internet y no está bloqueada por la configuración de firewall o proxy.
- Compruebe si la impresora se ha registrado anteriormente y todavía se ve como Registrada en el portal de impresión universal o en Dispositivos de id. de Microsoft Entra.
- Si todavía no puede registrar una impresora que admita impresión universal de forma nativa, póngase en contacto con el IHV de la impresora para obtener ayuda.
Para impresoras que usan el conector de impresión universal de Microsoft
- Compruebe que no está intentando registrar una cola de impresoras para un dispositivo de impresión físico que ya se ha registrado.
- Compruebe el registro de eventos del conector de impresión para ver los eventos de error de registro de impresora (identificador de evento 8) por el motivo por el que se produjo un error en el registro de la impresora.
- Consulte la lista de comprobación de solución de problemas del conector.
- Compruebe que la cuenta de usuario tiene asignada una licencia de impresión universal y uno de los roles de administrador: administrador global, administrador de impresión o técnico de impresión. Consulte Asignación de licencias de impresión universal.
- Compruebe que el equipo conector puede acceder a Internet y no está bloqueado por la configuración de firewall o proxy.
- Compruebe que el equipo conector puede acceder a Microsoft Entra ID. Consulte los pasos que se indican a continuación.
Para impresoras que usan un conector de terceros
- Compruebe que la impresora no aparece como Registrada en dispositivos de impresión universal o de Identificación de Microsoft Entra.
- Consulte con el ISV para obtener compatibilidad adicional con el conector.
Solución de problemas de soluciones de terceros
Haga lo siguiente antes de ponerse en contacto con el soporte técnico de Microsoft:
- Póngase en contacto con el proveedor de soluciones con respecto al soporte técnico de su solución para impresión universal. Algunos proveedores de soluciones tienen versiones actualizadas de sus ofertas que admiten impresión universal.
- Informe al equipo de impresión universal sobre esto para que podamos investigar por qué la funcionalidad de terceros no funciona con la impresión universal. Puede hacerlo publicando en la sección "Discusiones" en https://aka.ms/UPCommunity.
La impresora registrada se muestra como Disponible en la aplicación Conector de impresión
Si la impresora se elimina de los dispositivos de Id. de Entra de Microsoft, se anulará el registro en el conector. Sin embargo, seguirá apareciendo como "Registrado" en el portal de impresión universal. Si busca en el registro de eventos del conector de impresión, verá errores para la impresora:
- Printerid <> se ha anulado el registro desde la nube. Eliminar datos locales.
- Obtuvo DeregisteredDeviceException para printerid<>.
- Error de solicitud de token para printerid<>: System.Net.WebException: El servidor remoto devolvió un error: (400) Solicitud incorrecta.
Los intentos de volver a registrar la impresora producen un error "el dispositivo ya existe" en el registro de eventos del conector de impresión.
Para solucionar este problema, deberá anular el uso compartido y anular el registro de la impresora en el portal de impresión universal y, a continuación, volver a registrar la impresora desde la aplicación Conector de impresión.
Si desea conservar el punto de conexión del recurso compartido de impresión universal, siga estos pasos para conservar el punto de conexión del recurso compartido de impresora.
La impresora que se ha vuelto a poner en línea sigue apareciendo como "Detenida" en Azure Portal y "Se requiere atención" en los clientes
A veces, es necesario desconectar las impresoras para el mantenimiento y, cuando se devuelven en línea, pueden mostrarse como Detenidas en Azure Portal y como atención requerida en los dispositivos de los usuarios. Para resolver este problema:
- Abra la cola de la impresora en el equipo host del conector seleccionando la impresora en la página "Impresoras y escáneres" de la aplicación "Configuración" de Windows y, a continuación, haga clic en "Abrir cola".
- Vaya al menú "Impresora", active la opción "Pausar impresión" y, a continuación, desactive de nuevo (también tiene que hacer clic en la opción "Abrir como administrador" primero). Esto hará que el conector reconozca que la impresora está en línea de nuevo y actualizará los dispositivos del Portal y los usuarios.
Detección e instalación de impresoras en el cliente
El usuario no puede detectar ninguna impresora universal de impresión.
Cuando el usuario hace clic en "Agregar una impresora o escáner" en la sección "Dispositivos" de la aplicación "Configuración" de Windows, no se detecta ninguna impresora de impresión universal.
Compruebe que el equipo del usuario está conectado a Microsoft Entra ID. Consulte los pasos que se indican a continuación.
Compruebe que al usuario se le ha asignado una licencia de impresión universal: consulte Asignación de licencias de impresión universal.
Compruebe que el usuario todavía no forma parte de una implementación de Hybrid Cloud Print (HCP):
Busque y elimine la siguiente clave del Registro:
Computer\HKEY_LOCAL_MACHINE\SOFTWARE\Microsoft\PolicyManager\current\<SID>\EnterpriseCloudPrint
Importante
Si esta clave se estableció mediante una directiva (por ejemplo, mediante Microsoft Endpoint Manager), se volverá a crear automáticamente la próxima vez que se aplique la directiva.
Compruebe que el usuario no tiene configuradas varias cuentas profesionales:
- En la aplicación "Configuración" de Windows, haga clic en "Cuentas" > "Acceder a trabajo o escuela".
- Si el equipo está unido a Microsoft Entra ID, quite todas las cuentas profesionales y educativas adicionales.
- Si el equipo no está unido a Microsoft Entra ID y hay más de 1 cuenta, quite todo excepto la cuenta de la organización que tiene la impresora que el usuario está intentando detectar.
Compruebe que el usuario tiene derechos de acceso al recurso compartido de impresora:
- Vaya a "Impresoras" en Azure Portal.
- Haga clic en cualquier impresora a la que el usuario tenga acceso.
- Compruebe que el "Nombre del recurso compartido de impresora" tiene un valor (es decir, la impresora se comparte).
- En el panel izquierdo, haga clic en "Control de acceso".
- Compruebe que el usuario aparece como miembro del recurso compartido de impresora. Si no es así, agregue el usuario haciendo clic en el botón "Agregar".
Compruebe que el usuario puede acceder a Microsoft Graph:
- Compruebe si la configuración del firewall de red está bloqueando el acceso general a Internet y específicamente a *.print.microsoft.com, o si se requiere un proxy winhttp. Use el comando netsh winhttp set proxy ipaddress:port para configurar los valores de proxy en el cliente.
- Con Fiddler en el equipo del usuario (consulte ejecución de un seguimiento de Fiddler ), compruebe que no hay errores al acceder https://graph.print.microsoft.coma . El error más común es 403.
- WPAD mostrará acceso a Internet y *.print.microsoft.com en el explorador, pero la impresión universal no puede usar la configuración implementada con WPAD. Esto se debe a que WPAD solo lo usa el Explorador.
El usuario no puede detectar una impresora de impresión universal específica.
Cuando el usuario hace clic en "Agregar una impresora o escáner" en la sección "Dispositivos" de la aplicación "Configuración" de Windows, se detectan algunas impresoras de impresión universal, pero una determinada impresora no está en esa lista.
Compruebe que el usuario tiene derechos de acceso al recurso compartido de impresora para esa impresora:
- Vaya a "Impresoras" en Azure Portal.
- Haga clic en la impresora que el usuario está intentando detectar.
- Compruebe que el "Nombre del recurso compartido de impresora" tiene un valor (es decir, la impresora se comparte).
- En el panel izquierdo, haga clic en "Control de acceso".
- Compruebe que el usuario aparece como miembro del recurso compartido de impresora. Si no es así, agregue el usuario haciendo clic en el botón "Agregar".
Compruebe la configuración de ubicación:
Si la impresora todavía no está en la lista de impresoras detectadas, esto podría deberse al hecho de que Windows muestra las primeras 10 impresoras detectadas de impresión universal en el orden de su proximidad al usuario. Si no se establecen las propiedades de ubicación de la impresora o si el servicio de ubicación de Windows en el equipo del usuario no está configurado, es posible que la impresora no se detecte automáticamente para el usuario.
Consulte Administrar la configuración de ubicación de la impresora para obtener más información sobre la configuración de la ubicación de la impresora de impresión universal.
Consulta Cómo controlar la configuración de ubicación para obtener más información sobre cómo configurar el servicio de ubicación de Windows 10.
Busque manualmente la impresora:
Después de que la impresora no se detecte en la búsqueda automática, haga clic en Buscar impresoras en mi organización o Buscar impresión universal para impresoras (dependiendo de su versión de Windows, uno de estos 2 vínculos estará ahí) y busque la impresora deseada manualmente. También puede hacer clic en el vínculo de ubicación de búsqueda de esa página y examinar la jerarquía de creación de la organización para la impresora deseada.
Las opciones de impresora no están disponibles o las opciones de impresora seleccionadas no se reflejan en la salida impresa.
Compruebe que las opciones de impresora se establecieron para la impresora en el equipo conector.
Elimine y vuelva a instalar la impresora en el equipo del usuario en caso de que la instalación de la impresora no descargara la configuración cuando se instaló la impresora.
Consulte "Diagnóstico de opciones de impresora que faltan" para determinar si se quitaron algunas opciones porque no son compatibles con la impresión universal.
Compruebe si hay el controlador más reciente disponible en el fabricante de la impresora. Si hay varios controladores disponibles para el modelo de impresora, se recomienda usar lo siguiente en orden de preferencia:
- Controlador de impresora universal o global del fabricante
- Controlador de impresora V4 específico del modelo
- Controlador de impresora V3 específico del modelo
- Controlador de impresora específico del modelo (sin V4 o V3 especificado) Cambie a este controlador en el equipo conector siguiendo los pasos descritos en "Cómo cambiar el controlador de la impresora en conector de Impresión universal?".
Comprobación de que un equipo está conectado a Microsoft Entra ID
Ejecute
dsregcmd /status /verbose /debugy compruebe que una de las siguientes configuraciones es true:Estado del dispositivo: AzureAdJoined : SÍ
y
Estado de SSO: AzureAdPrt : SÍor
Estado del usuario: WorkplaceJoined : SÍ
La impresora se muestra como sin conexión en el equipo de usuario
Compruebe que la impresora está en línea en el equipo conector:
- Imprima una página de prueba en la impresora desde el equipo conector.
Consulte la lista de comprobación de solución de problemas del conector.
Impresora no instalada a través de Microsoft Endpoint Manager (MEM)
Consulte la sección de solución de problemas de la página de la herramienta de aprovisionamiento de Endpoint Management/Intune.
Se solicita al usuario el cuadro de diálogo de credenciales al detectar impresoras
Windows abre un símbolo del cuadro de diálogo de credenciales de usuario después de hacer clic en el botón "Agregar una impresora o escáner" para buscar impresoras. Después de escribir las credenciales de usuario, se produce un error con el mensaje de error.
Id. de solicitud: <Identificador de correlación GUID> : <Marca de tiempo guid> : <Mensaje de fecha y hora> : AADSTS50020: la cuenta de usuario "<account>" del proveedor de identidades "live.com" no existe en el inquilino "Microsoft Services" y no puede acceder a la aplicación "<GUID>" (Universal Print Native Client) en ese inquilino. Primero se debe agregar la cuenta como usuario externo en el inquilino. Cierre sesión e inicie sesión de nuevo con otra cuenta de usuario de Microsoft Entra ID.
Compruebe que las credenciales de usuario especificadas son una cuenta en el inquilino de Microsoft Entra ID que usa impresión universal.
Trabajos de impresión
Un trabajo de impresión no se completa correctamente
Compruebe que el equipo de usuario envió el trabajo de impresión a Impresión universal:
Abra la cola de impresoras en el equipo de usuario y compruebe si el trabajo todavía está en la cola con uno de los estados Envío a impresora o Envío de errores a la impresora.
Si el equipo de usuario no puede enviar el trabajo impresión universal, esto podría deberse a un firewall o seguridad de red que bloquea el acceso a *.print.microsoft.com. Compruebe que no hay errores al acceder a "print.print.microsoft.com" ejecutando un seguimiento de Fiddler en el equipo del usuario.
Compruebe que el trabajo aparece en los trabajos de impresora en Azure Portal:
- Vaya a Impresoras en Azure Portal.
- Haga clic en la impresora de destino.
- En el panel izquierdo, haga clic en "Trabajo" y busque el trabajo del usuario. Los trabajos correctos muestran su estado como "Completado".
Un estado de trabajo de Stopped, Aborted o Pending significa que el trabajo no se envió correctamente a la impresora de destino. Continúe con los pasos siguientes para solucionar problemas en el conector y la impresora de destino.
Compruebe que la impresora de destino instalada en el conector es un dispositivo de impresión físico y no una impresora lógica que pertenezca a una solución de terceros:
Si la impresora de destino es una impresora lógica que forma parte de una solución de terceros, consulte Solución de problemas de soluciones de terceros.
Compruebe que la impresora de destino funciona imprimiendo una página de prueba a esa impresora desde el equipo conector.
Compruebe que no hay errores en el trabajo de impresión en el conector:
Compruebe que ha instalado el controlador de impresora más reciente para la impresora de destino en el conector e intente de nuevo el trabajo de impresión.
Importante
Para actualizar el controlador de impresora en el conector, siga los pasos descritos en "¿Cómo cambiar el controlador de la impresora en conector de Impresión universal?".
Compruebe el registro de eventos del conector de impresión para ver si hay errores de trabajo. Los errores de trabajo tienen el código de error XPS_JOB_FAILED en los detalles del evento. Puede hacer coincidir el "Id. de trabajo up" de los detalles del evento con el "Id" en la sección "Trabajos" de la impresora en Azure Portal.
Compruebe que no se ha cambiado el nombre de la impresora en el conector:
Si se actualizó el controlador de impresora, es posible que el nombre de la impresora haya cambiado.
- Cambie el nombre de la impresora al nombre original.
- Anule el registro de la impresora anterior y registre la nueva impresora.
Si "Habilitar la configuración de AD híbrida" está establecida en Activado en la aplicación Conector de impresión, compruebe el registro de eventos del conector de impresión para un evento 27 "No se pudo suplantar <al usuario> para el identificador< de trabajo>" seguido del evento 9 "PrintJob failed System.Security.SecurityException: El nombre de usuario o la contraseña es incorrecto...". Para resolver este error, establezca "Habilitar la configuración de AD híbrida" en Desactivado. Para obtener más información, consulte Habilitar entorno híbrido de AD/Microsoft Entra ID en Impresión universal.
Si una impresora no está compartida y se vuelve a compartir más tarde con el mismo nombre, las conexiones de los usuarios a la impresora se romperán. Si una impresora no se ha compartido o se ha vuelto a compartir, los usuarios deberán desinstalar y volver a instalar la impresora en su dispositivo Windows para continuar imprimiendo.
El nombre de usuario del trabajo de impresión es "System"
Este es el comportamiento esperado al usar el conector de Impresión universal. El conector se ejecuta como la cuenta del sistema local en el equipo donde está instalado. Por lo tanto, la cuenta del sistema envía un trabajo de impresión enviado al colador de impresión de Windows por el conector.
Algunas características de soluciones de administración de impresión de terceros, que aún no son compatibles con la impresión universal, dependen del nombre de usuario del usuario que envió el trabajo de impresión para que se notifique al administrador de trabajos de impresión de Windows. Estas características están diseñadas para Windows Print Server. No funcionan tal como está con La impresión universal.
Si tiene una solución de terceros, consulte Solución de problemas de soluciones de terceros.
Además, si el entorno cumple los requisitos previos, puede habilitar la compatibilidad con la configuración del identificador híbrido de AD/Microsoft Entra en la conector de Impresión universal. Esto hará que el conector suplantará la identidad de dominio de AD del usuario que envió el trabajo de impresión y, por lo tanto, el nombre de usuario del trabajo de impresión será el nombre de usuario del usuario.
Error de estado de la impresora en el equipo de usuario o Azure Portal
Compruebe que la impresora está en buen estado imprimiendo una página de prueba en esa impresora desde el equipo conector donde está instalado localmente.
Compruebe que el conector está en buen estado; para ello, consulte la lista de comprobación de solución de problemas del conector.
Compruebe que el conector puede enviar el estado de la impresora a impresión universal asegurándose de que no haya ninguna regla de firewall o directiva de seguridad de red que bloquee el conector para comunicarse con Azure. Compruebe si hay errores en el registro de eventos del conector de impresión que contienen el texto "No se puede conectar al servidor remoto".
Si el estado de la impresora en Azure Portal no es "Listo" haga clic en la impresora y vea la sección "Motivos de estado de la impresora" en la sección "Información general" de la impresora.
Error "Formato de documento no admitido: application/pdf"
Este error significa que la impresora de destino no admite la recepción de trabajos de impresión en formato PDF. Esto suele ocurrir cuando una aplicación usa Graph API para enviar un trabajo de impresión pdf a la impresora.
Si la impresora de destino está conectada a impresión universal a través de un conector de impresión de Microsoft, puede seguir estos pasos para habilitar la impresión universal para convertir el documento PDF en el formato XPS compatible con impresoras conectadas a conectores:
Asegúrese de que la conversión de documentos está habilitada y compruebe que la conversión está habilitada para la impresora de destino:
- Vaya al portal de impresión universal.
- En el panel de navegación, haga clic en Impresoras.
- En la lista de impresoras, haga clic en la impresora de destino.
- En el panel de navegación, haga clic en Propiedades de impresora.
- Haga clic en la pestaña Valores predeterminados de impresora.
- En la lista desplegable Tipo de contenido, compruebe que se muestran application/pdf y application/xps .
Servicio Universal Print Connector
El administrador no puede quitar un conector de impresión universal en Azure Portal
Consulte Cómo quitar un conector de Impresión universal.
Lista de comprobación de solución de problemas del conector
Compruebe que se cumplen los requisitos previos del conector.
Compruebe que se ejecutan los siguientes servicios de Windows:
- Servicio Conector de impresión (PrintConnectorSvc.exe)
- Spooler (Spoolsv.exe)
Compruebe que la versión más reciente del conector está instalada:
- Descargue el instalador del conector más reciente.
- Compare la versión del nombre de archivo con la versión de la barra de título (esquina superior izquierda) de la aplicación del conector al ejecutarla. Las tres primeras partes de la versión (es decir, 1.3.7) deben coincidir.
Confirme que el equipo conector tiene acceso a Internet como se describe aquí.
Compruebe si hay errores en el registro de eventos del conector de impresión.
Comprobación del registro de eventos del conector de impresión
Haga clic con el botón derecho en el botón Inicio y haga clic en Ejecutar.
Ejecute lo siguiente para abrir el visor de eventos directamente en el canal del conector.
eventvwr /c:Microsoft-Windows-PrintConnector/Operational
Eventos que se van a buscar:
Evento 22: notificación de que un trabajo está esperando.
Evento 25: Se inició la impresión del identificador de trabajo.
Evento 10: Trabajo de impresión enviado a Spooler.
Evento 26- AD: configuración híbrida: suplantación correcta.
Evento 27- AD- Configuración híbrida: error de suplantación. Consulte Solución de problemas de AD Hybrid.
Evento 9: Error de vale de mezcla. Esto ocurre cuando hay una discrepancia entre las opciones admitidas por el controlador de impresión en el conector y la especificación IPP como se describe aquí: Opciones de impresión admitidas. Para ver los detalles, siga los pasos de solución de problemas aquí. Para el problema conocido relacionado con los errores de vales de mezcla para impresoras Brother, puede encontrarlo aquí.
El servicio del conector se bloquea o "el punto de conexión wcf no está escuchando"
Al iniciar la aplicación Print Connector, verá un error que indica que el punto de conexión wcf no escucha. También puede ver que el conector de impresión se bloquea al iniciarse. Esto indica que puede haber un puerto de acceso en conflicto 8091.
Para confirmar que hay un conflicto:
Compruebe si el servicio Print Connector se está ejecutando. Si es así, detenga el servicio.
Abra un símbolo del sistema y ejecute
netstat -a.Compruebe la conexión activa mediante el puerto 8091. Por ejemplo, 0.0.0.0:8091.
Si otro proceso usa el puerto, siga estos pasos para cambiar el puerto que usa el conector.
Identifique un puerto que no se esté usando. (En este ejemplo, usaremos el puerto 8095).
En una ventana de PowerShell con privilegios elevados, ejecute los siguientes comandos para cambiar el puerto:
net stop "print connector service"
net stop printconnectorupdatersvc
reg add HKEY_LOCAL_MACHINE\SOFTWARE\Microsoft\UniversalPrint\Connector /v ServicePort /d 8095 /F
net start "print connector service"
net start printconnectorupdatersvc
- Para comprobar que el puerto escucha en el puerto nuevo, abra un explorador y vaya a la siguiente dirección URL: http://localhost:8095/WindowsServiceHostedService/PrinterConnectorService.
Debería ver una página web con un título: Servicio ProxyWCF
Administración de licencias
Asignación de licencias de Impresión universal
Desde el Centro de administración de Microsoft 365
- Inicie sesión en la sección "Licencias" del Centro de Administración de Microsoft 365.
- Haga clic en la licencia que incluye impresión universal como se describe aquí.
- Compruebe que el nombre del usuario está en la lista de usuarios asignados a una licencia. Si no es así, asigne al usuario una licencia haciendo clic en el botón "Asignar licencias".
En Azure Portal
- Compruebe que la ubicación de uso está establecida para el usuario:
- Vaya a "Usuarios | Todos los usuarios".
- Haga clic en el usuario al que desea asignar una licencia.
- En el perfil de usuario, busque la sección Configuración y asegúrese de que a la propiedad Ubicación de uso se le asigna un valor. Si está vacío, haga clic en Editar, elija una ubicación de uso y, a continuación, haga clic en Guardar.
- Vaya a " Licencias | Todos los productos" en Azure Portal.
- Haga clic en la licencia que incluye impresión universal como se describe aquí.
- Compruebe que el nombre del usuario está en la lista de usuarios asignados a una licencia de impresión universal. Si no es así, asigne al usuario una licencia haciendo clic en el botón "Asignar".
Tareas útiles de solución de problemas
Comprobación de que el equipo está conectado a Microsoft Entra ID
Ejecute
dsregcmd /status /verbose /debugy compruebe que una de las siguientes configuraciones es true:Estado del dispositivo: AzureAdJoined : SÍ
y
Estado de SSO: AzureAdPrt : SÍor
Estado del usuario: WorkplaceJoined : SÍ
Ejecución de un seguimiento de Fiddler
Descargue y abra Fiddler.
Compruebe que Fiddler no captura el tráfico. Seleccione Archivo y asegúrese de que el tráfico de captura no está activado.
Seleccione el botón WinConfig y, a continuación , seleccione Excluir todo y, después, guardar cambios.
Seleccione Herramientas y, luego, Opciones.
Seleccione la pestaña HTTPS.
Seleccione Descifrar tráfico HTTPS y seleccione Sí para las solicitudes de certificación.
Abra el símbolo del sistema con privilegios elevados y ejecute el siguiente comando:
netsh winhttp set proxy 127.0.0.1:8888Habilite la captura del tráfico. Seleccione Archivo y, después , Capture Traffic (Capturar tráfico).
Cierre la aplicación usada para imprimir y vuelva a abrirla. (Esto es necesario para borrar las memorias caché).
Reproduce el problema.
Guarde y revise el archivo de seguimiento.
Una vez que haya terminado con Fiddler, abra el símbolo del sistema con privilegios elevados y haga lo siguiente:
netsh winhttp reset proxy
Ejecución de un seguimiento del explorador
Investigar cualquier problema del portal, es probable que sea una buena idea capturar:
- Nombre y versión del explorador web.
- Registros web (desde el explorador) de la página que notificó el problema.
Para recopilar registros web, se recomienda usar las herramientas de desarrollo de los exploradores web. Las herramientas de desarrollo se pueden encontrar en "Más herramientas" en el menú del explorador o mediante ctrl+Mayús+I o F12.
Estos son los pasos para recopilar el registro:
- Inicie el explorador y abra las herramientas de desarrollo (mediante Ctrl+Mayús+I o F12).
- En las herramientas de desarrollo, haga clic en la pestaña "Red".
- Si el problema se encuentra en varias páginas, haga clic en la casilla "Conservar registro".
- Abra o actualice la página web que tenía problemas. También puede reproducir la operación del portal en este punto (por ejemplo, compartir una impresora).
- Una vez cargada la página y puede observar el problema, haga clic en "Exportar archivo HAR".
- Guarde el archivo localmente en el dispositivo.
Volver a registrar una impresora mientras se conserva el punto de conexión del recurso compartido de impresora
- En el sistema Connector, cree una nueva impresora ficticia.
- Cree la carpeta "test" en la unidad C:\ .
- Panel de control: dispositivos e impresoras.
- Agregue impresora.
- Haga clic en "La impresora que quiero no aparece".
- Seleccione "Add a local printer or network printer with manual settings" (Agregar una impresora local o impresora de red con la configuración manual). Haga clic en Siguiente.
- Seleccione "Crear un puerto:".
- Tipo de puerto: "Puerto local".
- Haga clic en Next.
- Escriba un nombre de puerto: "C:\test\dummyprint.prn".
- Haga clic en OK.
- Seleccione un controlador (esta impresora no se usará, por lo que ningún controlador funcionará). Haga clic en Next.
- Nombre de la impresora: "Impresora ficticia". Haga clic en Next.
- Seleccione "No compartir esta impresora". Haga clic en Next.
- Haga clic en Finalizar.
- Abra la cola de impresión para la "Impresora ficticia" y establézcala en "Pausado". (Esto impedirá que los trabajos que se envíen a la impresora se impriman hasta que hayamos completado la operación. Tenga en cuenta que el primer trabajo pendiente en el portal de la impresora puede perderse y debe volver a enviarse).
- Abra Print Connector App y registre la nueva "Impresora ficticia" con Impresión universal.
- Vaya al Portal de impresión universal.
- Vaya a la hoja Recursos compartidos de impresoras.
- Vaya al recurso compartido de impresoras para la impresora que debe volver a registrarse.
- Haga clic en "Intercambiar impresora".
- La nueva "Impresora ficticia" debe aparecer como opción. Seleccione "Impresora ficticia" y haga clic en "Intercambiar".
- Vuelva a las propiedades de la impresora en el portal y seleccione "Anular registro".
- En el conector, abra la aplicación Conector de impresión y seleccione la impresora en la lista "Disponible" y registre la impresora.
- Una vez registrado, vuelva al recurso compartido de impresoras en el portal de impresión universal y seleccione "Intercambiar impresora". Seleccione la impresora recién registrada y haga clic en "Intercambiar".
El recurso compartido de impresión ahora debe apuntarse a la impresora recién registrada.
Usar PrintCollect, Fiddler y UPPrinterInstaller
Puede usar el seguimiento de Fiddler, el script Print-Collect y UPPrinterInstaller.exe volver a sincronizar la instalación de la impresora universal. Puede revisar estos registros para ver posibles problemas. También puede trabajar con el equipo de soporte técnico de Microsoft para revisar y analizar estos registros.
Para usar estas herramientas, necesita:
Aplicación de Windows PowerShell
Identificador compartido de impresora
Identificador de cuenta de OMA DM
Este identificador es el identificador de cuenta del usuario que instala la impresora. Este identificador autentica al usuario y le permite acceder a la impresora. Para obtener el identificador, tiene las siguientes opciones:
- Opción 1: Abra la aplicación Programador de tareas, expanda Biblioteca Sheduler tarea>Microsoft>Windows>EnterpriseMgmt. Normalmente, el identificador es el primer GUID enumerado, algo parecido a
8A917C42-BE97-49EA-AD77-6EF9FE143E0. - Opción 2: Descargue la herramienta SyncMLViewer (abre un repositorio de GitHub).
- Opción 1: Abra la aplicación Programador de tareas, expanda Biblioteca Sheduler tarea>Microsoft>Windows>EnterpriseMgmt. Normalmente, el identificador es el primer GUID enumerado, algo parecido a
Identificador de correlación
Este identificador es un identificador único que realiza un seguimiento de la instalación de un controlador de impresora. Ayuda a solucionar los errores que pueden producirse durante la instalación. Para obtener el ID:
- Abra la aplicación Visor de eventos, expanda Registros de Windows y seleccione Aplicación.
- En la lista, busque la
UPPrinterInstaller.exeentrada.CorrelationIDse muestra en la pestaña Detalles.
También puede usar la acción Buscar y buscar
UPPrinterInstaller.
Pasos de seguimiento
En el dispositivo cliente, instale Fiddler. Para conocer los pasos específicos, vaya a Ejecución de un seguimiento de Fiddler (en este artículo).
Descargue Print-Collect y extraiga los archivos. Abra la aplicación de Windows PowerShell como administrador y ejecute
Print-Collect.ps1con los parámetros. Por ejemplo, puede escribir:.\Print-Collect.ps1 -Trace [-RPC] [-Network] [-ProcMon] [-PSR] -Logs [-NoDumps]Para obtener una descripción de estos parámetros y otros parámetros que puede escribir, abra el
Print-Collect.ps1archivo en un editor de texto.Inicie el seguimiento de Fiddler.
Abra otro símbolo del sistema como administrador, vaya al
System32directorio , que suele serC:\windows\system32. Escriba la sintaxis similar a la siguiente. Los GUID son específicos de la impresora universal y el entorno. Asegúrese de reemplazar los GUID de ejemplo por sus valores.UPPrinterInstaller.exe -install -printersharedid E7CBB880-A194-450A-ACC7-86AEE809B971 -omadmaccountid 8A917C42-BE97-49EA-AD77-6EF9FE143E04 -correlationid 8A7E7CDE-D0EE-4C45-86FB-3570C3D5F81F")