Herramienta de aprovisionamiento de impresoras de impresión universal [Para quedar en desuso pronto]
Información general
La herramienta de aprovisionamiento de impresoras de impresión universal ayuda a las organizaciones a implementar impresoras en dispositivos Windows 10 de los usuarios mediante Microsoft Endpoint Manager.
En este documento, tratamos los requisitos, las configuraciones y los pasos para usar esta herramienta.
En esta guía de inicio rápido se explica cómo habilitar la impresión universal y configurar una impresora.
Importante
El nuevo CSP de impresión universal en Windows 11 reemplaza esta herramienta. Para obtener más información, consulte Aprovisionamiento de impresoras de impresión universal.
Requisitos previos
Antes de usar la herramienta, asegúrese de que se han completado los pasos siguientes:
Cumpla los requisitos según la documentación de Introducción.
Los dispositivos Windows 10 deben tener instalada la actualización de Windows más reciente:
Los dispositivos Windows 10 están inscritos con Microsoft Endpoint Manager
Configuración:
Paso 1: Descargar la herramienta de aprovisionamiento de impresoras de impresión universal
Descargue todos los archivos de la herramienta de aprovisionamiento de impresoras de impresión universal desde el Centro de descarga de Microsoft.
La descarga contiene los siguientes archivos:
UniversalPrintPrinterProvisioning.0.1.0.0.intunewin: se trata de un paquete de aplicación Win32 de Intune preempaquetado que contiene la herramienta de aprovisionamiento de impresoras. Con Microsoft Endpoint Manager, este paquete debe implementarse en todos los dispositivos en los que las impresoras de impresión universal deben aprovisionarse previamente.SamplePolicy.zip: esta carpeta ZIP contiene dos archivos:printers.csv(ejemplo): este archivo es un ejemplo. Puede usarse como referencia para crear una lista de impresoras que deben agregarse en el conjunto determinado de dispositivos de los usuarios.InstallPolicy.cmdes un script sencillo que copia elprinters.csvarchivo de configuración en la carpeta adecuada en los dispositivos de los usuarios.
EULA.rtf: la herramienta está en versión preliminar. El uso del software funciona como consentimiento para los términos del Contrato de licencia de usuario final (CLUF), que se incluye con la herramienta en el archivo denominado "EULA.rtf".
Paso 2: Implementación del paquete de aplicación Win32 de Intune
El uso de Microsoft Endpoint Manager se implementa UniversalPrintPrinterProvisioning0.1.0.0.intunewin como una aplicación de Windows (Win32) en todos los dispositivos de destino en los que las impresoras deben aprovisionarse previamente.
Al implementar el paquete, la mayoría de los campos se rellenarán previamente. (como Install Behavior as System (Comportamiento de instalación como sistema). Otros campos deben rellenarse como:
- En Requisitos:
- Arquitectura del sistema operativo: seleccione 32 bits y 64 bits.
- Sistema operativo mínimo: Windows 10 1903 (requisito mínimo para impresión universal)
- En Reglas de detección,
- Seleccione El formato Reglas como Configurar manualmente las reglas de detección y haga clic en Agregar.
- Seleccione Tipo de regla como MSI. Los campos correspondientes se rellenarán automáticamente.
- En Asignaciones, agregue los grupos de dispositivos que contienen dispositivos Windows 10 en los que las impresoras deben aprovisionarse previamente.
Para obtener más información sobre cómo implementar el paquete de aplicaciones de Intune, consulte Intune Independiente: Administración de aplicaciones Win32: Agregar una aplicación Win32 a Intune.
Paso 3: Crear la lista de impresoras printers.csv que deben implementarse en los dispositivos de los usuarios
Cree un archivo CSV de configuración con la lista de impresoras. Asigne al archivo CSV el nombre "printers.csv".
Si necesita implementar diferentes impresoras para distintos conjuntos de usuarios, deberá crear un
printers.csvarchivo de configuración por grupo de usuarios.
Printers.csv el archivo debe contener:
Fila de encabezado con tres nombres de columna:
SharedID,SharedName,IsDefaultTener una impresora por fila. La
SharedIDimpresora ,SharedNamese puede recuperar desde el portal de impresión universal (consulte la imagen siguiente) o PowerShell.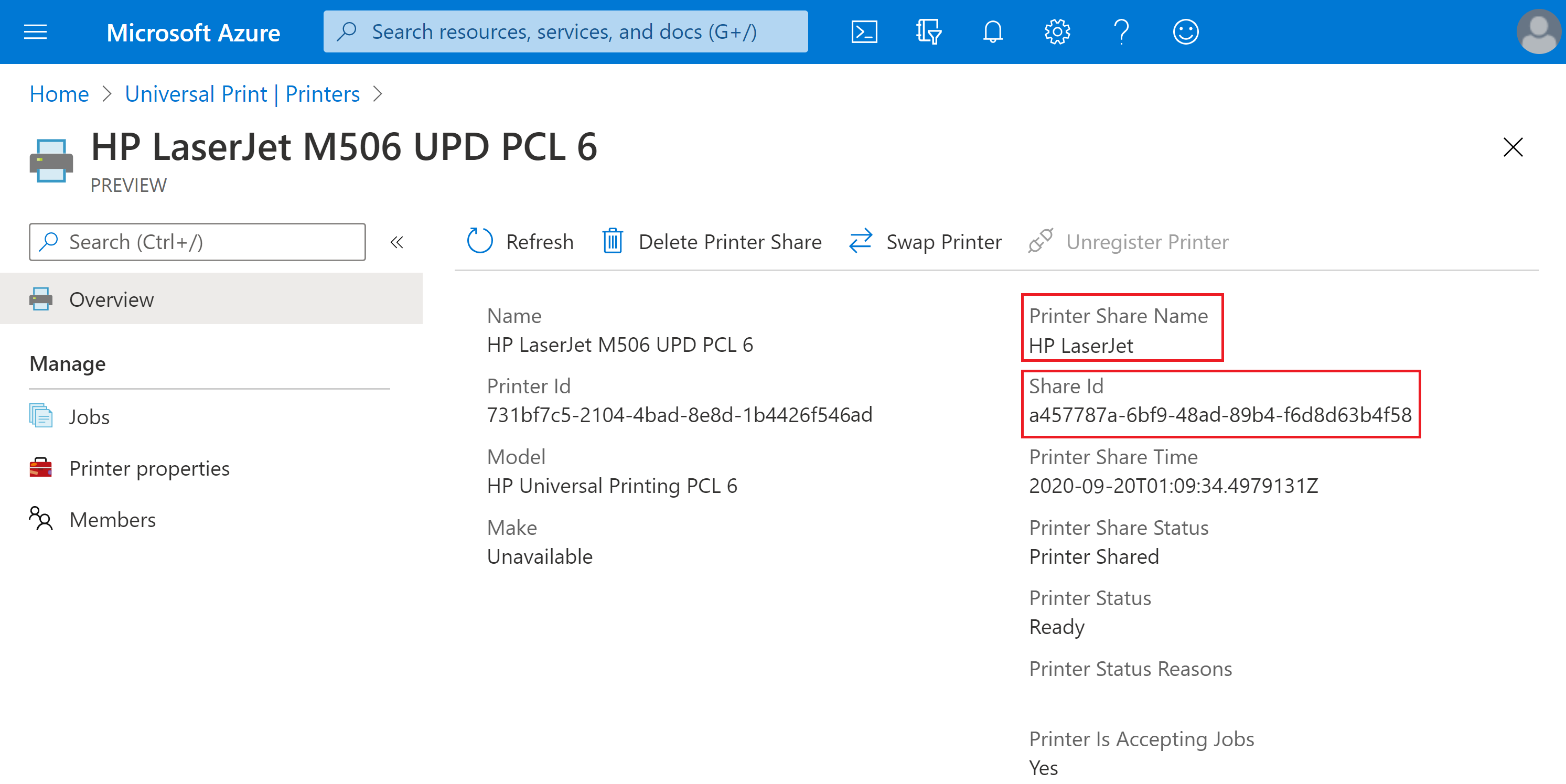
Nota:
Como referencia, examine el printers.csv ejemplo descargado como parte del paquete (SamplePolicy\printers.csv).
Paso 4: Generar el paquete de aplicación Win32 personalizado (archivo Intunewin ) para implementar printers.csv
Con la herramienta de preparación de contenido de Microsoft Win32, cree un paquete de aplicación Win32 personalizado (lo InstallPolicy.intunewin denominaremos , puede usar su propio nombre). Este paquete de aplicación personalizado se usará para implementar printers.csv archivos en los dispositivos de los usuarios.
Vamos a recorrer cada uno de los pasos con detalle:
La descarga de la herramienta de aprovisionamiento de impresoras de impresión universal contiene un script
"SamplePolicy/InstallPolicy.cmd"de comandos: este script se puede usar (tal como está) para copiar el archivo en elprinters.csvdispositivo del usuario.Coloque los siguientes archivos en una sola carpeta:
Printers.csvcreado en el paso 3.- Script de comandos (
InstallPolicy.cmd) que formaba parte de la descarga de la herramienta de aprovisionamiento de impresoras de impresión universal.
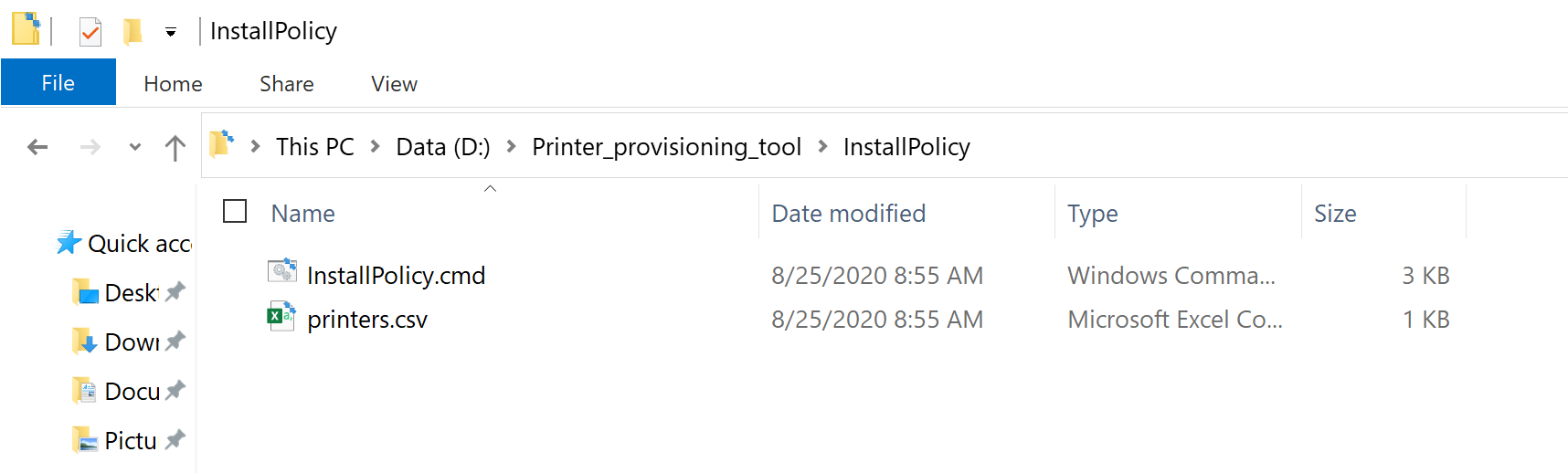
Descargue la herramienta de preparación de contenido de Microsoft Win32 de GitHub como un archivo ZIP. Esto descargará el archivo en
DownloadslaMicrosoft-Win32-Content-Prep-Tool-master.zipcarpeta del dispositivo.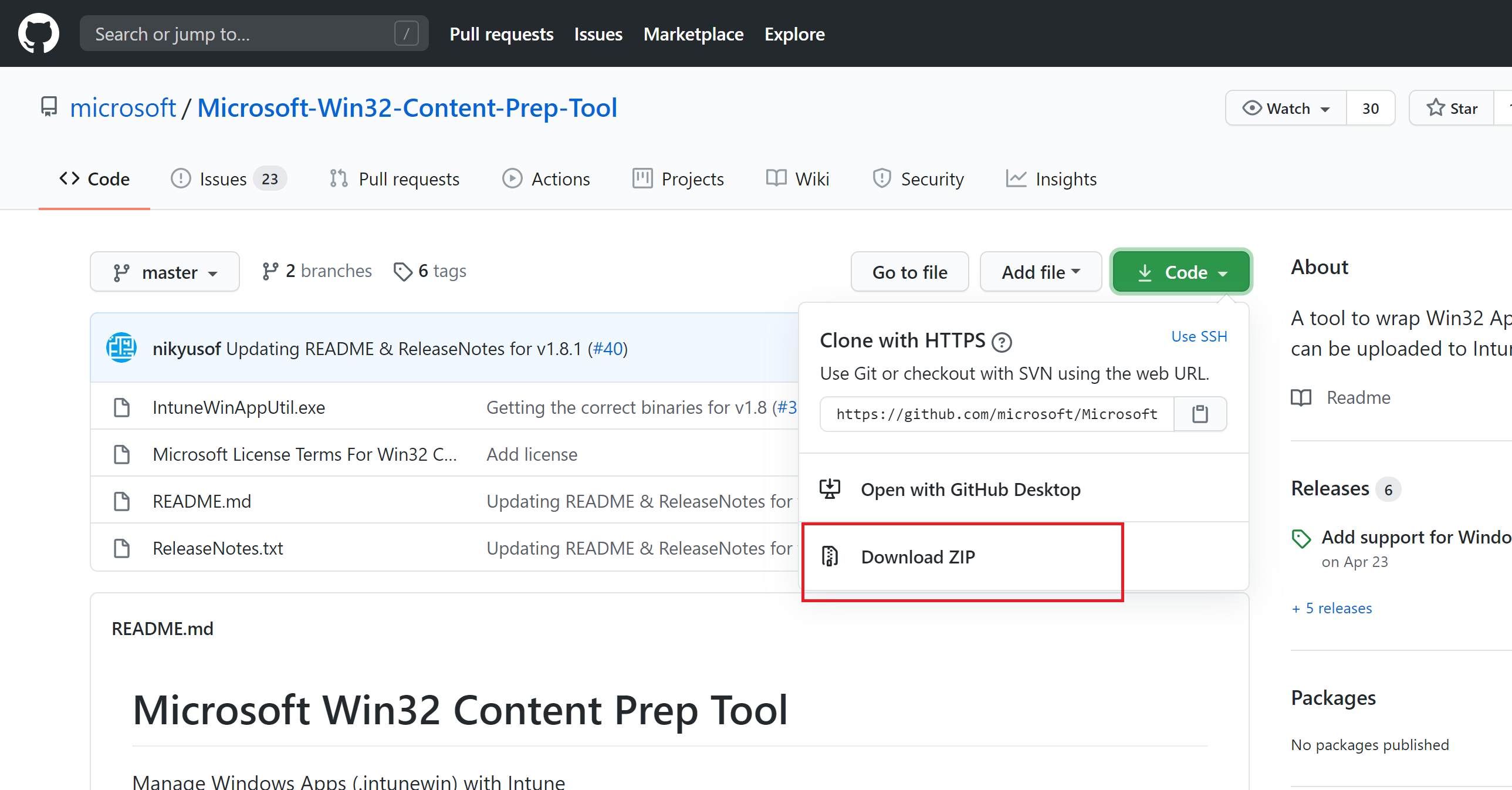
Descomprima el contenido del
Microsoft-Win32-Content-Prep-Tool-master.ziparchivo.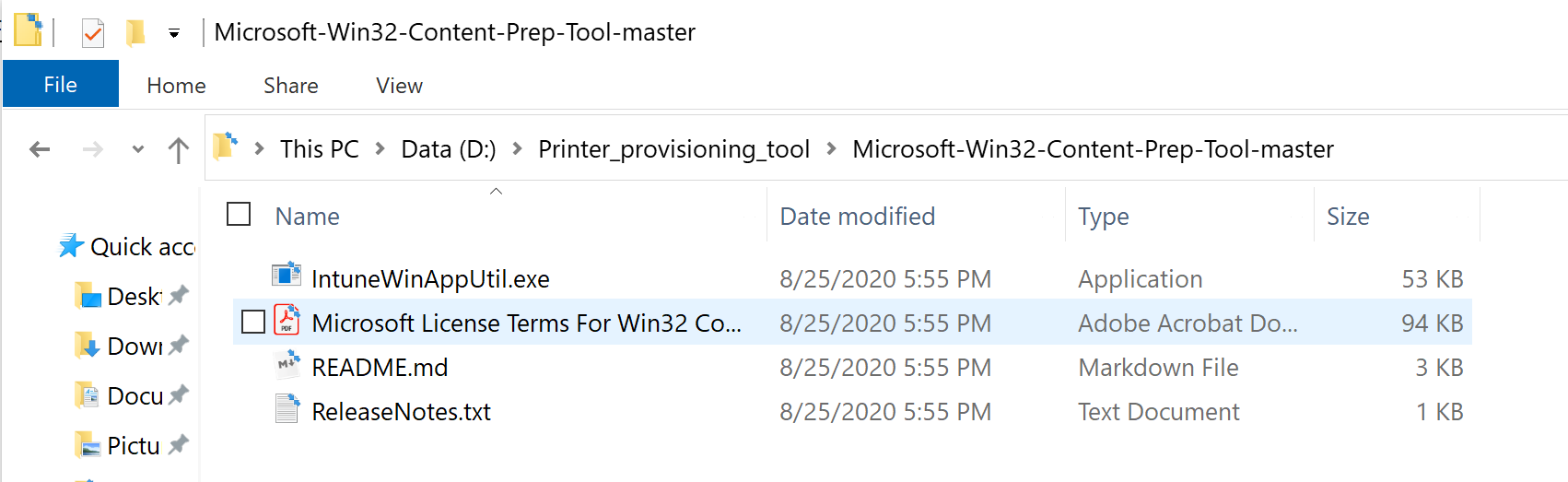
Inicie el símbolo del sistema y vaya a la carpeta donde se descomprimieron los archivos de la herramienta de preparación de contenido de Microsoft Win32.
Ejecute el comando
IntuneWinAppUtil.exe. Cuando se le solicite, escriba:Source folder: carpeta donde hay una lista de impresoras (printers.csv) yInstallPolicy.cmdarchivos.Setup file: ruta de acceso delInstallPolicy.cmdarchivo (o cualquier otro script que se usará para copiar elprinters.csvarchivo en los dispositivos de los usuarios)Output Folder: carpeta donde deseará almacenar el archivo de paquete intunewin generado.Do you want to specify catalog folder (Y/N): escriba N.
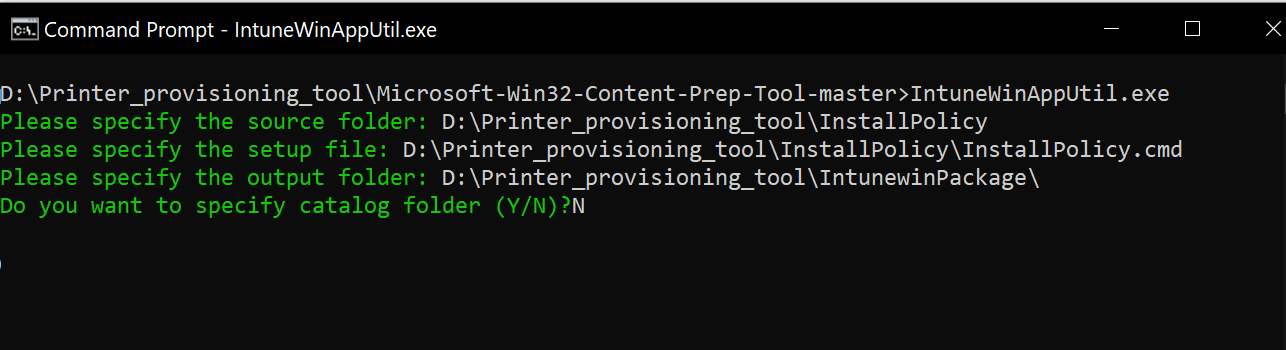
Una vez que se escriban todas las entradas y presione entrar, la herramienta generará el paquete intunewin y mostrará la siguiente salida:
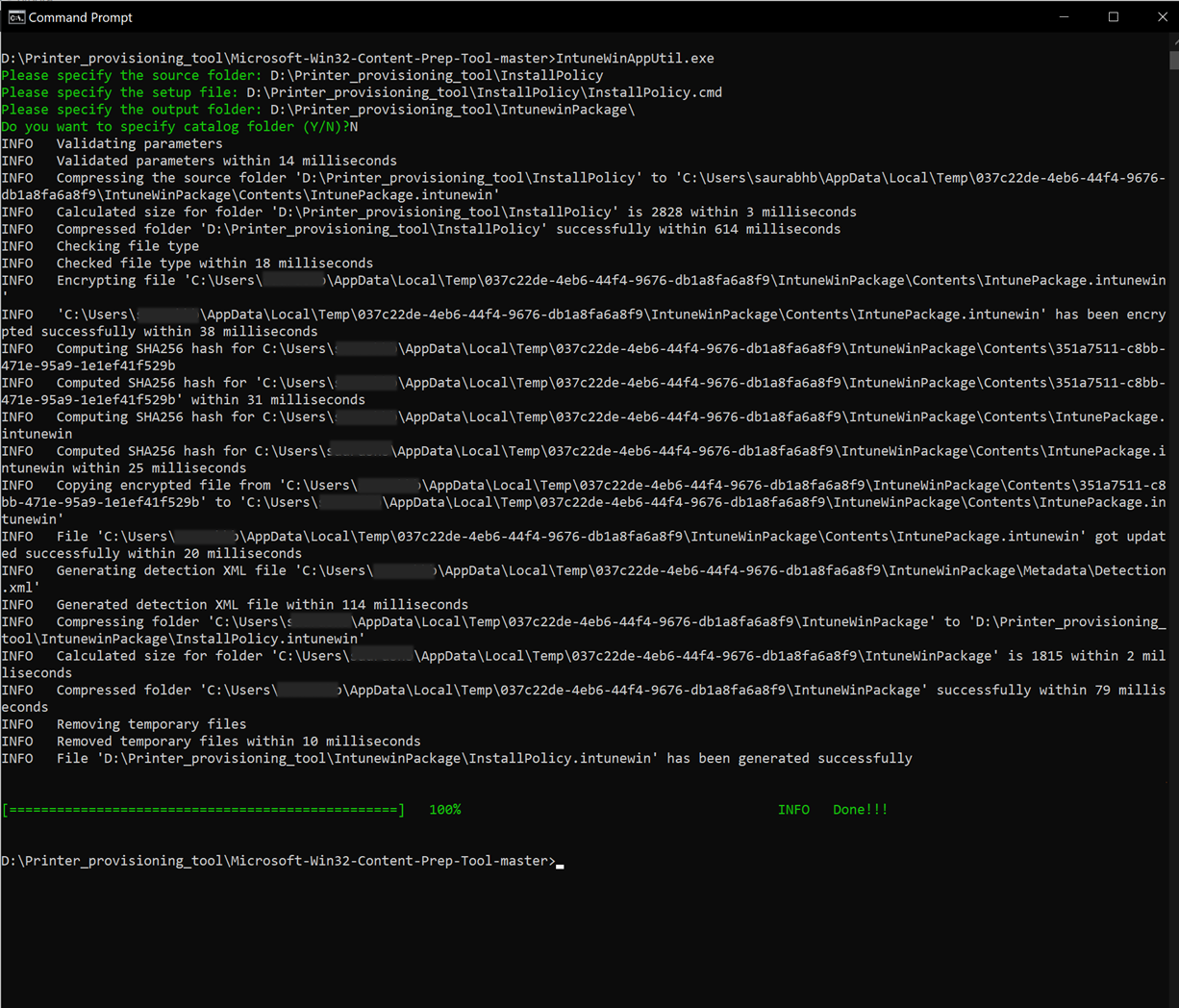
El paquete
InstallPolicy.intunewinintunewin personalizado ahora se genera y se puede encontrar en la carpeta de salida.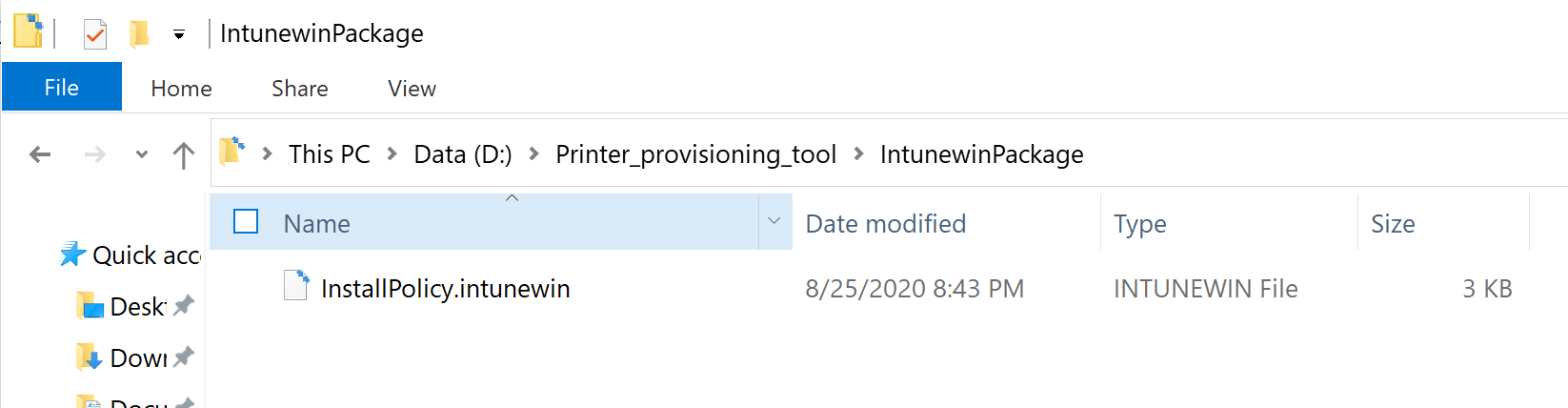
Paso 5: Implementar el paquete de aplicación intunewin personalizado en los dispositivos de los usuarios
InstallPolicy.intunewin El paquete de aplicación Win32 debe implementarse en los dispositivos de los usuarios mediante Microsoft Endpoint Manager. He aquí los pasos:
Inicie Microsoft Endpoint Manager y vaya a Aplicaciones-Todas> las aplicaciones.
Haga clic en Agregar.
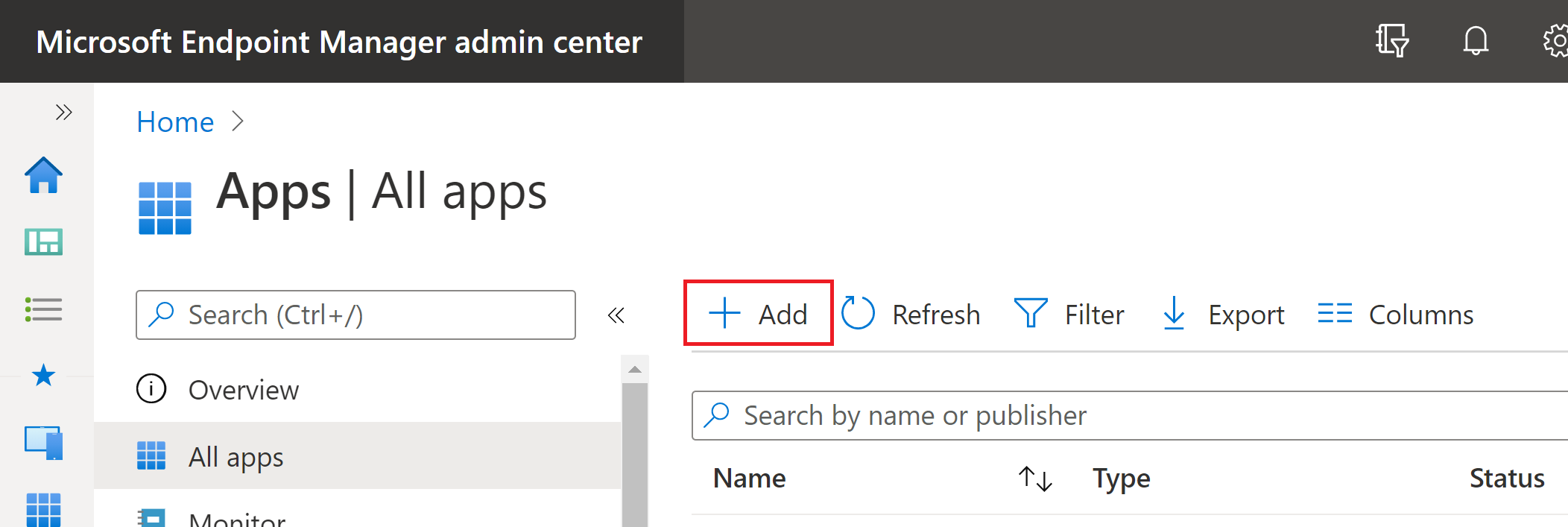
Seleccionar el tipo de aplicación como aplicación de Windows (Win 32)
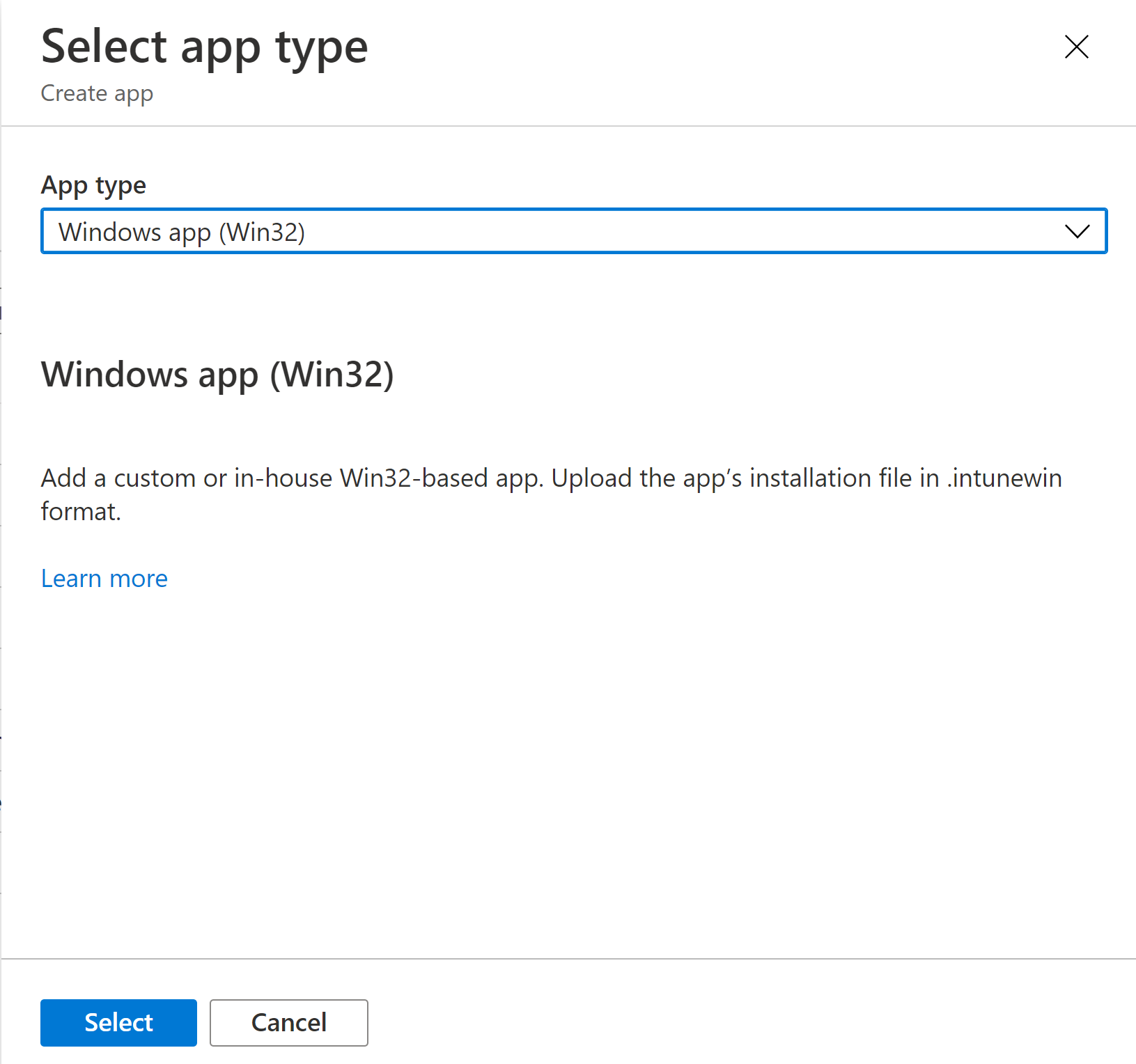
Al hacer clic en Seleccionar , se iniciará un asistente.
Información de la aplicación: seleccione el paquete de aplicación intunewin personalizado (
InstallPolicy.intunewin) generado anteriormente y complete la otra información de la aplicación.Programa : las impresoras se pueden implementar en un nivel de usuario (todos los dispositivos de usuario) o solo en el nivel de dispositivo.
Si se implementa en el nivel de usuario ,
- En Comando Instalar, escriba InstallPolicy.cmd instalación de usuario.
- En Desinstalar comando , escriba InstallPolicy.cmd desinstalación de usuario.
- En Comportamiento de instalación, seleccione Usuario.
- En el caso de los códigos de retorno, basta con mantener el tipo de código correcto. El resto de los códigos de retorno se pueden eliminar.
Esto copiará el
printers.csvarchivo en %AppData%\UniversalPrintPrinterProvisioning\Configuration en los dispositivos de los usuarios.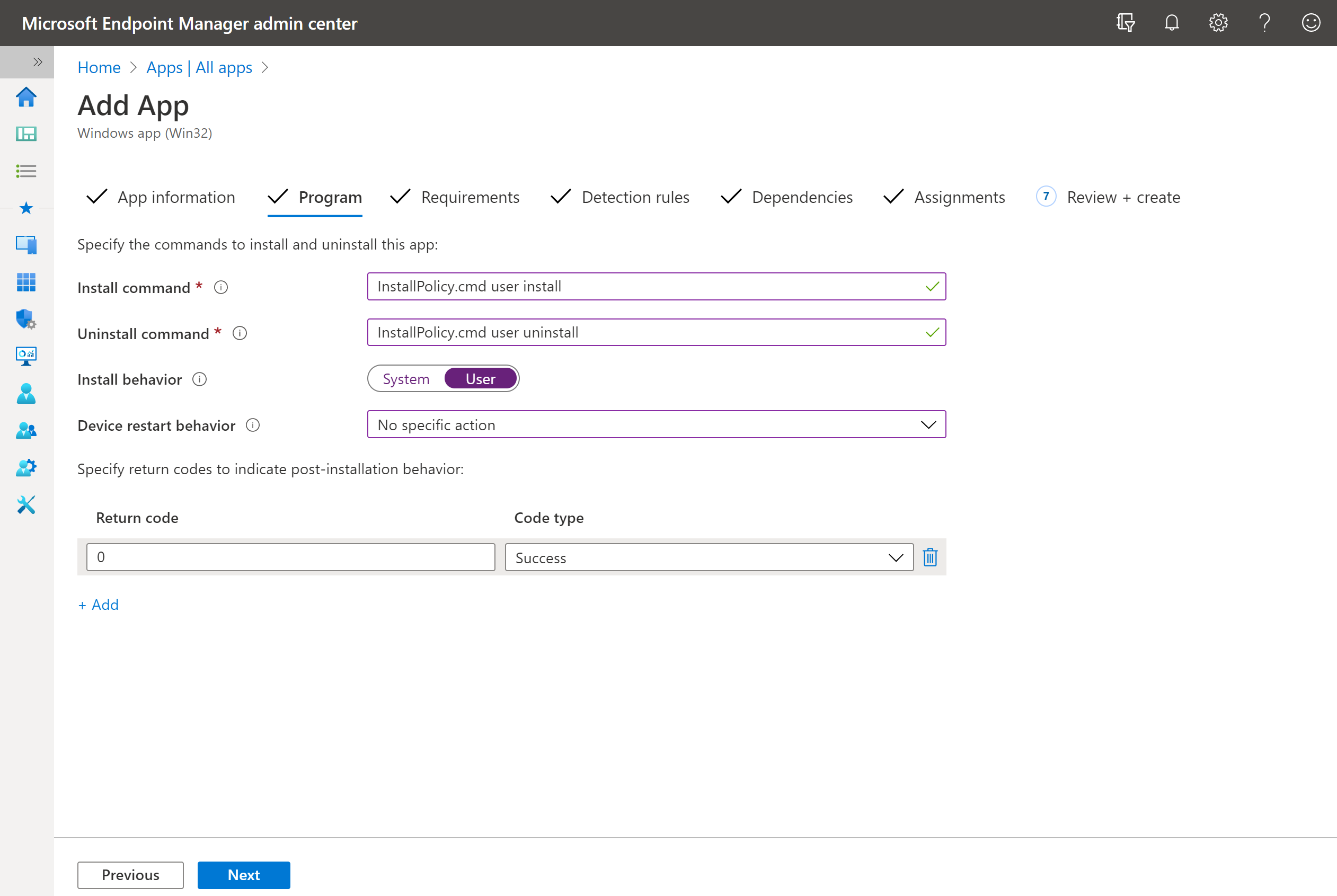
Si se implementa en el nivel de dispositivo ,
- En Comando Instalar , escriba InstallPolicy.cmd instalación del dispositivo.
- En Desinstalar comando , escriba InstallPolicy.cmd desinstalación de dispositivos.
- En Comportamiento de instalación, seleccione Sistema.
Esto copiará el
printers.csvarchivo en cualquiera de las siguientes carpetas en función de la arquitectura del dispositivo:- En el dispositivo x64:
"%ProgramFiles(x86)%\UniversalPrintPrinterProvisioning\Configuration\" - En el dispositivo x86:
"%ProgramFiles%\UniversalPrintPrinterProvisioning\Configuration\"
Para el resto de este documento, continuaremos con el contexto como usuario. Puede haber algunos cambios necesarios en los pasos siguientes si quiere implementar en el nivel de dispositivo .
En Comportamiento de reinicio del dispositivo , seleccione No hay ninguna acción específica.
Requisitos -
- Arquitectura del sistema operativo: seleccione 32 bits y 64 bits.
- Sistema operativo mínimo: seleccione Windows 10 1903 (requisito mínimo para impresión universal)
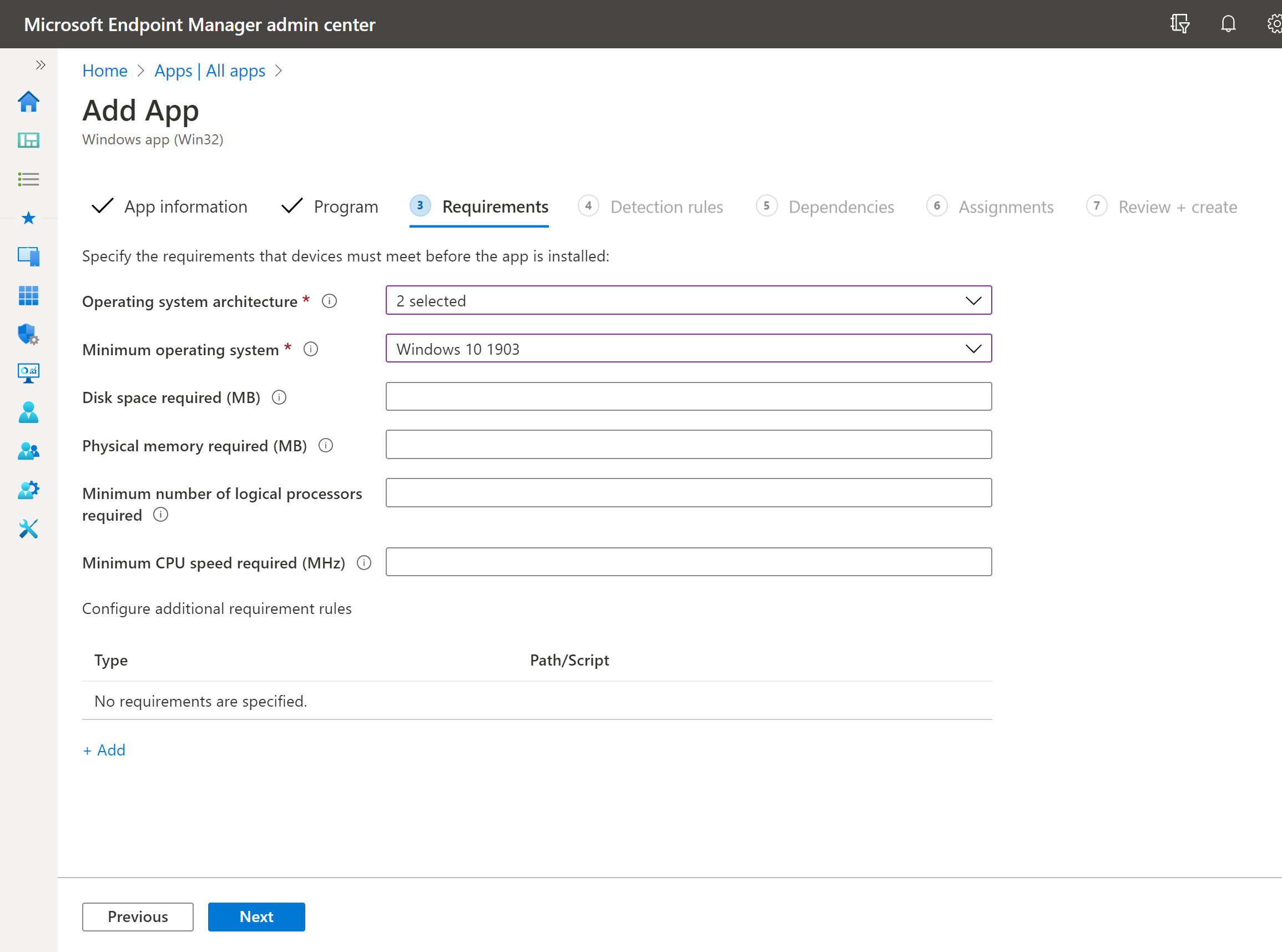
Reglas de detección -
- Formato de reglas: seleccione Configurar manualmente las reglas de detección.
- Haga clic en Agregar.
- Tipo de regla: seleccione Archivo.
- Ruta de acceso: escriba %AppData%\UniversalPrintPrinterProvisioning\Configuration
- Archivo o carpeta: escriba
printers.csv - Método de detección: seleccione Archivo o carpeta existe
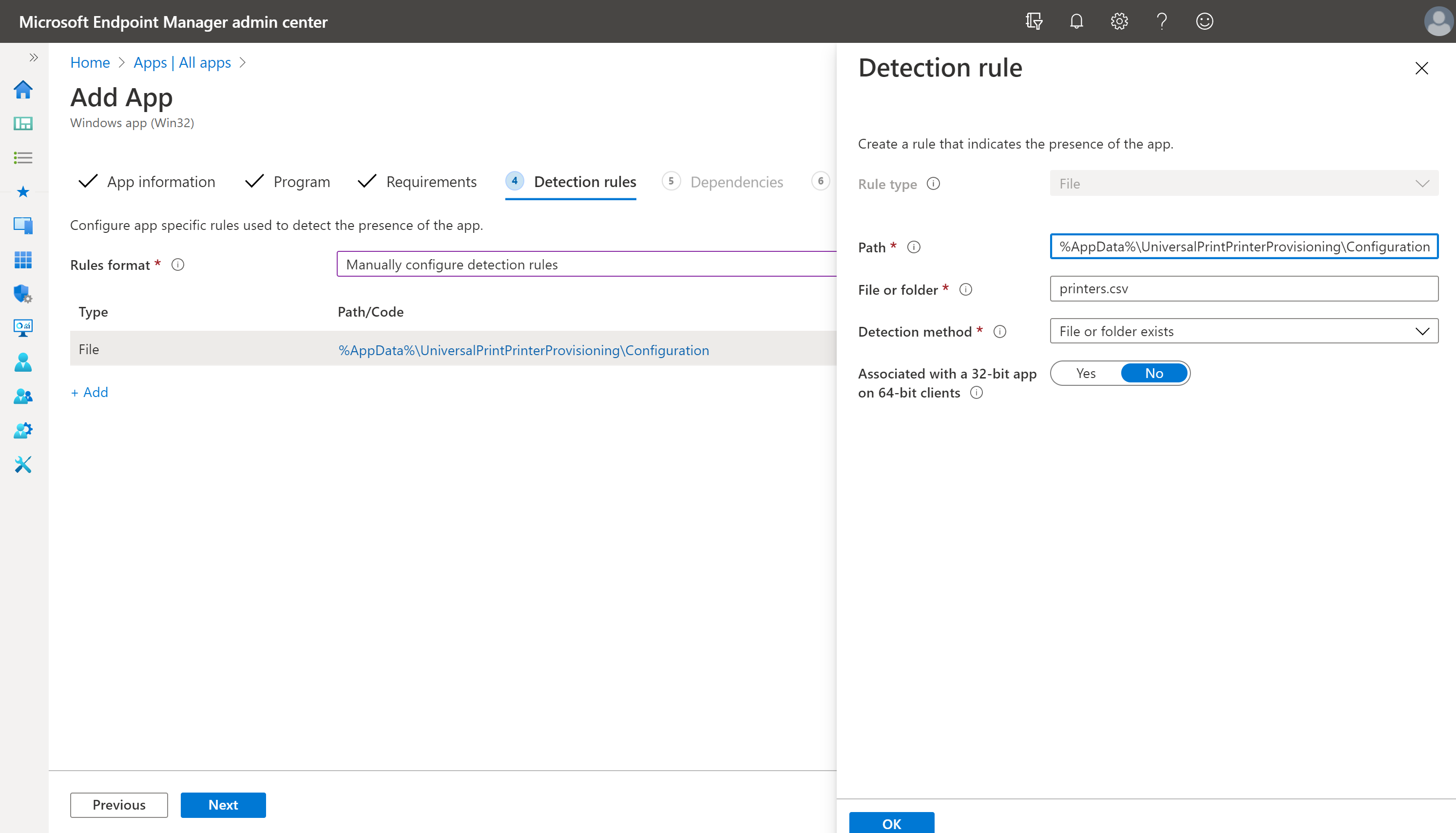
Dependencias : puede omitir este paso y hacer clic en Siguiente.
Asignaciones : en Obligatorio, haga clic en +Agregar grupo. Seleccione los grupos de usuarios en
printers.csvlos que debe implementarse la lista especificada de impresoras.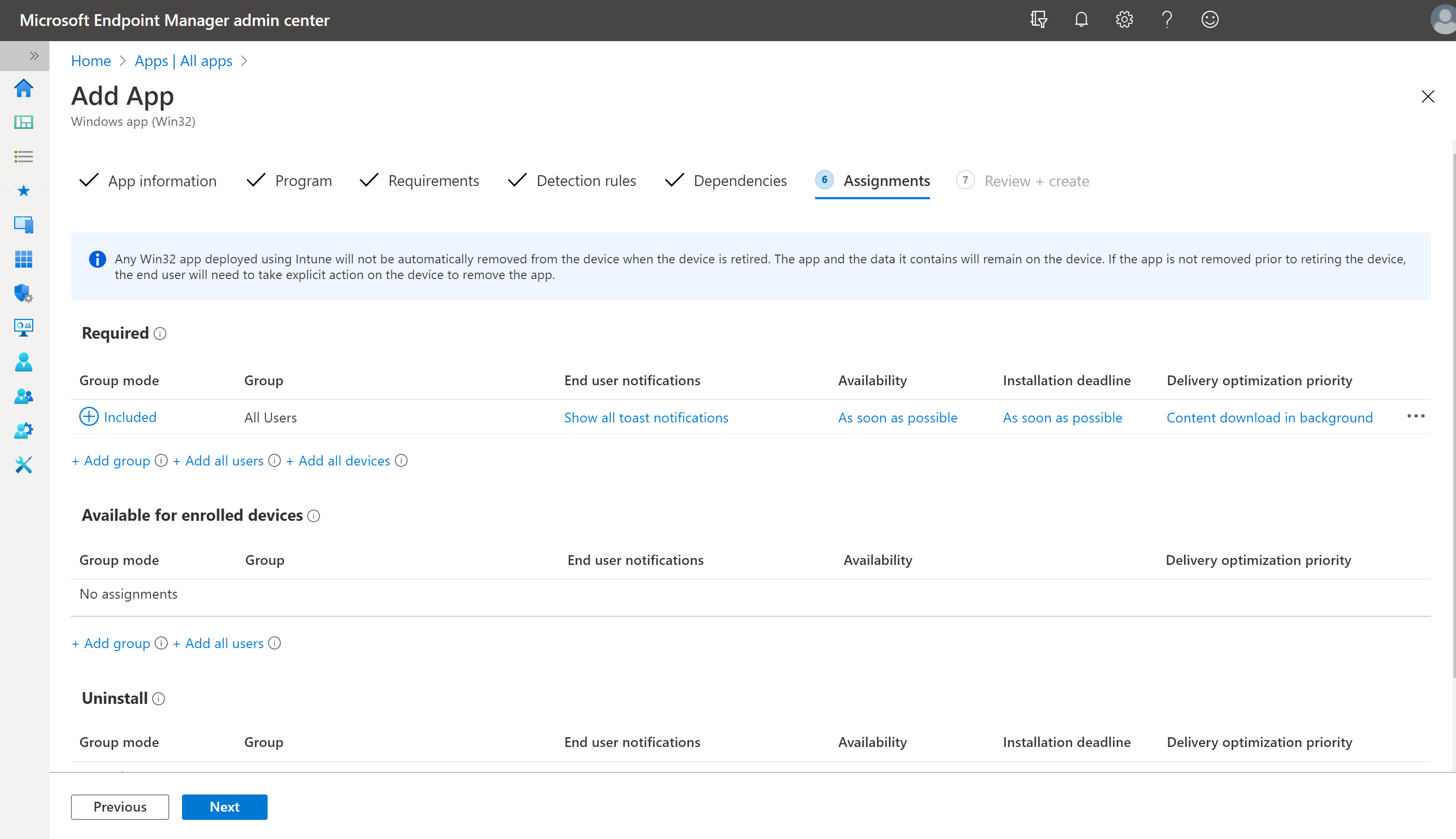
Revisar y crear : revise toda la configuración y haga clic en Crear.
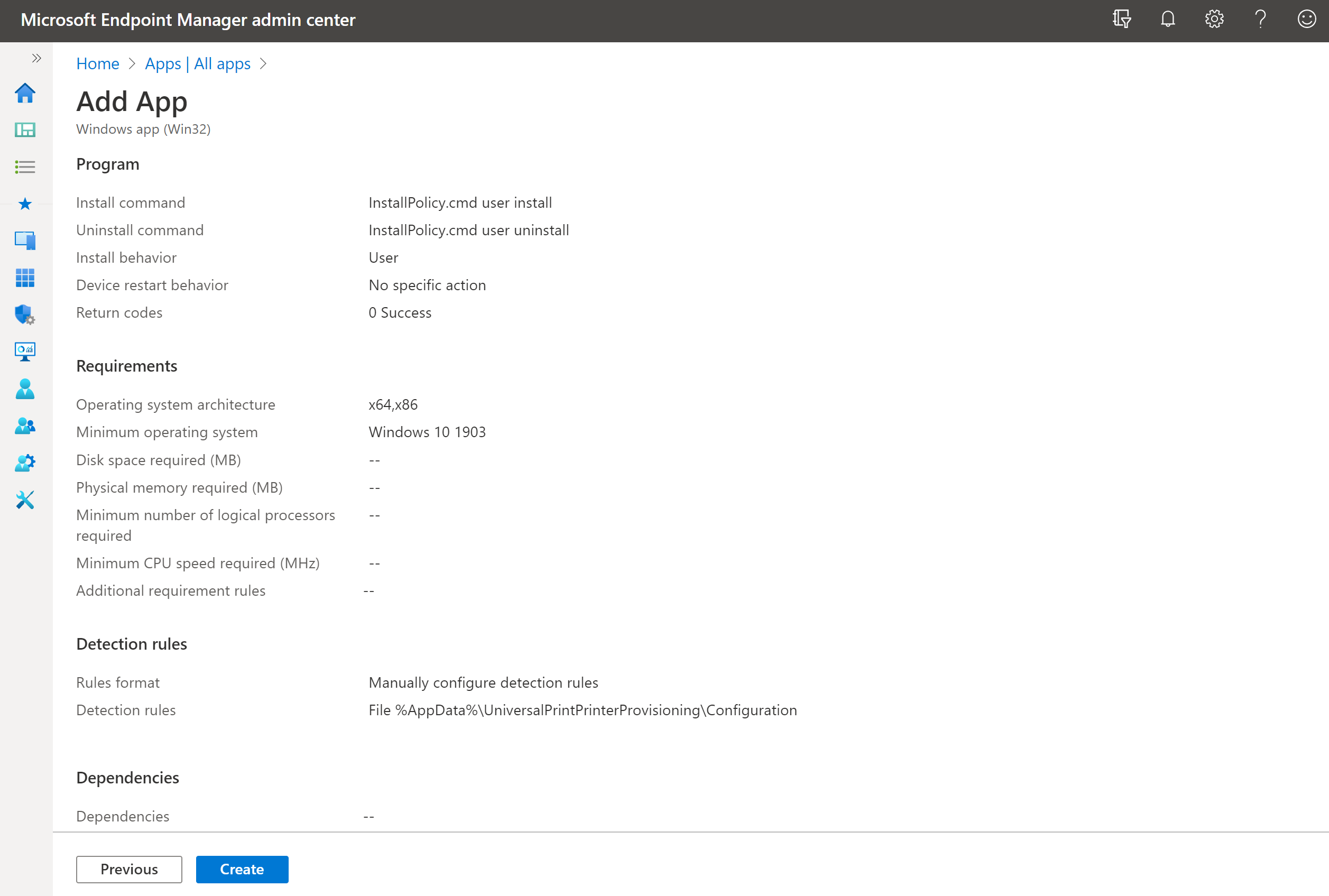
Una vez completados todos los pasos, Microsoft Endpoint Manager está listo para implementar las impresoras de impresión universal en los dispositivos de los usuarios de destino.
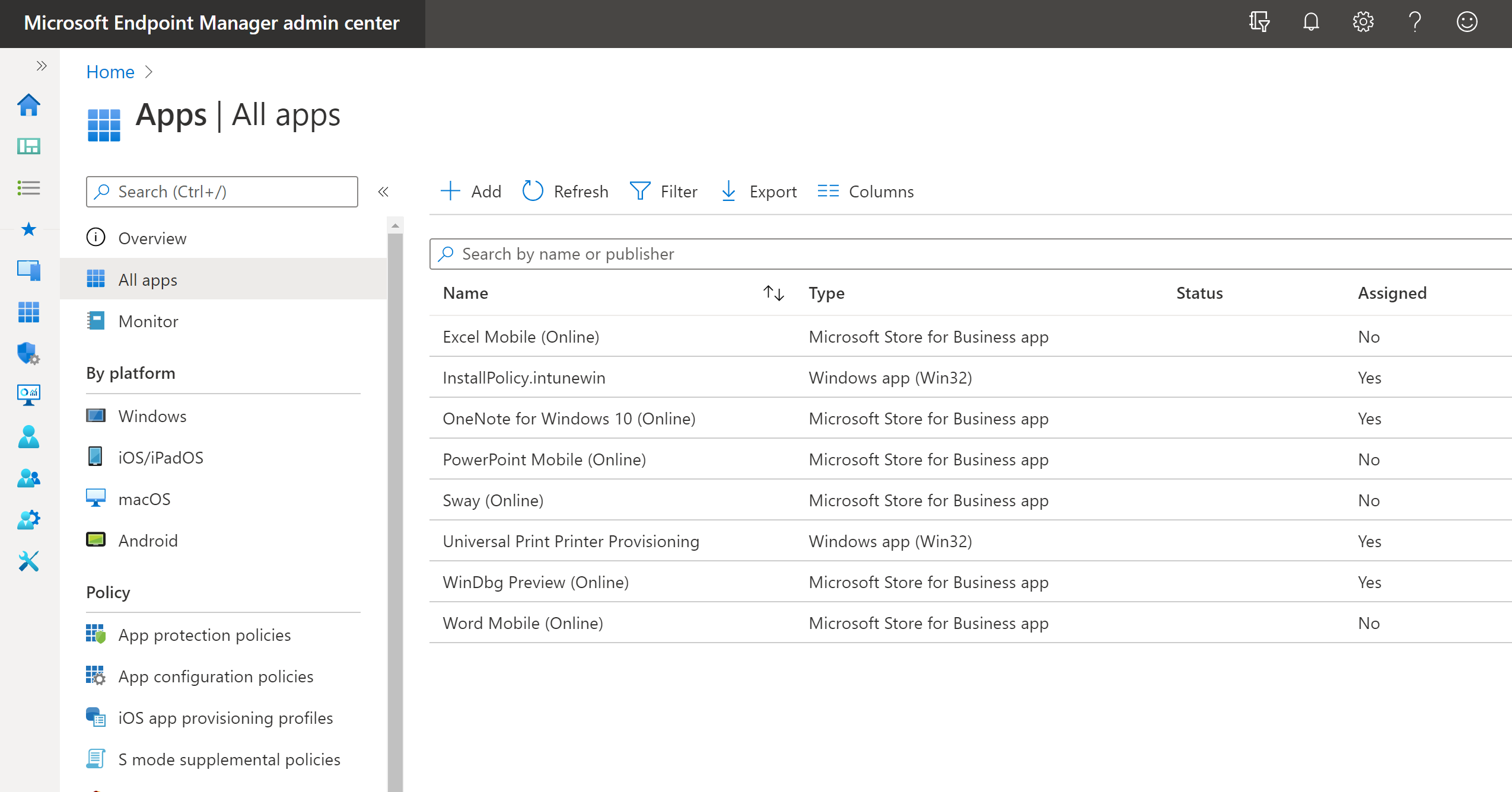
Puede hacer clic en la aplicación intunewin correspondiente en Microsoft Endpoint Manager y comprobar su estado de instalación del dispositivo y el estado de instalación del usuario.
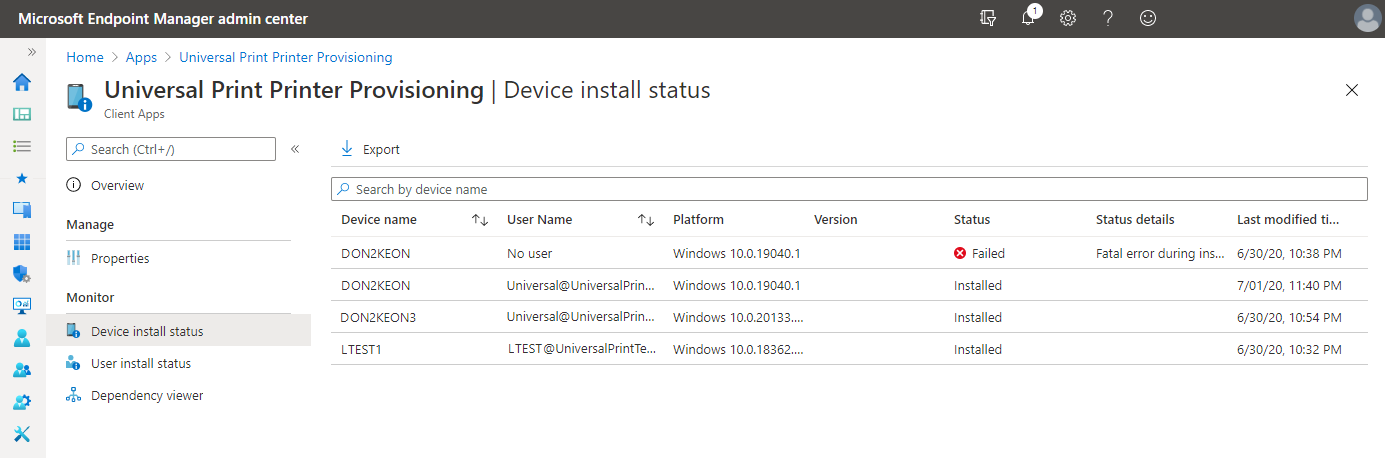
Supervisión de la información y las asignaciones de aplicaciones con Microsoft Intune
¿Cómo están instaladas las impresoras?
El paso 2 anterior instalará un servicio en segundo plano en el dispositivo Windows 10. El servicio en segundo plano escuchará el evento "inicio de sesión de usuario". El segundo paquete (InstallPolicy.intunewin) implementado en el paso 5 colocará el archivo de configuración con la lista de impresoras en el dispositivo Windows 10 de los usuarios.
Cuando un usuario inicia sesión, se desencadenará el servicio en segundo plano para instalar impresoras de impresión universal. Buscará el printers.csv archivo. Si se encuentra, el servicio agregará todas las impresoras enumeradas en el printers.csv archivo al dispositivo Windows 10.
Nota:
Solo las impresoras a las que el usuario que ha iniciado sesión tienen acceso se agregarán a su dispositivo.>
Solución de problemas
Si las impresoras de impresión universal no están instaladas después de que el usuario inicie sesión, compruebe lo siguiente:
Confirme que el archivo printers.csv está presente en función del nivel de implementación:
- Usuario:
- %AppData%\UniversalPrintPrinterProvisioning\Configuration
- Dispositivo:
- En el dispositivo x64: "%ProgramFiles(x86)%\UniversalPrintPrinterProvisioning\Configuration"
- En el dispositivo x86: "%ProgramFiles%\UniversalPrintPrinterProvisioning\Configuration"
Si la impresora definida en el archivo printers.csv no se instala, compruebe el registro de eventos PrintProvisioning ubicado en el cliente en Registro de aplicaciones y servicios -> Microsoft -> UniversalPrint para un evento 3 con el texto siguiente:
Descripción: "El sistema no encuentra la ruta de acceso especificada".
Si ve este error, hay dos causas posibles.
El usuario no tiene acceso a la impresora.
Compruebe la lista de acceso de la impresora en el portal de impresión universal y confirme que la cuenta del usuario se agrega directamente o como parte de un grupo de seguridad de Id. de Microsoft Entra.
Confirme que puede detectar y agregar manualmente la impresora mediante "Agregar impresora". Si no puede agregar manualmente la impresora, siga los pasos de solución de problemas en "Instalación o detección de impresoras en el cliente".
El archivo printers.csv tiene printerID en lugar de ShareID.
- Confirme que se está usando el identificador correcto en el archivo printers.csv.
Más recursos
Demostración de vídeo (@13:48): Eliminar servidores de impresión locales con impresión universal