Correcciones rápidas de actualización de Windows 10
Se aplica a: Windows 10
Nota:
Se trata de un tema de 100 niveles (básico).
Para profesionales de TI, consulte más información en Resolver errores de actualización de Windows 10.
La siguiente lista de correcciones puede resolver muchos problemas de actualización de Windows. Debe probar estos pasos antes de ponerse en contacto con el soporte técnico de Microsoft o intentar un análisis más avanzado de un error de actualización de Windows. Revise también la información de la ayuda de Windows 10.
Sugerencia
Es posible que también desee probar una nueva herramienta disponible en Microsoft que ayude a diagnosticar muchos errores de actualización de Windows. Para obtener más información y descargar esta herramienta, consulte SetupDiag. El tema es más avanzado (nivel 300) porque hay varias opciones avanzadas disponibles para usar la herramienta. Sin embargo, ahora puede descargar y, a continuación, hacer doble clic en la herramienta para ejecutarla. De forma predeterminada, al hacer clic en Guardar, la herramienta se guarda en la carpeta Descargas . Haga doble clic en la herramienta de la carpeta y espere hasta que termine de ejecutarse (puede tardar unos minutos) y, a continuación, haga doble clic en el archivo SetupDiagResults.log y ábralo mediante el Bloc de notas para ver los resultados del análisis.
Lista de revisiones
Estas son las instrucciones paso a paso:
- Quite hardware externo no esencial, como acoplamientos y dispositivos USB.
- Compruebe la unidad del sistema para ver si hay errores e intentos de reparación.
- Ejecute el solucionador de problemas de Windows Update.
- Intente restaurar y reparar archivos del sistema.
- Actualice Windows para que se instalen todas las actualizaciones recomendadas disponibles y asegúrese de que el equipo se reinicie si es necesario completar la instalación de una actualización.
- Desinstale temporalmente software antivirus que no sea de Microsoft.
- Desinstale todo el software no esencial.
- Actualice el firmware y los controladores.
- Asegúrese de que "Descargar e instalar actualizaciones (recomendadas)" se acepte al principio del proceso de actualización.
- Compruebe que hay al menos 16 GB de espacio disponible para actualizar un sistema operativo de 32 bits o 20 GB para un sistema operativo de 64 bits.
Quitar hardware externo
Si el equipo es portátil y está actualmente en una estación de acoplamiento, desenlace el equipo.
Desconecte dispositivos de hardware externo no esencial del equipo, como:
- Auriculares
- Joysticks
- Impresoras
- Plotters
- Proyectores
- Escáneres
- Oradores
- Unidad flash USB
- Unidades de disco duro portátiles
- Unidades de CD/DVD/Blu-ray portátiles
- Micrófonos
- Lectores de tarjetas multimedia
- Cámaras/webcams
- Teléfonos inteligentes
- Monitores secundarios, teclados, ratones
Para obtener más información sobre cómo desconectar dispositivos externos, consulta Quitar hardware de forma segura en Windows 10
Reparación de la unidad del sistema
La unidad del sistema es la unidad que contiene la partición del sistema. Normalmente es la unidad C: .
Para comprobar y reparar errores en la unidad del sistema:
Seleccione Inicio.
Comando Type.
Haga clic con el botón derecho en Símbolo del sistema y seleccione Ejecutar como administrador.
Si UAC le solicita, seleccione Sí.
Escriba
chkdsk /Fy presione Entrar.Cuando se le pida que programe una comprobación la próxima vez que se reinicie el sistema, escriba
Y.Consulte el ejemplo siguiente.
C:\WINDOWS\system32>chkdsk /F The type of the file system is NTFS. Cannot lock current drive. Chkdsk cannot run because the volume is in use by another process. Would you like to schedule this volume to be checked the next time the system restarts? (Y/N) Y This volume will be checked the next time the system restarts.Reinicie el equipo. El equipo se pausará antes de cargar Windows y realizará una reparación de su disco duro.
Solucionador de problemas de Windows Update
La herramienta Solucionador de problemas de Windows Update analizará y corregirá automáticamente los problemas con Windows Update, como una descarga dañada. También le indicará si hay un reinicio pendiente que impide que Windows se actualice.
Descargue la herramienta para Windows 10.
Para ejecutar la herramienta, seleccione el vínculo adecuado anterior. El explorador web le pedirá que guarde o abra el archivo. Seleccione Abrir y la herramienta se iniciará automáticamente. La herramienta le guiará a través del análisis y la solución de algunos problemas comunes.
Reparación de archivos del sistema
Esta corrección también se describe en detalle en answers.microsoft.com.
Para comprobar y reparar archivos del sistema:
Seleccione Inicio.
Comando Type.
Haga clic con el botón derecho en Símbolo del sistema y seleccione Ejecutar como administrador.
Si UAC le solicita, seleccione Sí.
Escriba
sfc /scannowy presione Entrar. Observe el ejemplo siguiente:C:\>sfc /scannow Beginning system scan. This process will take some time. Beginning verification phase of system scan. Verification 100% complete. Windows Resource Protection did not find any integrity violations.Si ejecuta Windows 8.1 o posterior, escriba
DISM.exe /Online /Cleanup-image /Restorehealthy presione Entrar (lasDISMopciones de comando no están disponibles para Windows 7). Observe el ejemplo siguiente:C:\>DISM.exe /Online /Cleanup-image /Restorehealth Deployment Image Servicing and Management tool Version: 10.0.16299.15 Image Version: 10.0.16299.309 [==========================100.0%==========================] The restore operation completed successfully. The operation completed successfully.Nota:
Las operaciones de comando pueden tardar varios minutos en completarse. Para obtener más información, vea Reparar una imagen de Windows y Usar la herramienta Comprobador de archivos del sistema.
Actualización de-Windows
Debe asegurarse de que todas las actualizaciones importantes están instaladas antes de intentar actualizar. Esto incluye actualizaciones de controladores de hardware en el equipo.
Responda a preguntas que el agente realiza y siga las instrucciones para asegurarse de que Windows está actualizado. También puede ejecutar el solucionador de problemas de Windows Update descrito anteriormente.
Seleccione Inicio, Seleccione Opciones de energía y, a continuación, reinicie el equipo.
Desinstalar software antivirus que no es de Microsoft
Usa Windows Defender para la protección durante la actualización.
Compruebe la información de compatibilidad y, si lo desea, vuelva a instalar las aplicaciones antivirus después de la actualización. Si tiene previsto volver a instalar la aplicación después de la actualización, asegúrese de que tiene los medios de instalación y toda la información de activación necesaria antes de quitar el programa.
Para quitar la aplicación, vaya a Panel de control> Programas>Programas y características y seleccione la aplicación antivirus y, a continuación, seleccione Desinstalar. Elija Sí cuando se le pida que confirme la eliminación del programa.
Para obtener más información, consulta Windows 7: Cómo desinstalar correctamente programas o Reparar o quitar programas en Windows 10.
Desinstalación de software no esencial
Las aplicaciones obsoletas pueden causar problemas con una actualización de Windows. La eliminación de aplicaciones antiguas o no esenciales del equipo puede ayudar.
Si planea volver a instalar la aplicación más adelante, asegúrese de que tiene el medio de instalación y toda la información de activación necesaria antes de quitarla.
Para quitar programas, siga los mismos pasos que se proporcionan anteriormente para desinstalar software antivirus que no sea de Microsoft, pero en lugar de quitar la aplicación antivirus repita los pasos para todo el software no esencial, no utilizado o obsoleto.
Actualización del firmware y los controladores
La actualización del firmware (como el BIOS) y la instalación de controladores de hardware es una tarea avanzada. No intente actualizar el BIOS si no está familiarizado con la configuración del BIOS o no está seguro de cómo restaurar la versión anterior del BIOS si hay problemas. La mayoría de las actualizaciones de BIOS se proporcionan como una actualización "flash". Es posible que el fabricante proporcione una herramienta para realizar la actualización, o es posible que tenga que escribir el BIOS y actualizarla manualmente. Asegúrese de guardar la configuración del BIOS de trabajo, ya que algunas actualizaciones pueden restablecer la configuración y hacer que el equipo no arranque si (por ejemplo) se cambia una configuración RAID.
La mayoría del BIOS y otras actualizaciones de hardware se pueden obtener de un sitio web mantenido por el fabricante del equipo. Por ejemplo, los controladores de dispositivos De Microsoft Surface se pueden obtener en: Descargar el firmware y los controladores más recientes para dispositivos Surface.
Para obtener los controladores de firmware adecuados, busque la versión del controlador más actualizada proporcionada por el fabricante del equipo. Instale estas actualizaciones y reinicie el equipo después de la instalación. Solicite ayuda del fabricante si tiene alguna pregunta.
Asegúrese de que está seleccionada la opción "Descargar e instalar actualizaciones"
Al iniciar una actualización de Windows, el proceso de configuración le pedirá que obtenga actualizaciones importantes. Responda Sí si el equipo que está actualizando está conectado a Internet. Observe el ejemplo siguiente:
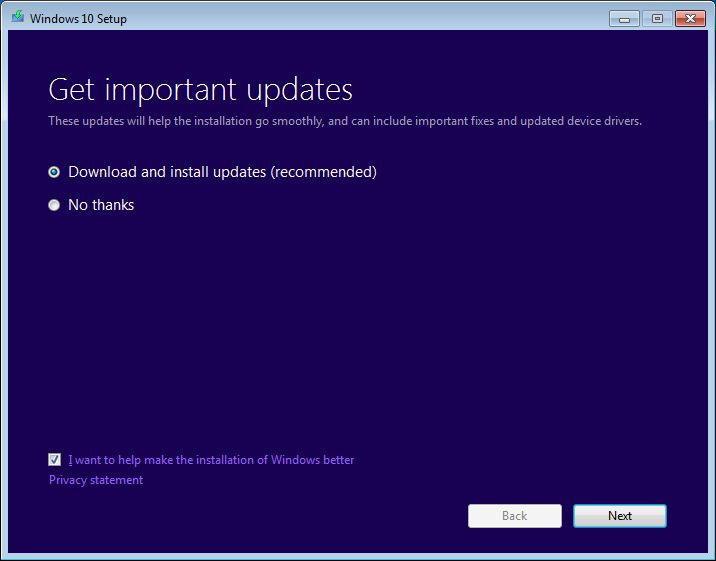
Comprobación del espacio en disco
Puedes ver una lista de requisitos para Windows 10 en Especificaciones y requisitos del sistema de Windows 10. Uno de los requisitos es que haya suficiente espacio de disco duro disponible para que se realice la instalación. Al menos 16 GB de espacio libre debe estar disponible en la unidad del sistema para actualizar un sistema operativo de 32 bits o 20 GB para un sistema operativo de 64 bits.
Para ver cuánto espacio de disco duro está disponible en el equipo, abra Explorador de archivos. En Windows 7, se llamó Explorador de Windows.
En Explorador de archivos, seleccione Equipo o Este EQUIPO a la izquierda y, a continuación, busque en Unidades de disco duro o en Dispositivos y unidades. Si hay varias unidades enumeradas, la unidad del sistema es la unidad que incluye un logotipo de Microsoft Windows encima del icono de unidad.
La cantidad de espacio disponible en la unidad del sistema se mostrará en la unidad. Observe el ejemplo siguiente:
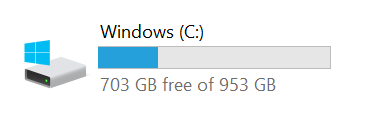
En el ejemplo anterior, hay 703 GB de espacio libre disponible en la unidad del sistema (C:).
Para liberar más espacio en la unidad del sistema, comience ejecutando Limpieza de disco. Para acceder a La limpieza de disco, haga clic con el botón derecho en el icono de disco duro y, a continuación, haga clic en Propiedades. Observe el ejemplo siguiente:
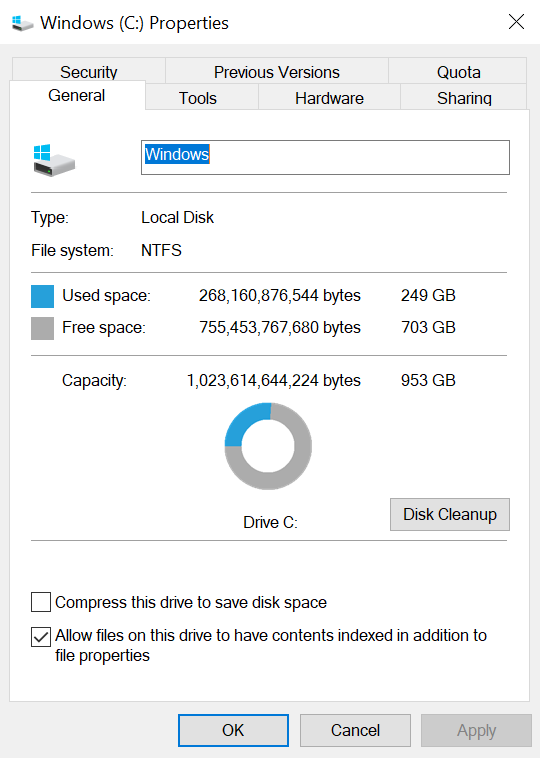
Para obtener instrucciones para ejecutar la limpieza de disco y otras sugerencias para liberar espacio en disco duro, consulta Sugerencias para liberar espacio en la unidad en tu PC.
Al ejecutar La limpieza de disco y habilitar la opción limpiar archivos del sistema, puede quitar las instalaciones anteriores de Windows, lo que puede liberar una gran cantidad de espacio. Solo debe hacerlo si no tiene previsto restaurar la versión anterior del sistema operativo.
Abra un símbolo del sistema con privilegios elevados.
Sugerencia
Ya no es necesario abrir un símbolo del sistema con privilegios elevados para ejecutar la herramienta SetupDiag . Sin embargo, esta sigue siendo la manera óptima de ejecutar la herramienta.
Para iniciar un símbolo del sistema con privilegios elevados, presione la tecla Windows en el teclado, escriba cmd, presione Ctrl+Mayús+Entrar y, a continuación, seleccione Sí para confirmar el mensaje de elevación. Para obtener más información sobre las capturas de pantalla y otros pasos para abrir un símbolo del sistema con privilegios elevados, vea Símbolo del sistema (administrador) de Windows 7.
Nota:
Al abrir un símbolo del sistema con privilegios elevados, normalmente se iniciará en el directorio C:\WINDOWS\system32 . Para ejecutar un programa que descargó recientemente, debe cambiar al directorio donde se encuentra el programa. Como alternativa, puede mover o copiar el programa a un directorio de la variable PATH. Estos directorios se buscan automáticamente. Escriba echo %PATH% para ver los directorios en la variable PATH.
Otra opción es usar Explorador de archivos para crear una carpeta en C: con un nombre corto como "nuevo" y, a continuación, copiar o mover los programas que desea ejecutar (como SetupDiag) a esta carpeta mediante Explorador de archivos. Al abrir un símbolo del sistema con privilegios elevados, cambie a este directorio escribiendo cd c:\newy ahora puede ejecutar los programas en esa carpeta.
Si descargó el programa de SetupDiag.exe en el equipo, después lo copió en la carpeta C:\new y abrió un símbolo del sistema con privilegios elevados y, a continuación, ha escrito cd c:\new para cambiar a este directorio, puede escribir setupdiag y presionar Entrar para ejecutar el programa. Este programa analizará los archivos del equipo para ver por qué se produjo un error en una actualización de Windows y, si el motivo era uno común, notificará este motivo. No solucionará el problema, pero saber por qué se produjo un error en la actualización le permite realizar pasos para corregir el problema.
Recolección de datos
Si necesita ayuda del soporte técnico de Microsoft, le recomendamos que recopile la información siguiendo los pasos mencionados en Recopilación de información mediante TSS para problemas relacionados con la implementación.