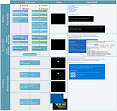Solución de problemas avanzados de arranque de Windows
Pruebe nuestro agente virtual: puede ayudarle a identificar y solucionar rápidamente los problemas más comunes de arranque de Windows.
Nota:
Este artículo está concebido para agentes de soporte y profesionales de TI. Si busca información más general sobre las opciones de recuperación, consulte Opciones de recuperación en Windows 10.
Se aplica a: Windows 10
Resumen
Hay varias razones por las que un equipo basado en Windows puede tener problemas durante el inicio. Para solucionar problemas de arranque, determine primero en cuál de las siguientes etapas se bloquea el equipo:
| Fase | Proceso de arranque | BIOS | UEFI |
|---|---|---|---|
| 1 | Arranque previo | MBR/PBR (código de arranque) | Firmware de UEFI |
| 2 | Gestor de arranque de Windows | %SystemDrive%\bootmgr | \EFI\Microsoft\Boot\bootmgfw.efi |
| 3 | Cargador del SO Windows | %SystemRoot%\system32\winload.exe | %SystemRoot%\system32\winload.efi |
| 4 | Kernel de SO Windows NT | %SystemRoot%\system32\ntoskrnl.exe |
Arranque previo: el firmware del equipo inicia pruebas automáticas de encendido (POST) y carga la configuración del firmware. Este proceso de arranque previo finaliza cuando se detecta un disco de sistema válido. El firmware lee el registro de arranque maestro (MBR) y luego inicia Administración de arranque de Windows.
Administración de arranque de Windows: busca e inicia el cargador de Windows (Winload.exe) en la partición de arranque de Windows.
Cargador del sistema operativo Windows: se cargan los controladores esenciales necesarios para iniciar el kernel de Windows y el kernel comienza a ejecutarse.
Kernel del SO Windows NT: el kernel carga en la memoria el subárbol del Registro del sistema y otros controladores marcados como BOOT_START.
El kernel pasa el control al proceso del administrador de sesiones (Smss.exe) que inicializa la sesión del sistema y carga e inicia los dispositivos y controladores que no están marcados como BOOT_START.
Este es un resumen de la secuencia de arranque, lo que se verá en la pantalla y los problemas de arranque típicos en ese punto de la secuencia. Antes de empezar a solucionar problemas, debe comprender el esquema del proceso de arranque y mostrar el estado para asegurarse de que el problema se identifica correctamente al principio de la interacción. Seleccione la miniatura para verla más grande.
Cada etapa tiene un enfoque diferente para solucionar problemas. En este artículo se proporcionan técnicas de solución de problemas que se producen durante las tres primeras etapas.
Nota:
Si el equipo se inicia repetidamente en las opciones de recuperación, ejecute el siguiente comando en un símbolo del sistema para interrumpir el ciclo:
Bcdedit /set {default} recoveryenabled no
Si las opciones de F8 no funcionan, ejecute el siguiente comando:
Bcdedit /set {default} bootmenupolicy legacy
Etapa del BIOS
Para determinar si el sistema ha pasado la etapa del BIOS, siga estos pasos:
Si hay periféricos externos conectados al equipo, desconéctelos.
Compruebe si la luz de la unidad de disco duro del equipo físico funciona. Si no funciona, esta disfunción indica que el proceso de inicio está bloqueado en la etapa del BIOS.
Presione la tecla BloqNum para ver si la luz del indicador se activa y desactiva. Si no cambia, esta disfunción indica que el proceso de inicio está bloqueado en el BIOS.
Si el sistema está bloqueado en la etapa del BIOS, puede haber un problema de hardware.
Etapa del cargador de arranque
Si la pantalla es negra, pero aparece un cursor parpadeante o si recibe uno de los siguientes códigos de error, este estado indica que el proceso de arranque está bloqueado en la etapa del cargador de arranque:
- Datos de configuración de arranque (BCD) que faltan o están dañados
- Archivo de arranque o MBR dañado
- Falta el sistema operativo
- Falta el sector de arranque o este está dañado
- Falta Bootmgr o este está dañado
- No se puede arrancar debido a que falta el subárbol del sistema o este está dañado
Para solucionar este problema, use los soportes de instalación de Windows para iniciar el equipo, presione Mayús+F10 para obtener un símbolo del sistema y luego use cualquiera de los métodos siguientes.
Método 1: Herramienta Reparación de inicio
La herramienta Reparación de inicio corrige automáticamente muchos problemas comunes. La herramienta también le permite diagnosticar y reparar rápidamente problemas de inicio más complejos. Cuando el equipo detecta un problema de inicio, el equipo inicia la herramienta Reparación de inicio. Cuando se inicia la herramienta, realiza diagnósticos. Estos diagnósticos incluyen el análisis de archivos de registro de inicio para determinar la causa del problema. Cuando la herramienta Reparación de inicio determina la causa, intenta corregir el problema automáticamente.
Para realizar esta tarea de invocar la herramienta Reparación de inicio, siga estos pasos.
Nota:
Para obtener más métodos para iniciar WinRE, consulte Entorno de recuperación de Windows (Windows RE).
- Inicie el sistema mediante el soporte de instalación de la versión instalada de Windows. Para obtener más información, consulte Crear medios de instalación de Windows.
- En la ventana Instalar Windows, seleccione Siguiente>Reparar el equipo.
- En la pantalla Elegir una opción, seleccione Solucionar problemas.
- En la pantalla Opciones avanzadas, seleccione Reparación de inicio.
- Después de la reparación de inicio, seleccione Apagar y luego encienda el equipo para ver si Windows puede arrancar correctamente.
La herramienta Reparación de inicio genera un archivo de registro para ayudarle a comprender los problemas de inicio y las reparaciones realizadas. Encontrará este archivo de registro en la ubicación siguiente:
%windir%\System32\LogFiles\Srt\Srttrail.txt
Para obtener más información, consulte Solucionar errores de pantalla azul.
Método 2: Reparar códigos de arranque
Para reparar los códigos de arranque, ejecute el siguiente comando:
BOOTREC /FIXMBR
Para reparar el sector de arranque, ejecute el siguiente comando:
BOOTREC /FIXBOOT
Nota:
Si se ejecuta BOOTREC junto con Fixmbr, se sobreescribe solo el código de arranque maestro. Si los daños en MBR afectan a la tabla de particiones, es posible que la ejecución Fixmbr no corrija el problema.
Método 3: Corregir errores de BCD
Si recibe errores relacionados con BCD, siga estos pasos:
Busque todos los sistemas instalados. Para realizar este paso, ejecute el siguiente comando:
Bootrec /ScanOSReinicie el equipo para ver si se solucionó el problema.
Si el problema no se corrigió, ejecute los siguientes comandos:
bcdedit /export c:\bcdbackup attrib c:\boot\bcd -r -s -h ren c:\boot\bcd bcd.old bootrec /rebuildbcdReinicie el sistema.
Método 4: Reemplazar Bootmgr
Si los métodos 1, 2 y 3 no corrigen el problema, reemplace el archivo Bootmgr de la unidad C en la partición reservada del sistema. Para ello, siga estos pasos:
En un símbolo del sistema, cambie el directorio a la partición reservada del sistema.
Ejecute el comando
attribpara mostrar el archivo:attrib -r -s -hVaya a la unidad del sistema y ejecute el mismo comando:
attrib -r -s -hCambie el nombre del archivo bootmgr a bootmgr.old:
ren c:\bootmgr bootmgr.oldVaya a la unidad del sistema.
Copie el archivo bootmgr y péguelo en la partición reservada del sistema.
Reinicie el equipo.
Método 5: Restaurar el subárbol del sistema
Si Windows no puede cargar el subárbol del Registro del sistema en la memoria, debe restaurar el subárbol del sistema. Para realizar este paso, use el entorno de recuperación de Windows o use el disco de reparación de emergencia (ERD) para copiar los archivos del directorio C:\Windows\System32\config\RegBack a C:\Windows\System32\config.
Si el problema persiste, es posible que desee restaurar la copia de seguridad de estado del sistema en una ubicación alternativa y luego recuperar los subárboles del Registro que se van a reemplazar.
Nota:
A partir de Windows 10, versión 1803, Windows ya no realiza copias de seguridad automáticas del Registro del sistema en la carpeta RegBack. Este cambio es intencional y está diseñado para ayudar a reducir el tamaño de superficie de disco general de Windows. Para recuperar un sistema con un subárbol del Registro dañado, Microsoft recomienda usar un punto de restauración del sistema. Para obtener más información, consulte Ya no se realiza una copia de seguridad del Registro del sistema en la carpeta RegBack a partir de Windows 10 versión 1803.
Etapa del kernel
Si el sistema se bloquea durante la etapa del kernel, experimenta varios síntomas o recibe varios mensajes de error. Estos mensajes de error incluyen los ejemplos siguientes, entre otros:
- Aparece un error de parada después de la pantalla de presentación (pantalla del logotipo de Windows).
- Se muestra el código de error específico. Por ejemplo,
0x00000C2,0x0000007Boinaccessible boot device. - La pantalla se bloquea en el icono de "rueda giratoria" (puntos giratorios) "sistema ocupado".
- Aparece una pantalla negra después de la pantalla de presentación.
Para solucionar estos problemas, pruebe las siguientes opciones de arranque de recuperación, una a la vez.
Escenario 1: Intente iniciar el equipo en modo seguro o en la última configuración correcta conocida
En la pantalla Opciones avanzadas de arranque, intente iniciar el equipo en Modo seguro o Modo seguro con funciones de red. Si cualquiera de estas opciones funciona, use el Visor de eventos para ayudar a identificar y diagnosticar la causa del problema de arranque. Para ver los eventos que se registran en los registros de eventos, siga estos pasos:
Utilice uno de los dos métodos siguientes para abrir el visor de eventos:
- Vaya al menú Inicio, seleccione Herramientas administrativas y luego seleccione Visor de eventos.
- Inicie el complemento Visor de eventos en Microsoft Management Console (MMC).
En el árbol de consola, expanda Visor de eventos y seleccione el registro que desea ver. Por ejemplo, elija Registro del sistema o Registro de aplicación.
En el panel de detalles, abra el evento que desea ver.
En el menú Edición, seleccione Copiar. Abra un nuevo documento en el programa en el que desea pegar el evento. Por ejemplo, Microsoft Word. Luego seleccione Pegar.
Use la flecha arriba o la tecla de flecha abajo para ver la descripción del evento anterior o siguiente.
Arranque limpio
Para solucionar problemas que afectan a los servicios, realice un arranque limpio mediante la configuración del sistema (msconfig).
Seleccione Inicio selectivo para probar los servicios de uno en uno con el fin de determinar cuál está causando el problema. Si no encuentra la causa, intente incluir servicios del sistema. Sin embargo, en la mayoría de los casos, el servicio problemático es de terceros.
Deshabilite cualquier servicio que encuentre defectuoso e intente volver a iniciar el equipo seleccionando Inicio normal.
Para ver las instrucciones detalladas, consulte Cómo realizar un inicio limpio en Windows.
Si el equipo se inicia en el modo Deshabilitar firma de controlador, inicie el equipo en el modo Deshabilitar el uso obligatorio de controladores firmados y siga los pasos que se documentan en el artículo siguiente para determinar qué controladores o archivos requieren el uso obligatorio de controladores firmados: Troubleshooting boot problem caused by missing driver signature (x64)
Nota:
Si el equipo es un controlador de dominio, pruebe el Modo de restauración de servicios de directorio (DSRM).
Este método es un paso importante si encuentra el error de detención "0xC00002E1" o "0xC00002E2"
Ejemplos
Advertencia
Es posible que se produzcan problemas graves si modifica el Registro de forma incorrecta mediante el Editor del Registro u otro método. Estos problemas pueden requerir la reinstalación del sistema operativo. Microsoft no puede garantizar que estos problemas se puedan solucionar. Modifique el Registro bajo su propia responsabilidad.
Código de error INACCESSIBLE_BOOT_DEVICE (STOP 0x7B)
Para solucionar este error de detención, siga estos pasos para filtrar los controladores:
Vaya al entorno de recuperación de Windows (WinRE) colocando un disco ISO del sistema en la unidad de disco. El ISO debe ser de la misma versión de Windows o de una versión posterior.
Abra el Registro.
Cargue el subárbol del sistema y asígnele el nombre test.
En la siguiente subclave del Registro, compruebe si hay elementos de filtro inferior y de filtro superior para controladores que no sean de Microsoft:
HKEY_LOCAL_MACHINE\SYSTEM\ControlSet001\Control\ClassPara cada controlador de terceros que localice, seleccione el filtro superior o inferior y, a continuación, elimine la información del valor.
Busque elementos similares en todo el registro. Procéselos según corresponda y, a continuación, descargue el subárbol del Registro.
Reinicie el servidor en Modo normal.
Para ver más pasos de solución de problemas, consulte Solución de problemas avanzada para el error de detección 7B o Inaccessible_Boot_Device.
Para corregir los problemas que se producen después de instalar las actualizaciones de Windows, compruebe si hay actualizaciones pendientes con estos pasos:
Abra una ventana del símbolo del sistema en WinRE.
Ejecute el comando:
DISM /image:C:\ /get-packagesSi hay actualizaciones pendientes, desinstálelas ejecutando los siguientes comandos:
DISM /image:C:\ /remove-package /packagename: name of the package DISM /Image:C:\ /Cleanup-Image /RevertPendingActionsIntente iniciar el equipo.
Si el equipo no se inicia, siga estos pasos:
Abra una ventana del símbolo del sistema en WinRE e inicie un editor de texto, como el Bloc de notas.
Vaya a la unidad del sistema y busque windows\winsxs\pending.xml.
Si encuentra el archivo pending.xml, cambie el nombre del archivo a pending.xml.old.
Abra el Registro y, a continuación, cargue el subárbol de componente en HKEY_LOCAL_MACHINE como prueba.
Resalte el subárbol de prueba cargado y, a continuación, busque el valor pendingxmlidentifier.
Si existe el valor pendingxmlidentifier, elimínelo.
Descargue el subárbol de prueba.
Cargue el subárbol del sistema y asígnele el nombre test.
Desplácese hasta la siguiente subclave:
HKEY_LOCAL_MACHINE\SYSTEM\ControlSet001\Services\TrustedInstallerCambie el valor de Start de 1 a 4.
Descargue el subárbol.
Intente iniciar el equipo.
Si el error de detección se produce más tarde en el proceso de inicio o si el error de detección se sigue generando, puede capturar un volcado de memoria. Un buen volcado de memoria puede ayudar a determinar la causa principal del error de detención. Para obtener más información, consulte Generar un volcado de kernel o de memoria completo.
Para obtener más información sobre los problemas de archivos de página en Windows 10 o Windows Server 2016, consulte Introducción a los archivos de página.
Para obtener más información sobre los errores de detección, vea Solución de problemas avanzada para el error de detección o para problemas con errores de pantalla azul.
A veces, el archivo de volcado muestra un error relacionado con un controlador. Por ejemplo, windows\system32\drivers\stcvsm.sys falta o está dañado. Ante esta situación, siga estas directrices:
Compruebe la funcionalidad proporcionada por el controlador. Si el controlador es un controlador de arranque de terceros, asegúrese de que comprende lo que hace.
Si el controlador no es importante y no tiene dependencias, cargue el subárbol del sistema y, a continuación, deshabilite el controlador.
Si el error de detención indica daños en el archivo del sistema, ejecute el comprobador de archivos del sistema en modo sin conexión.
Para realizar esta acción, abra WinRE, abra un símbolo del sistema y, a continuación, ejecute el siguiente comando:
SFC /Scannow /OffBootDir=C:\ /OffWinDir=C:\WindowsPara obtener más información, vea Usar el comprobador de archivos de sistema (SFC) para corregir problemas.
Si hay daños en el disco, ejecute el comando comprobar disco:
chkdsk /f /r
Si el error de detección indica daños generales en el Registro o si cree que se instalaron nuevos controladores o servicios, siga estos pasos:
- Inicie WinRE y abra una ventana del símbolo del sistema.
- Inicie un editor de textos, como el Bloc de notas.
- Vaya a C:\Windows\System32\Config\.
- Cambie el nombre de los cinco subárboles anexando
.oldal nombre. - Copie todos los subárboles de la carpeta Regback, péguelos en la carpeta Config e intente iniciar el equipo en Modo normal.
Nota:
A partir de Windows 10, versión 1803, Windows ya no realiza copias de seguridad automáticas del Registro del sistema en la carpeta RegBack. Este cambio es intencional y está diseñado para ayudar a reducir el tamaño de superficie de disco general de Windows. Para recuperar un sistema con un subárbol del Registro dañado, Microsoft recomienda usar un punto de restauración del sistema. Para obtener más información, consulte Ya no se realiza una copia de seguridad del Registro del sistema en la carpeta RegBack a partir de Windows 10 versión 1803.