Solución de problemas avanzada para el error de parada 7B o Inaccessible_Boot_Device
En este artículo se proporcionan pasos para solucionar el error 7B de detención: Inaccessible_Boot_Device". Este error puede producirse después de realizar algunos cambios en el equipo o inmediatamente después de implementar Windows en el equipo.
Se aplica a: Windows 10
Causas del error de detención de Inaccessible_Boot_Device
Cualquiera de los siguientes factores puede provocar el error de detención:
- Faltan, dañan o comportan de forma incorrecta los controladores de filtro relacionados con la pila de almacenamiento
- Daños del sistema de archivos
- Cambios en el modo o la configuración del controlador de almacenamiento en el BIOS
- Usar un controlador de almacenamiento diferente al que se usó cuando se instaló Windows
- Mover el disco duro a otro equipo que tiene un controlador diferente
- Una placa base o controlador de almacenamiento defectuoso, o hardware defectuoso
- En casos inusuales, el error del servicio TrustedInstaller para confirmar las actualizaciones recién instaladas se debe a daños en el almacén basado en componentes.
- Archivos dañados en la partición de arranque (por ejemplo, daños en el volumen con la etiqueta SYSTEM al ejecutar el
list voldiskpart>comando) - Si hay una entrada GPT en blanco antes de la entrada de la partición de arranque
Solución de este error
Inicie el equipo en modo de recuperación de Windows (WinRE) siguiendo estos pasos.
- Inicie el sistema mediante el medio de instalación para la versión instalada de Windows.
- En la ventana Instalar Windows, seleccione Siguiente>Reparar el equipo.
- En la pantalla Opciones de recuperación del sistema, seleccione Siguiente>símbolo del sistema.
Compruebe que el disco de arranque está conectado y accesible
Paso 1
En el símbolo del sistema winRE, ejecute diskparty, a continuación, ejecute list disk.
Se debe mostrar una lista de los discos físicos que están conectados al equipo y parecerse a la siguiente pantalla:
Disk ### Status Size Free Dyn Gpt
-------- ------------- ------- ------- --- ---
Disk 0 Online **size* GB 0 B *
Si el equipo usa una interfaz de inicio unified Extensible Firmware Interface (UEFI), habrá un asterisco (*) en la GPT columna.
Si el equipo usa una interfaz básica del sistema de entrada y salida (BIOS), no habrá un asterisco en la Dyn columna.
Paso 2
Si el list disk comando muestra correctamente los discos del sistema operativo, ejecute el list vol comando en diskpart.
list vol genera una salida similar a la siguiente presentación:
Volume ### Ltr Label Fs Type Size Status Info
---------- --- ----------- ----- ---------- ------- --------- --------
Volume 0 Windows RE NTFS Partition 499 MB Healthy
Volume 1 C OSDisk NTFS Partition 222 GB Healthy Boot
Volume 2 SYSTEM FAT32 Partition 499 MB Healthy System
Nota:
Si el disco que contiene el sistema operativo no aparece en la salida, tendrá que interactuar con el oem o el fabricante de virtualización.
Comprobación de la integridad de la base de datos de configuración de arranque
Compruebe si la base de datos de configuración de arranque (BCD) tiene todas las entradas correctas. Para realizar este paso, ejecute bcdedit en el símbolo del sistema de WinRE.
Para comprobar las entradas de BCD:
Examine la sección Administrador de arranque de Windows que tiene el identificador {bootmgr} . Asegúrese de que las entradas del dispositivo y la ruta de acceso apunten al archivo correcto del dispositivo y del cargador de arranque.
Si el equipo está basado en UEFI, este es el ejemplo de salida:
device partition=\Device\HarddiskVolume2 path \EFI\Microsoft\Boot\bootmgfw.efiSi la máquina está basada en BIOS, este es el ejemplo de salida:
Device partition=C:Nota:
Es posible que esta salida no contenga una ruta de acceso.
En el cargador de arranque de Windows que tiene el identificador {default} , asegúrese de que el dispositivo, la ruta de acceso, osdevice y systemroot apunten al dispositivo o partición correctos, archivo winload, partición del sistema operativo o dispositivo y carpeta del sistema operativo.
Nota:
Si el equipo está basado en UEFI, el valor de ruta de acceso del archivo especificado en el parámetro path de {bootmgr} y {default} contiene una extensión .efi .
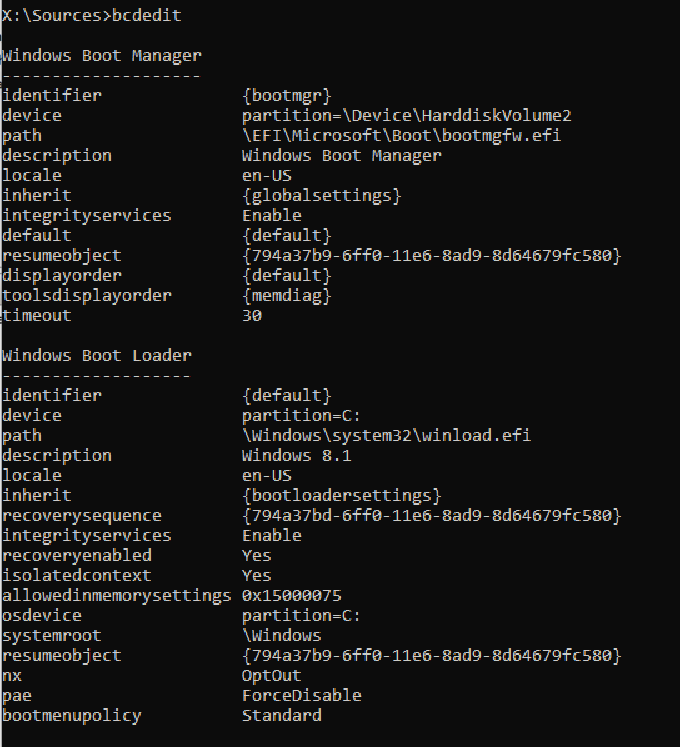
Si alguna de las informaciones no es correcta o falta, se recomienda crear una copia de seguridad del almacén bcD. Para ello, ejecute bcdedit /export C:\temp\bcdbackup. Este comando crea una copia de seguridad en C:\temp\ denominada bcdbackup. Para restaurar la copia de seguridad, ejecute bcdedit /import C:\temp\bcdbackup. Este comando sobrescribe toda la configuración de BCD mediante la configuración de bcdbackup.
Una vez completada la copia de seguridad, ejecute el siguiente comando para realizar los cambios:
bcdedit /set *{identifier}* option value
Por ejemplo, si el dispositivo de {default} es incorrecto o falta, ejecute este comando para establecerlo: bcdedit /set {default} device partition=C:
Si desea volver a crear completamente el BCD o si recibe un mensaje que indica que "No se pudo abrir el almacén de datos de configuración de arranque. El sistema no pudo encontrar el archivo especificado, " ejecute bootrec /rebuildbcd.
Si BCD tiene las entradas correctas, compruebe si existen entradas winload y bootmgr en la ubicación correcta, que se encuentra en la ruta de acceso especificada en el comando bcdedit. De forma predeterminada, bootmgr en la partición bios está en la raíz de la partición SYSTEM . Para ver el archivo, ejecute Attrib -s -h -r.
Si faltan los archivos y desea recompilar los archivos de arranque, siga estos pasos:
Copie todo el contenido de la partición SYSTEM en otra ubicación. Como alternativa, puede usar el símbolo del sistema para ir a la unidad del sistema operativo, crear una nueva carpeta y, a continuación, copiar todos los archivos y carpetas del volumen SYSTEM , como se muestra aquí:
D:\> Mkdir BootBackup R:\> Copy *.* D:\BootBackupSi usa Windows 10 o si está solucionando problemas con una ISO de Windows 10 en el símbolo del sistema del entorno de preinstalación de Windows, puede usar el
bcdbootcomando para volver a crear los archivos de arranque, como se muestra aquí:Bcdboot <**OSDrive* >:\windows /s <**SYSTEMdrive* >: /f ALLPor ejemplo, si asignamos la
<System Drive>letra R (unidad WinRE) y<OSdrive>es la letra D, usaríamos el siguiente comando:Bcdboot D:\windows /s R: /f ALLNota:
La parte ALL del
bcdbootcomando escribe todos los archivos de arranque (UEFI y BIOS) en sus respectivas ubicaciones.
Si no tienes una ISO de Windows 10, da formato a la partición y copia de bootmgr desde otro equipo de trabajo que tenga una compilación similar de Windows. Para realizar el formato y la copia, siga estos pasos:
- Inicie el Bloc de notas.
- Presione Ctrl+O.
- Vaya a la partición del sistema (en este ejemplo, es R).
- Haga clic con el botón derecho en la partición y, a continuación, dé formato.
Solución de problemas si este problema se produce después de una instalación de Windows Update
Ejecute el siguiente comando para comprobar las fechas y la instalación de Windows Update:
Dism /Image:<Specify the OS drive>: /Get-packages
Después de ejecutar este comando, verá los paquetes Instalar pendientes y Desinstalar pendientes :
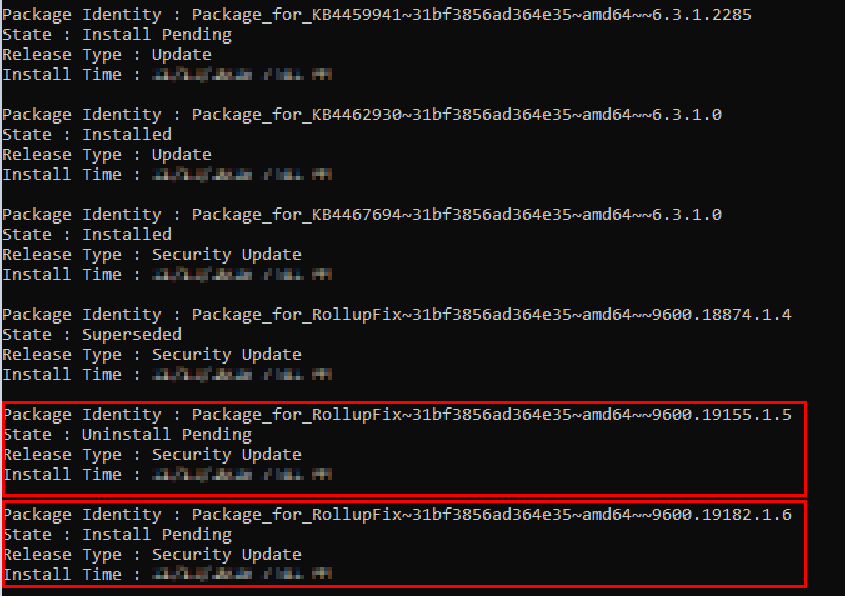
Ejecute el comando
dism /Image:C:\ /Cleanup-Image /RevertPendingActions. Reemplace C: por la partición del sistema del equipo.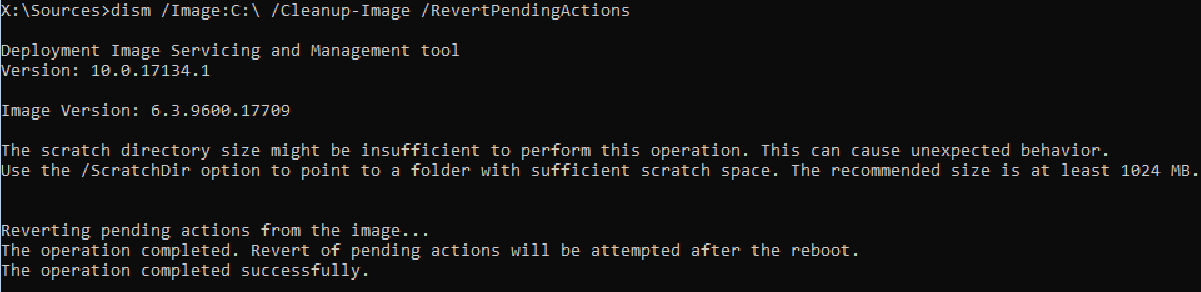
Vaya a OSdriveLetter:\Windows\WinSxS y compruebe si el archivo pending.xml existe. Si lo hace, cámbielo a pending.xml.old.
Para revertir los cambios del Registro, escriba regedit en el símbolo del sistema para abrir el Editor del Registro.
Seleccione HKEY_LOCAL_MACHINE y, a continuación, vaya a Carga>de archivos de Hive.
Vaya a OSdriveLetter:\Windows\System32\config, seleccione el archivo denominado COMPONENT (sin extensión) y, a continuación, seleccione Abrir. Cuando se le solicite, escriba el nombre OfflineComponentHive para el nuevo subárbol.
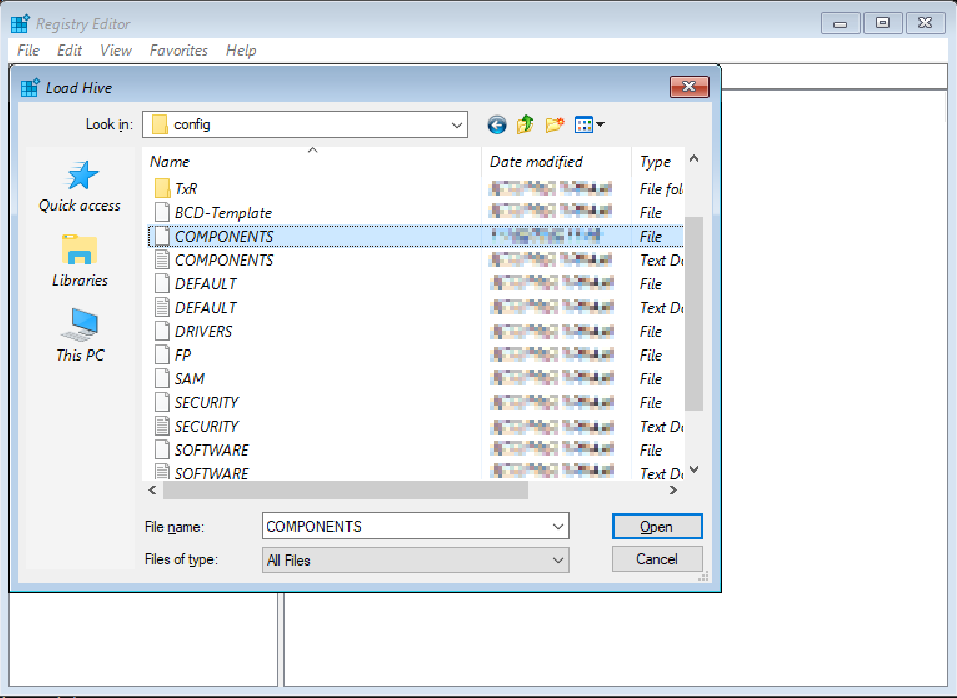
Expanda
HKEY_LOCAL_MACHINE\OfflineComponentHivey compruebe si existe la clave PendingXmlIdentifier . Cree una copia de seguridad de la clave OfflineComponentHive y, a continuación, elimine la clave PendingXmlIdentifier .Descargue el subárbol. Para realizar esta descarga, resalte OfflineComponentHive y, a continuación, seleccione Archivo>descargar subárbol.
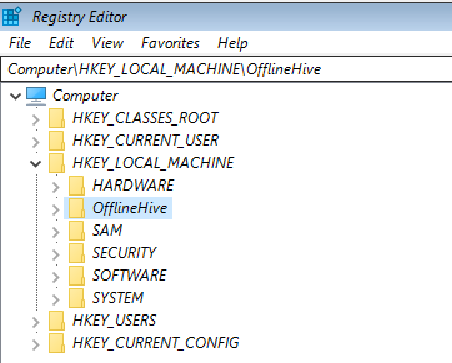
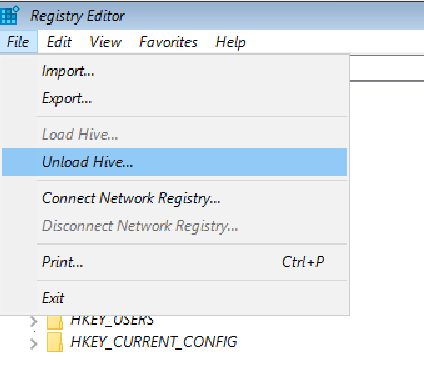
Seleccione HKEY_LOCAL_MACHINE, vaya a> Carga de archivos de Hive, vaya a OSdriveLetter:\Windows\System32\config, seleccione el archivo denominado SYSTEM (sin extensión) y, a continuación, seleccione Abrir. Cuando se le solicite, escriba el nombre OfflineSystemHive para el nuevo subárbol.
Expanda HKEY_LOCAL_MACHINE\OfflineSystemHive y, a continuación, seleccione la tecla Seleccionar . Compruebe los datos del valor predeterminado .
Si los datos de
HKEY_LOCAL_MACHINE\OfflineSystemHive\Select\Defaultes 1, expandaHKEY_LOCAL_MACHINE\OfflineHive\ControlSet001. Si es 2, expandaHKEY_LOCAL_MACHINE\OfflineHive\ControlSet002, etc.Expanda
Control\Session Manager. Compruebe si existe la clave PendingFileRenameOperations . Si lo hace, realice una copia de seguridad de la clave SessionManager y elimine la clave PendingFileRenameOperations .
Comprobación de los controladores y servicios críticos para el arranque
Comprobar servicios
Siga los pasos del 1 al 10 en la sección "Solución de problemas si se produce este problema después de una instalación de Windows Update". (El paso 11 no se aplica a este procedimiento).
Expanda Servicios.
Asegúrese de que existen las siguientes claves del Registro en Servicios:
- ACPI
- DISK
- VOLMGR
- PARTMGR
- VOLSNAP
- VOLUMEN
Si existen estas claves, compruebe cada una para asegurarse de que tiene un valor denominado Start y de que está establecido en 0. Si no es así, establezca el valor en 0.
Si alguna de estas claves no existe, puede intentar reemplazar el subárbol del Registro actual mediante el subárbol de RegBack. Para realizar este paso, ejecute los siguientes comandos:
cd OSdrive:\Windows\System32\config ren SYSTEM SYSTEM.old copy OSdrive:\Windows\System32\config\RegBack\SYSTEM OSdrive:\Windows\System32\config\
Comprobación de los controladores de filtro superior e inferior
Compruebe si hay controladores de filtro superior e inferior que no son de Microsoft en el equipo y que no existen en otro equipo de trabajo similar. Si existen, quite los controladores de filtro superior e inferior:
Expanda
HKEY_LOCAL_MACHINE\OfflineHive\ControlSet001\Control.Busque las entradas UpperFilters o LowerFilters .
Nota:
Estos filtros están relacionados principalmente con el almacenamiento. Después de expandir la clave Control en el Registro, puede buscar UpperFilters y LowerFilters.
Es posible que encuentre estos controladores de filtro en algunas de las siguientes entradas del Registro. Estas entradas se encuentran en ControlSet y se designan como Predeterminada:
\Control\Class\{4D36E96A-E325-11CE-BFC1-08002BE10318}\Control\Class\{4D36E967-E325-11CE-BFC1-08002BE10318}\Control\Class\{4D36E97B-E325-11CE-BFC1-08002BE10318}\Control\Class\{71A27CDD-812A-11D0-BEC7-08002BE2092F}
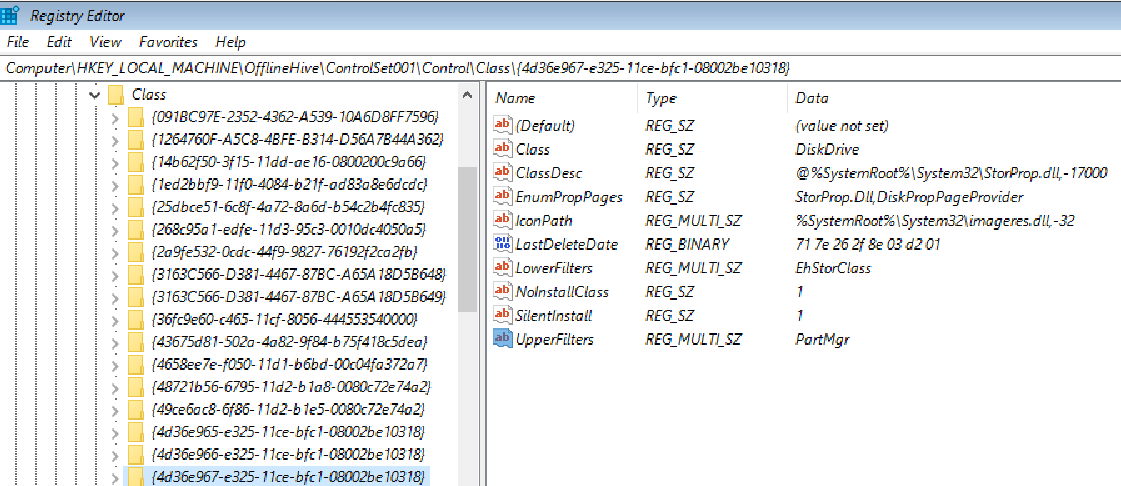
Si una entrada UpperFilters o LowerFilters no es estándar (por ejemplo, no es un controlador de filtro predeterminado de Windows, como PartMgr), quite la entrada. Para quitarlo, haga doble clic en él en el panel derecho y, a continuación, elimine solo ese valor.
Nota:
Puede haber varias entradas.
Estas entradas pueden afectarnos porque puede haber una entrada en la rama Servicios que tenga un tipo START establecido en 0 o 1, lo que significa que se carga en la parte de arranque o automática del proceso de arranque. Además, el archivo al que se hace referencia falta o está dañado, o podría denominarse de forma diferente a lo que aparece en la entrada.
Nota:
Si hay un servicio establecido en 0 o 1 que corresponde a una entrada UpperFilters o LowerFilters, establecer el servicio en deshabilitado en el Registro de servicios (como se describe en los pasos 2 y 3 de la sección Comprobar servicios) sin quitar la entrada Controlador de filtro hace que el equipo se bloquee y genere un error de detención de 0x7b.
Ejecución de SFC y Chkdsk
Si el equipo sigue sin iniciarse, puede intentar ejecutar un chkdisk proceso en la unidad del sistema y, a continuación, ejecutar también el Comprobador de archivos del sistema. Para realizar estos pasos, ejecute los siguientes comandos en un símbolo del sistema winRE:
-
chkdsk /f /r OsDrive:
-
sfc /scannow /offbootdir=OsDrive:\ /offwindir=OsDrive:\Windows