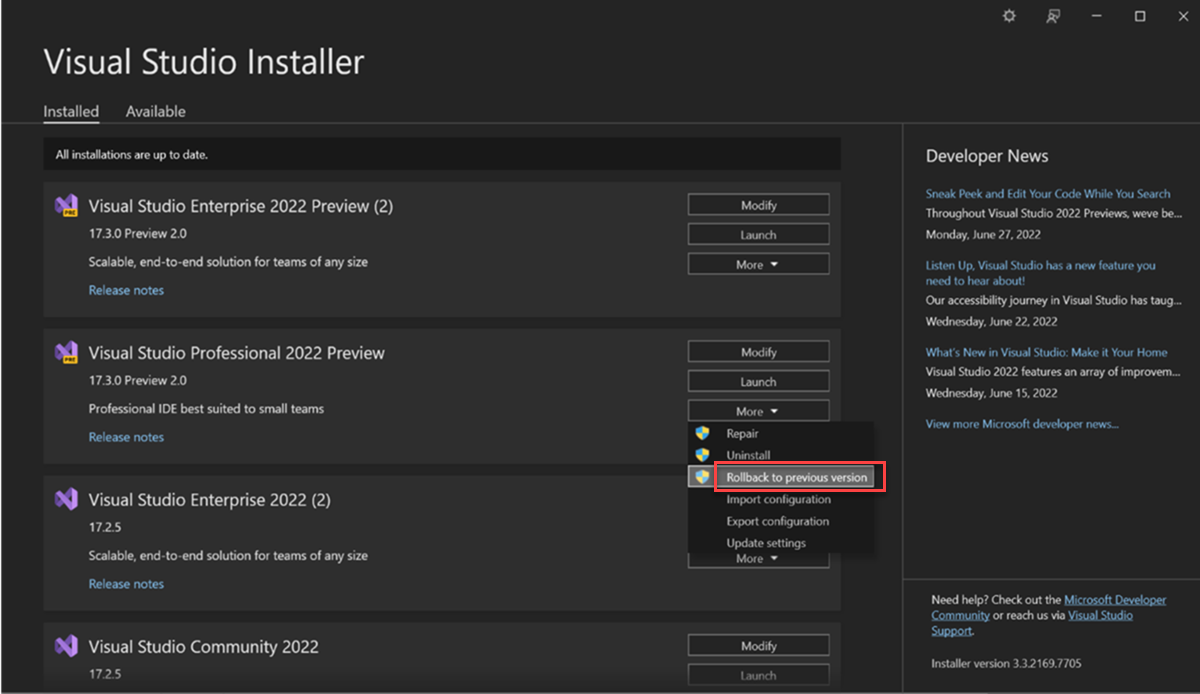Nota
El acceso a esta página requiere autorización. Puede intentar iniciar sesión o cambiar directorios.
El acceso a esta página requiere autorización. Puede intentar cambiar los directorios.
Se aplica a: Visual Studio
Esta guía de solución de problemas incluye instrucciones paso a paso para resolver problemas comunes con la instalación y actualización de Visual Studio.
Sugerencia
¿Tiene un problema con la instalación? Podemos ayudarle. Ofrecemos una opción de soporte técnico de chat de instalación (solo en inglés).
Instalaciones o actualizaciones en línea
Pruebe las siguientes soluciones posibles aplicables a un problema típico de instalación en línea por orden.
1. Comprobar si el problema es un problema conocido
Lo primero que hay que comprobar es si el problema que se ha encontrado es un problema conocido del Instalador de Visual Studio que Microsoft está intentando solucionar.
Para ver si hay una solución alternativa para el problema, consulte Problemas conocidos de Visual Studio 2019 y Problemas conocidos de Visual Studio 2022.
2. Intentar reparar Visual Studio
Intente reparar la instalación. Puede corregir muchos problemas comunes de actualización.
3. Vea lo que dice la comunidad de desarrolladores sobre el error.
Si la reparación no ha corregido el problema, busque el mensaje de error en el Developer Community de Visual Studio. Puede que otros miembros de la comunidad hayan encontrado una solución o solución alternativa para su problema.
4. Eliminar la carpeta del instalador (problemas de actualización)
Si se produce un problema al actualizar, intente eliminar la carpeta Instalador de Visual Studio y, a continuación, vuelva a ejecutar el programa previo de instalación puede resolver determinados errores de actualización. Si lo hace, vuelve a instalar los archivos del Instalador de Visual Studio y restablece los metadatos de instalación.
- Cierre el instalador de Visual Studio.
- Elimine la carpeta del Instalador de Visual Studio. Normalmente, la ruta de acceso a la carpeta es C:\Archivos de programa (x86)\Microsoft Visual Studio\Installer.
- Ejecute al programa previo del instalador de Visual Studio. Es posible que encuentre el programa previo en la carpeta Descargas con un nombre de archivo VisualStudioSetup.exe (Visual Studio 2022) o vs_<edition>*.exe (Visual Studio 2019 y versiones anteriores). O bien, puede descargar el programa previo de las páginas de descarga de Visual Studio 2022 o Visual Studio 2019 y versiones anteriores. Entonces, ejecute el ejecutable para restablecer sus metadatos de instalación.
- Intente instalar o actualizar de nuevo Visual Studio. Si el Instalador de Visual Studio sigue produciendo un error, notifique un problema para admitir.
5. Notificar el problema al servicio de asistencia
En algunas situaciones, cuando hay archivos dañados, los problemas pueden requerir una solución caso por caso.
Siga estos pasos para enviar el problema al servicio de soporte técnico de Microsoft:
Para Visual Studio 2022:
Recopile sus registros de configuración. Vea Cómo obtener los registros de instalación de Visual Studio para más información.
Abra el Instalador de Visual Studio y luego elija Notificar un problema para abrir la herramienta de comentarios de Visual Studio.
Asigne un título a su informe de problema y proporcione los detalles pertinentes. El registro de instalación más reciente para el Instalador de Visual Studio se agrega automáticamente a la sección Datos adjuntos adicionales de su informe de problema.
Elija Submit (Enviar).
Para Visual Studio 2019 y versiones anteriores:
- Recopile sus registros de configuración. Vea Cómo obtener los registros de instalación de Visual Studio para más información.
- Abra el Instalador de Visual Studio y seleccione Notificar un problema para abrir la herramienta Comentarios de Visual Studio.
- Asigne un título a su informe de problema y proporcione los detalles pertinentes. Seleccione Siguiente para ir a la sección Datos adjuntos y, a continuación, adjunte el archivo de registro generado (normalmente, el archivo se encuentra en
%TEMP%\vslogs.zip). - Seleccione Siguiente para revisar el informe de problemas y, a continuación, seleccione Enviar.
6. Quitar todos los archivos de instalación de Visual Studio
Como último recurso, también puede quitar todos los archivos de instalación de Visual Studio y la información de producto:
- Quite todo con InstallCleanup.exe.
- Vuelva a ejecutar el programa previo del Instalador de Visual Studio. Es posible que encuentre el programa previo en la carpeta Descargas con un nombre de archivo VisualStudioSetup.exe (Visual Studio 2022) o vs<edition>*.exe_ (Visual Studio 2019 y versiones anteriores). O bien, puede descargar el programa previo de las páginas de descarga de Visual Studio 2022 o Visual Studio 2019 y versiones anteriores.
- Intente volver a instalar Visual Studio.
7. Revertir a una instalación anterior (solo para Visual Studio 2022)
Antes de intentar revertir, obtenga más información sobre la característica de reversión en Visual Studio.
Si ninguno de los pasos anteriores le ayudó a actualizar Visual Studio correctamente, puede intentar revertir a la versión instalada anteriormente. Desde la versión 17.4 de Visual Studio 2022, puede revertir a la versión instalada anteriormente si la versión original estaba en la versión actual del canal 17.1.7 o posterior, o en el canal LTSC 17.0 Fall 2021 LTSC 17.0.10 o posterior.
Puede revertir a la versión instalada anteriormente mediante el Instalador de Visual Studio o mediante la línea de comandos.
Importante
Si está en una organización y usa un diseño para actualizar Visual Studio, se espera que el administrador de TI mantenga los paquetes anteriores en el diseño si se espera que el cliente pueda revertir. Además, la reversión puede deshabilitarse o su intento de reversión puede deshacerse si está en una organización que tiene requisitos de cumplimiento de seguridad o actualización de software. Póngase en contacto con el administrador de TI para obtener más detalles.
Para revertir con el Instalador de Visual Studio, siga estos pasos:
Inicie el Instalador de Visual Studio en el equipo.
En el instalador, busque la edición de Visual Studio que tenga instalada.
Seleccione Más.
Seleccione Revertir a la versión anterior.
Seleccione Aceptar para confirmar.
8. Póngase en contacto con nuestro chat en directo
Si no ha podido instalar o actualizar Visual Studio con ninguno de los pasos anteriores, póngase en contacto con nosotros con nuestra opción de soporte de chat en directo (solo en inglés) a fin de obtener más asistencia.
Diseño de red o instalaciones sin conexión
Para resolver problemas con una instalación en red, consulte Códigos de error o Solución de errores relacionados con la red al instalar o utilizar Visual Studio.
Actualizaciones de administrador
Es posible que las actualizaciones del administrador no se apliquen correctamente debido a varias situaciones. Para obtener más información, vea Actualizaciones del administrador que solucionan problemas de códigos de error.
Puede usar los métodos siguientes para proporcionar comentarios acerca de las actualizaciones de administrador de Visual Studio o notificar problemas que afecten a las actualizaciones:
- Formule preguntas a la comunidad en el Foro de preguntas y respuestas de instalación de Visual Studio.
- Vaya a la página de soporte técnico de Visual Studio y compruebe si el problema aparece en las preguntas más frecuentes.
- Proporcione comentarios sobre las características o notifique un problema al equipo de Visual Studio en relación con su experiencia.
- Póngase en contacto con el administrador de cuentas técnicas de su organización para Microsoft.
Recopilación de registros de instalación para el Soporte técnico de Microsoft
Si se pone en contacto con el Soporte técnico de Microsoft, puede que se le pida que recopile registros de instalación mediante la herramienta de recopilación de registros de Microsoft Visual Studio y .NET Framework. La herramienta de recopilación de registros recopila registros de instalación de todos los componentes instalados por Visual Studio, incluido .NET Framework, Windows SDK y SQL Server. También recopila información del equipo, un inventario de Windows Installer y la información de registro de eventos de Windows para el Instalador de Visual Studio, Windows Installer y Restaurar sistema.
Para recopilar los registros, siga estos pasos:
Abra un símbolo del sistema administrativo.
Ejecute
Collect.exeen la carpeta donde guardó la herramienta.La herramienta debe ejecutarse en la misma cuenta de usuario en la que se ejecutó la instalación que dio error. Si ejecuta la herramienta desde una cuenta de usuario diferente, establezca la opción
-user:<name>para especificar la cuenta de usuario en la que se produjo el error de instalación. EjecuteCollect.exe -?en un símbolo del sistema como administrador para obtener más opciones e información de uso.
La herramienta genera un archivo vslogs.zip en la carpeta %TEMP%, normalmente en C:\Users\YourName\AppData\Local\Temp\vslogs.zip.
Informe de problemas de producto con la herramienta Notificar un problema que aparece en el Instalador de Visual Studio y en el IDE de Visual Studio. Si es administrador de TI y no tiene Visual Studio instalado, puede enviar comentarios del administrador de TI aquí.
Problemas al instalar WebView2
Si las directivas de grupo de la organización bloquean la instalación del componente WebView2, no podrá instalar Visual Studio porque el instalador requiere que se instale WebView2. Si esto sucede, compruebe estas directivas:
- Si se configura Install (WebView) de Microsoft Edge, determinará si se puede instalar WebView2.
- Si la directiva "Instalar (WebView)" de Microsoft Edge no está configurada, la directiva "InstallDefault" de Microsoft Edge determina si se puede instalar WebView2.
Advertencia
Si no está configurada ninguna de las directivas, la organización permite la instalación de WebView2.