El inicio de la máquina virtual está detenido en "Preparando Windows. No apague el equipo"en Azure
Se aplica a: ✔️ Máquinas virtuales de Windows
En este artículo se describen las pantallas "En preparación" y "Getting Windows ready" (Preparando Windows) que pueden aparecer al iniciar una máquina virtual Windows en Microsoft Azure. Se proporcionan los pasos para ayudarle a recopilar datos de una incidencia de soporte técnico.
Nota:
¿Le resultó útil este artículo? Su opinión es importante para nosotros. Use el botón Comentarios de esta página para indicarnos lo bien que ha funcionado este artículo o cómo podemos mejorarlo.
Síntomas
Una máquina virtual de Windows no se inicia. Cuando use Diagnósticos de arranque para obtener la captura de pantalla de la máquina virtual, puede ver que la máquina virtual muestra el mensaje "En preparación" o "Getting Windows ready" (Preparando Windows).
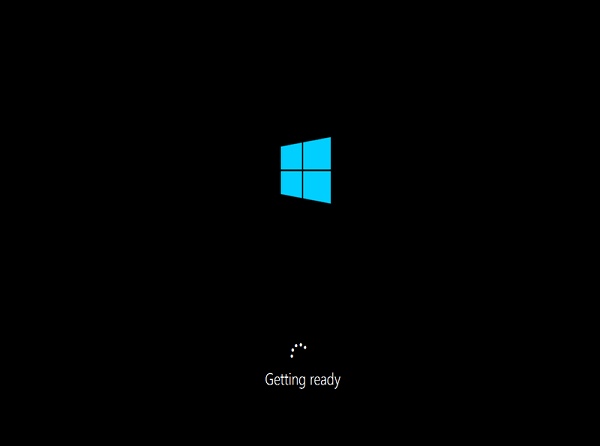
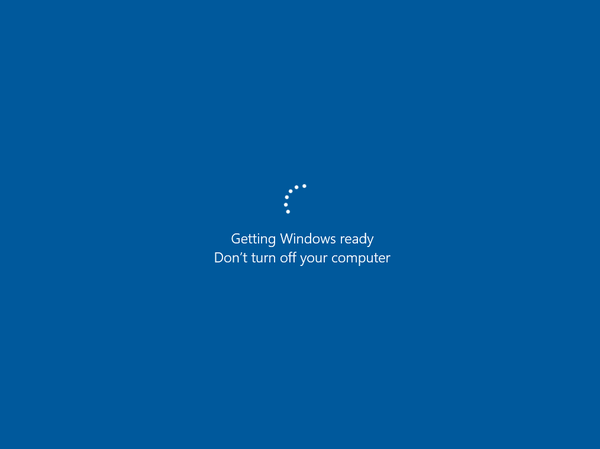
Causa
Normalmente, este problema se produce cuando el servidor está realizando el último reinicio después de que cambie la configuración. El cambio en la configuración se puede inicializar mediante actualizaciones de Windows o cambios en los roles o las características del servidor. En el caso de Windows Update, si el tamaño de las actualizaciones es grande, el sistema operativo necesitará más tiempo para reconfigurar los cambios.
Solución 1: Restaurar la máquina virtual a partir de una copia de seguridad
Si tiene una copia de seguridad reciente de la VM, puede intentar restaurar la VM desde la copia de seguridad para corregir el problema de inicio.
Solución 2: Recopilar un archivo de volcado de memoria del sistema operativo
Si la restauración de la máquina virtual desde la copia de seguridad no es posible o no resuelve el problema, debe recopilar un archivo de volcado de memoria para que se pueda analizar el bloqueo.
Paso 1: Recopilar el archivo de volcado directamente
Parte 1: conecte el disco del sistema operativo a una máquina virtual de recuperación
Tome una instantánea del disco del sistema operativo de la máquina virtual afectada para crear una copia de seguridad. Para obtener más información, consulte Creación de una instantánea de un disco duro virtual.
Conecte el disco del sistema operativo a una máquina virtual de recuperación.
Utilice el protocolo de escritorio remoto (RDP) para conectarse remotamente a la máquina virtual de recuperación.
Si el disco del sistema operativo está cifrado, debe desactivar el cifrado antes de pasar al siguiente paso. Para obtener más información, consulte Descifrar el disco de SO cifrado.
Parte 2: busque el archivo de volcado y envíe una incidencia de soporte técnico
En la máquina virtual de recuperación, vaya a la carpeta de Windows del disco del sistema operativo adjunto. Por ejemplo, si la letra de unidad asignada al disco del sistema operativo adjunto es F, vaya a F:\Windows.
Busque el archivo memory.dmp y después envíe una incidencia de soporte técnico que contenga el archivo de volcado.
Si no encuentra el archivo de volcado, vaya a los siguientes pasos para habilitar el registro de volcado y la consola serie y luego desencadene el proceso de volcado de memoria.
Paso 2: Habilitar el registro de volcado de memoria y la consola serie
Importante
Esta sección, método o tarea contiene pasos que le indican cómo modificar el Registro. No obstante, pueden producirse problemas graves si modifica el registro de manera incorrecta. Por lo tanto, asegúrese de que sigue estos pasos con atención. Como medida de protección, haga una copia de seguridad del registro antes de modificarlo para poder restaurarlo si se produce algún problema. Para obtener más información sobre cómo realizar copias de seguridad y restaurar el registro, vea Cómo hacer copia de seguridad y restaurar el registro en Windows.
Para habilitar el registro del volcado y la consola serie, siga estos pasos:
Abra una sesión de símbolo del sistema con privilegios elevados como administrador.
Ejecute los siguientes comandos BCDEdit con las opciones /ems y /emssettings:
Habilitación de la consola serie:
bcdedit /store <volume-letter-containing-the-bcd-folder>:\boot\bcd /ems {<boot-loader-identifier>} ON bcdedit /store <volume-letter-containing-the-bcd-folder>:\boot\bcd /emssettings EMSPORT:1 EMSBAUDRATE:115200Compruebe que el espacio libre en el disco del sistema operativo es mayor que el tamaño de la memoria (RAM) de la máquina virtual.
Si no hay suficiente espacio en el disco del sistema operativo, cambie la ubicación donde se creará el archivo de volcado y diríjala a cualquier disco de datos adjunto a la máquina virtual que tenga suficiente espacio libre. Para cambiar la ubicación, sustituya
%SystemRoot%por la letra de la unidad del disco de datos, comoF:, en los siguientes comandos.Para habilitar el archivo de volcado del sistema operativo, ejecute los siguientes comandos cargar, agregar y descargar para implementar la configuración sugerida mediante la herramienta reg:
Carga del subárbol del Registro desde el disco de SO roto:
reg load HKLM\<broken-system> <volume-letter-of-broken-os-disk>:\windows\system32\config\SYSTEMHabilitar en ControlSet001:
reg add "HKLM\<broken-system>\ControlSet001\Control\CrashControl" /v CrashDumpEnabled /t REG_DWORD /d 1 /f reg add "HKLM\<broken-system>\ControlSet001\Control\CrashControl" /v DumpFile /t REG_EXPAND_SZ /d "%SystemRoot%\MEMORY.DMP" /f reg add "HKLM\<broken-system>\ControlSet001\Control\CrashControl" /v NMICrashDump /t REG_DWORD /d 1 /fHabilitar en ControlSet002:
reg add "HKLM\<broken-system>\ControlSet002\Control\CrashControl" /v CrashDumpEnabled /t REG_DWORD /d 1 /f reg add "HKLM\<broken-system>\ControlSet002\Control\CrashControl" /v DumpFile /t REG_EXPAND_SZ /d "%SystemRoot%\MEMORY.DMP" /f reg add "HKLM\<broken-system>\ControlSet002\Control\CrashControl" /v NMICrashDump /t REG_DWORD /d 1 /fDescarga del disco roto del sistema operativo:
reg unload HKLM\<broken-system>
Asegúrese de que haya suficiente espacio en disco para asignar tanta memoria como la RAM, que depende del tamaño que se seleccione para esta máquina virtual. Si no hay espacio suficiente o se trata de una máquina virtual de gran tamaño (serie G, GS o E), puede cambiar la ubicación en la que se creará este archivo y que haga referencia a cualquier otro disco de datos asociado a la máquina virtual. Para ello, debe modificar las claves del Registro, como se muestra en el código siguiente:
reg load HKLM\BROKENSYSTEM F:\windows\system32\config\SYSTEM
REG ADD "HKLM\BROKENSYSTEM\ControlSet001\Control\CrashControl" /v DumpFile /t REG_EXPAND_SZ /d "<DRIVE LETTER OF YOUR DATA DISK>:\MEMORY.DMP" /f
REG ADD "HKLM\BROKENSYSTEM\ControlSet002\Control\CrashControl" /v DumpFile /t REG_EXPAND_SZ /d "<DRIVE LETTER OF YOUR DATA DISK>:\MEMORY.DMP" /f
reg unload HKLM\BROKENSYSTEM
Paso 3: Desencadenar el proceso de volcado de memoria
Inicie la máquina virtual y acceda a la consola serie.
Seleccione Enviar interrupción no enmascarable (NMI) para desencadenar el volcado de memoria.
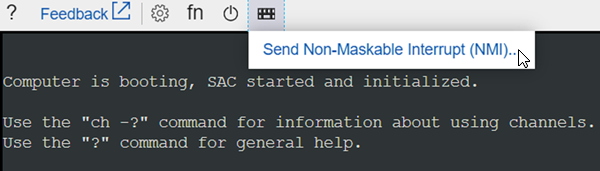
Siga las instrucciones que se indican en Paso 1: Recopilar el archivo de volcado directamente de nuevo.
Ponte en contacto con nosotros para obtener ayuda
Si tiene preguntas o necesita ayuda, cree una solicitud de soporte o busque consejo en la comunidad de Azure. También puede enviar comentarios sobre el producto con los comentarios de la comunidad de Azure.