Configuración del servicio Informes de la organización de Microsoft Learn
Este artículo le iniciará en el uso del servicio Informes de la organización de Microsoft Learn. Si no está familiarizado con los detalles del servicio Informes de la organización de Learn o sus casos de uso, se recomienda ver primero el artículo de introducción.
En concreto, el servicio permite a las organizaciones extraer, transformar y cargar (ETL) datos de certificaciones y aprendizaje de los usuarios en Learn de los conjuntos de datos, que luego pueden seguir procesando o mostrar en herramientas de visualización, como Power BI. Los conjuntos de datos se pueden almacenar en Azure Data Lake, Azure Blob Storage, Azure SQL Database o un grupo de Azure Synapse SQL. Las organizaciones pueden crear y administrar un recurso compartido de datos con la interfaz de usuario sin código de Azure Data Share.
El servicio Informes de la organización incluye información de progreso de cada usuario. Proporciona datos sobre la finalización de las siguientes actividades de Learn:
- Unidades de aprendizaje
- Módulos de aprendizaje
- Rutas de aprendizaje completadas
- Logros obtenidos (distintivos, trofeos, certificaciones, puntos de experiencia)
En el conjunto de datos, a cada usuario se le asigna un identificador de objeto único y no se almacena ninguna información de identificación personal (DCP). Los usuarios pueden identificarse enviando el id. de objeto al servicio Microsoft Identity. Consulte las secciones de los conjuntos de datos específicos del inquilino y de Microsoft Learn para obtener más información.
Requisitos
- Las organizaciones deben tener una suscripción de Azure para crear una instancia de Azure Data Share.
- Un usuario que solicite este servicio en nombre de la organización debe tener una cuenta de Microsoft Entra asociada al inquilino de la organización.
- Una cuenta de usuario de Microsoft Entra necesitará acceso al Azure Portal del inquilino.
Nota:
Al usar este servicio de uso compartido de datos, reconoce y acepta el contrato de acceso y uso compartido de datos de Microsoft Learn para permitir que Microsoft comparta con su organización los datos de los usuarios de Learn que inicien sesión con el id. de inquilino de su organización.
Aceptación del recurso compartido de datos del servicio Informes de la organización de Learn
La creación de una instancia de Informes de la organización de Learn para su organización requiere varios pasos:
- Seleccione el botón azul “Comenzar” que aparece a continuación.
- Autentíquese con su cuenta profesional, si aún no se ha autenticado.
- Acepte el contrato de licencia.
- Seleccione el tipo de datos de destino (SQL, lago de datos o blob).
- Establezca una programación de sincronización.
Una vez creada, puede ver la instancia de Azure Data Share desde Azure Portal.
Administración de sus datos
Un recurso compartido de datos es un grupo de conjuntos de datos que se comparten como una sola entidad. Los conjuntos de datos pueden ser de muchos orígenes de datos de Azure que sean compatibles con Azure Data Share. Actualmente, Azure Data Share es compatible con Azure Blob Storage y Azure Data Lake Store. Visite la página de terminología de Azure Data Share en relación con los elementos de este servicio.
En el recurso compartido de datos tendrá controles para actualizar la programación de sincronización y la sincronización manual, así como para revisar el historial y el estado de la última ejecución.
Importante
Si decide sincronizar los datos de una base de datos de SQL Database y desea utilizar la siguiente plantilla de Power BI sin necesidad de configuración adicional en Power BI, no deje que su instancia de Azure Data Share cree tablas con los identificadores de inquilino en los nombres. Debería poder quitar los identificadores de inquilino de los nombres de tabla en el proceso de sincronización de Azure Data Share. Si decide usar una nomenclatura personalizada, puede seguir utilizando la plantilla de Power BI. Solo tendrá que editar las consultas en Power BI para que usen los nombres de tabla correctos.
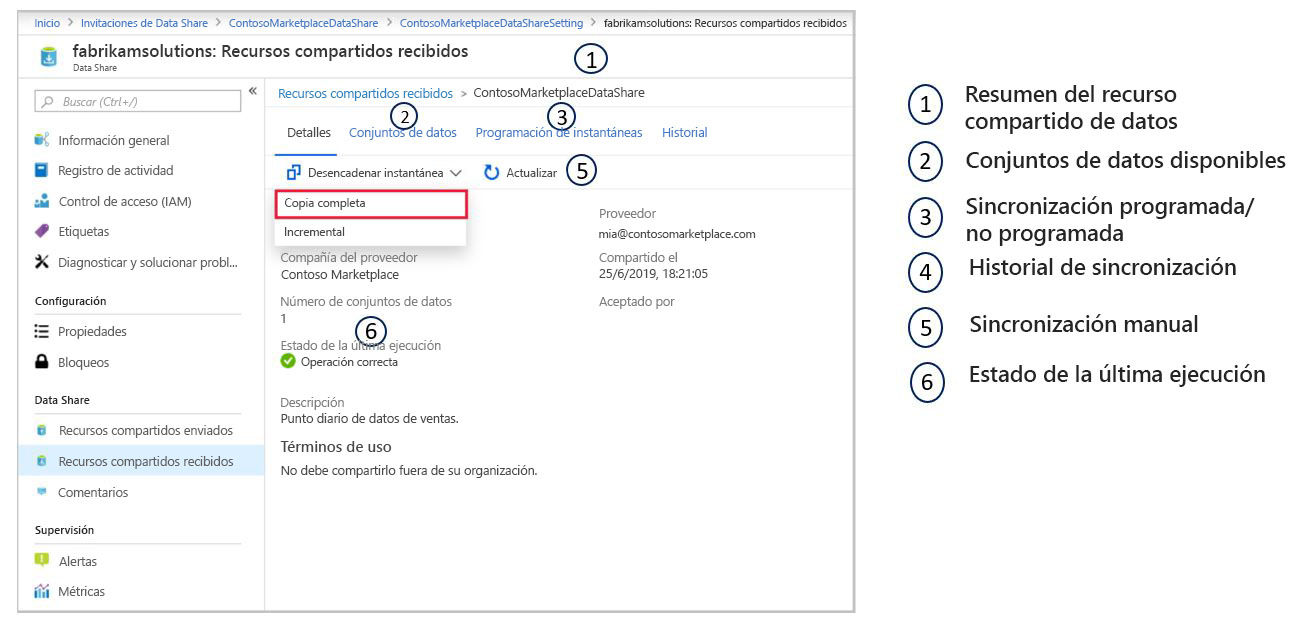
Además, puede agregar un destinatario al recurso compartido de datos existente.
Navegue a un recurso compartido de datos enviado.
En Azure Data Share, vaya a su recurso compartido enviado y seleccione la pestaña Invitaciones. Aquí se enumeran todos los destinatarios de invitaciones a este recurso compartido de datos. Para agregar otro, seleccione Agregar destinatario.
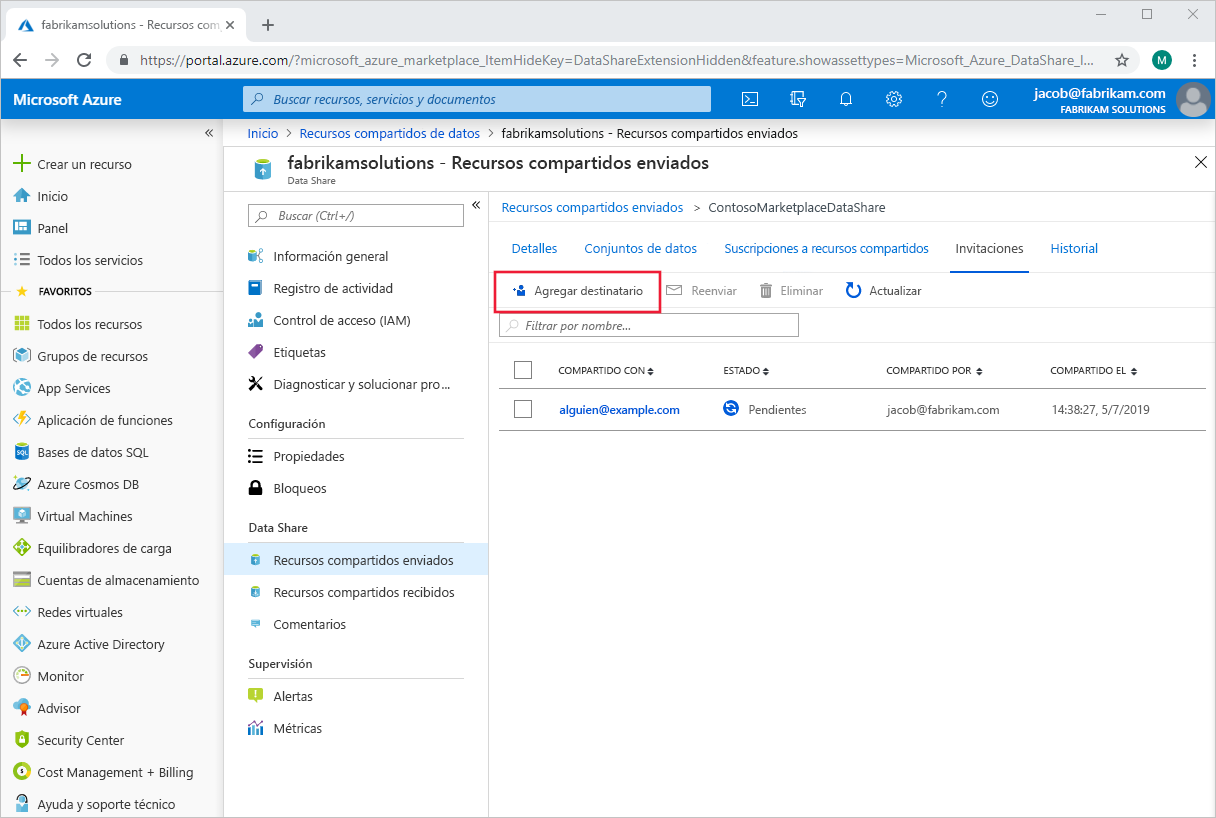
Emergerá un panel en el lado derecho de la página. Seleccione Agregar destinatario y escriba el correo electrónico del nuevo destinatario en la línea en blanco. Agregue todos los destinatarios que quiera.
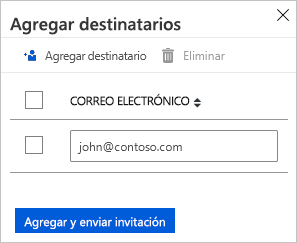
Seleccione Agregar y enviar invitación. Se enviarán correos electrónicos de invitación a los nuevos destinatarios para este recurso compartido de datos.
Descargar los detalles del usuario en el Centro de administración de Microsoft Entra
Para ver información expandida sobre los usuarios enumerados en los conjuntos de datos de progreso y finalización, deberá combinar los conjuntos de datos de Microsoft Learn con la información de usuarios de Microsoft Entra ID. Para obtener la lista de usuarios y su información, puede descargarla desde el Centro de administración de Microsoft Entra.
Importante
Para descargar la lista de usuarios del Centro de administración Microsoft Entra, debe haber iniciado sesión con un usuario asignado a uno o más roles de administrador de nivel de organización en Microsoft Entra ID (el rol de administrador de usuario es el mínimo necesario). Los roles Invitador de usuarios invitados y Desarrollador de aplicaciones no se consideran roles de administrador.
Para descargar una lista de usuarios:
Inicie sesión en la organización de Microsoft Entra con una cuenta de administrador de usuarios de la organización.
Navegue a Microsoft Entra ID > Usuarios.
Elija los usuarios que desea incluir en la descarga seleccionando la casilla que aparece junto a cada usuario en la columna izquierda. Nota: Actualmente no hay una forma de seleccionar todos los usuarios para la exportación. Cada usuario debe seleccionarse individualmente.
En Microsoft Entra ID, seleccione Usuarios > Descargar usuarios.
En la página Descargar usuarios, seleccione Iniciar para recibir un archivo .csv que enumera las propiedades de perfil del usuario. Si hay errores, puede descargar y ver el archivo de resultados en la página de resultados de la operación masiva. El archivo contiene el motivo de cada error.
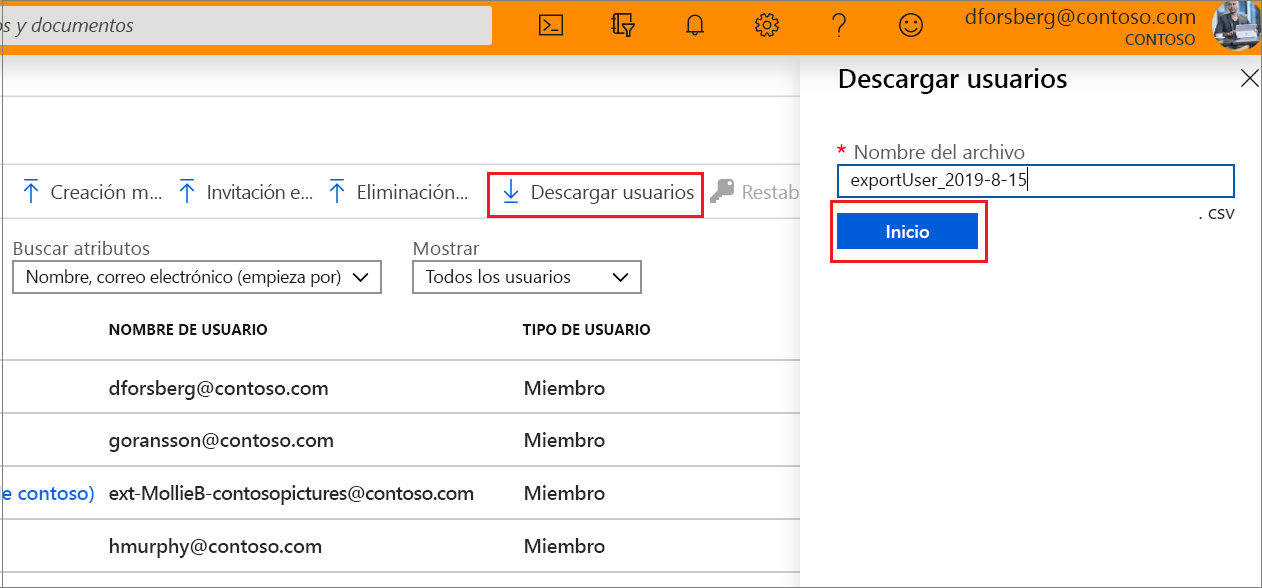
El archivo de descarga contendrá la lista filtrada de usuarios.
Se incluyen los atributos de usuario siguientes:
- userPrincipalName
- DisplayName
- surname
- givenName
- objectId
- userType
- jobTitle
- department
- accountEnabled
- usageLocation
- streetAddress
- state
- country
- physicalDeliveryOfficeName
- city
- postalCode
- telephoneNumber
- mobile
- authenticationAlternativePhoneNumber
- authenticationEmail
- alternateEmailAddress
- ageGroup
- consentProvidedForMinor
- legalAgeGroupClassification
Puede encontrar los pasos y más detalles en el artículo Descargar una lista de usuarios en el Centro de administración de Microsoft Entra.
Plantilla de Power BI para el almacenamiento en SQL DB
Hemos creado una plantilla de Power BI basada en la configuración estándar de SQL Server y las bases de datos SQL de Azure Data Share (es decir, con una asignación de 1:1 entre el conjunto de datos y la base de datos). Es un punto de partida para visualizar e informar sobre los conjuntos de datos de Informes de la organización, incluidas vistas generales y el progreso de aprendizaje de cada miembro de la organización, pero también se puede ampliar para crear otros informes y combinarla con otros datos.
Si está interesado en usar esta plantilla para su solución de elaboración de informes, consulte el artículo Configuración de la plantilla de Power BI del servicio Informes de la organización de Microsoft Learn para el almacenamiento en una base de datos SQL.
Pasos siguientes
Consulte los siguientes recursos como ayuda para su recorrido de desarrollo: