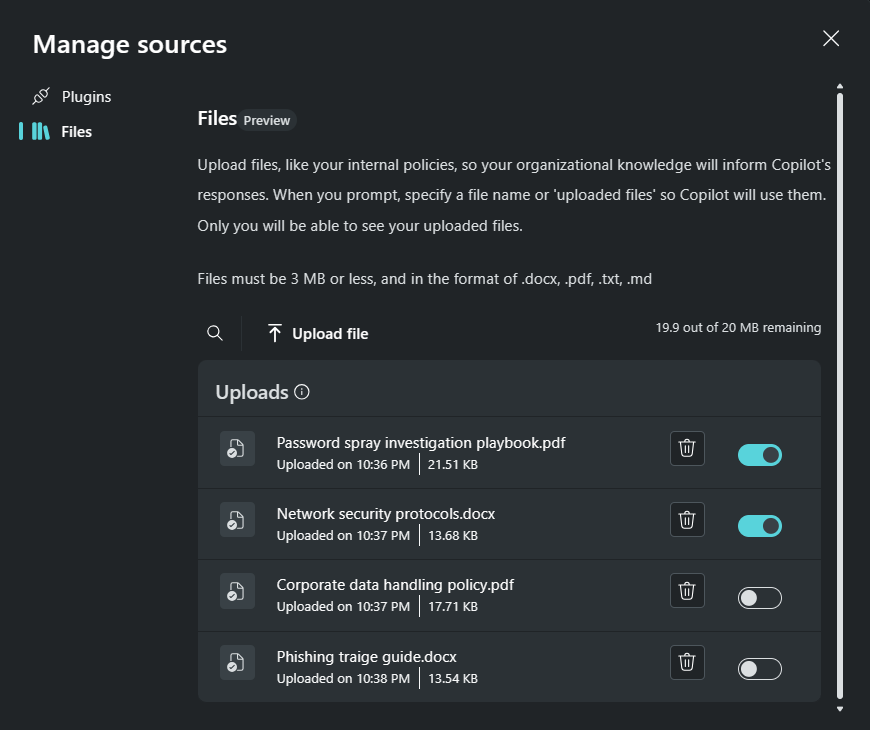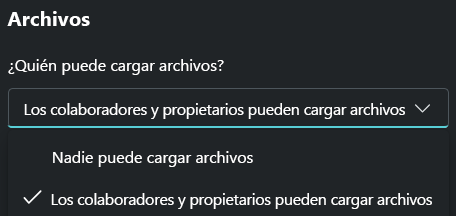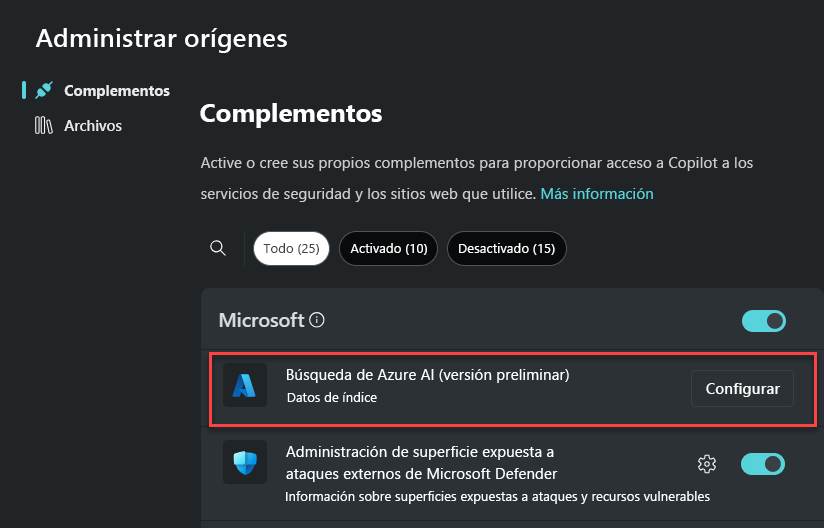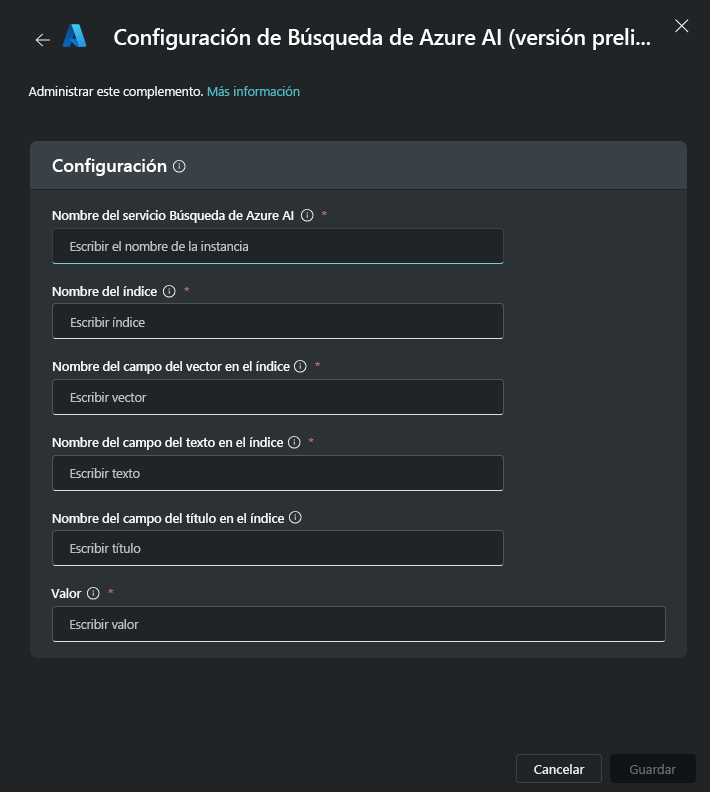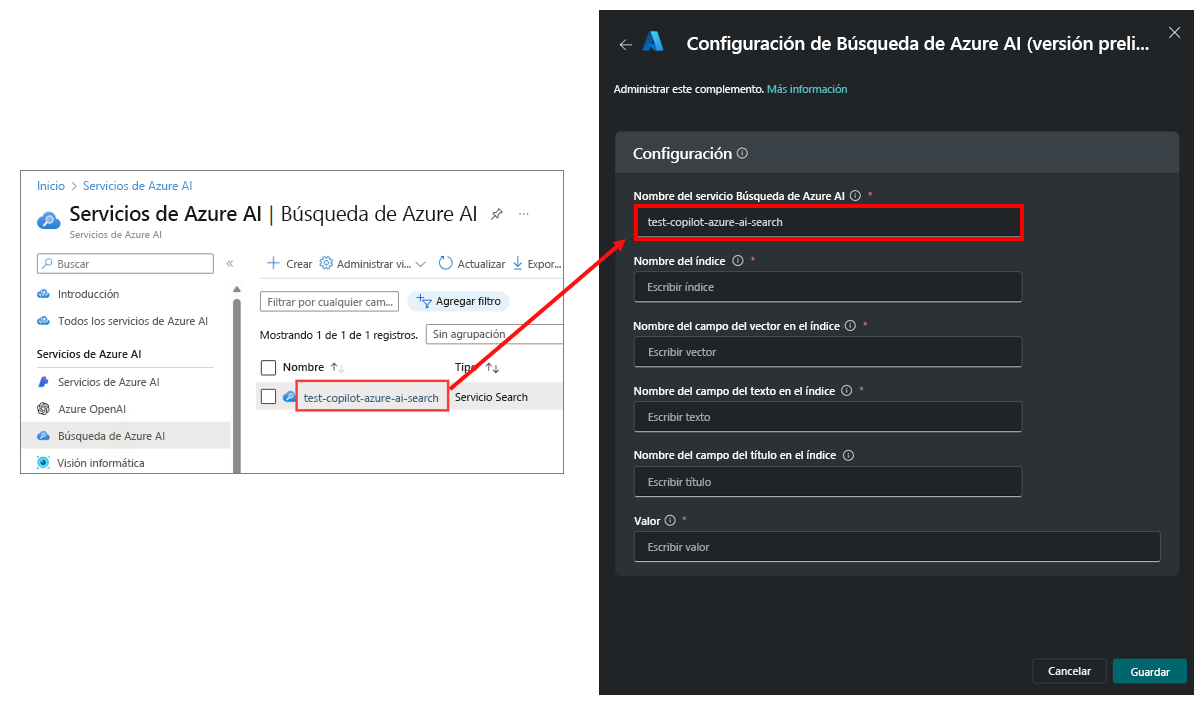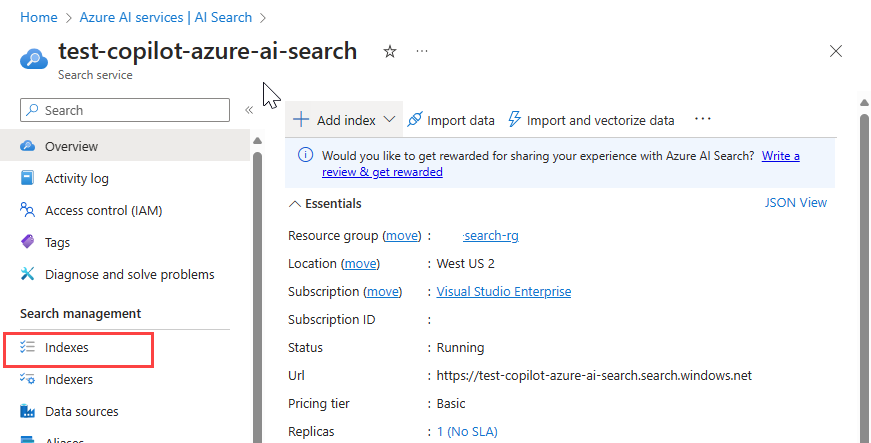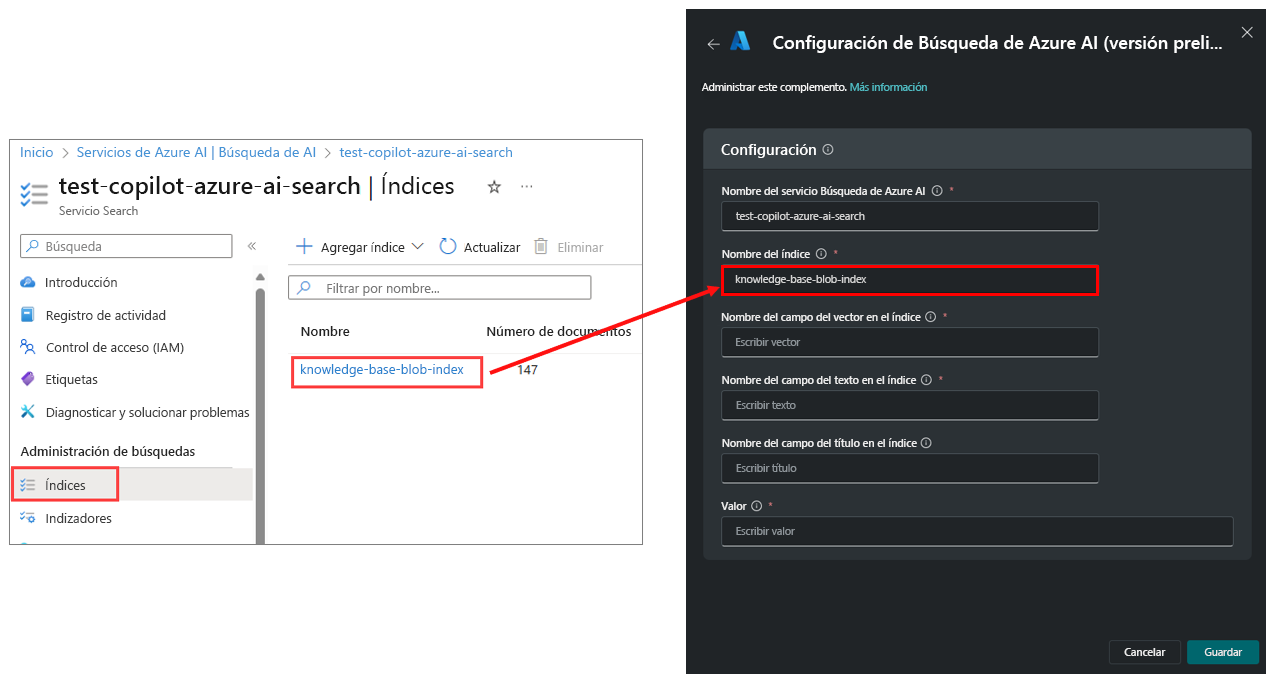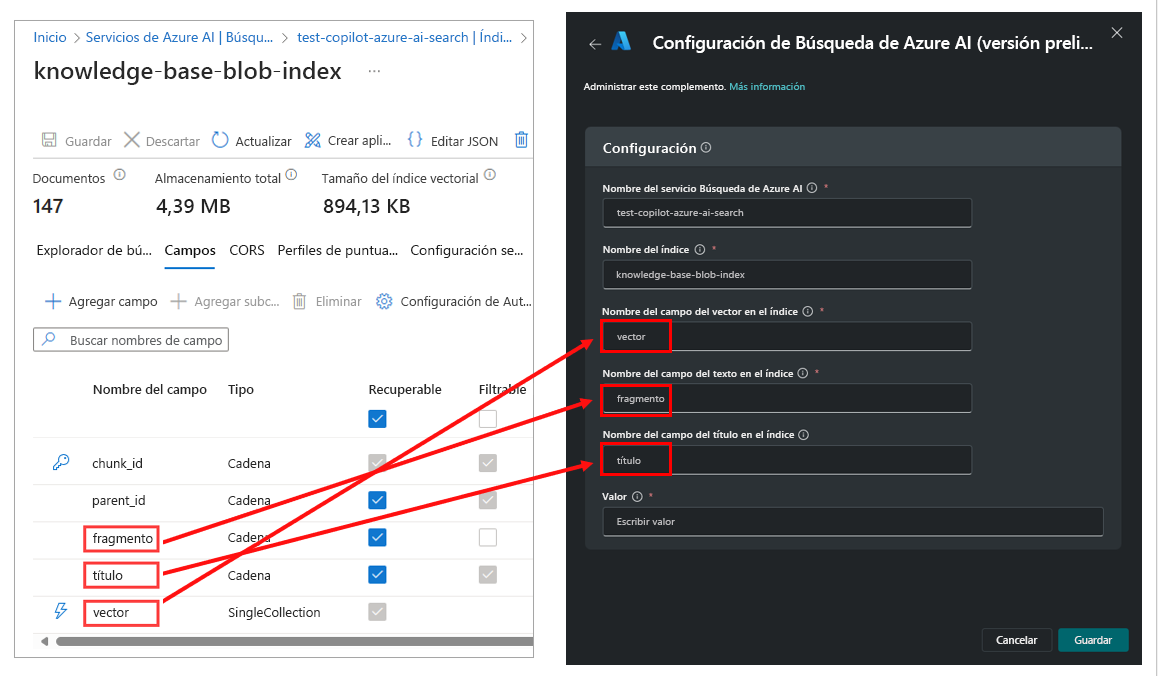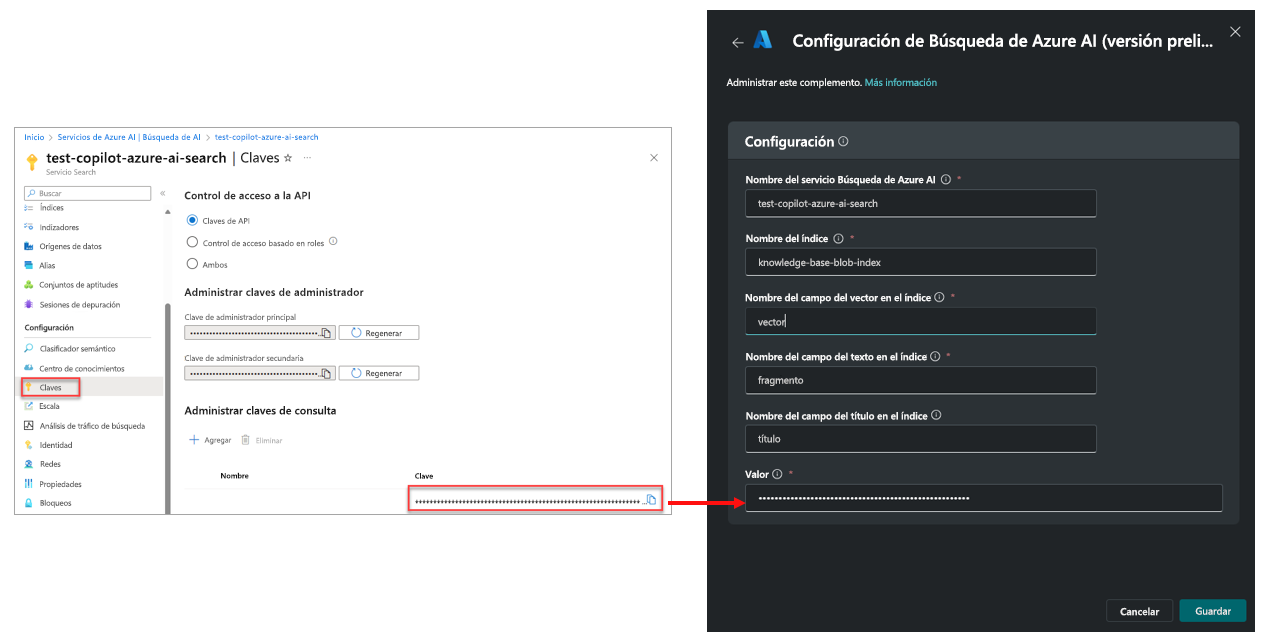Descripción de las conexiones de la base de conocimiento
Las conexiones de knowledge base, una característica de Seguridad de Microsoft Copilot actualmente en versión preliminar, te permiten integrar la knowledge base de la organización como otra fuente de información. La inclusión de las knowledge bases proporciona a Copilot más contexto, y esto da lugar a respuestas más relevantes, específicas y personalizadas para tu organización.
Hay dos maneras de integrar una knowledge base en Copilot:
- Complemento de Búsqueda de Azure AI
- Carga de archivos
Carga de archivos
Puedes cargar un archivo en Seguridad de Microsoft Copilot a fin de permitir que Copilot haga referencia al contenido del archivo para obtener respuestas cuando se soliciten a Copilot los "archivos cargados", o bien usar el nombre del archivo.
Para cargar un archivo, sigue estos pasos:
Para ir a la página de carga de archivos, seleccione el icono de orígenes
 de la barra de solicitudes y, a continuación, los archivos en la página Administrar orígenes.
de la barra de solicitudes y, a continuación, los archivos en la página Administrar orígenes.Seleccione Cargar archivo para buscar el archivo. Compruebe que el archivo que vaya a cargar sea de un tipo de archivo de texto común, como los formatos DOCX, MD, PDF y TXT, y que ningún archivo no supere los 3 MB. Cargue los archivos, de uno en uno, siempre y cuando la capacidad máxima de todos los archivos cargados no supere el máximo de 20 MB en total.
Espere a que los archivos aparezcan en Cargas. Si apareciera un mensaje de error, corrija el problema e inténtelo de nuevo.
Nota:
Los archivos cargados solo están disponibles para la cuenta de usuario que las cargó. Los archivos cargados se almacenan como el resto de los datos del cliente, como se describe en Privacidad y seguridad de datos en Microsoft Security Copilot.
Para incluir archivos como origen en la sesión actual, seleccione el botón de alternancia para que se ilumine (el círculo que hay dentro del botón de alternancia está en la posición más a la derecha). Si aún no usará el archivo o quisiera excluirlo como origen en la sesión actual, seleccione el botón de alternancia para que se deshabilite (el círculo que hay dentro del botón de alternancia está en la posición más a la izquierda).
Para solicitar el uso del archivo cargado, mencione "archivos cargados" si desea que Copilot lo distinga de los archivos disponibles. También es posible incluir el nombre de archivo en caso de que quiera que Copilot distinga un archivo específico. Por ejemplo, si desea que Copilot compruebe las acciones de una cuenta de usuario en las directivas de control de datos de la organización para averiguar si se cometieron infracciones, una solicitud de ejemplo podría ser:
En función del archivo de directiva de control de datos de Contoso, enumera las acciones realizadas por el usuario Preston-123 que pudieran considerarse como una infracción de las directivas de control de datos. Incluye un veredicto para la acción y el nivel de confianza del veredicto. Cita el nombre de la directiva y la sección aplicables al veredicto.
Eliminar un archivo
Para eliminar un archivo, seleccione el icono de papelera situado junto al nombre de archivo para eliminarlo.
Restricción de la carga de archivos (para propietarios)
Los usuarios asignados al rol Propietario pueden elegir quiénes cargarán archivos en la configuración del propietario. Las opciones son:
- Nadie puede cargar archivos
- Los Colaboradores y Propietarios pueden cargar archivos
De forma predeterminada, la carga de archivos está disponible para todos los usuarios (Colaboradores y Propietarios).
Complemento de Azure AI Search
Búsqueda de Azure AI es un servicio que te permite buscar, recuperar información de forma eficaz y extraer información del contenido, de forma segura y a gran escala. Entre los escenarios comunes para usar este tipo de servicio se incluyen la búsqueda de documentos, la exploración de datos y las aplicaciones Copilot de tipo chat sobre datos protegidos. Estos casos de uso se habilitan mediante la indexación y la consulta.
La indexación en Búsqueda de Azure AI es el proceso de cargar contenido en el servicio de búsqueda y hacer que se pueda realizar búsquedas. El índice es el resultado que se puede buscar del proceso de indexación.
Las consultas pueden realizarse una vez que el índice se ha completado con contenidos que permiten búsquedas. La aplicación cliente envía solicitudes de consulta a un servicio de búsqueda y controla las respuestas. La ejecución de todas las consultas se determina por un índice de búsqueda que usted mismo controla.
Mediante el complemento de Búsqueda de Azure AI, puedes incluir un índice propio como un origen que se puede buscar para consultarlo mediante mensajes en la barra de mensajes de Copilot.
Antes de configurar la conexión al índice de Azure AI existente, comprueba los siguientes requisitos:
- El índice de Búsqueda de Azure AI está configurado para la vectorización para su uso con el modelo text-embeding-ada-002.
- El campo de texto del índice debe poder buscarse.
- El campo de título del índice debe poder filtrarse.
Una manera de empezar a configurar un índice de la manera necesaria es usar la vectorización integrada. Consulta Inicio rápido: Vectorización integrada (versión preliminar).
Para crear la conexión a un índice de Búsqueda de Azure AI existente, configura el complemento Búsqueda de Azure AI de la siguiente manera:
Ve a la página de configuración del complemento Búsqueda de Azure AI seleccionando el icono de orígenes, seleccionando complementos y, después, en las ventanas Administrar complementos, seleccionando el botón configuración de Búsqueda de Azure AI.
Los parámetros que configures para el complemento se asignan a información de la instancia de Búsqueda de Azure AI, el índice dentro de la instancia de búsqueda que se buscará y los campos asociados al índice.
- Nombre del servicio Búsqueda de Azure AI: este es el nombre del servicio de búsqueda.
- Nombre del índice: este es el nombre del índice, dentro de la instancia de Búsqueda de Azure AI, que se buscará.
- Nombre del campo vectorial en el índice: es el nombre del campo del índice que contiene el vector de incrustaciones.
- Nombre del campo de texto en el índice: es el nombre del campo de texto del índice. El contenido de este campo, en el índice, representa el texto que se va a buscar. Si el índice se creó mediante el Asistente para importar y vectorizar datos, el nombre del campo que contiene el texto que se va a buscar puede denominarse fragmento, como un valor predeterminado. El motivo es que el asistente fragmentará los datos para que no superen el tamaño del límite de token del modelo de inserción. El nombre predeterminado del campo de índice, fragmento, hace referencia a un fragmento de texto.
- Nombre del campo de título en el índice: este es el nombre del campo de título en el índice y representa el título de cada documento que se va a mostrar como origen (opcional).
- Valor: este es el identificador de acceso para la autenticación de API.
Para obtener la información que usarás para la configuración del complemento, debes ir a Azure Portal. Abre una nueva pestaña del explorador para ir a Azure Portal (https://portal.azure.com).
En Azure Portal, busca y ve hasta Búsqueda de Azure AI.
En la página Búsqueda de IA se enumeran los servicios de búsqueda. Desde aquí, seleccione la instancia de búsqueda a la que quiera que se conecte el complemento. Antes de seleccionarlo, copie el nombre y escríbalo en el campo del servicio Búsqueda de Azure AI para el complemento. Copie el nombre y escríbalo en el campo del complemento, y seleccione el servicio de búsqueda.
Seleccione el servicio de búsqueda cuyo nombre ha escrito en la página de configuración del complemento.
En el panel de navegación izquierdo, selecciona Índices.
En la página de índices se enumeran los índices disponibles para un servicio Búsqueda de Azure AI determinado. En la página de índices, copia el nombre del índice que quieres que Copilot busque y escríbelo en el campo de nombre de índice del complemento.
Selecciona el índice cuyo nombre especificaste en la página de configuración del complemento. Esto abre la página de índice. Desde aquí, selecciona la pestaña campos.
En la pestaña campos se muestran los nombres de campo del índice. Los nombres de campo del índice de ejemplo denominado "knowledge-base-bloc-index" y mostrado en la imagen siguiente pueden ser diferentes de lo que se muestra para el índice. Trabaja con el administrador que gestiona el servicio Búsqueda de Azure AI para obtener instrucciones, según sea necesario.
Cierra la página de campos de índice. Luego, en el panel de navegación izquierdo, selecciona Claves.
Copie el valor "Administrar claves de consulta" para la autenticación de API, escríbalo en el campo de valor del complemento y, después, seleccione Guardar.
Comprueba que todos los parámetros son correctos para la instancia de búsqueda y el índice a los que quieres conectarte y, a continuación, selecciona Guardar.
Importante
Actualmente, Copilot no valida las credenciales al guardar la configuración. Si no son correctos, te dará error más adelante cuando Copilot intente ejecutar el complemento Búsqueda de Azure AI. Cierra la ventana de configuración de Búsqueda de Azure AI.
Una vez que se conecte, pida a Copilot que busque información en el índice de Búsqueda de Azure AI. Asegúrate de mencionar "Búsqueda de Azure AI" en el símbolo del sistema. Por ejemplo:
Los nuevos analistas del centro de operaciones de seguridad pueden preguntar a Copilot sobre los procesos de la organización dentro de sus flujos de trabajo de Copilot. Esto puede acelerar el proceso de incorporación. Solicitud de muestra: Resume las directivas de autenticación multifactor de mi organización en Búsqueda de Azure AI.
Los analistas de SOC pueden pedir a Copilot que proporcione información que ayude a investigar incidentes de suplantación de identidad en grandes volúmenes de correos electrónicos sospechosos o archivos ingeridos por el índice. Solicitud de muestra: ¿Cuáles son los encabezados de asunto de correo electrónico más comunes del índice de Búsqueda de Azure AI que se usaron en los correos electrónicos sospechosos de riesgo de correo electrónico empresarial (BEC)?
El complemento Búsqueda de Azure AI realiza una búsqueda semántica y de palabras clave en el contenido del índice para encontrar la información pertinente, por lo que es aconsejable que sea tan específico como pueda al formular la pregunta. Para más información sobre los elementos de una pregunta eficaz y otras sugerencias para preguntas, lea Descripción de los elementos de una pregunta eficaz.