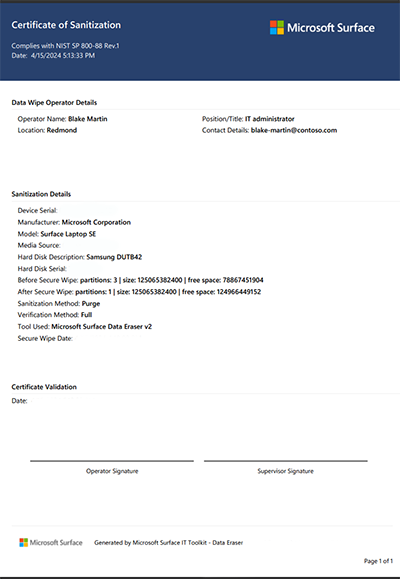Borrador de datos de Surface (kit de herramientas de TI)
En este artículo se explica cómo crear una clave USB de borrado de datos seguro con el borrador de datos de Surface y generar un certificado de sanitización. Puede usar la clave USB de borrado de datos en el dispositivo de destino y otros dispositivos compatibles con la arquitectura coincidente.
Compatible con dispositivos actuales
- Todos los dispositivos Surface actuales, incluidos Surface Pro 7 y versiones posteriores, Surface Laptop 3 y versiones posteriores, Surface Go 2 y versiones posteriores, Surface Laptop Studio y versiones posteriores, Surface Laptop SE, Surface Laptop Go y versiones posteriores.
No se admite en dispositivos heredados
- Esta versión de Borrador de datos de Surface no es compatible con dispositivos heredados como Surface Laptop 2 y versiones anteriores, Surface Pro 6 y versiones anteriores, Surface Book 2 y versiones anteriores, Surface Go y Surface Studio (1.ª generación).
- Para borrar datos de forma segura en dispositivos heredados, consulta Borrador de datos de Microsoft Surface (heredado).
Create el USB del borrador de datos
Abra Surface IT Toolkit y seleccione Borrador de datos USB-Builder>Create USB.
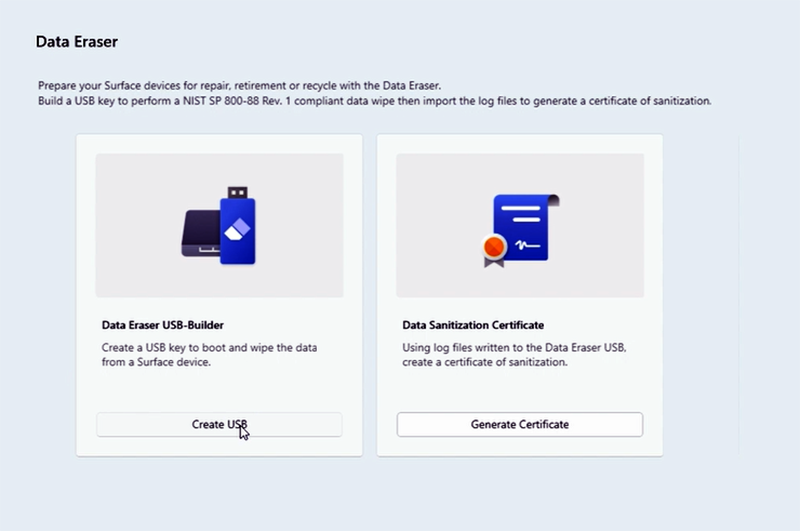
En la página Seleccionar dispositivo, elija el dispositivo de destino en la lista de dispositivos administrados o en la lista desplegable en Todos los dispositivos y seleccione Siguiente.
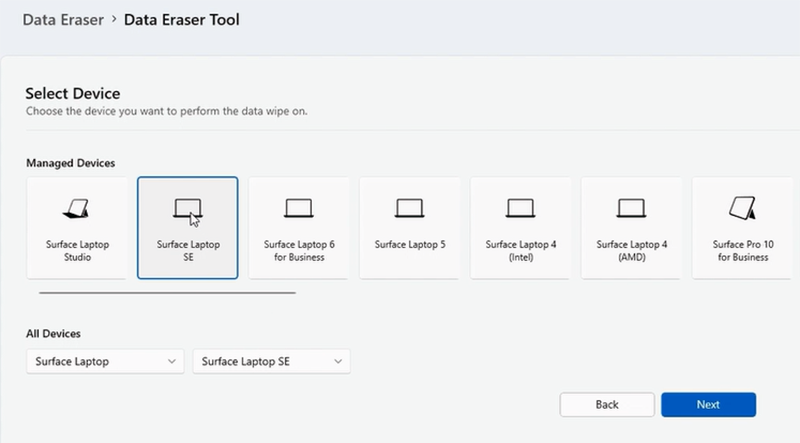
Inserte una unidad USB en el dispositivo. Realice una copia de seguridad de los datos existentes antes de continuar.
En la página Revisión final, confirme el dispositivo seleccionado y elija un método de validación para el borrado de datos. Tiene la opción de realizar una comprobación completa de SSD después del borrado de datos. Seleccione Ninguno o Completo en función de sus necesidades.
En Selección de clave USB, elija la unidad USB que quiera usar. Seleccione Create.
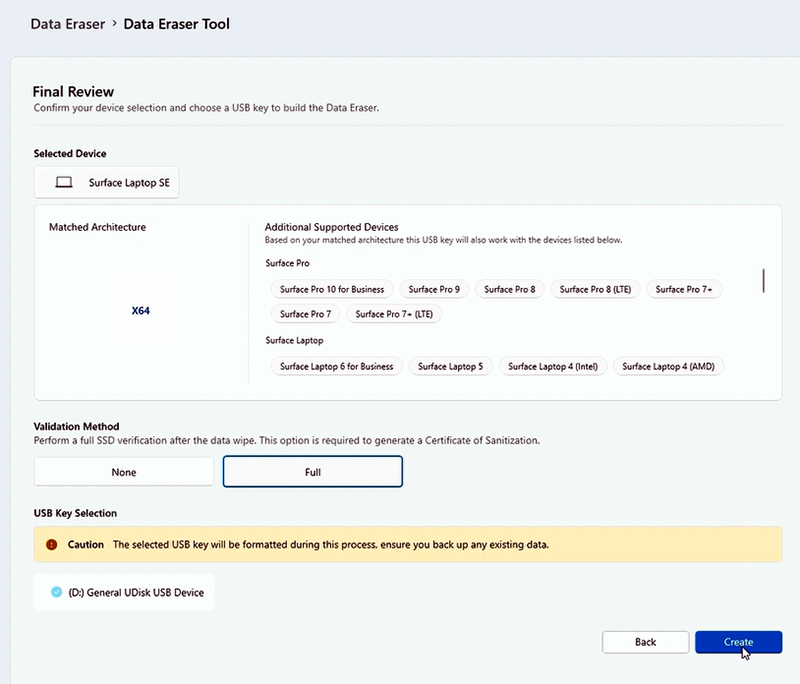
Cuando finaliza el proceso de creación de USB, aparece un mensaje de confirmación que indica Creating Bootable USB: Complete (Crear USB de arranque: completado). Seleccione Finalizar.
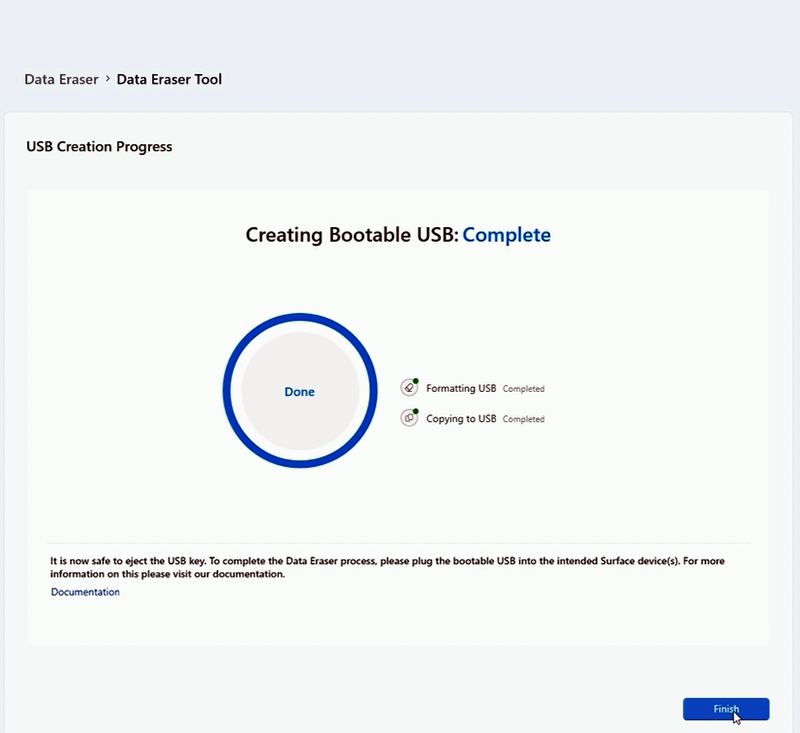
Cuando la herramienta indica que es seguro expulsar la tecla USB, quítelo del dispositivo y conéctelo al dispositivo Surface previsto.
Advertencia
El proceso de borrador de datos elimina todos los datos del dispositivo, incluidos el sistema operativo, las aplicaciones instaladas, los archivos y la configuración.
- Para continuar, escriba CONFIRM Si no está seguro o no desea continuar, escriba EXIT.
- Mantenga el dispositivo conectado a la alimentación de CA durante el proceso de borrado de datos.
Generación de un certificado de sanitización de datos
En la interfaz de la herramienta Borrador de datos, seleccione Generar certificado. Esto crea un certificado de desinfección con los archivos de registro escritos en el USB del borrador de datos después de cada borrado de datos correcto.
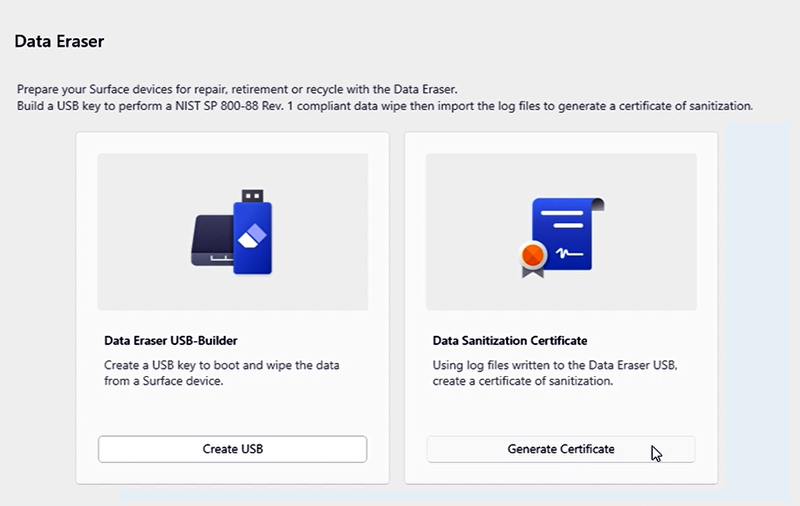
En la página Importar archivos de registro, cargue los archivos de registro guardados anteriormente en la clave USB. Los archivos de registro no comprobados o desde un borrado de datos con la validación establecida en "None" no se pueden usar para crear certificados.
En la página Certificado de sanitización, escriba los detalles solicitados.
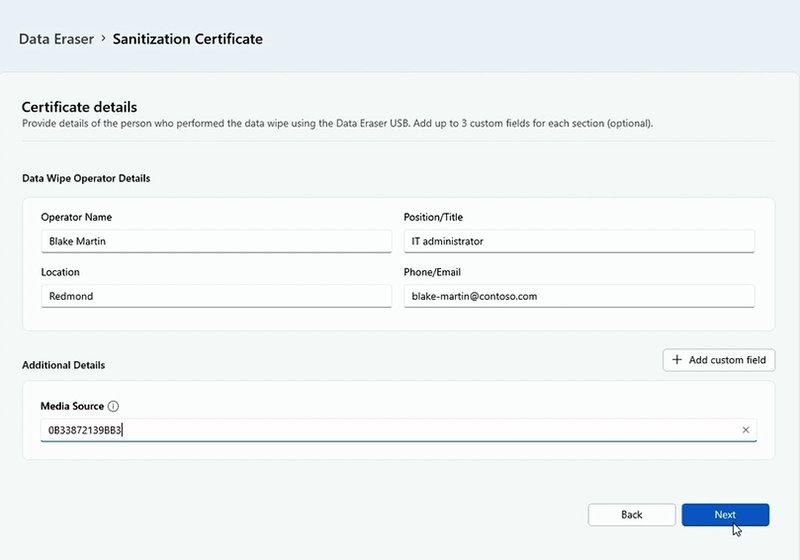
En Detalles adicionales, escriba el origen multimedia. Use la etiqueta Asset si está disponible. También puedes usar el número de serie o el UUID del sistema, como se muestra en el menú UEFI de Surface del dispositivo borrado. Opcionalmente, puede agregar campos personalizados haciendo clic en + Agregar campo personalizado si es necesario obtener más información.
Cuando se escriban todos los detalles pertinentes, seleccione Siguiente para continuar con el proceso de creación del certificado.
Revise los detalles del certificado y seleccione Generar.
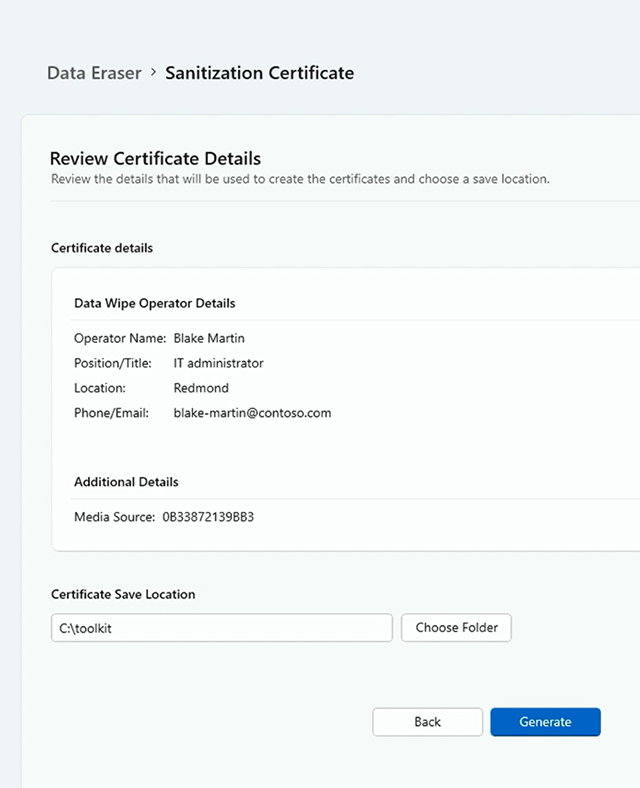
Cuando haya terminado, seleccione Mostrar archivos para acceder al certificado de sanitización. Seleccione Finalizar.
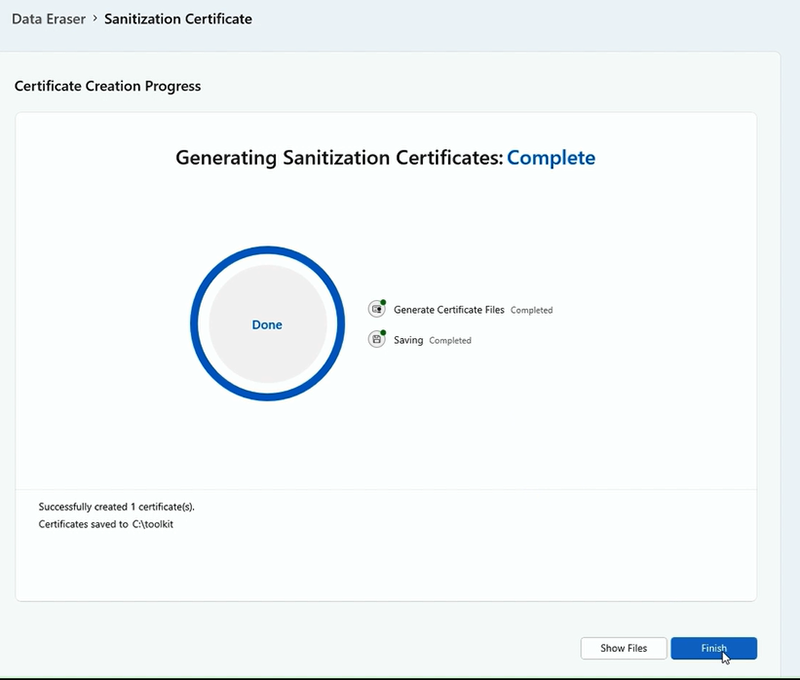
Abra el certificado recién creado y agregue firmas según corresponda, como se muestra en el ejemplo redactado siguiente.