Borrador de datos de Microsoft Surface (heredado)
Nota
En esta página se describe cómo usar la versión heredada de Microsoft Surface Data Eraser. Para obtener la versión actual, consulta Borrador de datos de Surface (Kit de herramientas de TI).
Microsoft Surface Data Eraser (heredado) es una herramienta que arranca desde un stick USB y te permite realizar un borrado seguro de todos los datos de un dispositivo Surface compatible. Un stick USB del borrador de datos de Surface solo requiere la capacidad de arrancar desde USB. Para obtener más información acerca de las funcionalidades y las prácticas para borrar los datos que Microsoft usa durante el proceso de servicio de Surface, consulta P+F: proteger sus datos si envía su Surface para reparación.
Importante
El borrador de datos de Surface usa el comando de formato NVM Express (NVMe) para borrar los datos según lo autorizado en la publicación especial de NIST 800-88 Revisión 1.
Compatibilidad heredada
Esta versión de Surface Data Eraser no es compatible con los dispositivos Surface más recientes, incluidos Surface Pro 10, Surface Pro 11ª edición (procesadores Qualcomm & Intel), Surface Laptop 6 y Surface Laptop 7th Edition (procesadores Qualcomm & Intel). Para estos y todos los dispositivos posteriores, consulta Borrador de datos de Surface (Kit de herramientas de TI).
Los dispositivos Surface compatibles incluyen:
- Surface Laptop Studio (todas las generaciones)
- Surface Book (todas las generaciones)
- Surface Go (todas las generaciones)
- Surface Pro X (todas las generaciones)
- Surface Laptop (generaciones hasta Surface Laptop 5)
- Surface Laptop Go (todas las generaciones)
- Surface Laptop SE
- Surface Studio (todas las generaciones)
- Surface Pro 2 y versiones posteriores (generaciones hasta Surface Pro 9)
- Surface 3
- Windows 10/11 Pro y Enterprise en Surface Hub 2S
Algunos escenarios en los que el borrador de datos de Surface puede ser útil incluyen:
- Prepare un dispositivo Surface que se enviará para su reparación.
- Retirar un dispositivo Surface del uso corporativo o organizativo.
- Repropósito de un dispositivo Surface para un nuevo usuario.
- Vuelva a crear una imagen de los dispositivos que contienen datos confidenciales.
Cómo crear un stick USB del borrador de datos de Surface
Una vez instalada la herramienta de creación, siga estos pasos para crear un stick USB de Borrador de datos de Surface. Antes de realizar estos pasos, asegúrate de que haya un stick USB 3.0 que sea de 4 GB, o mayor, conectado al equipo.
Ejecute el archivo de instalación DataEraserSetup.msi que descargó del Centro de descarga de Microsoft.
Seleccione Compilar para comenzar el proceso de creación usb del borrador de datos de Surface, como se muestra en la figura 1.
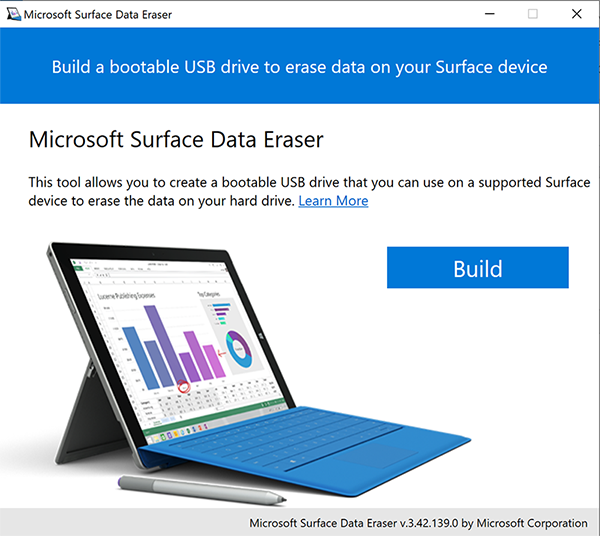
Figura 1. Inicio de la herramienta Borrador de datos de SurfaceSeleccione Continuar para confirmar que tiene una unidad USB de al menos 4 GB conectada, como se muestra en la figura 2.
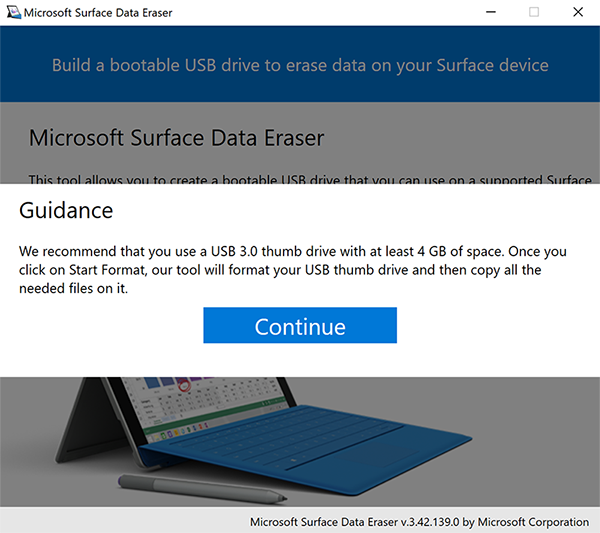
Figura 2. Confirmación de que la unidad USB de al menos 4 GB está conectadaElija x64 (solo para dispositivos 2021+ ) para dispositivos 2021 o más recientes, elija x64 para dispositivos 2020 y anteriores o ARM64 para Surface Pro X en la página Selección de arquitectura, como se muestra en la figura 3. Selecciona Continuar.
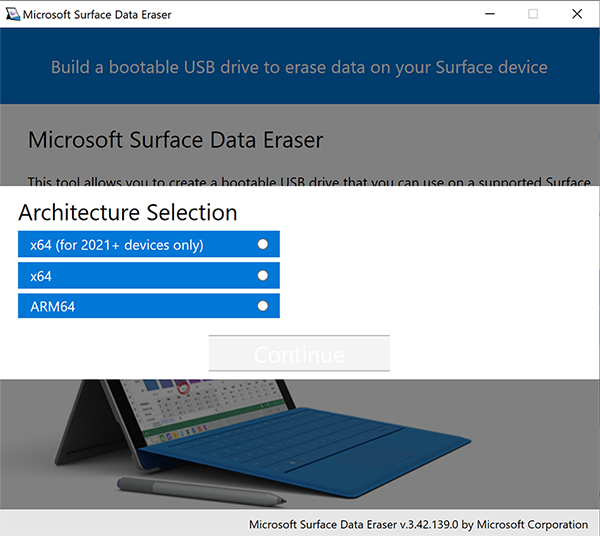
Seleccione la unidad USB de su elección en la página Selección de unidad usb , tal como se muestra en la figura 4 y, a continuación, seleccione Iniciar para comenzar el proceso de creación de USB.
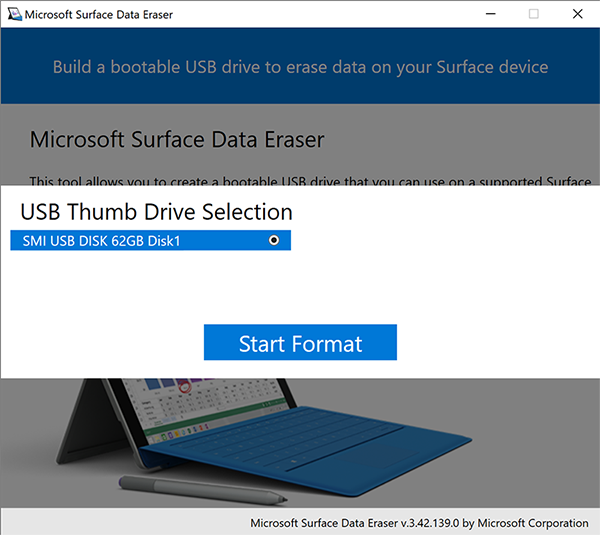
Figura 4. Selección de unidad USBSugerencia
Si ves que el botón Inicio está deshabilitado, comprueba que la unidad extraíble tenga una capacidad total de 4 GB, como mínimo.
Una vez finalizado el proceso de creación, todos los archivos binarios se copian en la unidad USB. Seleccione Correcto.
Cuando veas la pantalla de Enhorabuena, podrás expulsar y retirar la unidad USB. De esta manera, ya tienes la unidad lista para conectarla a un dispositivo Surface, arrancarlo desde esa unidad y eliminar cualquier dato del dispositivo. Seleccione Completar para finalizar el proceso de creación de USB, como se muestra en la figura 5.
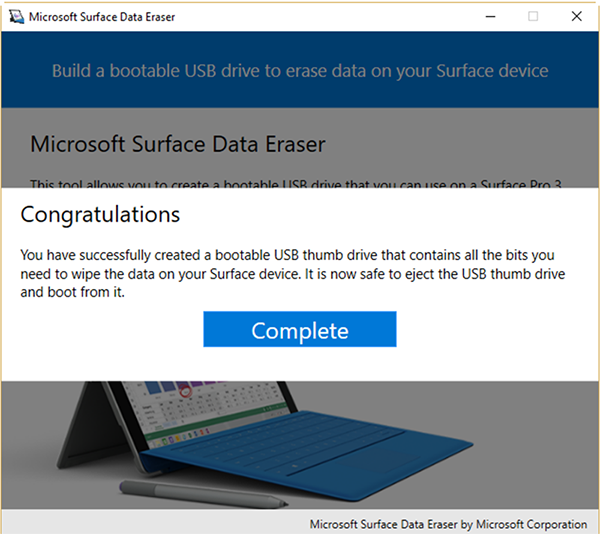
Figura 5. Completar el proceso de creación usb del borrador de datos de SurfaceSeleccione X para cerrar El borrador de datos de Surface.
Cómo usar un stick USB del borrador de datos de Surface
Después de crear un stick USB de Borrador de datos de Surface, puedes arrancar un dispositivo Surface compatible desde el stick USB siguiendo este procedimiento:
Nota
El borrador de datos de Surface en Surface Studio y Surface Studio 2 puede tardar hasta 6 minutos en arrancar en WinPE antes de que se produzca la eliminación del disco.
Inserta la memoria USB del borrador de datos de Surface de arranque en el dispositivo Surface compatible.
Arranque el dispositivo Surface desde el stick USB del borrador de datos de Surface. Para arrancar el dispositivo desde el stick USB, siga estos pasos:
a. Desactiva el dispositivo Surface. b. Mantén presionado el botón Bajar el volumen. c. Presiona y suelta el botón Inicio/Apagado. d. Suelta el botón para Bajar el volumen.
Sugerencia
Si el dispositivo no arranca desde USB tras seguir estos pasos, es posible que debas activar la opción Enable Alternate Boot Sequence en la UEFI de Surface. Puedes leer más sobre la configuración de arranque de la UEFI de Surface en Administrar la configuración de la UEFI de Surface.
Cuando se inicia el dispositivo Surface, se muestra un archivo de texto SoftwareLicenseTerms , como se muestra en la figura 5.
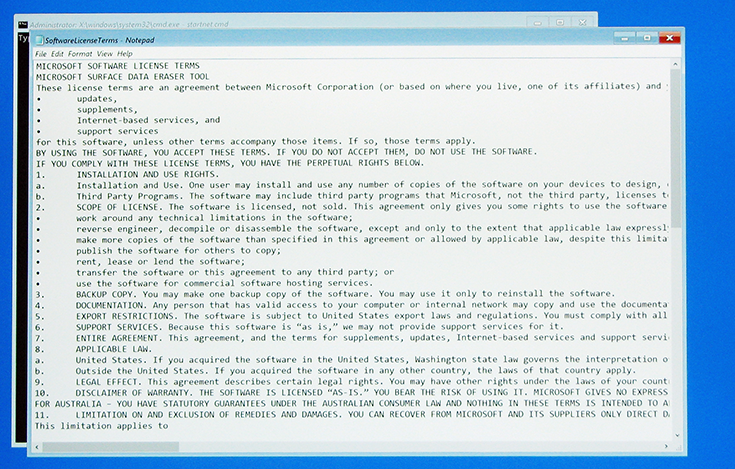
Figura 5. Arranque del stick USB del borrador de datos de Surface
Lee los términos de licencia de software y luego cierra el archivo del Bloc de notas.
Para aceptar o rechazar los términos de licencia de software, escribe Aceptar o Rechazar. Debes aceptar los términos de licencia para continuar.
El script borrador de datos de Surface detecta los dispositivos de almacenamiento que están presentes en el dispositivo Surface y muestra los detalles del dispositivo de almacenamiento nativo. Para continuar, presione Y (esta acción ejecuta El borrador de datos de Surface y quita todos los datos del dispositivo de almacenamiento) o presione N (esta acción apaga el dispositivo sin quitar datos).
Precaución
La herramienta Borrador de datos de Surface elimina todos los datos, incluidos los archivos del sistema operativo Windows necesarios para arrancar el dispositivo, de forma segura e irrecuperable. Para arrancar un dispositivo Surface que se ha borrado con El borrador de datos de Surface, primero tienes que volver a instalar el sistema operativo Windows. Para quitar los datos de un dispositivo Surface sin quitar el sistema operativo Windows, puedes usar la función Restablecer tu PC. Sin embargo, esto no impide que se recuperen los datos mediante capacidades forenses o de recuperación de datos. Para obtener más información, consulta Opciones de recuperación de Windows 10.
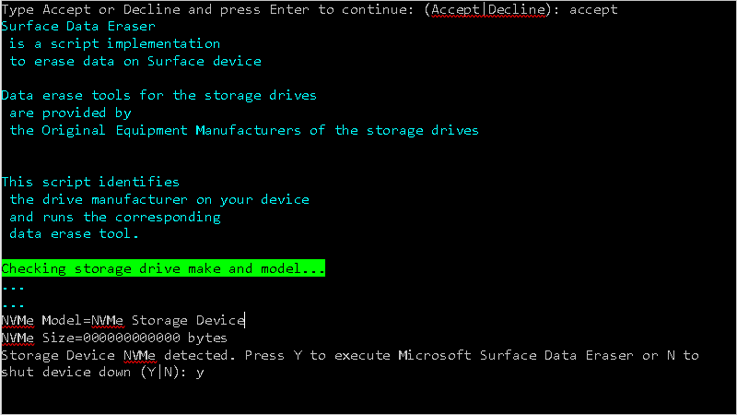
Figura 6. La partición que se va a borrar se muestra en el borrador de datos de Surface
Si presionó Y en el paso 6, debido a la naturaleza destructiva del proceso de eliminación de datos, se muestra otro cuadro de diálogo para confirmar su elección.
Seleccione Sí para continuar borrando datos en el dispositivo Surface.
Sugerencia
Al ejecutar el Borrador de datos Surface en la unidad USB del Borrador de datos Surface, se genera un archivo de registro en la carpeta SurfaceDataEraserLogs.
Cambios y actualizaciones
Microsoft actualiza periódicamente el borrador de datos de Surface. Para obtener información sobre los cambios proporcionados en cada nueva versión, consulte las notas siguientes:
3.54.139.0
Fecha de lanzamiento: 4 de octubre de 2023
Esta versión de Borrador de datos de Surface incluye:
- Compatibilidad con Surface Laptop Studio 2, Surface Laptop Go 3 y Surface Go 4.
3.48.139.0
Fecha de lanzamiento: 21 de noviembre de 2022
Esta versión de Borrador de datos de Surface incluye correcciones de errores.
3.46.139.0.
Fecha de lanzamiento: 28 de octubre de 2022
Esta versión de Borrador de datos de Surface incluye:
- Compatibilidad con Surface Pro 9, Surface Laptop 5 y Surface Studio 2+.
3.45.139.0
Fecha de lanzamiento: 7 de junio de 2022
Esta versión de Borrador de datos de Surface incluye:
- Compatibilidad con Surface Laptop Go 2.
3.42.139.0
Fecha de lanzamiento: 5 de octubre de 2021
Esta versión de Borrador de datos de Surface incluye:
- Opción independiente para 2021 y compatibilidad con dispositivos más recientes, como Surface Laptop Studio, Surface Pro 8 y Surface Go 3.
3.39.139.0
Fecha de lanzamiento: 13 de abril de 2021
Esta versión de Borrador de datos de Surface incluye:
- Compatibilidad con Surface Laptop 4
2.34.139.0
Fecha de lanzamiento: 15 de enero de 2021
Esta versión del borrador de datos de Surface:
- Incluye correcciones de errores
3.33.139
Fecha de lanzamiento: 9 de septiembre de 2020
Esta versión de Borrador de datos de Surface incluye correcciones de errores y agrega compatibilidad con:
- Rediseño de la arquitectura para reducir la necesidad de actualizar con nuevas versiones de productos
- Notificación disponible para las nuevas actualizaciones de herramientas
- Adiciones de contenido del cliente
- Windows 10 Pro y Enterprise en Surface Hub 2S
3.30.139
Fecha de lanzamiento: 11 de mayo de 2020
Esta versión de Borrador de datos de Surface agrega compatibilidad con:
- Surface Book 3
- Surface Go 2
- Nuevo SSD en Surface Go
3.28.137
Fecha de lanzamiento: 11 de noviembre de 2019
Esta versión del borrador de datos de Surface:
- Incluye correcciones de errores
Versión 3.21.137
Fecha de lanzamiento: 21 de octubre de 2019
Esta versión de Borrador de datos de Surface se compila para x86 y agrega compatibilidad con los siguientes dispositivos:
- Surface Pro 7, Surface Pro X y Surface Laptop 3
Versión 3.2.78.0
Fecha de lanzamiento: 4 de diciembre de 2018
Esta versión del borrador de datos de Surface incluye correcciones de errores.
Versión 3.2.75.0
Fecha de lanzamiento: 12 de noviembre de 2018
Esta versión del borrador de datos de Surface:
- Agrega compatibilidad a Surface Studio 2
- Corrección de problemas con la tarjeta SD
Versión 3.2.69.0
Fecha de lanzamiento: 12 de octubre de 2018
Esta versión de Borrador de datos de Surface agrega compatibilidad con los siguientes dispositivos:
- Surface Pro 6
- Surface Laptop 2
Versión 3.2.68.0
Esta versión de Borrador de datos de Surface agrega compatibilidad con Surface Go.
Versión 3.2.58.0
Esta versión de Borrador de datos de Surface agrega compatibilidad con lo siguiente:
- Dispositivos de almacenamiento adicional (unidades) para dispositivos Surface Pro y Surface Laptop
Versión 3.2.46.0
Esta versión de Borrador de datos de Surface agrega compatibilidad con Surface Pro con LTE Advanced
Versión 3.2.45.0
Esta versión de Borrador de datos de Surface agrega compatibilidad con los siguientes dispositivos:
Surface Book 2
Surface Pro 1 TB
Nota
El Borrador de datos de Surface v3.2.45.0 y versiones superiores puede usarse para restablecer dispositivos Surface Pro o Surface Laptop con la opción de almacenamiento de 1 TB en el caso de que el dispositivo muestre dos volúmenes de 512 GB independientes o se encuentre con errores al tratar de implementar o instalar Windows 10. Consulta Surface Pro modelo 1796 y Surface Laptop 1 TB muestran dos unidades para obtener más información.
Versión 3.2.36.0
Esta versión de Borrador de datos de Surface agrega compatibilidad con los siguientes dispositivos:
- Surface Pro
- Surface Laptop
Nota
La herramienta de creación de la unidad USB del borrador de datos de Surface no puede ejecutarse en Windows 10 S. Para borrar un Surface Laptop que ejecute Windows 10 S, primero debes crear la unidad USB del borrador de datos de Surface en otro equipo con Windows 10/11 Pro o Windows 10/11 Enterprise.