Administrar Surface Hub con un proveedor MDM
Surface Hub permite a los administradores de TI administrar la configuración y las directivas mediante un proveedor de administración de dispositivos móviles (MDM), como Microsoft Intune. Surface Hub tiene un componente de administración integrado para comunicarse con el servidor de administración. No es necesario instalar clientes adicionales en el dispositivo.
Para inscribirse, consulta Inscribir Surface Hub en la administración de MDM.
Administrar la configuración de Surface Hub con Intune
El bloque de creación fundamental de la administración de la configuración de directivas en Intune y otros proveedores de MDM es el protocolo Open Mobile Alliance-Device Management (OMA-DM) basado en XML. Windows implementa OMA-DM XML a través de uno de los muchos proveedores de servicios de configuración (CSP) disponibles con nombres como AccountManagement CSP, DeviceStatus CSP, WiFi-CSP, etc. Para obtener una lista completa, consulte los CSP admitidos en Microsoft Surface Hub.
Microsoft Intune y otros proveedores de MDM usan CSP para entregar una interfaz de usuario que le permite configurar las opciones de directiva en los perfiles de configuración. Intune usa el CSP de Surface Hub para su plantilla integrada( Restricciones de dispositivos (Windows 10 Team), lo que te permite configurar opciones básicas, como evitar que Surface Hub "se despierte" cada vez que alguien se mueva cerca de su intervalo de proximidad. Para administrar la configuración y las características del centro fuera del perfil integrado de Intune, deberá usar un perfil personalizado, como se muestra a continuación.
Para resumir, las opciones para configurar y administrar las opciones de directiva dentro de Intune incluyen lo siguiente:
- Cree un perfil de restricción de dispositivos. Usa la plantilla de Surface Hub integrada de Intune y configura la configuración directamente en la interfaz de usuario de Intune. Consulte Creación de un perfil de restricción de dispositivos.
- Cree un perfil de configuración de dispositivo. Seleccione una plantilla centrada en una característica o tecnología específica, como Microsoft Defender o certificados de seguridad. Consulte Creación de un perfil de configuración de dispositivo.
- Cree un perfil de configuración personalizado. Amplíe el ámbito de administración mediante un identificador uniforme de recursos de OMA (URI de OMA) de cualquiera de los CSP admitidos en Microsoft Surface Hub. Consulte Creación de un perfil de configuración personalizado.
Nota
Los perfiles deben asignarse a grupos de dispositivos que contengan los dispositivos Surface Hub inscritos.
Creación de un perfil de restricción de dispositivos
Inicie sesión en Microsoft Intune centro de administración y seleccione Perfilesde configuración>+de dispositivos>Crear perfil.
En Plataforma, seleccione Windows 10 y versiones posteriores.>
En Tipo de perfil, seleccione Plantillas y, a continuación, seleccione Restricciones de dispositivos (Windows 10 Team)
Seleccione Crear, agregue un nombre y, a continuación, seleccione Siguiente.
Ahora puede examinar y elegir entre la configuración de restricción de dispositivos preestablecida para Surface Hub en las siguientes categorías: Aplicaciones y experiencia, Información operativa de Azure, Mantenimiento, Sesión y Proyección inalámbrica. En el ejemplo que se muestra en la ilustración siguiente se especifica una ventana de mantenimiento de 4 horas y un tiempo de espera de 15 minutos para la pantalla, el modo de suspensión y la reanudación de la sesión.
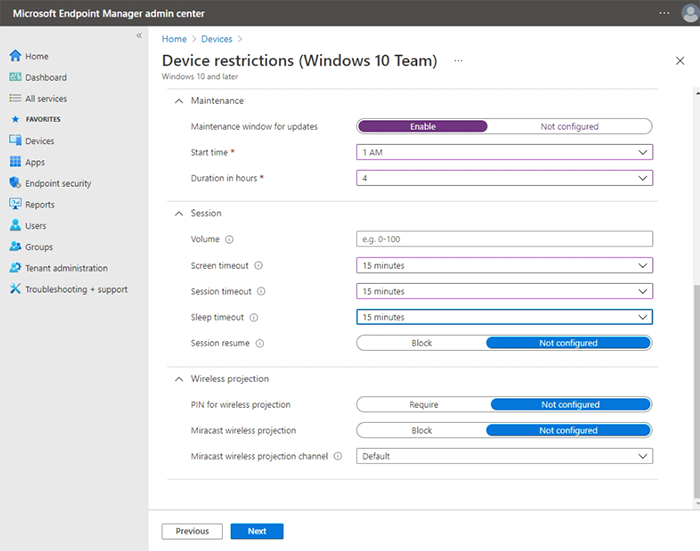
Para obtener más información sobre cómo crear y administrar perfiles, consulte Restricción de características de dispositivos mediante la directiva en Microsoft Intune.
Para obtener más información sobre cómo administrar las características y la configuración de Surface Hub, consulta Windows 10 Team configuración para permitir o restringir características en Surface Hub mediante Intune
Creación de un perfil de configuración de dispositivo
Inicie sesión en Microsoft Intune centro de administración y seleccionePerfiles> de configuración de dispositivos>+ Crear perfil.
En Plataforma, seleccione Windows 10 y versiones posteriores.>
En Tipo de perfil, seleccione Plantillas y elija entre las siguientes plantillas admitidas en Surface Hub:
- Restricciones de dispositivos (Windows 10 Team), como se describe en la sección anterior.
- Microsoft Defender para punto de conexión (Windows 10 Desktop)
- Certificado PKCS
- Certificado pkcs importado
- Certificado SCEP
- Certificado de confianza
Creación de un perfil de configuración personalizado
Puede ampliar el ámbito de la administración mediante la creación de un perfil personalizado mediante un URI de OMA desde cualquiera de los CSP admitidos en Microsoft Surface Hub. Cada configuración de un CSP tiene un OMA-URI correspondiente que puede establecer mediante perfiles de configuración personalizados en Intune. Para obtener más información sobre los CSP compatibles con Surface Hub, puedes hacer referencia a los siguientes recursos:
- Compatibilidad con el proveedor de servicios de configuración
- CSP de directivas admitidas por Microsoft Surface Hub
- SurfaceHub CSP
Nota
La administración de la cuenta de dispositivo mediante la configuración de CSP de SurfaceHub no es posible actualmente con Intune y requiere el uso de un proveedor de MDM de terceros.
Para implementar la configuración de directiva basada en CSP, empiece por generar un URI de OMA y, a continuación, agréguelo a un perfil de configuración personalizado en Intune.
Generación del URI de OMA para la configuración de destino
Para generar el URI de OMA para cualquier configuración:
- En la documentación de CSP, identifique el nodo raíz del CSP. Por lo general, esto se parece a ./Vendor/MSFT/NameOfCSP.
- Ejemplo: El nodo raíz del CSP de SurfaceHub es ./Vendor/MSFT/SurfaceHub.
- Identificar la ruta de acceso del nodo para la configuración que quieras usar.
- Ejemplo: La ruta de acceso del nodo para la configuración para habilitar la proyección inalámbrica es InBoxApps/WirelessProjection/Enabled.
- Anexar la ruta de acceso del nodo raíz para generar el URI de OMA.
- Ejemplo: El URI de OMA de la configuración para habilitar la proyección inalámbrica es ./Vendor/MSFT/SurfaceHub/InBoxApps/WirelessProjection/Enabled.
- El tipo de datos también se indica en la documentación de CSP. Los tipos de datos más comunes son:
- char (Cadena)
- int (Entero)
- bool (Booleano)
Adición del URI de OMA al perfil de configuración personalizada
- En Microsoft Intune, seleccione Dispositivos> Perfiles >de configuraciónCrear perfil.
- En Plataforma, seleccione Windows 10 y versiones posteriores. En Perfil, seleccione Personalizado y, a continuación, seleccione Crear.
- Agregue un nombre y una descripción opcional y, a continuación, seleccione Siguiente.
- En ConfiguraciónOMA-URI Settings (Configuración de configuración de OMA-URI), seleccione Add (Agregar).>
Configuración de Microsoft Teams y Skype Empresarial
En esta sección se resaltan teams y Skype Empresarial configuración que puede administrar a través de Intune u otro proveedor de MDM. Esto incluye:
Configuración de calidad del servicio
Para garantizar una calidad óptima de vídeo y audio en Surface Hub, agrega la siguiente configuración de QoS al dispositivo.
| Nombre | Descripción | OMA-URI | Tipo | Valor |
|---|---|---|---|---|
| Puertos de audio | Rango de puertos de audio | ./Device/Vendor/MSFT/NetworkQoSPolicy/Audio/SourcePortMatchCondition | Cadena | 50000-50019 |
| DSCP de audio | Marcado de puertos de audio | ./Device/Vendor/MSFT/NetworkQoSPolicy/Audio/DSCPAction | Integer | 46 |
| Puertos de vídeo | Rango de puertos de vídeo | ./Device/Vendor/MSFT/NetworkQoSPolicy/Video/SourcePortMatchCondition | Cadena | 50020-50039 |
| DSCP de vídeo | Marcado de puertos de vídeo | ./Device/Vendor/MSFT/NetworkQoSPolicy/Video/DSCPAction | Integer | 34 |
| Uso compartido de puertos | Intervalo de puertos de uso compartido | ./Device/Vendor/MSFT/NetworkQoSPolicy/Sharing/SourcePortMatchCondition | Cadena | 50040-50059 |
| Uso compartido de DSCP | Marcado de puertos de uso compartido | ./Device/Vendor/MSFT/NetworkQoSPolicy/Sharing/DSCPAction | Integer | 18 |
Nota
En la tabla se muestran los intervalos de puertos predeterminados. Los administradores pueden cambiar los intervalos de puertos en Skype Empresarial y en el panel de control de Teams.
Administración de características específicas de Teams
Puede crear un perfil de configuración personalizado para administrar reuniones coordinadas de Teams, unirse a proximidad y otras características. Para obtener más información, consulta Administrar la configuración de Microsoft Teams en Surface Hub.
Cambio de la aplicación predeterminada para las reuniones & llamadas
La aplicación predeterminada para reuniones & llamadas en Surface Hub varía en función de cómo instales Windows 10 Team actualización de 2020 (también conocida como Windows 10 edición 20H2 Team). Si vuelves a crear una imagen de Surface Hub para Windows 10 20H2, Microsoft Teams se establecerá como valor predeterminado, con Skype Empresarial no disponible (modo 1). Si actualiza el centro desde una versión anterior del sistema operativo, Skype Empresarial permanecerá como la predeterminada, con la funcionalidad de Teams disponible (modo 0) a menos que ya haya configurado Teams como valor predeterminado.
Para cambiar la instalación predeterminada, use un perfil personalizado para establecer el modo de reunión de Teams como se indica a continuación:
- Modo 0: Skype Empresarial con la funcionalidad de Microsoft Teams para reuniones programadas.
- Modo 1: solo Microsoft Teams.
| Nombre | Descripción | OMA-URI | Tipo | Valor |
|---|---|---|---|---|
| Id. de aplicación de Teams | Nombre de la aplicación | ./Vendor/MSFT/SurfaceHub/Properties/VtcAppPackageId | Cadena | Microsoft.MicrosoftTeamsforSurfaceHub_8wekyb3d8bbwe!Teams |
| Modo de aplicación de Teams | Modo Teams | ./Vendor/MSFT/SurfaceHub/Properties/SurfaceHubMeetingMode | Integer | 0 o 1 |
Implementación de calidad de servicio (QoS)
Calidad de servicio (QoS) es una combinación de tecnologías de red que permite a los administradores optimizar la experiencia de audio/vídeo en tiempo real y comunicaciones de uso compartido de aplicaciones.
La configuración de QoS para Teams o Skype Empresarial en Surface Hub se puede realizar mediante el proveedor de MDM o a través de un paquete de aprovisionamiento.
En este procedimiento se explica cómo configurar QoS para Surface Hub mediante Microsoft Intune.
En Intune, cree una directiva personalizada.
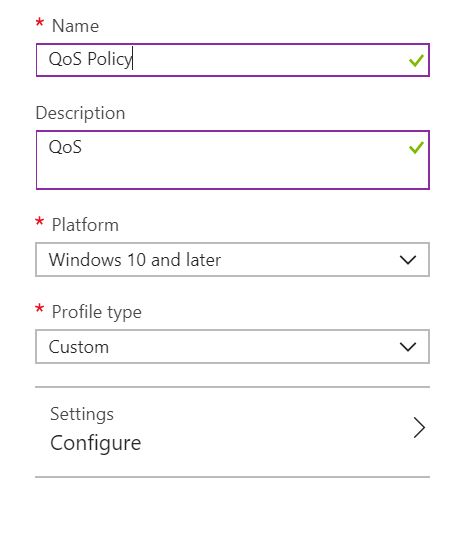
En Configuración personalizada de OMA-URI, seleccione Agregar. Para cada configuración que agregue, escribirá un nombre, una descripción (opcional), un tipo de datos, un OMA-URI y un valor.
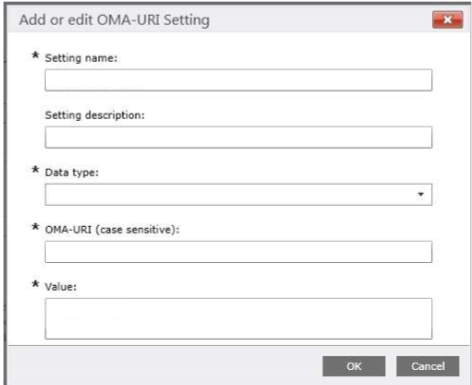
Agregue la siguiente configuración personalizada de OMA-URI:
Nombre Tipo de datos OMA-URI
./Device/Vendor/MSFT/NetworkQoSPolicyValor Puerto de origen de audio Cadena /HubAudio/SourcePortMatchCondition Obtener los valores del administrador de Skype DSCP de audio Integer /HubAudio/DSCPAction 46 Puerto de origen de vídeo Cadena /HubVideo/SourcePortMatchCondition Obtener los valores del administrador de Skype DSCP de vídeo Integer /HubVideo/DSCPAction 34 Nombre del proceso de audio Cadena /HubAudio/AppPathNameMatchCondition Microsoft.PPISkype.Windows.exe Nombre del proceso de vídeo Cadena /HubVideo/AppPathNameMatchCondition Microsoft.PPISkype.Windows.exe Importante
Cada ruta de acceso de OMA-URI comienza por
./Device/Vendor/MSFT/NetworkQoSPolicy. La ruta de acceso completa para la configuración del puerto de origen de audio, por ejemplo, será./Device/Vendor/MSFT/NetworkQoSPolicy/HubAudio/SourcePortMatchCondition.Cuando se haya creado la directiva, impleméntela en Surface Hub.
Advertencia
Actualmente, no se puede configurar la configuración IPProtocolMatchCondition en el CSP de NetworkQoSPolicy. Si esta configuración está configurada, la directiva no se aplicará.