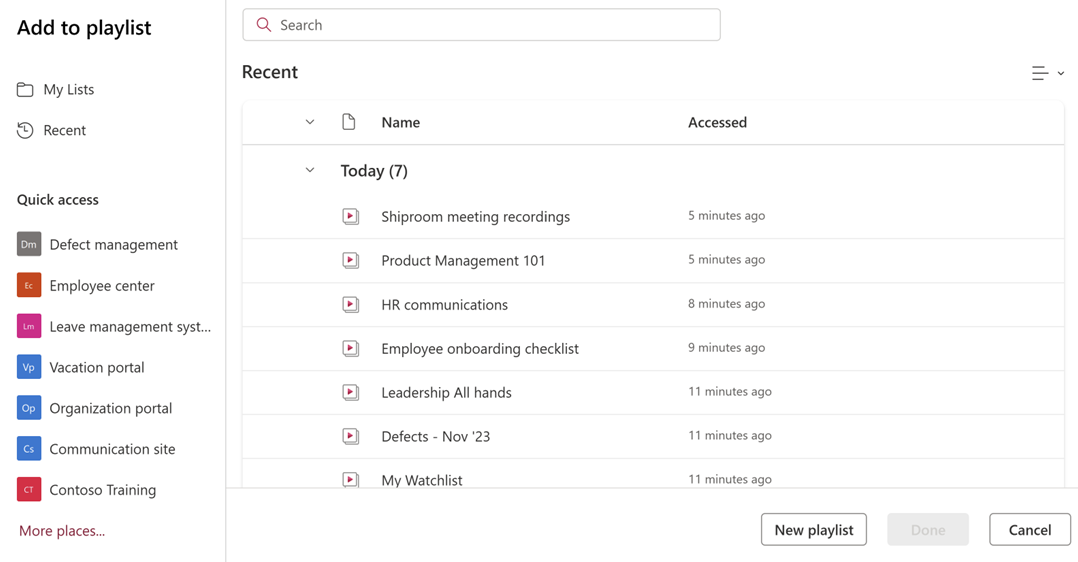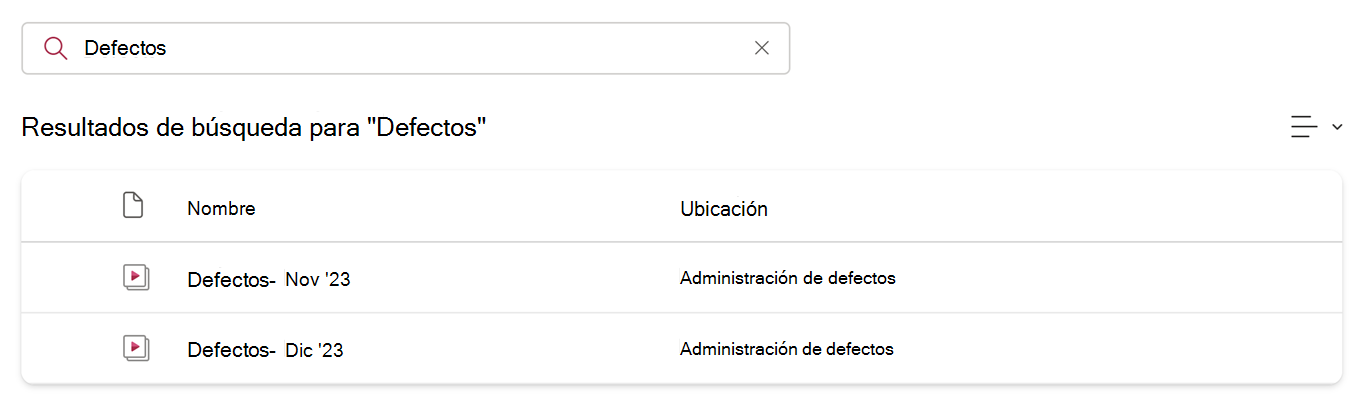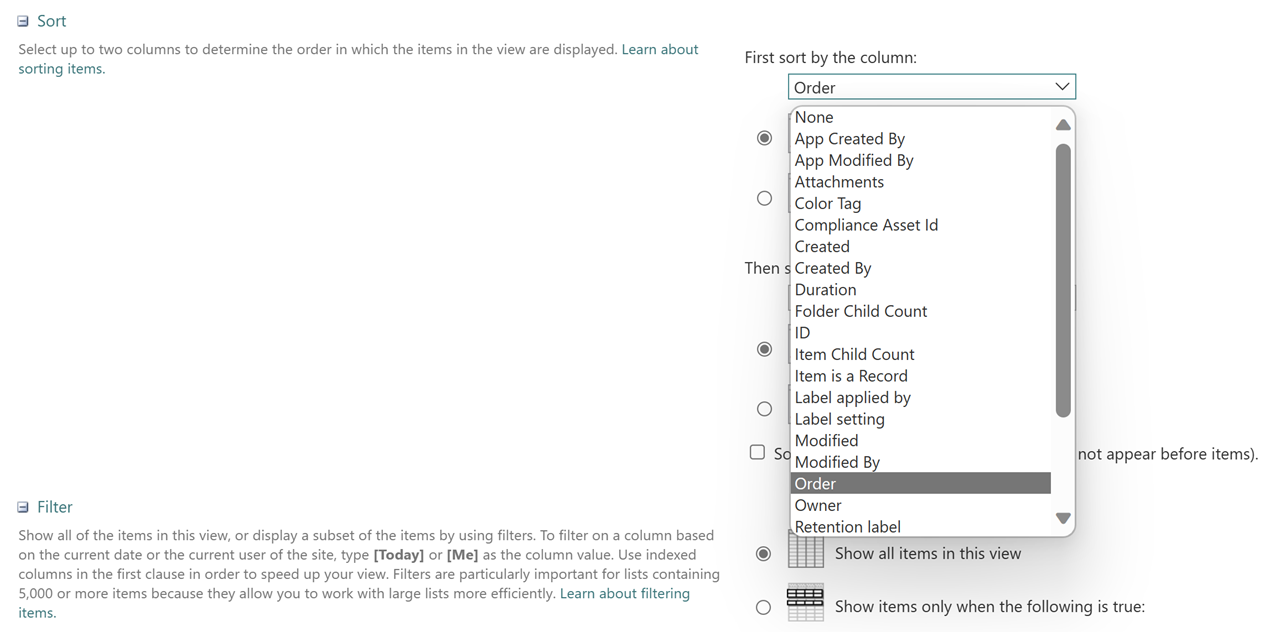Administrar la lista de reproducción
Agregar un vídeo a una lista de reproducción desde Stream
Abra el vídeo en Stream aplicación web y seleccione + Lista de reproducción en la barra de comandos.

Navegue por el selector de listas de reproducción para buscar la lista de reproducción específica de OneDrive (Mi Listas) o de sitios de SharePoint (Acceso rápido y Más lugares).
También puede encontrar la lista de reproducción en la pestaña reciente .
Nota:
Las listas de reproducción a las que se ha accedido o creado recientemente tardan unos 10 minutos en aparecer en los últimos tiempos.
También puede buscar la lista de reproducción.
Nota:
Esto busca en todas las listas de reproducción cuando se selecciona "Mi Listas" o "reciente" y busca en un sitio cuando se selecciona un sitio.
Seleccione la lista de reproducción donde desea agregar el vídeo y haga clic en Listo.
Recibe una notificación en la parte superior derecha una vez que se agrega el vídeo. Puede hacer clic en la vista para ver la actualización más reciente. Vea cómo pedir vídeos.
Nota:
También puede crear una nueva lista de reproducción a través del selector en caso de que no haya ninguna existente.
Agregar un vídeo a una lista de reproducción desde Listas
Abra una lista de reproducción en la aplicación MS List .
Seleccione Agregar nuevo elemento en la barra de comandos de la lista de reproducción.
Navegue por el selector de vídeo para encontrar el vídeo específico de OneDrive (Mis archivos) o bibliotecas de SharePoint (acceso rápido y más lugares).
También puede encontrar el vídeo en la pestaña reciente.
Seleccione los vídeos que desea agregar a la lista de reproducción y haga clic en Seleccionar.
Nota:
Puede seleccionar varios archivos y agregarlos al mismo tiempo.
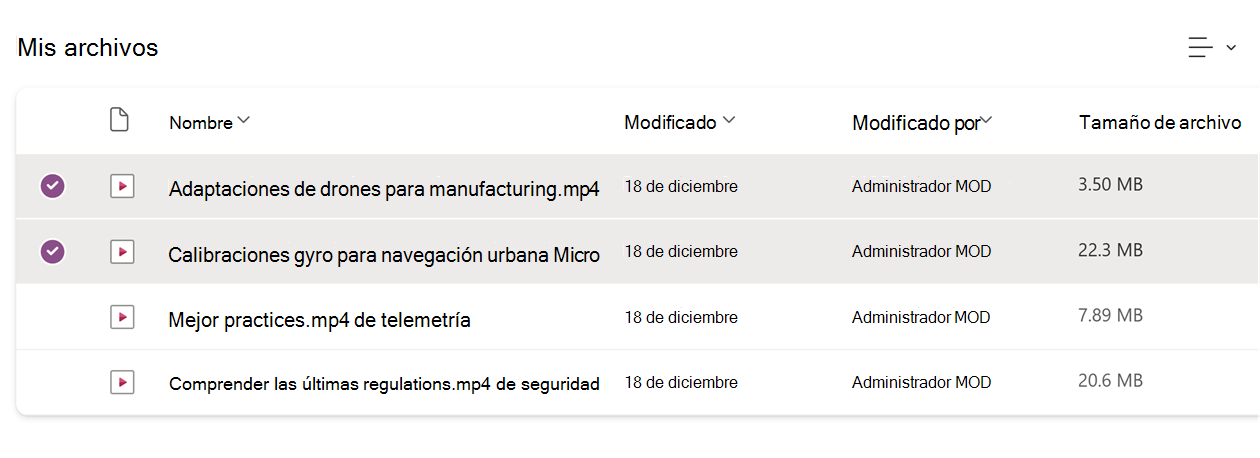
Obtenga una notificación en la parte superior derecha una vez que se agreguen los vídeos. Ahora puede ver la actualización más reciente. Vea cómo pedir vídeos.
Adición de un vídeo a una lista de reproducción desde bibliotecas de ODSP
Abra su OneDrive (Mis archivos) o la biblioteca de documentos de SharePoint (Documentos) y busque el vídeo que desea agregar.
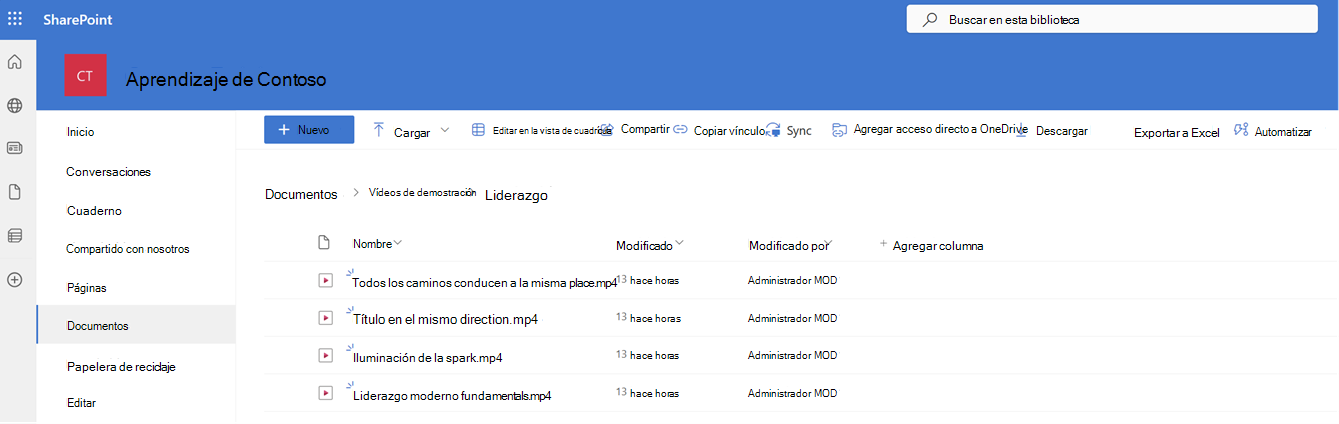
Seleccione el menú de desbordamiento y seleccione Agregar a la lista de reproducción.
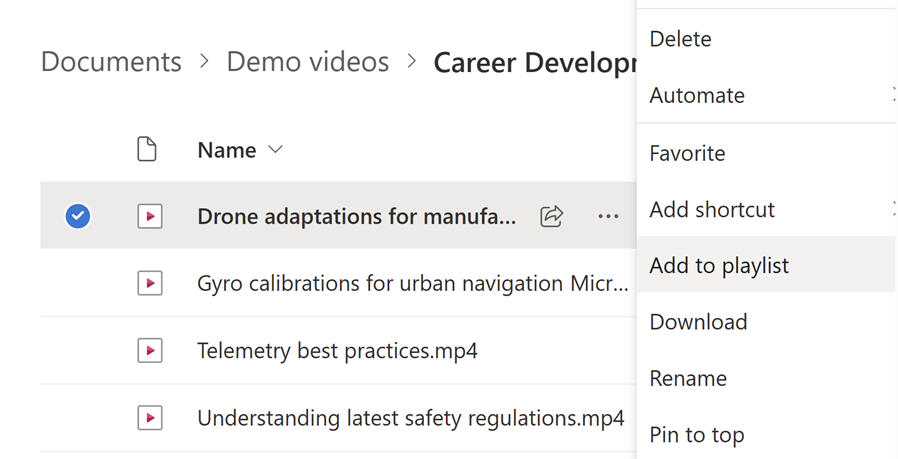
Navegue por el selector de listas de reproducción para buscar la lista de reproducción específica de OneDrive (Mi Listas) o de sitios de SharePoint (Acceso rápido y Más lugares).
También puede encontrar la lista de reproducción en la pestaña reciente .
Nota:
Las listas de reproducción a las que se ha accedido o creado recientemente tardan unos 10 minutos en reflejarse en los últimos tiempos.
También puede buscar la lista de reproducción.
Nota:
Esto busca en todas las listas de reproducción cuando se selecciona "Mi Listas" o "reciente" y busca en un sitio cuando se selecciona un sitio.
Seleccione la lista de reproducción donde desea agregar el vídeo y haga clic en Listo.
Recibe una notificación en la parte superior derecha una vez que se agrega el vídeo. Puede hacer clic en la vista para ver la actualización más reciente. Vea cómo pedir vídeos.
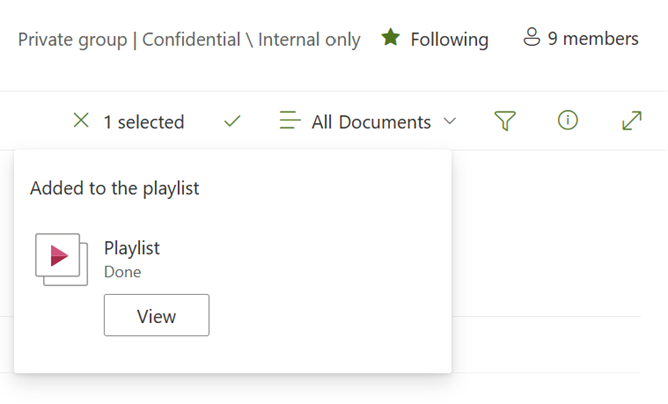
Nota:
También puede crear una nueva lista de reproducción a través del selector en caso de que no haya ninguna existente.*
Reordenar vídeos dentro de la lista de reproducción
Cambie de la vista Lista de reproducción a la vista Todos los elementos mediante el modificador de vista desplegable.
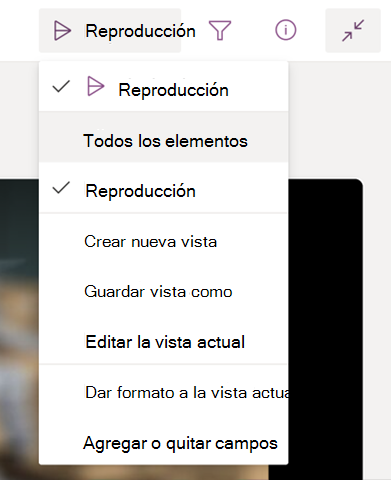
En la vista Todos los elementos, debe agregar otra columna numérica a la lista, agregar un nombre y guardarlo.
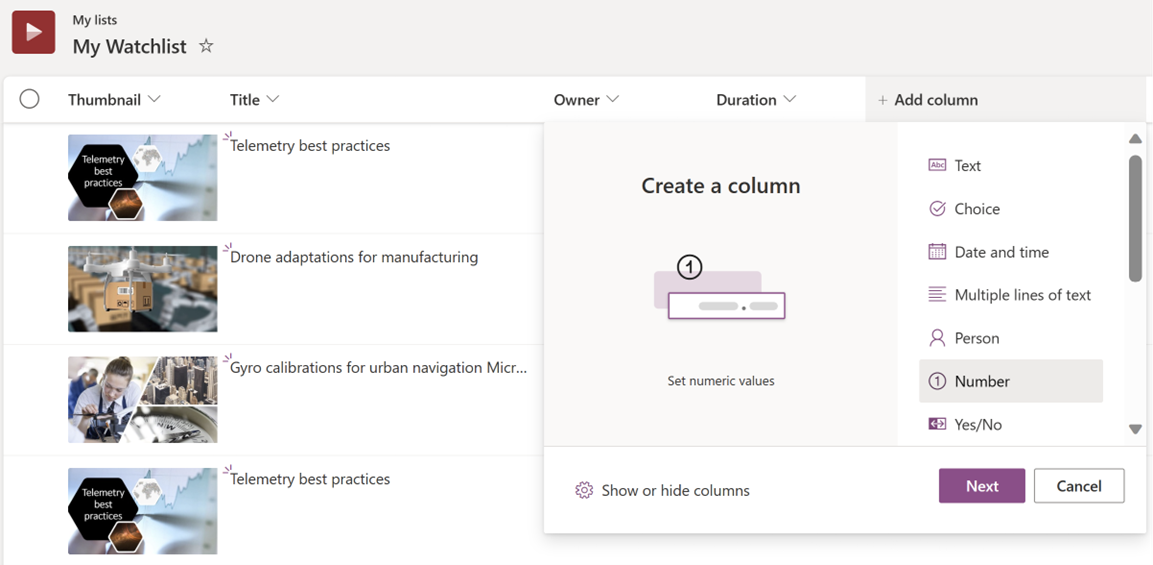
Agregue números en estas columnas haciendo doble clic en el elemento y agregando valor para la columna recién escrita.
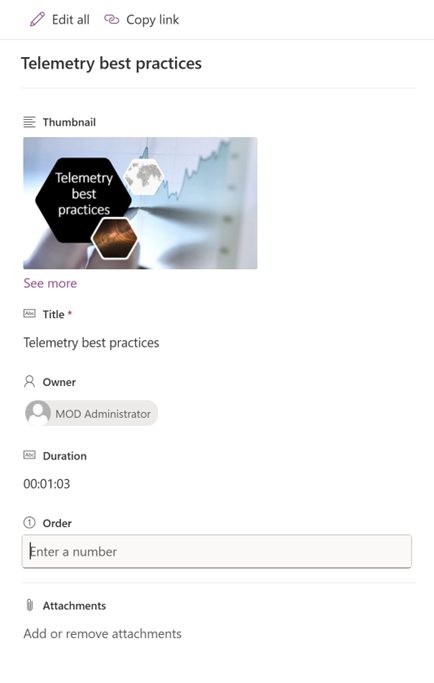
Cambie a la vista de lista de reproducción y seleccione Editar vista actual en el conmutador desplegable.
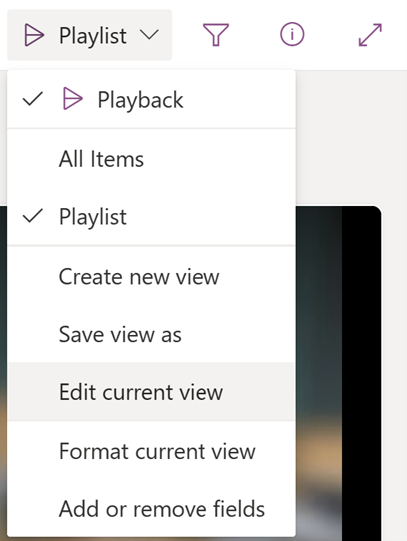
Cambie la configuración de ordenación para ordenar por la nueva columna como se muestra a continuación en la lista desplegable Primera ordenación por columna y seleccione Aceptar.
El orden recién establecido ahora se refleja en la lista de reproducción.
Eliminación de vídeos de la lista de reproducción
Seleccione la tarjeta de vídeo de la lista que desea eliminar.
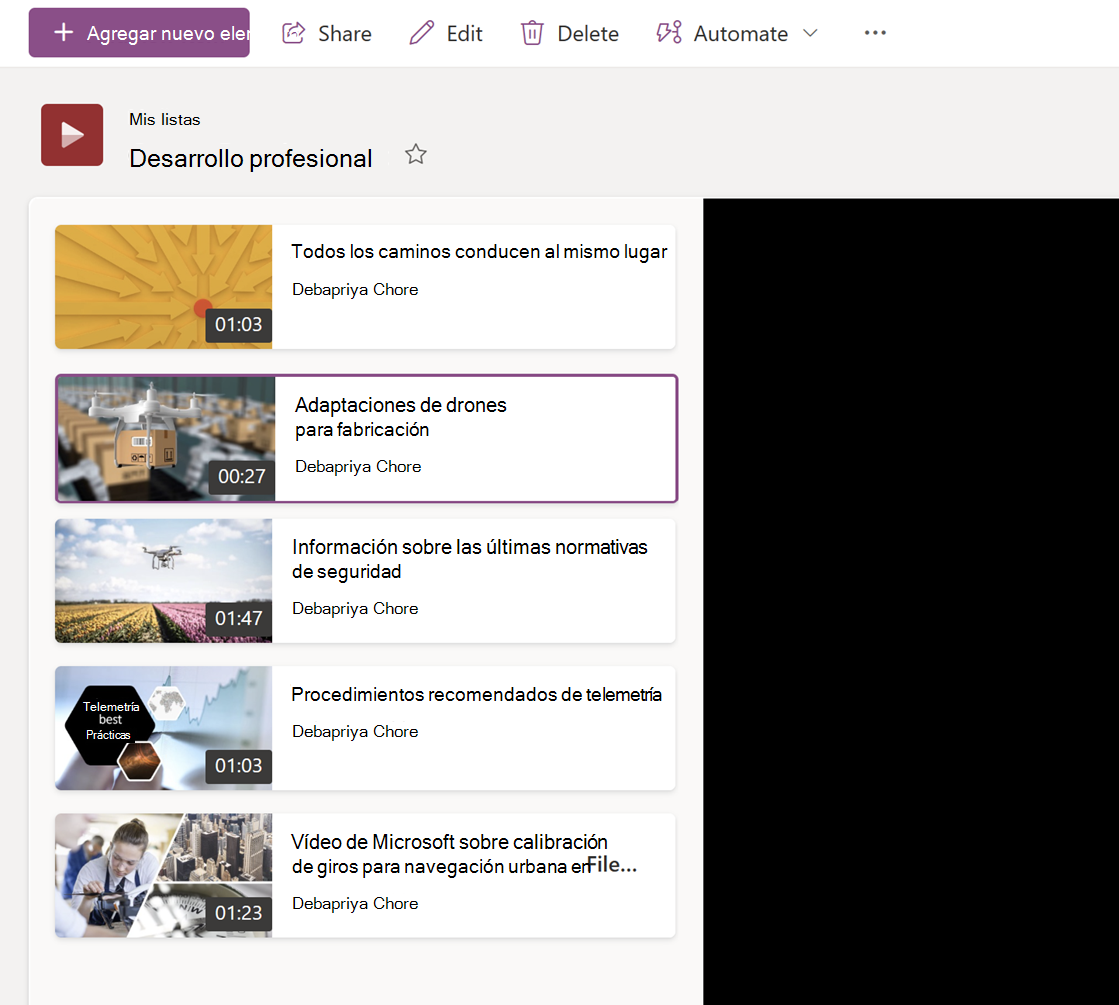
Seleccione Eliminar en la barra de comandos y seleccione Eliminar en la ventana emergente de confirmación.
Nota:
Debe tener acceso de edición para quitar o agregar vídeos a la lista de reproducción.

Puede ver la lista de reproducción para encontrar los elementos eliminados.
Como alternativa, puede ir a la vista Todos los elementos mediante el modificador de vista desplegable y eliminar varios vídeos a la vez.
Eliminar la lista de reproducción
Vaya a Listas Microsoft y seleccione el menú de tres puntos para la lista de reproducción que desea eliminar.
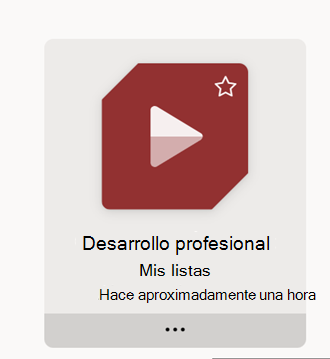
Vaya a configuración y seleccione Eliminar esta lista.
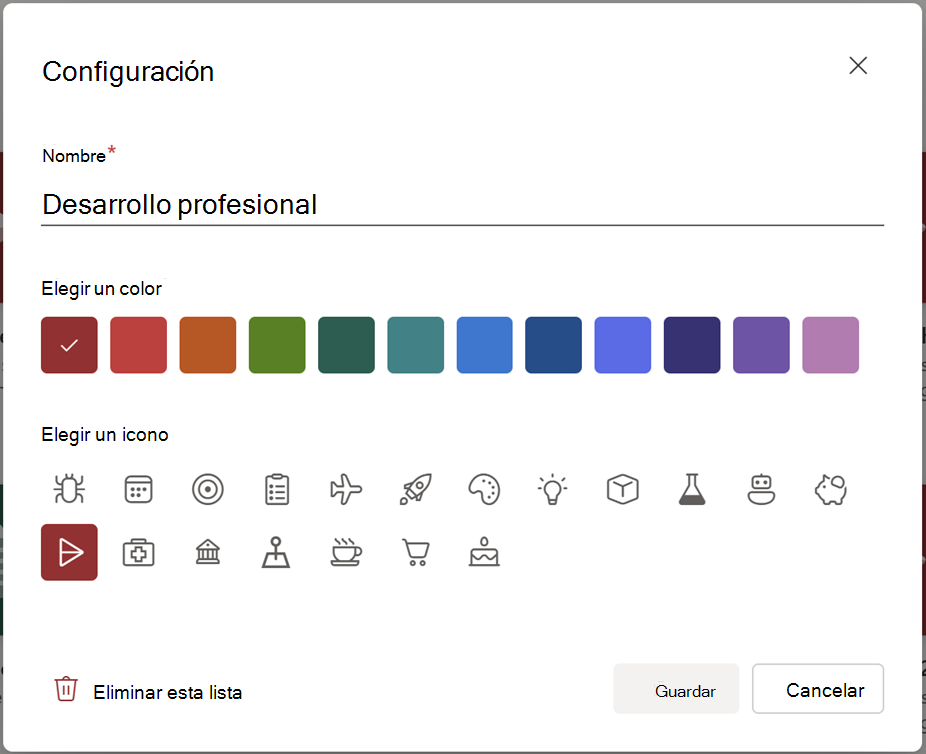
Seleccione Eliminar para confirmar la eliminación. Ya no encontrarás tu lista de reproducción.
Preguntas más frecuentes sobre cómo agregar vídeos a la lista de reproducción
¿Qué permisos se necesitan para agregar a una lista de reproducción?
Debe tener derechos de propietario o editor en una lista de reproducción para agregarle vídeos. Debe tener al menos acceso de visualización para un vídeo antes de agregarlo a una lista de reproducción.
Nota:
Es posible que el vídeo agregado no sea visible para los usuarios que no tienen acceso a él aunque tengan acceso a la lista de reproducción. Para cada vídeo, el acceso se puede administrar por separado.
¿Puede agregar varios vídeos a una lista de reproducción?
Mientras agrega vídeos a la lista de reproducción dentro de la experiencia de lista, puede seleccionar varios vídeos de una ubicación específica, como una carpeta o una biblioteca de documentos en OneDrive o SharePoint seleccionando Agregar nuevo elemento. Mientras agrega vídeos desde OneDrive o la biblioteca de documentos de SharePoint, puede agregar vídeos a la lista de reproducción uno por uno. Pronto se agregará compatibilidad para agregar varios vídeos al mismo tiempo.
¿Puede agregar otros tipos de archivo a una lista de reproducción?
También puede agregar archivos de audio a una lista de reproducción, pero no se admiten otros formatos además de audio y vídeo.
¿Puede agregar un vídeo a varias listas de reproducción?
Si tiene al menos permisos de visualización para el vídeo y permiso de edición para las listas de reproducción en las que desea agregar el vídeo, puede agregar el vídeo a todas las listas de reproducción. Sin embargo, no puede seleccionar varias listas de reproducción y solo puede agregar una por una.
Preguntas más frecuentes sobre cómo ordenar vídeos en la lista de reproducción
¿Puede arrastrar y colocar para reordenar los vídeos dentro de la lista de reproducción?
Actualmente, no se admite la operación de arrastrar y colocar.
Preguntas más frecuentes sobre la concesión de acceso a la lista de reproducción
¿Cómo permitir que otros miembros del equipo colaboren en la lista de reproducción?
Puede compartir una lista de reproducción con permisos de edición para usuarios específicos, lo que les permite administrar vídeos en una lista de reproducción. También puede guardar listas de reproducción en los sitios de SharePoint de su equipo donde todos los miembros del equipo tienen acceso de edición predeterminado a la lista de reproducción. Preguntas más frecuentes sobre la actualización de metadatos en la lista de reproducción
¿Cómo editar el contenido de la lista de reproducción?
Puede seleccionar vídeos individuales en una lista de reproducción y realizar las siguientes acciones mediante las opciones de la barra de comandos:
Eliminación del vídeo
Editar el título del vídeo (no se refleja en el propio vídeo, cambia el título del vídeo tal como se muestra en la lista de reproducción)
¿Puede editar los metadatos de vídeo de un vídeo en una lista de reproducción?
Puede editar los metadatos de vídeo de una lista de reproducción, como el título.
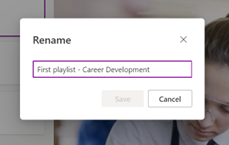
Cambiar los metadatos del archivo de origen (título del vídeo) no refleja automáticamente los cambios en la lista de reproducción. Para cambiar el título del vídeo en una lista de reproducción, seleccione la vista Todos los elementos y edite los campos de columna para actualizar el título.
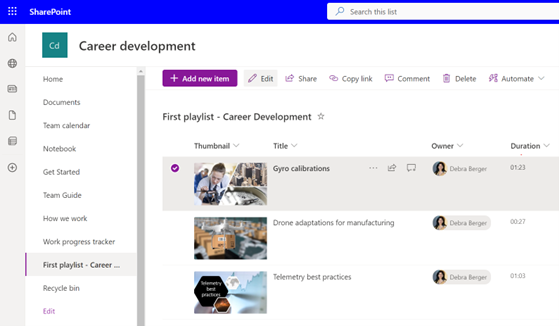
Sin embargo, los metadatos originales del vídeo no cambian con los cambios realizados en la lista de reproducción, ya que se hace referencia al archivo de origen.