Tutorial: Aplicación de formato a un texto (Generador de informes)
En este tutorial, puede practicar el proceso de dar formato al texto de varias maneras en un informe paginado de Reporting Services. Puede experimentar con diferentes formatos.
Después de configurar el informe en blanco con el origen de datos y el conjunto de datos, puede elegir los formatos que quiere explorar. En la ilustración a continuación se muestra un informe similar al que creará en este tutorial.
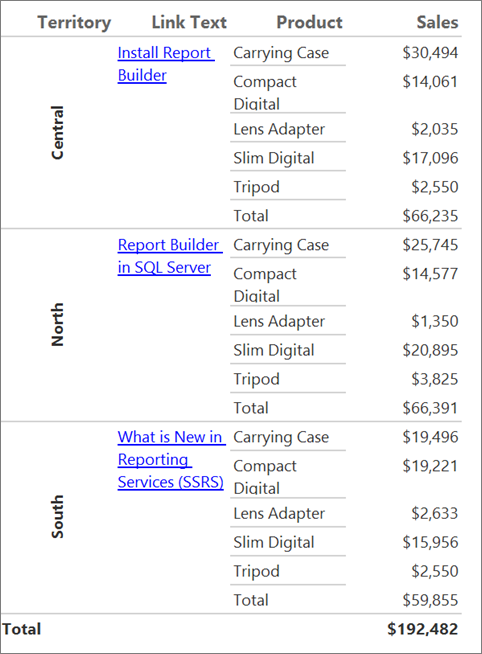
En un paso puede cometer un error voluntario para ver por qué es un error. A continuación, corrija el error para lograr el efecto deseado.
Tiempo estimado para completar este tutorial: 20 minutos.
Requisitos
Para obtener información sobre los requisitos, vea Requisitos previos para los tutoriales (Generador de informes).
Crear un informe en blanco con un origen de datos y un conjunto de datos
Crear un informe en blanco
Inicie el Generador de informes desde el equipo, el portal web de Reporting Services o el modo integrado de SharePoint.
Se abre el cuadro de diálogo Nuevo informe o conjunto de datos.
Si no ve el cuadro de diálogo Nuevo informe o conjunto de datos, vaya al menú Archivo>Nuevo.
En el panel izquierdo del cuadro de diálogo Introducción , compruebe que Nuevo informe está seleccionado.
En el panel derecho, seleccione Informe en blanco.
Creación de un origen de datos
En el panel Datos de informe, seleccione Nuevo>origen de datos.
Si no ve el panel Datos de informe en la pestaña Ver, active Datos de informe.
En el cuadro Nombre, introduzca: TextDataSource.
Seleccione Usar una conexión incrustada en el informe.
Verifique que el tipo de conexión sea Microsoft SQL Server y, luego, en el cuadro Cadena de conexión, introduzca:
Data Source = <servername>Nota:
La expresión
<servername>, por ejemplo Report001, especifica un equipo en el que se ha instalado una instancia del motor de SQL Server Database. Para este tutorial no se necesitan datos concretos, solo una conexión a una base de datos de SQL Server. Si ya tiene una conexión a un origen de datos enumerada bajo Conexiones de origen de datos, puede seleccionarla e ir al procedimiento siguiente, "Para crear un conjunto de datos". Para obtener más información, vea Maneras alternativas de obtener una conexión de datos (Generador de informes).Seleccione Aceptar.
Crear un conjunto de datos
En el panel Datos de informe, seleccione Nuevo>Conjunto de datos.
Compruebe que el origen de datos es TextDataSource.
En el cuadro de texto Nombre, introduzca: TextDataset.
Verifique que el tipo de consulta Texto esté seleccionado y, a continuación, elija Diseñador de consultas.
Seleccione Editar como texto.
Pegue la siguiente consulta en el panel de consulta:
Nota
En este tutorial, la consulta contiene ya los valores de datos, de forma que no necesita un origen de datos externo. Esto hace que la consulta requiera bastante tiempo. En un entorno empresarial, la consulta no contendría los datos. Esto es solo con fines de aprendizaje.
SELECT CAST('2015-01-05' AS date) as SalesDate, 'Lauren Johnson' as FullName,'Central' as Territory, 'Accessories' as Subcategory,'Carrying Case' as Product, CAST(16996.60 AS money) AS Sales, 68 as Quantity, 'Install Report Builder' as LinkText, 'https://go.microsoft.com/fwlink/?LinkId=154882' AS URL UNION SELECT CAST('2015-01-05' AS date) as SalesDate, 'Warren Pal' as FullName,'North' as Territory, 'Accessories' as Subcategory, 'Carrying Case' as Product, CAST(13747.25 AS money) AS Sales, 55 as Quantity, 'Report Builder in SQL Server' as Link, 'https://go.microsoft.com/fwlink/?LinkId=160556' AS URL UNION SELECT CAST('2015-01-05' AS date) as SalesDate, 'Fernando Ross' as FullName,'South' as Territory, 'Accessories' as Subcategory,'Carrying Case' as Product, CAST(9248.15 AS money) As Sales, 37 as Quantity, 'What is New in Reporting Services (SSRS)' as Link, 'https://go.microsoft.com/fwlink/?LinkId=165064' AS URL UNION SELECT CAST('2015-01-05' AS date) as SalesDate, 'Lauren Johnson' as FullName,'Central' as Territory, 'Accessories' as Subcategory,'Tripod' as Product, CAST(1350.00 AS money) AS Sales, 18 as Quantity, 'Install Report Builder' as LinkText, 'https://go.microsoft.com/fwlink/?LinkId=154882' AS URL UNION SELECT CAST('2015-01-05' AS date) as SalesDate, 'Warren Pal' as FullName,'North' as Territory, 'Accessories' as Subcategory,'Tripod' as Product, CAST(1800.00 AS money) AS Sales, 24 as Quantity, 'Report Builder in SQL Server' as Link, 'https://go.microsoft.com/fwlink/?LinkId=160556' AS URL UNION SELECT CAST('2015-01-05' AS date) as SalesDate, 'Fernando Ross' as FullName,'South' as Territory, 'Accessories' as Subcategory,'Tripod' as Product, CAST(1125.00 AS money) AS Sales, 15 as Quantity, 'What is New in Reporting Services (SSRS)' as Link, 'https://go.microsoft.com/fwlink/?LinkId=165064' AS URL UNION SELECT CAST('2015-01-05' AS date) as SalesDate, 'Lauren Johnson' as FullName,'Central' as Territory, 'Accessories' as Subcategory,'Lens Adapter' as Product, CAST(1147.50 AS money) AS Sales, 17 as Quantity, 'Install Report Builder' as LinkText, 'https://go.microsoft.com/fwlink/?LinkId=154882' AS URL UNION SELECT CAST('2015-01-05' AS date) as SalesDate, 'Warren Pal' as FullName,'North' as Territory, 'Accessories' as Subcategory, 'Lens Adapter' as Product, CAST(742.50 AS money) AS Sales, 11 as Quantity, 'Report Builder in SQL Server' as Link, 'https://go.microsoft.com/fwlink/?LinkId=160556' AS URL UNION SELECT CAST('2015-01-05' AS date) as SalesDate, 'Fernando Ross' as FullName,'South' as Territory, 'Accessories' as Subcategory,'Lens Adapter' as Product, CAST(1417.50 AS money) AS Sales, 21 as Quantity, 'What is New in Reporting Services (SSRS)' as Link, 'https://go.microsoft.com/fwlink/?LinkId=165064' AS URL UNION SELECT CAST('2015-01-06' AS date) as SalesDate, 'Lauren Johnson' as FullName,'Central' as Territory, 'Accessories' as Subcategory, 'Carrying Case' as Product, CAST(13497.30 AS money) AS Sales, 54 as Quantity, 'Install Report Builder' as LinkText, 'https://go.microsoft.com/fwlink/?LinkId=154882' AS URL UNION SELECT CAST('2015-01-06' AS date) as SalesDate, 'Warren Pal' as FullName,'North' as Territory, 'Accessories' as Subcategory, 'Carrying Case' as Product, CAST(11997.60 AS money) AS Sales, 48 as Quantity, 'Report Builder in SQL Server' as Link, 'https://go.microsoft.com/fwlink/?LinkId=160556' AS URL UNION SELECT CAST('2015-01-06' AS date) as SalesDate, 'Fernando Ross' as FullName,'South' as Territory, 'Accessories' as Subcategory, 'Carrying Case' as Product, CAST(10247.95 AS money) As Sales, 41 as Quantity, 'What is New in Reporting Services (SSRS)' as Link, 'https://go.microsoft.com/fwlink/?LinkId=165064' AS URL UNION SELECT CAST('2015-01-06' AS date) as SalesDate, 'Lauren Johnson' as FullName,'Central' as Territory, 'Accessories' as Subcategory, 'Tripod' as Product, CAST(1200.00 AS money) AS Sales, 16 as Quantity, 'Install Report Builder' as LinkText, 'https://go.microsoft.com/fwlink/?LinkId=154882' AS URL UNION SELECT CAST('2015-01-06' AS date) as SalesDate, 'Warren Pal' as FullName,'North' as Territory, 'Accessories' as Subcategory,'Tripod' as Product, CAST(2025.00 AS money) AS Sales, 27 as Quantity, 'Report Builder in SQL Server' as Link, 'https://go.microsoft.com/fwlink/?LinkId=160556' AS URL UNION SELECT CAST('2015-01-06' AS date) as SalesDate, 'Fernando Ross' as FullName,'South' as Territory, 'Accessories' as Subcategory,'Tripod' as Product, CAST(1425.00 AS money) AS Sales, 19 as Quantity, 'What is New in Reporting Services (SSRS)' as Link, 'https://go.microsoft.com/fwlink/?LinkId=165064' AS URL UNION SELECT CAST('2015-01-06' AS date) as SalesDate, 'Lauren Johnson' as FullName,'Central' as Territory, 'Accessories' as Subcategory,'Lens Adapter' as Product, CAST(887.50 AS money) AS Sales, 13 as Quantity, 'Install Report Builder' as LinkText, 'https://go.microsoft.com/fwlink/?LinkId=154882' AS URL UNION SELECT CAST('2015-01-06' AS date) as SalesDate, 'Warren Pal' as FullName,'North' as Territory, 'Accessories' as Subcategory, 'Lens Adapter' as Product, CAST(607.50 AS money) AS Sales, 9 as Quantity, 'Report Builder in SQL Server' as Link, 'https://go.microsoft.com/fwlink/?LinkId=160556' AS URL UNION SELECT CAST('2015-01-06' AS date) as SalesDate, 'Fernando Ross' as FullName,'South' as Territory, 'Accessories' as Subcategory,'Lens Adapter' as Product, CAST(1215.00 AS money) AS Sales, 18 as Quantity, 'What is New in Reporting Services (SSRS)' as Link, 'https://go.microsoft.com/fwlink/?LinkId=165064' AS URL UNION SELECT CAST('2015-01-05' AS date) as SalesDate, 'Lauren Johnson' as FullName,'Central' as Territory, 'Digital' as Subcategory,'Compact Digital' as Product, CAST(10191.00 AS money) AS Sales, 79 as Quantity, 'Install Report Builder' as LinkText, 'https://go.microsoft.com/fwlink/?LinkId=154882' AS URL UNION SELECT CAST('2015-01-05' AS date) as SalesDate, 'Warren Pal' as FullName,'North' as Territory, 'Digital' as Subcategory, 'Compact Digital' as Product, CAST(8772.00 AS money) AS Sales, 68 as Quantity, 'Report Builder in SQL Server' as Link, 'https://go.microsoft.com/fwlink/?LinkId=160556' AS URL UNION SELECT CAST('2015-01-05' AS date) as SalesDate, 'Fernando Ross' as FullName,'South' as Territory, 'Digital' as Subcategory, 'Compact Digital' as Product, CAST(10578.00 AS money) AS Sales, 82 as Quantity, 'What is New in Reporting Services (SSRS)' as Link, 'https://go.microsoft.com/fwlink/?LinkId=165064' AS URL UNION SELECT CAST('2015-01-05' AS date) as SalesDate, 'Lauren Johnson' as FullName,'Central' as Territory,'Digital' as Subcategory, 'Slim Digital' as Product, CAST(7218.10 AS money) AS Sales, 38 as Quantity, 'Install Report Builder' as LinkText, 'https://go.microsoft.com/fwlink/?LinkId=154882' AS URL UNION SELECT CAST('2015-01-05' AS date) as SalesDate, 'Warren Pal' as FullName,'North' as Territory,'Digital' as Subcategory, 'Slim Digital' as Product, CAST(8357.80 AS money) AS Sales, 44 as Quantity, 'Report Builder in SQL Server' as Link, 'https://go.microsoft.com/fwlink/?LinkId=160556' AS URL UNION SELECT CAST('2015-01-05' AS date) as SalesDate, 'Fernando Ross' as FullName,'South' as Territory,'Digital' as Subcategory,'Slim Digital' as Product, CAST(9307.55 AS money) AS Sales, 49 as Quantity, 'What is New in Reporting Services (SSRS)' as Link, 'https://go.microsoft.com/fwlink/?LinkId=165064' AS URL UNION SELECT CAST('2015-01-06' AS date) as SalesDate, 'Lauren Johnson' as FullName,'Central' as Territory, 'Digital' as Subcategory,'Compact Digital' as Product, CAST(3870.00 AS money) AS Sales, 30 as Quantity, 'Install Report Builder' as LinkText, 'https://go.microsoft.com/fwlink/?LinkId=154882' AS URL UNION SELECT CAST('2015-01-06' AS date) as SalesDate, 'Warren Pal' as FullName,'North' as Territory, 'Digital' as Subcategory,'Compact Digital' as Product, CAST(5805.00 AS money) AS Sales, 45 as Quantity, 'Report Builder in SQL Server' as Link, 'https://go.microsoft.com/fwlink/?LinkId=160556' AS URL UNION SELECT CAST('2015-01-06' AS date) as SalesDate, 'Fernando Ross' as FullName,'South' as Territory, 'Digital' as Subcategory, 'Compact Digital' as Product, CAST(8643.00 AS money) AS Sales, 67 as Quantity, 'What is New in Reporting Services (SSRS)' as Link, 'https://go.microsoft.com/fwlink/?LinkId=165064' AS URL UNION SELECT CAST('2015-01-06' AS date) as SalesDate, 'Lauren Johnson' as FullName,'Central' as Territory, 'Digital' as Subcategory, 'Slim Digital' as Product, CAST(9877.40 AS money) AS Sales, 52 as Quantity, 'Install Report Builder' as LinkText, 'https://go.microsoft.com/fwlink/?LinkId=154882' AS URL UNION SELECT CAST('2015-01-06' AS date) as SalesDate, 'Warren Pal' as FullName,'North' as Territory, 'Digital' as Subcategory, 'Slim Digital' as Product, CAST(12536.70 AS money) AS Sales, 66 as Quantity, 'Report Builder in SQL Server' as Link, 'https://go.microsoft.com/fwlink/?LinkId=160556' AS URL UNION SELECT CAST('2015-01-06' AS date) as SalesDate, 'Fernando Ross' as FullName,'South' as Territory, 'Digital' as Subcategory, 'Slim Digital' as Product, CAST(6648.25 AS money) AS Sales, 35 as Quantity, 'What is New in Reporting Services (SSRS)' as Link, 'https://go.microsoft.com/fwlink/?LinkId=165064' AS URLSeleccione Ejecutar (!) para ejecutar la consulta.
Los resultados de la consulta son los datos disponibles para mostrarse en su informe.
Seleccione Aceptar.
Seleccione Aceptar.
Agregar un campo a la superficie de diseño del informe
Si desea que un campo del conjunto de datos aparezca en un informe, su primer impulso puede ser arrastrarlo hasta la superficie de diseño directamente. En este ejercicio se describe por qué eso no funciona y lo que se ha de hacer en su lugar.
Agregar un campo al informe (y obtener el resultado incorrecto)
Arrastre el campo FullName desde el panel Datos de informe hasta la superficie de diseño.
El Generador de informes crea un cuadro de texto con una expresión en él, representada como
<Expr>.Seleccione Ejecutar.
Observe que solo hay un registro, Fernando Ross, que es alfabéticamente el primer registro en la consulta. El campo no se repite para mostrar los otros registros de ese campo.
Seleccione Diseño para volver a la vista de diseño.
Seleccione la expresión
<Expr>en el cuadro de texto.En el panel Propiedades, para la propiedad Value verá lo siguiente (si no ve el panel Propiedades en la pestaña Ver, active Propiedades):
=First(Fields!FullName.Value, "TextDataSet")La función
Firstestá diseñada para recuperar solo el primer valor de un campo.Al arrastrar el campo hacia la superficie de diseño directamente, se creó un cuadro de texto. Por sí mismos, los cuadros de texto no son regiones de datos, de modo que no muestran datos de un conjunto de datos de informe. Los cuadros de texto de las regiones de datos, como tablas, matrices y listas, muestran datos.
Seleccione el cuadro de texto (si tiene la expresión seleccionada, presione ESC para seleccionarlo) y presione la tecla SUPRIMIR.
Agregar un campo al informe (y obtener el resultado correcto)
En la pestaña Insertar de la cinta de opciones, en el área Regiones de datos, seleccione Lista. Elija la superficie de diseño y, a continuación, arrástrela para crear un cuadro que tenga aproximadamente 2 pulgadas de ancho y 1 de alto.
Arrastre el campo FullName desde el panel Datos de informe hasta el cuadro de lista.
Esta vez el Generador de informes crea un cuadro de texto con la expresión
[FullName]en él.Seleccione Ejecutar.
Esta vez el cuadro se repite para mostrar todos los registros de la consulta.
Seleccione Diseño para volver a la vista de diseño.
Seleccione la expresión en el cuadro de texto.
En el panel Propiedades, para la propiedad Value , ve lo siguiente:
=Fields!FullName.ValueArrastrando el cuadro de texto hasta la región de datos de la lista, muestra los datos que hay en ese campo del conjunto de datos.
Seleccione el cuadro de lista y presione la tecla ELIMINAR.
Agregar una tabla a la superficie de diseño del informe
Cree esta tabla para tener un lugar donde colocar los hipervínculos y el texto girado.
En la pestaña Insertar, vaya a Tabla>Asistente para tablas.
En la página Elegir un conjunto de datos del nuevo Asistente para tablas o matrices, seleccione Elegir un conjunto de datos existente en este informe o un conjunto de datos compartido>TextDataset (en este Informe)>Siguiente.
En la página Organizar campos, arrastre los campos Territory, LinkTexty Product hasta Grupos de filas, arrastre el campo Sales hasta Valores y, después, seleccione Siguiente.
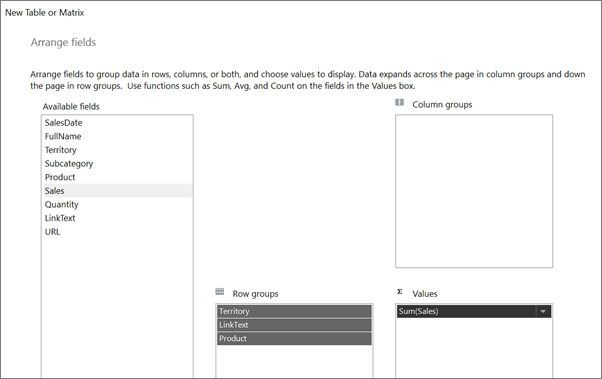
En la página Elegir el diseño, desactive la casilla Expandir o contraer grupos de modo que pueda ver la tabla entera y, después, seleccione Siguiente.
Seleccione Finalizar.
Seleccione Ejecutar.
La tabla parece correcta, pero tiene dos filas con el título Total. La columna LinkText no necesita una fila Total.
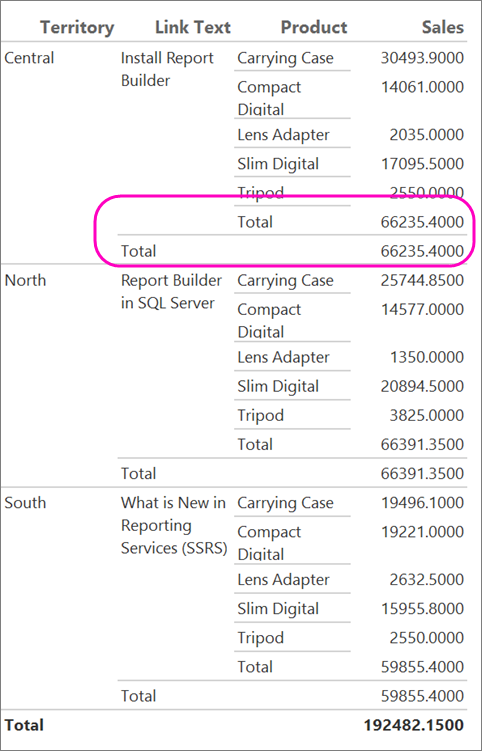
Seleccione Diseño para volver a la vista de diseño.
Seleccione la celda Total de la columna LinkText y, después, mantenga presionada la tecla MAYÚS y elija las dos celdas a su derecha: la celda vacía de la columna Product y la celda
[Sum(Sales)]de la columna Sales.Con esas tres celdas seleccionadas, haga clic con el botón secundario en una de esas celdas y elija Eliminar filas.
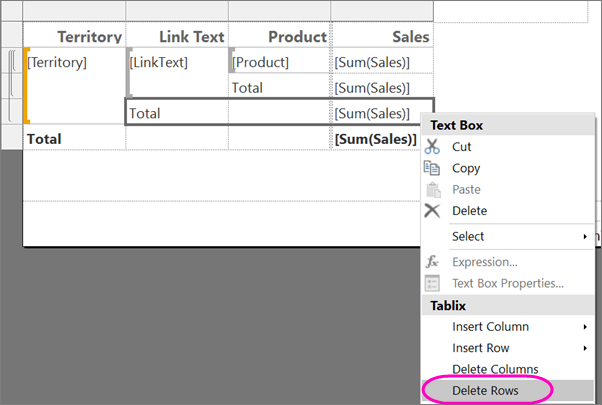
Seleccione Ejecutar.
Ahora tiene una única fila Total.
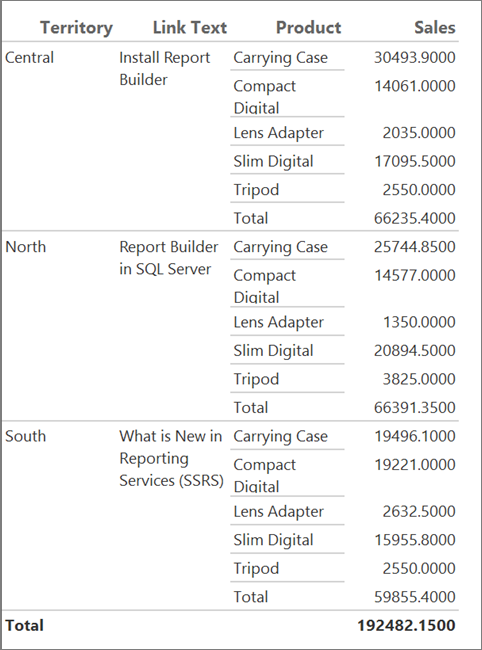
Agregar un hipervínculo al informe
En esta sección, agrega un hipervínculo al texto de la tabla desde la sección anterior.
Seleccione Diseño para volver a la vista de diseño.
Haga clic con el botón secundario en la celda que contiene
[LinkText]y seleccione Propiedades de cuadro de texto.En la pestaña Acción , seleccione Ir a dirección URL.
En el cuadro Seleccionar dirección URL, seleccione [URL] y, luego, elija Aceptar.
El texto es exactamente igual. Necesita que se parezca al texto del vínculo.
Seleccione
[LinkText].En la pestaña Inicio>Fuente, seleccione Subrayado y cambie Color a Azul.
Seleccione Ejecutar.
Ahora el texto parece un vínculo.
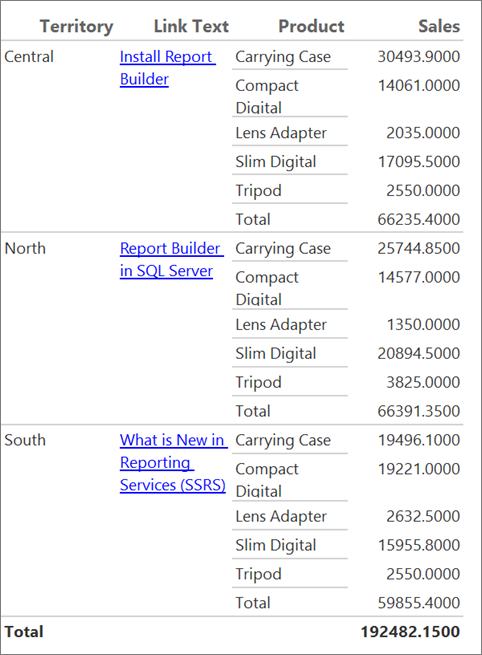
Seleccione un vínculo. Si el ordenador está conectado a Internet, un navegador abrirá un artículo de la Ayuda del Generador de informes.
Girar texto en el informe
En esta sección, girará parte del texto de la tabla de las secciones anteriores.
Seleccione Diseño para volver a la vista de diseño.
Seleccione en la celda que contiene
[Territory]..En la pestaña Inicio, en la sección Fuente, seleccione el botón Negrita.
Si el panel de propiedades no está abierto, en la pestaña Ver, seleccione la casilla Propiedades.
Busque la propiedad WritingMode en el panel Propiedades y cámbiela de Default a Rotate270.
Nota
Cuando las propiedades del panel de propiedades se organizan en categorías, WritingMode está en la categoría Localización . Asegúrese de haber seleccionado la celda y no el texto. WritingMode es una propiedad del cuadro de texto, no del texto.
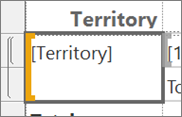
En la pestaña Inicio> sección Párrafo, seleccione Centro y Centrar para colocar el texto en el centro de la celda tanto vertical como horizontalmente.
Seleccione Ejecutar (!).
Ahora el texto de la celda [Territory] está situado verticalmente desde la parte inferior a la parte superior de las celdas.
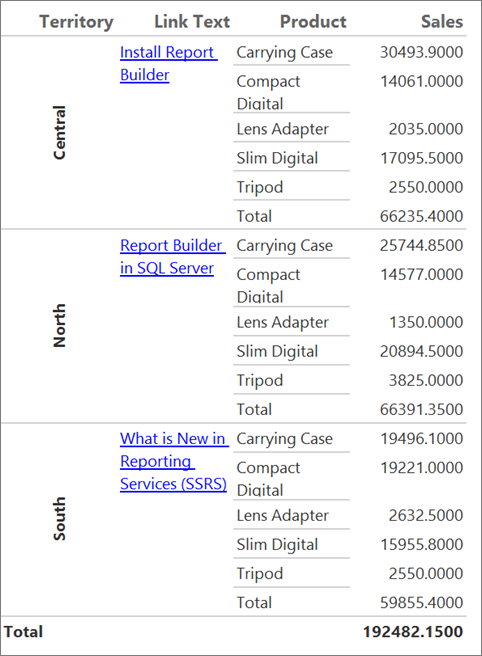
Dar formato a moneda
Seleccione Diseño para cambiar a la vista de diseño.
Seleccione la celda de la tabla superior que contiene
[Sum(Sales)], mantenga presionada la tecla MAYÚS y elija la celda de la tabla inferior que contiene[Sum(Sales)].En la pestaña Inicio, vaya al grupo Número>botón Moneda.
(Opcional) Si la configuración regional es Inglés (Estados Unidos), el texto de ejemplo predeterminado es [$12,345.00]. Si no ve un valor de moneda de ejemplo en el grupo Números, seleccione Estilos de marcador de posición>Valores de ejemplo.
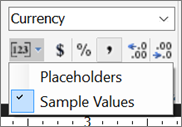
(Opcional) En la pestaña Inicio, en el grupo Número, seleccione dos veces el botón Disminuir decimales para mostrar las cifras en dólares sin centavos.
Seleccione Ejecutar (!) para obtener una vista previa del informe.
El informe muestra ahora datos dados con formato y es más fácil de leer.
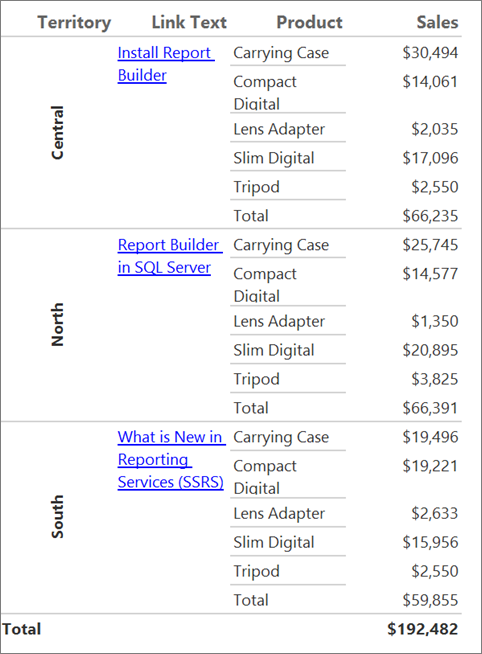
Mostrar texto con formato HTML
Seleccione Diseño para cambiar a la vista de diseño.
En la pestaña Insertar, seleccione Cuadro de texto y, después, en la superficie de diseño, elija y arrastre para crear un cuadro de texto bajo la tabla, aproximadamente de 4 pulgadas de ancho y 3 de alto.
Copie este texto y péguelo en el cuadro de texto:
<h4>Limitations of cascading style sheet attributes</h4> <p>Only a basic set of <b>cascading style sheet (CSS)</b> attributes are defined:</p> <ul><li> text-align, text-indent </li><li> font-family, font-size </li><li> color </li><li> padding, padding-bottom, padding-top, padding-right, padding-left </li><li> font-weight </li></ul>Arrastre el borde inferior del cuadro de texto para que queda todo el texto. Observe que la superficie de diseño aumenta a medida que realiza la acción de arrastrar.
Seleccione todo el texto del cuadro de texto.
Haga clic con el botón secundario en todo el texto seleccionado y, después, elija Propiedades del texto.
Esta propiedad es del texto, no del cuadro de texto, por lo que en un cuadro de texto puede tener una mezcla de texto sin formato y texto que usa etiquetas HTML como estilos.
En la pestaña General, bajo Tipo de marcado, seleccione HTML: interpretar etiquetas HTML como estilos.
Seleccione Aceptar.
Seleccione Ejecutar (!) para obtener una vista previa del informe.
El texto del cuadro de texto se muestra como un encabezado, párrafo y lista con viñetas.
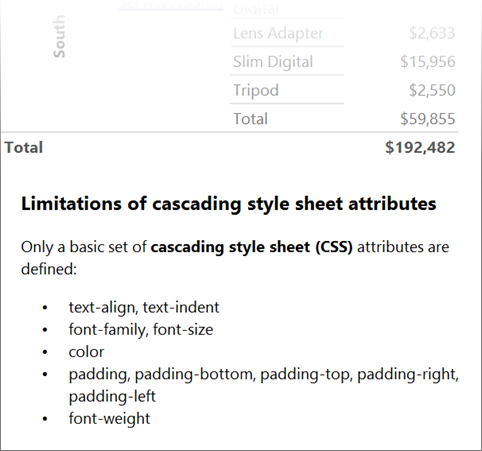
Guardar el informe
Puede guardar los informes en un servidor de informes, en una biblioteca de SharePoint o en su equipo.
En este tutorial, guarde el informe en un servidor de informes. Si no tiene acceso a un servidor de informes, guarde el informe en su ordenador.
Guardar el informe en un servidor de informes
En el botón Report Builder, seleccione Guardar como.
Seleccione Sitios y servidores recientes.
Seleccione o introduzca el nombre del servidor de informes donde tiene el permiso para guardar los informes.
Aparecerá el mensaje "Conectando con el servidor de informes". Una vez completada la conexión, se mostrará el contenido de la carpeta de informes que el administrador del servidor de informes especificó como ubicación predeterminada para los informes.
En Nombre, reemplace el nombre predeterminado por un nombre de su elección.
Seleccione Guardar.
El informe se guarda en el servidor de informes. El nombre del servidor de informes al que está conectado aparecerá en la barra de estado en la parte inferior de la ventana.
Guardar el informe en el ordenador
En el botón Report Builder, seleccione Guardar como.
Seleccione Escritorio, Mis documentos o Mi PC y navegue a la carpeta donde desea guardar el informe.
En Nombre, reemplace el nombre predeterminado por un nombre de su elección.
Seleccione Guardar.
Contenido relacionado
- Tutoriales del Generador de informes
- Aplicación de formato a los elementos de informes paginados (Generador de informes)
- Generador de informes de Microsoft en SQL Server
- Puede plantear sus dudas en el foro de Reporting Services.