Guía de migración de Box a OneDrive
Esta guía le ayudará a preparar la migración desde Box a OneDrive en Microsoft 365.
La mayoría de las migraciones se dividen en fases regulares. Entre los factores de éxito comprobados para la migración se incluyen la planeación, la evaluación y la corrección, la preparación del entorno de destino, la migración y la incorporación de los usuarios.
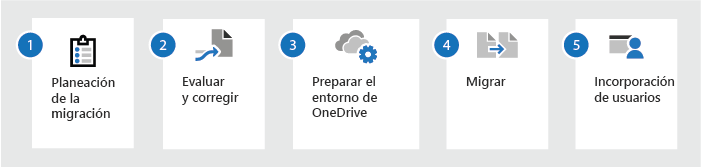
| Planeación de la migración | Evaluar y corregir | Preparar el entorno de OneDrive | Migrar | Incorporación de usuarios |
|---|---|---|---|---|
| Qué contenido va a dónde Conocer las diferencias entre permisos y uso compartido Lo que puede esperar antes y después Consideraciones sobre la migración y el rendimiento de red Administración de cambios y comunicaciones |
Analizar los informes de administración de Box Evaluar áreas clave Solucionar problemas |
Aprovisionamiento previo de Microsoft 365 y de los usuarios | Revisar las ofertas de migración Servicios de Microsoft FastTrack Proveedores de servicio de migración |
Enviar mensajes de correo electrónico normales a los usuarios Impartir aprendizaje Hacer saber a los usuarios cómo se ven afectados Ofrecer documentación para realizar el cambio |
Planeación de la migración
Antes de comenzar la migración, es importante planear el resultado. Para ello, realice una evaluación del entorno de origen actual. Lo que detecta influye en su estrategia general y en el tiempo, incluidos:
- El diseño del entorno de destino y la asignación entre los sistemas de origen y destino.
- La cantidad de contenido que migra. Determine si el contenido es redundante, obsoleto o aún relevante.
- Cree la incorporación de usuarios en el planeamiento inicial. Póngase en contacto con los usuarios de forma temprana y a menudo sobre la migración y cómo les afectará. No esperes hasta el final para empezar a prepararlos para el cambio.
Qué contenido va a dónde
Piense en cómo utiliza el contenido de las cuentas de Box actualmente y planee cómo realizar la transición a Microsoft 365 para disfrutar de una experiencia de mayor colaboración.
¿El archivo me pertenece solamente a mí aunque pueda compartirlo con otros usuarios? Si es así, guárdelo en su biblioteca personal de OneDrive. Su biblioteca personal es privada de forma predeterminada, pero puede compartir archivos con otros usuarios, lo que resulta especialmente útil si aún no trabaja como equipo.
Si está trabajando en un archivo para uso y colaboración en equipo, use OneDrive para guardarlo en una biblioteca compartida a la que los miembros del equipo tengan acceso de forma predeterminada. OneDrive le da acceso a todas las bibliotecas compartidas en Microsoft Teams, SharePoint u Outlook. Cuando necesite una nueva biblioteca compartida para los archivos del equipo, puede crearla directamente desde OneDrive, agregar a miembros y empezar a trabajar juntos.
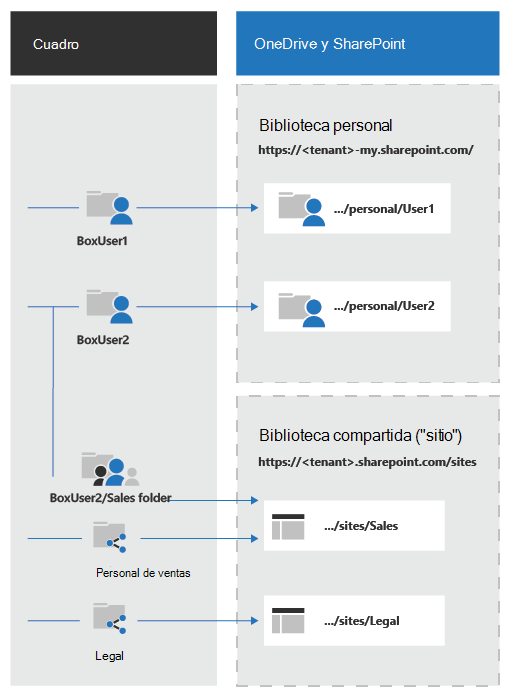
Conocer las diferencias entre permisos y uso compartido
La manera de compartir los archivos determina el modo en que estos aparecen en la vista Compartidos conmigo en OneDrive. Compartidos conmigo incluye:
- Archivos y carpetas que alguien ha compartido con usted mediante OneDrive (han seleccionado Compartir y han escrito su dirección de correo electrónico o nombre).
- Archivos y carpetas que ha abierto desde una ubicación compartida.
En la tabla siguiente se correlaciona la experiencia de uso compartido de Box con OneDrive.
| Box | OneDrive |
|---|---|
| Carpetas o archivos con un solo propietario, pero más de un colaborador | Como propietario, el contenido debe migrarse a la biblioteca personal de OneDrive del usuario. Todo usuario que tenga acceso a la carpeta de un usuario verá esa carpeta automáticamente en su lista Compartidos conmigo. |
| Solo un propietario, pero compartido con un grupo de Box | Como propietario, el contenido se migra a la biblioteca personal de OneDrive del usuario. El grupo de Box debe convertirse en un grupo de seguridad. Luego, el correo electrónico se envía al nuevo grupo de seguridad, donde cada usuario puede aceptar el vínculo de la invitación. Luego, el contenido aparece en las listas Compartidos conmigo de esos usuarios. |
| Carpetas o archivo con varios propietarios (coadministradores en Box) | El contenido debe migrarse a la biblioteca compartida correspondiente. Cualquier usuario que tenga acceso a la biblioteca compartida y siga el sitio de grupo de SharePoint asociado verá el sitio de grupo de SharePoint en la navegación izquierda de OneDrive en la web. |
| Carpetas de Box con colaboradores externos a la organización | Para obtener instrucciones prescriptivas, consulte la sección Procedimientos recomendados para permisos externos específicos en este documento. Nota: No se migrará el contenido que se comparte con un usuario de la instancia de Box de otra empresa. Si el usuario todavía quiere conservar ese contenido, su cuenta de Box debe permanecer activa. |
| Experiencia de usuario final de Box Compartido con | Solo el contenido que se haya compartido explícitamente con un usuario aparecerá en la vista Compartidos conmigo de OneDrive. Para el contenido almacenado en bibliotecas compartidas, el sitio de grupo aparece en el lado izquierdo de la vista de OneDrive para los usuarios que tienen acceso al sitio de grupo. |
Evaluar y corregir el contenido
Antes de que inicie la migración, es importante realizar un análisis del entorno actual. Solo usted conoce sus datos, además de cómo y quién los usa. Piense en cómo usa las características de Box y cuáles son las que usa
Todas las evaluaciones recomendadas siguientes se pueden realizar mediante el informe de administrador de carpetas y archivos de Box. Ejecute este informe y use sus resultados para realizar estas evaluaciones. Corrija el contenido en el origen antes de comenzar la migración para ahorrar tiempo y esfuerzo más adelante.
| Evaluación | Corrección | |
|---|---|---|
| Extensiones de archivo | Buscar en el informe de archivos y carpetas todos los archivos cuya ruta termina en una de las extensiones definidas aquí: Tipos de archivos que no se puede agregar a una lista o biblioteca | Si los tipos de archivo bloqueados son archivos de scripting, se bloquean porque las funcionalidad de scripting está desactivada de manera predeterminada en OneDrive. Si quiere permitir estos tipos de archivo, active la funcionalidad de scripting tal y como se describe aquí: Permitir o impedir los scripts personalizados. Asegúrese de que comprende por qué estos archivos están bloqueados de forma predeterminada tal y como se describe aquí: Consideraciones de seguridad de permitir scripts personalizados |
| Caracteres en el nombre de archivos y carpetas | Busque en el informe de archivos y carpetas todos los elementos cuyo nombre contenga cualquiera de los caracteres detallados aquí: Tipos de archivo y nombres de archivo no válidos en OneDrive y SharePoint | Trabaje con su proveedor de migración para sustituir estos caracteres en todos los nombres de archivo y carpeta. Nota: Los caracteres # y %, son compatibles pero no están habilitados de forma predeterminada. Siga estos pasos para habilitarlos: Nueva compatibilidad para los caracteres # y % en SharePoint y OneDrive. Siga estos pasos para habilitarlos: Nueva compatibilidad con # y % en SharePoint y OneDrive |
| Longitud de ruta de acceso de archivos y carpetas | Busque en el informe de archivos y carpetas todos los elementos cuya ruta exceda la longitud de la ruta de acceso de archivo que se describe aquí: Límites de SharePoint. | Trabaje con su proveedor de migración para volver a organizar la estructura de carpetas y archivos de forma que no supere este límite. La división de unidades de disco grandes que atienden varios escenarios en múltiples unidades de disco más pequeñas y enfocadas puede resultar útil en este caso. |
| Unidades de disco grandes y uso compartido complejo | Busque las unidades de disco que tienen gran cantidad de contenido o muchos permisos de uso compartido únicos y diferentes, esto suele indicar que la unidad de disco debe dividirse en sitios más pequeños y más centrados. En concreto, cualquier unidad que tenga más de 50 000 documentos compartidos con distintos usuarios debe dividirse. Use el informe Carpetas y archivos de Box y el informe Vínculos compartidos para identificar dichas unidades. |
Identifique conjuntos de contenido dentro de estas unidades que son conceptualmente similares (como la misma área de proyecto o todos los recursos compartidos con los mismos usuarios). Mueva estos conjuntos de contenido a unidades nuevas antes de que inicie la migración. |
Preparar el entorno de OneDrive
Antes de que migre el contenido de Box, debe aprovisionar previamente a los usuarios de OneDrive. Para obtener instrucciones sobre el aprovisionamiento previo, consulte:
- Preparar el aprovisionamiento de usuarios mediante la sincronización de directorios en Microsoft 365
- Aprovisionar previamente OneDrive para los usuarios de la organización
Migrar
Proceso de migración
Las acciones siguientes muestran un proceso de migración usual que sigue las instrucciones de los procedimientos recomendados de Microsoft:
Seleccione un pequeño conjunto de usuarios para realizar una migración piloto. El objetivo de la migración piloto es validar el proceso, incluido el rendimiento y la comunicación del usuario, y obtener una muestra de los comentarios del usuario.
Realice la migración piloto. Debe usar un método de migración incremental, en el que la migración ocurra en segundo plano sin afectar al usuario; seguido de un evento de migración total, en el que se deshabiliten las cuentas de Box de los usuarios, y se les dirija para que usen el entorno de destino de OneDrive. Es recomendable usar este método, ya que reduce el impacto en los usuarios.
Comprenda los datos de la migración piloto para determinar el resto de la programación de la migración y realizar los cambios. Por ejemplo, puede actualizar la plantilla de comunicación del usuario para responder a una pregunta que haya recibido de un usuario piloto.
Realice el resto de la migración. Esto debe seguir un método de migración incremental, igual que el piloto. Microsoft recomienda un evento total único para que todos los usuarios se cambien a OneDrive y deshabiliten sus cuentas de Box. Este método ayuda a eliminar la confusión resultante de la colaboración de los usuarios con el uso de ambos sitios, Box y OneDrive, al mismo tiempo.
Nota:
Box tiene una limitación de volumen actualmente, lo que podría afectar a la programación de la migración. Trabaje con su proveedor de migración para comprender cómo estos límites afectan a la migración.
Ofertas de migración
Actualmente, hay varias ofertas de migración disponibles. Incluyen:
Microsoft FastTrack
FastTrack es un servicio de Microsoft que se incluye en el costo de la suscripción. Este servicio proporciona un conjunto de recomendaciones, herramientas, recursos y expertos que se comprometen a darle una excelente experiencia con Microsoft Cloud. La guía de incorporación de OneDrive, los beneficios de la migración y la guía de adopción de OneDrive se incluyen en la oferta de beneficios.
La guía de incorporación incluye ayuda para:
- Explorar las posibilidades.
- Crear un plan de éxito.
- Incorporar nuevos usuarios y funcionalidades a un ritmo flexible.
El beneficio Migración de datos incluye instrucciones acerca de la migración de contenido desde entornos de origen de Box, de Google Drive o de recursos compartidos de archivos.
Esta guía incluye información acerca de la habilitación de OneDrive y del entorno de origen. FastTrack también realiza actividades de migración de datos específicas en nombre del cliente para aquellos con 500 licencias o más. Para más información, consulte Información general del beneficio Centro FastTrack. ¿Quiere empezar? Visite FastTrack.microsoft.com, revise los recursos y envíe una solicitud para obtener ayuda.
Proveedores de servicio de migración
Es posible que decida que su organización tiene necesidades profesionales específicas que requieren del uso de aplicaciones o servicios de terceros para que le resulte más fácil llevar a cabo la migración. Explore las aplicaciones y los servicios profesionales de partners disponibles en el Centro de partners de Microsoft. Ahí encontrará expertos que le ayudarán con la migración de contenido de su empresa a Microsoft 365. Para obtener más información, consulte el Centro de partners de Microsoft.
Incorporación de usuarios
Desarrolle un plan para preparar a los usuarios para el próximo cambio. Factores que debe incluir en el plan:
- Entusiasme a su equipo con el traslado. Resalte los beneficios, las funcionalidades de colaboración y los motivos para realizar el traslado.
- Aprendizaje para usuarios finales. Proporcione formación a los usuarios sobre las características de OneDrive.
- Entrene al departamento de soporte técnico. Antes de la transición, entrene al departamento de soporte técnico en características clave y preguntas comunes de los usuarios.
- Prepárese para el posible tiempo de inactividad Cree un plan para los posibles tiempos de inactividad que ocurran durante la migración.
Organice un plan de envío de comunicaciones a la base de usuarios. Proporcione instrucciones claras sobre los tiempos, las expectativas y el impacto para los usuarios. Factores por tener en cuenta:
- La programación de la migración y cómo les afectará. Incluya las llamadas a la acción destinadas al usuario final.
- Asegúreles que, si ya tienen contenido en OneDrive, este estará a salvo y no se sobrescribirá.
- Infórmeles si los usuarios individuales pueden optar por no participar en el proceso de migración.
Recursos relacionados con la incorporación
- Guía de adopción de Microsoft 365: describe la metodología y los recursos para la implementación de factores de éxito demostrados en la adopción
- Plantillas de correo electrónico y pósteres: plantillas personalizables para el conocimiento interno y entusiasmo
- Formación en vídeo para OneDrive y biblioteca de grupo
- Guías de inicio rápido para la formación de OneDrive y biblioteca de grupo: póngase en marcha rápidamente con la información básica que necesita para ser productivo de inmediato
¡Realizar el cambio!
Los siguientes artículos ayudarán a los usuarios a "realizar el cambio" de Box a OneDrive. En los temas se muestra cómo se solían realizar tareas comunes en Box y cómo se hace lo mismo en OneDrive.
- Cambiar a OneDrive desde Box
- Abrir con OneDrive
- Almacenar con OneDrive
- Trabajar en equipo con OneDrive
- Más información sobre OneDrive
Opciones avanzadas
Permisos y roles
Existe una distinción importante entre los permisos y el uso compartido.
Los permisos determinan el nivel de acceso que un usuario tiene al contenido, ya sea que pueda ver, editar o no tener acceso. Por lo general, los usuarios tienen permisos para una gran cantidad de contenido (por ejemplo, los portales de la empresa), pero tienen mucho menos contenido compartido explícitamente con ellos. Los permisos para ambos servicios se definen mediante roles asignados. En la tabla siguiente se asignan los roles de Box actuales con OneDrive:
| Roles de Box | Roles de OneDrive |
|---|---|
| Copropietario | Colaborador |
| Editor | Colaborador |
| Usuario de carga de visor | Visor |
| Usuario de carga de controlador de vista previa | Ninguno |
| Visor | Visor |
| Controlador de vista previa | Ninguno |
| Usuario de carga | Ninguno |
Procedimientos recomendados para permisos externos
Nuestra recomendación es no controlar el uso compartido externo durante el proceso de migración. En su lugar, evalúe el contenido de uso compartido externo existente y luego vuelva a compartir la migración posterior de acuerdo con las siguientes instrucciones:
Audite permisos externos en el origen de contenido de Box con el informe de colaboraciones (generado por la consola de administración de Box).
Decida si merece la pena seguir compartiendo externamente ese contenido.
Si decide que el contenido se siga compartiendo externamente, determine si este es adecuado para bibliotecas personales o compartidas de OneDrive en función de las instrucciones dadas anteriormente en la sección "Qué contenido va a dónde".
Para bibliotecas personales de OneDrive: vuelva a compartir archivos externamente con los usuarios externos adecuados después de la migración.
Para bibliotecas compartidas:
Cuando sea posible, aproveche los beneficios de colaboración y seguridad de agrupación de contenido específico de partners externos en un sitio de grupo dedicado de SharePoint. Para obtener más información, consulte Usar SharePoint como una solución de extranet de empresa a empresa (B2B).
Si el contenido no se puede agrupar como tal, vuelva a compartirlo externamente en el nivel de archivo o carpeta en la biblioteca de grupo de destino.