Configurar un entorno de desarrollo local Complementos de SharePoint
Los requisitos de un entorno de desarrollo son menos estrictos y costosos que los requisitos de un entorno de producción, y las directrices que se describen aquí no admiten la instalación de un entorno de producción.
Para obtener instrucciones para configurar una instalación de entorno de producción de SharePoint, consulte:
- Introducción a la instalación y configuración de SharePoint
- Requisitos de hardware y software para SharePoint
- Configurar un entorno para Complementos de SharePoint
Instalar el sistema operativo para su entorno de desarrollo para Complementos de SharePoint
En todos los entornos de desarrollo, se debe usar un equipo con una CPU de x64 y al menos 6 GB de RAM para instalar y ejecutar SharePoint. 24 GB de RAM es preferible.
En función de sus requisitos y presupuesto específicos, podrá elegir alguna de las siguientes opciones:
Instalar SharePoint en Windows Server 2008 R2 Service Pack 1 x64 o Windows Server 2012.
Usar Microsoft Hyper-V e instalar SharePoint en una máquina virtual con un Windows Server 2008 R2 Service Pack 1 x64 o el sistema operativo de invitado de Windows Server 2012. Para obtener instrucciones sobre cómo configurar una máquina virtual de Microsoft Hyper-V para SharePoint, consulte Usar las configuraciones recomendadas para las máquinas virtuales de SharePoint y el entorno de Hyper-V.
Nota:
La instalación de SharePoint solo se admite en Windows Server 2008 R2 Service Pack 1 x64 o Windows Server 2012. Si desea desarrollar complementos de SharePoint para SharePoint en Windows 7 o Windows 8, puede registrarse en un sitio para desarrolladores de Office 365 y desarrollar complementos de forma remota.
Instalar los requisitos previos del sistema operativo y SharePoint
Ejecute la herramienta PrerequisiteInstaller.exe que se incluye con los archivos de instalación.
Ejecute la herramienta Setup.exe que se incluye con los archivos de instalación.
Acepte los Términos de licencia del software de Microsoft.
En la página Elija la instalación que desea, seleccione Independiente.
Figura 1. Opción de tipo de instalación
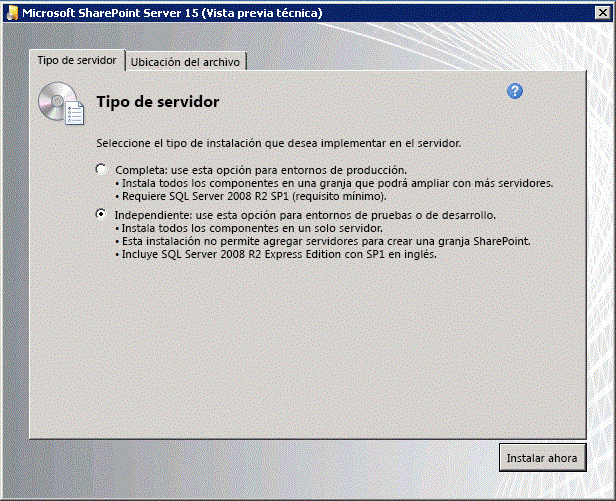
Si se producen errores en la instalación, revise el archivo de registro. Para buscar el archivo de registro, abra una ventana con el símbolo del sistema y luego escriba los siguientes comandos en este símbolo del sistema. Aparecerá asimismo un vínculo al archivo de registro cuando se complete la instalación.
cd %temp% dir /od *.logCuando se complete la instalación, se le pedirá que inicie el Asistente para la configuración de Productos y Tecnologías de SharePoint.
Nota:
El asistente para la configuración de Productos y Tecnologías de SharePoint puede fallar si usa un equipo unido a un dominio pero que no está conectado a un controlador de dominio. Si se produce este error, conéctese a un controlador de dominio directamente o mediante una conexión de red privada virtual (VPN), o inicie sesión con una cuenta local que tenga privilegios de administrador en el equipo.
Una vez completado el asistente para la configuración, verá la página Selección de plantilla del nuevo sitio de SharePoint. En esta página, seleccione la plantilla Sitio para desarrolladores. Solo puede implementar complementos de SharePoint desde Visual Studio o un sitio para desarrolladores.
Figura 2. Seleccionar la página de plantilla de sitio
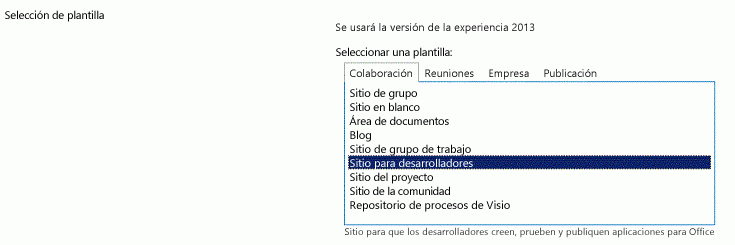
Configurar servicios en SharePoint para el uso de complementos entre servidores
En este paso, configurará servicios en SharePoint para el uso de complementos entre servidores. Estos pasos garantizan que podrá crear complementos hospedados por el proveedor de alto nivel de confianza con su instalación. Para obtener más información sobre la creación de este tipo de complementos, consulte Crear complementos de SharePoint de alta confianza.
Asegúrese de configurar la aplicación de perfil de usuario y el servicio de administración de aplicaciones. (Se denomina "Servicio de administración de aplicaciones" porque originalmente los Complementos de SharePoint se llamaban "aplicaciones para SharePoint"). Los pasos son los siguientes:
En Administración central, en Administración de aplicaciones, seleccione Administrar aplicaciones de servicio.
En la página Aplicaciones de servicio, asegúrese de que se han iniciado los siguientes servicios:
- Aplicación de servicio de perfiles de usuario
- Servicio de administración de aplicaciones
En Administración de aplicaciones, seleccione Administrar servicios en el servidor.
En la página Servicios del servidor, asegúrese de que se han iniciado los siguientes servicios:
- Servicio de perfiles de usuario
Asegúrese de que se crea al menos un perfil en la aplicación de servicio de perfiles de usuario. Los pasos son los siguientes:
En Administración central, en Administración de aplicaciones, seleccione Administrar aplicaciones de servicio.
Después seleccione Aplicación de servicio de perfiles de usuario.
En la página Servicio Administrar perfil: Aplicación de servicio de perfiles de usuario, en Personas, seleccione Administrar perfiles de usuario.
En la página Administrar perfiles de usuario, seleccione Nuevos perfiles.
En la página Agregar perfil de usuario, escriba el nombre de la cuenta y la dirección de correo.
Seleccione Guardar y cerrar.
Nota:
Si recibe un mensaje que indica que ya existe el perfil que intenta crear, seleccione Cancelar y volver atrás.
Al volver a la página Administrar perfiles de usuario, debería ver Número total de perfiles: 1.
Instalar Visual Studio y Office Developer Tools para Visual Studio
Si todavía no tiene instalado Visual Studio 2013 o posterior, instálelo siguiendo las instrucciones de Instalar Visual Studio. Se recomienda usar la versión más reciente del Centro de descarga de Microsoft.
Visual Studio incluye Microsoft Office Developer Tools para Visual Studio, pero a veces se lanza una versión de las herramientas entre las actualizaciones de Visual Studio. Para asegurarse de que tiene la última versión de las herramientas, ejecute el instalador de Office Developer Tools para Visual Studio 2013 o el instalador de Office Developer Tools para Visual Studio 2015.
Registro detallado en Visual Studio
Siga estos pasos para activar el registro detallado:
Abra el Registro y vaya a HKEY_CURRENT_USER\Software\Microsoft\VisualStudio\ nn.n\SharePointTools, donde nn.n es la versión de Visual Studio, como 12.0 o 14.0.
Agregue una clave DWORD llamada EnableDiagnostics.
Asigne el valor 1 a la clave.
La ruta de acceso al Registro cambiará en próximas versiones de Visual Studio.
Configurar un dominio de complemento aislado en SharePoint
Antes de realizar los procedimientos que se indican en esta sección, consulte Webs de host, webs de complemento y el dominio aislado.
Debe crear un dominio aislado en su granja de servidores de SharePoint. Además, su instalación de SharePoint necesita un dominio de encabezado de host de caracteres comodín general donde pueda aprovisionar los complementos hospedados en SharePoint.
Con fines de desarrollo, podrá modificar el archivo de hosts según vaya necesitando enrutar el equipo que use para el desarrollo hacia una instancia de prueba de una Complemento de SharePoint. Visual Studio modifica el archivo de hosts de forma automática cuando compila e implementa el complemento.
Nota:
Para granjas de producción, tendrá que crear una estrategia de enrutamiento de DNS en la intranet y, opcionalmente, configurar el firewall. Para obtener más información sobre cómo crear y configurar un entorno de producción para Complementos de SharePoint, consulte Instalar y administrar Complementos de SharePoint.
Complete los pasos del procedimiento siguiente para crear un dominio de complemento aislado.
Nota:
Es preciso seguir todos los pasos del procedimiento siguiente habiendo iniciado sesión como administrador de granja y debe ejecutar el símbolo del sistema y la Consola de administración de SharePoint como administrador.
Crear un dominio de complemento aislado en el equipo de desarrollo
Para comprobar que los servicios spadmin y sptimer estén ejecutándose, abra un símbolo del sistema y escriba los comandos siguientes:
net start spadminv4 net start sptimerv4Ejecute la Consola de administración de SharePoint como administrador y escriba los el siguiente comando para crear el dominio de complemento aislado.
Reemplace el contosoaddins.com por el dominio del complemento. No debería ser un subdominio del dominio de host de SharePoint. De lo contrario, se perderían las ventajas de seguridad de tener dominios de complemento aislados. Por ejemplo, si el dominio de host es contoso.com, no use addins.contoso.com como dominio del complemento.
Set-SPAppDomain "contosoaddins.com"Para comprobar que los servicios SPSubscriptionSettingsService y AppManagementServiceInstance estén ejecutándose, escriba el comando siguiente en la Consola de administración de SharePoint:
Get-SPServiceInstance | where{$_.GetType().Name -eq "AppManagementServiceInstance" -or $_.GetType().Name -eq "SPSubscriptionSettingsServiceInstance"} | Start-SPServiceInstancePara comprobar que los servicios SPSubscriptionSettingsService y AppManagementServiceInstance estén ejecutándose, escriba el comando siguiente en la Consola de administración de SharePoint. El resultado indicará si todos los servicios están en línea.
Get-SPServiceInstance | where{$_.GetType().Name -eq "AppManagementServiceInstance" -or $_.GetType().Name -eq "SPSubscriptionSettingsServiceInstance"}Debe especificar una cuenta en la que se ejecutarán las instancias de servicio SPSubscriptionService y AppManagementServiceInstance. Esta cuenta debe ser una SPManagedAccount. Para crear una SPManagedAccount, escriba el comando siguiente en la Consola de administración de SharePoint (se le pedirá el dominio/usuario de la cuenta y la contraseña):
$account = New-SPManagedAccountEspecifique la configuración de una cuenta, de un grupo de aplicaciones y de una base de datos para los servicios SPSubscriptionService y AppManagementServiceInstance; para ello, escriba el código siguiente en la Consola de administración de SharePoint. Si ha creado una cuenta SPManagedAccount en el paso anterior, use el nombre de la cuenta aquí.
$account = Get-SPManagedAccount "domain\user" $appPoolSubSvc = New-SPServiceApplicationPool -Name SettingsServiceAppPool -Account $account $appPoolAppSvc = New-SPServiceApplicationPool -Name AppServiceAppPool -Account $account $appSubSvc = New-SPSubscriptionSettingsServiceApplication -ApplicationPool $appPoolSubSvc -Name SettingsServiceApp -DatabaseName SettingsServiceDB $proxySubSvc = New-SPSubscriptionSettingsServiceApplicationProxy -ServiceApplication $appSubSvc $appAppSvc = New-SPAppManagementServiceApplication -ApplicationPool $appPoolAppSvc -Name AppServiceApp -DatabaseName AppServiceDB $proxyAppSvc = New-SPAppManagementServiceApplicationProxy -ServiceApplication $appAppSvcPara especificar el prefijo del complemento (consulte Webs de host, webs de complemento y el dominio aislado), escriba el código siguiente en la Consola de administración de SharePoint:
Set-SPAppSiteSubscriptionName -Name "add-in" -Confirm:$false
Lleve a cabo el procedimiento siguiente únicamente si su entorno usa un servidor proxy. Una vez que haya creado el dominio de complemento aislado, siga los pasos del procedimiento a continuación para agregar un dominio a la lista de omisión de Internet Explorer. De esta forma, tendrá la certeza de que podrá visitar este dominio tras implementar un complemento hospedado en SharePoint o un complemento hospedado por el proveedor que incluya una web de complemento.
Agregar un dominio de complemento aislado a la lista de permitidos en Internet Explorer
En Internet Explorer, vaya a Herramientas.
Seleccione Opciones de Internet.
En la pestaña Conexiones, seleccione el botón Configuración de LAN.
Desactive la casilla Detectar la configuración automáticamente.
Seleccione la casilla Usar un servidor proxy para la LAN.
Seleccione el botón Avanzadas y agregue *.YourAddinsDomain.com a la lista Excepciones .
Haga clic en Aceptar.
Haga clic en Aceptar para cerrar el cuadro de diálogo Configuración de la red de área local (LAN).
Seleccione Aceptar para cerrar el cuadro de diálogo Opciones de Internet.
Para obtener información sobre las opciones para implementar complementos, consulte Implementar e instalar complementos de SharePoint: métodos y opciones.
Sugerencia
Después de implementar un complemento hospedado en SharePoint a su instalación, puede que se le pida que inicie sesión con sus credenciales al internar iniciarlo. Deberá deshabilitar la comprobación de bucle para que estos mensajes desaparezcan. Para obtener instrucciones sobre cómo deshabilitar la comprobación de bucle invertido, vea Recibe un error 401.1 al explorar un sitio web que usa la autenticación integrada y está hospedado en IIS 5.1 o una versión posterior.