Empaquetar y publicar complementos de gran confianza para SharePoint
Requisitos previos
Necesita lo siguiente:
Un entorno de desarrollo de SharePoint local. Para obtener instrucciones de configuración, vea Configurar un entorno de desarrollo local para complementos de SharePoint.
Un servidor web de IIS para hospedar la aplicación web remota. Se debe instalar el Administrador de IIS.
Visual Studio instalado de forma remota o en el equipo donde instaló SharePoint.
Microsoft Office Developer Tools para Visual Studio.
Web Deploy instalada en el equipo de Visual Studio y la misma versión de Web Deploy instalada en el servidor de aplicaciones web remotas.
En la tabla 1 se indican algunos artículos útiles para comprender los conceptos relacionados con la creación de complementos de SharePoint.
Tabla 1. Conceptos básicos para publicar complementos de elevada confianza
| Título del artículo | Descripción |
|---|---|
| Empezar a crear complementos hospedados en proveedor para SharePoint | Obtenga información sobre cómo crear un complemento de SharePoint básico hospedado por el proveedor con Office Developer Tools para Visual Studio. |
| Crear complementos de SharePoint de elevada confianza | Aprenda a crear un complemento de SharePoint básico de elevada confianza con la Office Developer Tools para Visual Studio usando un certificado autofirmado y un identificador de emisor asociado. |
| Web Deploy | Web Deploy simplifica la implementación de aplicaciones web y sitios web en servidores IIS. |
| Certificados digitales and Trabajar con certificados |
Obtenga información sobre las ideas básicas relacionadas con los certificados digitales. |
Nota:
Los complementos de SharePoint de elevada confianza solo pueden instalarse en una instancia de SharePoint local, no en SharePoint Online, y se han diseñado principalmente para su uso con una aplicación web local, en lugar de basada en la nube. En este artículo se explica cómo publicar el complemento en ese escenario. Además, en este artículo, "cliente" se refiere a la empresa que instala el complemento de SharePoint y hospeda los componentes remotos del complemento.
Registrar el complemento de elevada confianza
Antes de publicar el complemento, hay que registrarlo con el servicio de administración de complementos de la granja de SharePoint. Los complementos de SharePoint de elevada confianza siempre se registran en la granja de SharePoint en la que se va a instalar el complemento. (No se venden a través de la Tienda Office). El registro se realiza en la página http://SharePoint_website/_layouts/15/appregnew.aspx, tal y como se describe en el procedimiento siguiente.
Para registrar el complemento
Vaya a la página
http://SharePoint_website/_layouts/15/appregnew.aspx.Seleccione los botones Generar para generar valores para el identificador y el secreto del complemento. (El secreto no se utiliza realmente en complementos de SharePoint de elevada confianza, pero el formulario requiere uno).
Proporcione la dirección URL base del dominio donde se ejecutará la aplicación web remota del complemento. No incluya el protocolo (HTTPS) en el dominio, pero tiene que incluir el puerto que usarán los componentes remotos para las solicitudes HTTPS si no es el 443 (por ejemplo,
www.contoso.com:5555 orMyAppServer:4444).Si necesita un URI de redireccionamiento, especifique también un valor para ello. Para obtener una explicación sobre cómo puede usarse el URI de redireccionamiento, vea Flujo de OAuth de código de autorización para complementos de SharePoint para informarse sobre cómo usar el URI de redireccionamiento.
El formulario de la página tendrá un aspecto similar al de la siguiente ilustración. En este ejemplo, el servidor de aplicaciones web remotas escucha las solicitudes HTTPS en el puerto predeterminado 443, por lo que no es necesario especificar el puerto en el dominio de complemento.
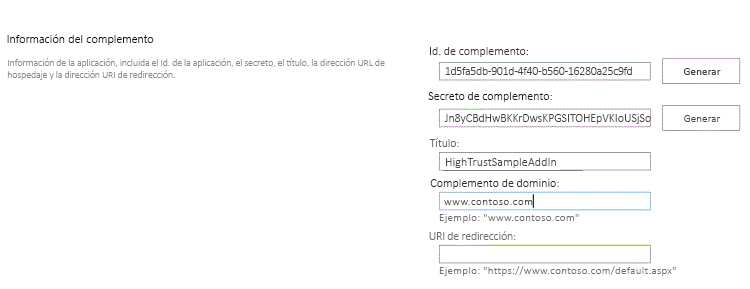
Seleccione Crear. En la página siguiente, se mostrará la información que especificó para el complemento. Asegúrese de mantener esta información disponible porque la necesitará al usar las herramientas de publicación de Visual Studio. Plantéese la posibilidad de realizar una rápida captura de pantalla de la página.
Elegir una estrategia para obtener, mantener e implementar certificados para complementos de SharePoint de elevada confianza
Cuando un desarrollador usa F5 en Visual Studio para desarrollar y depurar un complemento de SharePoint de elevada confianza, puede usar un certificado autofirmado, tal y como se describe en Crear complementos de SharePoint de elevada confianza. Pero, cuando el complemento se publica, al usar un certificado autofirmado, se muestra en el explorador una página de advertencia antes de abrir la página de inicio de la aplicación web remota. El usuario tiene que elegir si desea continuar. En la ilustración siguiente se muestran ejemplos de estas advertencias.
Advertencias para certificados autofirmados
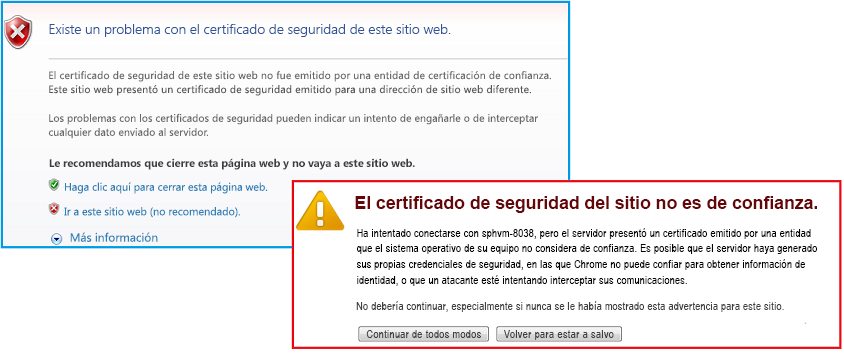
Esta molestia podría ser aceptable para un desarrollador, pero no para los clientes. Así que antes de la publicación final en un entorno de producción, el cliente debe obtener un certificado firmado por un tercero de confianza. Dicho tercero puede ser una entidad de certificación (CA) comercial o una CA local. En cuanto a las entidades de certificación comerciales, tenga en cuenta que el sector eliminará gradualmente los certificados de "solo intranet" para servidores web. Este tipo de certificados expiraron en noviembre de 2016. No hay que tener este tipo de certificado para un complemento de SharePoint de elevada confianza, ya que los certificados que se pueden usar en servidores web accesibles desde Internet también se pueden usar en servidores web de intranet, pero esto último suele costar más.
El certificado debe estar en dos formatos: archivo de intercambio de información personal (pfx) y certificado de seguridad (cer). Si no está en uno de estos formatos cuando se obtiene originalmente, el cliente puede convertirlo mediante una utilidad. Además, cuando se ha obtenido una versión del formato pfx, puede importarse el archivo pfx a IIS y luego se exporta la versión de cer, tal y como se describe más adelante en este artículo.
Si el certificado se obtuvo originalmente en un formato cer, contiene tanto las claves privadas como públicas. Como norma general, el archivo .cer que usa SharePoint no debe contener la clave privada. Plantéese la posibilidad de importar el certificado original IIS y luego exportar una nueva versión cer que no incluya la clave privada, tal y como se describe más adelante. Para obtener más información sobre los archivos .pfx y .cer, vea el artículo sobre el certificado de publicadores de software.
Además, el cliente tiene que plantearse si va a usar un certificado para todos los complementos de SharePoint de elevada confianza o certificados independientes para cada uno. Para obtener más información sobre esta decisión, vea Decidir entre usar uno o varios certificados para complementos de SharePoint de elevada confianza.
Configurar el servidor web remoto con el certificado
Los siguientes procedimientos se realizan en el servidor web remoto que hospeda a la aplicación web remota.
Para configurar el certificado pfx y el servidor web remoto
Asigne una contraseña segura al certificado .pfx. Para obtener más información, vea Directrices para crear contraseñas seguras y Contraseñas seguras.
Siga estos pasos para importar el certificado a IIS en el servidor web remoto:
En el Administrador de IIS, seleccione el nodo ServerName en la vista de árbol de la izquierda.
Haga doble clic en el icono Certificados de servidor.
Seleccione Importar en el panel Acciones de la derecha.
En el cuadro de diálogo Importar certificado, use el botón Examinar para ir al archivo .pfx y, después, escriba la contraseña del certificado.
Si usa IIS Manager 8, hay una lista Seleccionar almacén de certificados. Seleccione Personal. (Hace referencia al almacenamiento del certificado "personal" del equipo, no del usuario).
Si no tiene ya una versión cer, o sí la tiene pero incluye la clave privada, habilite Permitir la exportación de este certificado.
Haga clic en Aceptar.
Para abrir el Almacén de certificados de Windows
En el mismo servidor, abra Microsoft Management Console, tal y como se describe en Abrir MMC 3.0.
Agregue el complemento Certificados para la cuenta del equipo, tal y como se describe en Agregar el complemento Certificados a MMC. Asegúrese de usar el procedimiento para el equipo, no para un usuario o servicio. Seleccione el equipo local , no "otro", cuando se le solicite.
Omita el procedimiento siguiente si usa el Administrador de ISS 8.
Pasos adicionales del Administrador de IIS 7 para obtener el certificado en el Almacén de certificados de Windows
Cree una carpeta en el sistema de archivos del servidor que se usará como un lugar de almacenamiento muy temporal para el certificado.
En el Administrador de IIS, seleccione el nodo ServerName en la vista de árbol de la izquierda.
Haga doble clic en el icono Certificados de servidor.
En la lista Certificados de servidor, haga clic con el botón derecho en el certificado y luego seleccione Exportar.
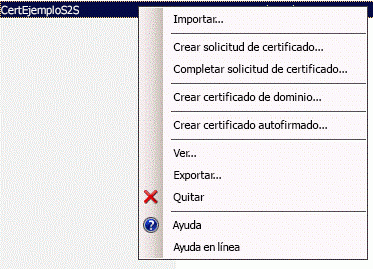
Exporte el archivo en la carpeta que creó y escriba su contraseña.
En Microsoft Management Console, importe el certificado, tal y como se describe en Importar un certificado. Asegúrese de especificar el almacén Personal.
Deje la consola abierta para el procedimiento siguiente.
Elimine la carpeta que creó en el primer paso y el archivo de certificado incluido. Las ventajas de seguridad de mantener el certificado en el almacén de certificados se superan si también se encuentra en el sistema de archivos.
El procedimiento siguiente se aplica al Administrador de IIS 7 y 8.
Para obtener el número de serie del certificado
En la Microsoft Management Console, navegue hasta la carpeta Certificados dentro de la carpeta Personal del complemento Certificados (equipo local), si no está abierta ya.
Haga doble clic en el certificado del complemento de SharePoint para abrirlo y, luego, abra la pestaña Detalles.
Seleccione el campo Número de serie para que el número de serie completo esté visible en el cuadro.
Copie el número de serie, sin espacios, en un archivo de texto y envíelo al desarrollador del complemento de SharePoint.
Sugerencia
Algunas preguntas en foros y entradas de blogs de desarrolladores indican que copiar el número de serie directamente en el portapapeles crea una cadena con caracteres ocultos, lo que hace que el número de serie sea irreconocible para el código del complemento de SharePoint. Plantéese la posibilidad de escribir manualmente el número en lugar de copiarlo.
A continuación, se crea una versión cer del certificado. Contiene la clave pública del servidor web remoto, y SharePoint la usa para descifrar las solicitudes de la aplicación web remota y validar los tokens de acceso en dichas solicitudes. Se crea en el servidor web remoto y, a continuación, se mueve a la granja de SharePoint.
Para crear el certificado cer
En el Administrador de IIS, seleccione el nodo ServerName en la vista de árbol de la izquierda.
Haga doble clic en Certificados de servidor.
En la vista Certificados de servidor, haga doble clic en el certificado para mostrar los detalles del certificado.
En la pestaña Detalles, seleccione Copiar a archivo para iniciar el Asistente para exportación de certificados y, luego, seleccione Siguiente.
Use el valor predeterminado No exportar la clave privada y seleccione Siguiente.
Use los valores predeterminados en la página siguiente y luego seleccione Siguiente.
Seleccione Examinar y vaya a cualquier carpeta. (De todos modos, el archivo .cer va a salir de este equipo). Asigne al archivo el mismo nombre del archivo pfx y seleccione Guardar. El certificado se guarda como archivo .cer.
Seleccione Siguiente.
Seleccione Finalizar.
Configurar SharePoint para usar el certificado
Los procedimientos descritos en esta sección pueden realizarse en cualquier servidor de SharePoint en el que está instalado el Shell de administración de SharePoint.
Para distribuir el archivo cer en SharePoint
Cree una carpeta y asegúrese de que las identidades del grupo de complementos para los siguientes grupos de complementos de IIS tengan derechos de lectura:
SecurityTokenServiceApplicationPool
Grupo de complementos que ofrece el sitio web de IIS donde se hospeda la aplicación web del sitio primario de SharePoint para el sitio web de prueba de SharePoint. En el sitio web de IIS SharePoint - 80, el grupo se denomina OServerPortalAppPool.
Mueva (no copie simplemente) el archivo .cer del servidor web remoto a la carpeta que acaba de crear en el servidor de SharePoint. El archivo solo estará temporalmente en esta carpeta.
El siguiente procedimiento configura el certificado como emisor de token de confianza en SharePoint. Se realiza una sola vez (para cada Complemento de SharePoint de elevada confianza).
Para configurar el certificado
Si no lo ha hecho ya, cree los scripts de Windows PowerShell de configuración de elevada confianza que necesita, tal y como se describe en Scripts de configuración de elevada confianza para SharePoint.
Copie los scripts en el servidor de SharePoint.
Abra el Shell de administración de SharePoint como administrador y ejecute los scripts correspondientes.
Uno de los scripts está pensado para su uso cuando el cliente comparte un único certificado entre varios complementos de SharePoint. Ese script genera un archivo que contiene el GUID para el emisor del token. Si usa ese script, proporcione el archivo que genera al desarrollador del complemento de SharePoint de alta confianza.
Elimine el archivo cer del sistema de archivos del servidor de SharePoint.
Nota:
El registro del certificado como emisor de tokens no entra en vigor inmediatamente y el complemento no funcionará hasta entonces. Puede tardar hasta 24 horas antes de que todos los servidores de SharePoint reconozcan al nuevo emisor de tokens. La ejecución de un iisreset en todos los servidores de SharePoint (si puede hacerlo sin interrumpir a los usuarios de SharePoint), podría hacer que reconozcan inmediatamente al emisor.
Modificar el archivo Web.config
Sugerencia
Para obtener un ejemplo de código que incluye un Web.config modificado, vea PnP/Samples/Core.OnPrem.S2S.WindowsCertStore.
Edite el archivo Web.config para que contenga los nuevos valores para las claves siguientes en el nodo appSettings:
ClientID: se trata del identificador de cliente (GUID) de la aplicación web que se generó en appregnew.aspx.
ClientSigningCertificateSerialNumber:(Deberá agregar esta clave si Microsoft Office Developer Tools para Visual Studio no la agredió). Este es el número de serie del certificado. No debe haber espacios ni guiones en el valor.
IssuerId: es el GUID del emisor de tokens (que debe estar en minúsculas). Su valor depende de la estrategia de certificados del cliente:
Si el complemento de SharePoint de elevada confianza tiene su propio certificado que no comparte con otros complementos de SharePoint,
IssuerIdes igual que .ClientIdSi el complemento de SharePoint comparte el mismo certificado que usan otros complementos de SharePoint, el valor de
IssuerIdes un GUID arbitrario. El script para este escenario, que encontrará en Scripts de configuración de elevada confianza para SharePoint, genera un archivo de texto que incluye este GUID. El personal de TI puede pasar el archivo resultante al desarrollador del complemento para su inserción comoIssuerIden el archivo Web.config.
Nota:
Es posible que Office Developer Tools para Visual Studio haya agregado las claves de configuración de complementos en ClientSigningCertificatePath y ClientSigningCertificatePassword. No se usan en un complemento de producción y deben eliminarse.
Lo siguiente es un ejemplo. Observe que no existe clave ClientSecret para una Complemento de SharePoint de elevada confianza.
<appSettings>
<add key="ClientID" value="c1c12d4c-4900-43c2-8b89-c05725e0ba30" />
<add key="ClientSigningCertificateSerialNumber" value="556a1c9c5a5415994941abd0ef2f947b" />
<add key="IssuerId" value="f94591d5-89e3-47cd-972d-f1895cc158c6" />
</appSettings>
Modificar el archivo TokenHelper
Es preciso modificar el archivo TokenHelper.cs (o .vb) generado por Office Developer Tools para Visual Studio para que funcione con el certificado almacenado en el Almacén de certificados de Windows y para que lo recupere por el número de serie. En el ejemplo siguiente se muestra una forma de hacerlo: En el ejemplo se usa C#.
Sugerencia
Para obtener un ejemplo de código que incluye un tokenhelper.cs modificado, vea PnP/Samples/Core.OnPrem.S2S.WindowsCertStore.
Para modificar el archivo TokenHelper
Cerca de la parte inferior de la
#region private fieldsparte del archivo hay declaraciones paraClientSigningCertificatePath,ClientSigningCertificatePasswordyClientCertificate. Quitar las tres.En su lugar, agregue la línea siguiente:
private static readonly string ClientSigningCertificateSerialNumber = WebConfigurationManager.AppSettings.Get("ClientSigningCertificateSerialNumber");Busque la línea que declara el campo
SigningCredentials. Reemplácela por la siguiente línea:private static readonly X509SigningCredentials SigningCredentials = GetSigningCredentials(GetCertificateFromStore());Vaya a la parte
#region private methodsdel archivo y agregue los dos métodos siguientes:private static X509SigningCredentials GetSigningCredentials(X509Certificate2 cert) { return (cert == null) ? null : new X509SigningCredentials(cert, SecurityAlgorithms.RsaSha256Signature, SecurityAlgorithms.Sha256Digest); } private static X509Certificate2 GetCertificateFromStore() { if (string.IsNullOrEmpty(ClientSigningCertificateSerialNumber)) { return null; } // Get the machine's personal store X509Certificate2 storedCert; X509Store store = new X509Store(StoreName.My, StoreLocation.LocalMachine); try { // Open for read-only access store.Open(OpenFlags.ReadOnly); // Find the cert storedCert = store.Certificates.Find(X509FindType.FindBySerialNumber, ClientSigningCertificateSerialNumber, true) .OfType<X509Certificate2>().SingleOrDefault(); } finally { store.Close(); } return storedCert; }
Usar los asistentes de Visual Studio para empaquetar la aplicación web remota y el complemento de SharePoint para su publicación
Sugerencia
Microsoft actualiza Visual Studio y Office Developer Tools para Visual Studio con mayor frecuencia que en el pasado y la documentación no siempre puede actualizarse para mantenerla al día con los cambios. Esta sección se ha escrito con la versión de Visual Studio publicada en octubre de 2013 y la versión de Office Developer Tools para Visual Studio que se incluía en ella. Si trabaja con una versión anterior o posterior de Visual Studio o de las herramientas, es posible que deba consultar las entradas de blog y la ayuda de Visual Studio para encontrar formas equivalentes de llevar a cabo los pasos de estos procedimientos.
Para empaquetar la aplicación web remota
En el Explorador de soluciones, haga clic con el botón secundario en el proyecto de la aplicación web (no el proyecto de Complemento de SharePoint), y seleccione Publicar.
En la pestaña Perfil, seleccione Nuevo perfil en la lista desplegable.
Cuando se le pida, asigne al perfil un nombre adecuado. Por ejemplo, Complemento de SP para nóminas: Aplicación web remota.
En la pestaña Conexión, seleccione Paquete de Web Deploy en la lista Método de publicación.
Para Ubicación del paquete, use cualquier carpeta. Para simplificar procedimientos posteriores, debe ser una carpeta vacía. Generalmente se usa la subcarpeta de la carpeta bin del proyecto.
Como nombre del sitio, escriba el nombre del sitio web de IIS que hospedará la aplicación web. No incluya protocolo o puerto ni barras oblicuas en el nombre; por ejemplo Sitio Nómina. Si quiere que la aplicación web sea un elemento secundario del sitio web predeterminado, use
default website/<website name>; por ejemplo, Sitio web predeterminado/PayrollSite. (Si aún no existe el sitio web de IIS, se crea al ejecutar el paquete de Web Deploy en un procedimiento posterior).Seleccione Siguiente.
En la lista Configuración de la pestaña Configuración, seleccione Versión o Depuración.
Seleccione Siguiente>Publicar. En la ubicación del paquete, se creará un archivo ZIP y varios archivos más que se usarán para instalar la aplicación web en un procedimiento posterior.
Para crear un paquete de complemento de SharePoint
Haga clic con el botón derecho en el proyecto de complemento de SharePoint en su solución y, después, seleccione Publicar.
En el menú desplegable Perfil actual, seleccione el perfil que creó en el último procedimiento.
Si aparece un símbolo pequeño de advertencia junto al botón Editar, seleccione Editar. Se abre un formulario en el que se pide la misma información que se incluyó en el archivo Web.config. Esta información no es necesaria porque se usa el método de publicación Paquete de Web Deploy, sino porque no se puede dejar el formulario en blanco. Escriba los caracteres en los cuatro cuadros de texto y seleccione Finalizar.
Seleccione el botón Empaquetar el complemento. (No seleccione Implementar el proyecto web. Este botón simplemente repite lo que hizo en el paso final del último procedimiento). Se abre un formulario Empaquetar el complemento .
En el cuadro ¿Dónde está hospedado el sitio web?, especifique la dirección URL del dominio de la aplicación web remota. Debe incluir el protocolo, HTTPS y, si el puerto que escucha la aplicación web para las solicitudes HTTPS no es 443, también debe incluir el puerto; por ejemplo, https://MyServer:4444. (Este es el valor que Office Developer Tools para Visual Studio usa para reemplazar el token ~remoteAppUrl en el manifiesto de complemento del complemento de SharePoint).
En el cuadro ¿Cuál es el id. de cliente del complemento?, escriba el identificador de cliente que se generó en la página appregnew.aspx y que también especificó en el archivo Web.config.
Seleccione Finalizar. Se creará el paquete de complemento.
Publicar la aplicación web remota e instalar el complemento de SharePoint
Para publicar la aplicación web
Navegue hasta la carpeta que usó como Ubicación del paquete cuando empaquetó la aplicación web remota y, después, copie todos los archivos que contenga a una carpeta del servidor remoto.
En esta carpeta, abra el archivo nombre_proyecto.deploy-readme.txt (donde nombre_proyecto es el nombre del proyecto de aplicación web de Visual Studio), y siga las instrucciones del archivo para instalar la aplicación web con el archivo nombre_proyecto.deploy.cmd.
Para configurar el enlace de protocolo para la aplicación web
En el Administrador de IIS, seleccione el nuevo sitio web en el panel Conexiones. (Si la nueva aplicación web es un elemento secundario del sitio web predeterminado, seleccione el sitio web predeterminado y realice este procedimiento para el sitio web predeterminado).
Seleccione Enlaces en el panel Acciones.
Seleccione Agregar en el cuadro de diálogo Enlaces de sitios. En el cuadro de diálogo Agregar enlace de sitio que se abra, realice estos pasos.
Seleccione HTTPS en la lista Tipo.
Seleccione Todas las no asignadas en la lista Dirección IP.
Escriba el puerto en el cuadro Puerto. Si especificó un puerto en el dominio de complemento cuando registró el complemento de SharePoint en appregnew.aspx (tal y como se describe en Registrar el complemento de elevada confianza), tiene que usar el mismo número aquí. Si no se especificó un puerto en appregnew, use 443 aquí.
En la lista Certificado SSL, seleccione el certificado que usó anteriormente para configurar el servidor en Configurar el servidor web remoto con el certificado.
Haga clic en Aceptar.
Seleccione Cerrar.
Para configurar la autenticación de la aplicación web
Cuando se instala una nueva aplicación web de IIS, se configura inicialmente para el acceso anónimo, pero casi todos los complementos de SharePoint de elevada confianza están diseñados para requerir la autenticación de usuarios, por lo que tiene cambiarla. En el Administrador de IIS, seleccione la aplicación web en el panel Conexiones. Se trata de un sitio web del mismo nivel que el sitio web predeterminado o un elemento secundario del Sitio web predeterminado.
Haga doble clic en el icono Autenticación del panel central para abrir el panel Autenticación.
Seleccione Autenticación anónima y, en el panel Acciones, elija Deshabilitar.
Seleccione el sistema de autenticación para cuyo uso se ha diseñado la aplicación web y haga clic en Habilitar en el panel Acciones.
Si el código de la aplicación web usa el código generado en los archivos TokenHelper y SharePointContext sin modificar los elementos de autenticación de usuarios de los archivos, la aplicación web usará Autenticación de Windows, por lo que esta es la opción que hay que habilitar.
Si está usando los archivos de código generado sin modificaciones a las partes de autenticación del usuario de los archivos, también debe configurar el proveedor de autenticación con los siguientes pasos:
Seleccione Autenticación de Windows en el panel Autenticación.
Seleccione Proveedores.
En el cuadro de diálogo Proveedores , asegúrese de que NTLM aparece encimade Negociar.
Haga clic en Aceptar.
Para cargar e instalar el complemento de SharePoint
Cargue el archivo de paquete *.app del complemento de SharePoint en el catálogo de complementos de la organización. (Los complementos de SharePoint de elevada confianza no pueden distribuirse a través de la Tienda Office). Para obtener más información, vea Agregar complementos al Catálogo de complementos.
Instale el complemento en cualquier sitio web dentro de la misma aplicación web de SharePoint primaria que contenga el catálogo de complementos. Para obtener más información sobre cómo cargar e instalar el complemento de SharePoint, vea Agregar complementos de SharePoint a un sitio de SharePoint.