Integrar los mapas con las aplicaciones de Windows Phone y las listas de SharePoint
Aprenda a integrar la información de ubicación y mapas en listas de SharePoint y una web basada en la ubicación y Complementos de SharePoint móvil, usando el nuevo campo Geolocalización y creando sus propios tipos de campo basados en la geolocalización.
SharePoint presenta un nuevo tipo de campo denominado Geolocalización que le permite realizar anotaciones en las listas de SharePoint con la información de ubicación. En las columnas de tipo Geolocalización, puede escribir información de ubicación como una pareja de coordenadas de latitud y longitud en grados decimales o recuperar las coordenadas de la ubicación actual del usuario desde el navegador, si el navegador implementa la API de geolocalización del W3C. En la lista, SharePoint muestra la ubicación en un mapa de la tecnología de Mapas de Bing. Juntos, el campo Geolocalización y la Vista del mapa le permiten dar un contexto espacial a cualquier información al integrar datos de SharePoint en mapas. Además, permiten que los usuarios participen en nuevas formas de la web, aplicaciones móviles y soluciones. Le ayudaremos a crear una sencilla aplicación móvil de Windows 7 que use la característica de tipo de campo Geolocalización de SharePoint para usar funcionalidades de asignación para que pueda mostrar mapas en elementos de lista de complementos de SharePoint móviles.
Importante
Si va a desarrollar una aplicación para Windows Phone 8, debe usar Visual Studio Express 2012 en lugar de Visual Studio 2010 Express. Salvo para el entorno de desarrollo, toda la información de este artículo se aplica a la creación de aplicaciones para Windows Phone 8 y Windows Phone 7. > Para obtener más información, vea Cómo: Configurar un entorno para desarrollar aplicaciones móviles para SharePoint.
Requisitos previos para la creación de una aplicación de teléfono de Windows basada en mapas
Asegúrese de que tiene instalado lo siguiente:
- SharePoint
- Visual Studio 2012
- Visual Studio Express 2010 con las nuevas plantillas de teléfono de SharePoint del SDK de Microsoft SharePoint para Windows Phone 7.1
- Acceso a una lista de SharePoint, con privilegios suficientes para agregar una columna
- La clave de mapas de Bing implementada en el servidor; consulte Cómo: Establecer la clave de mapas de Bing en el nivel web y de granja de servidores en SharePoint
Paso 1: Creación de un campo de SharePoint mediante la función de geolocalización
Esta columna no está disponible de forma predeterminada en las listas de SharePoint. Tiene que escribir código para agregar la columna a una lista de SharePoint. Se mostrará cómo agregar el campo Geolocalización a una lista mediante programación utilizando el modelo de objetos de cliente de SharePoint. Después de agregar el campo a la lista, puede agregar el campo Geolocalización como una función a la lista.
Para crear el proyecto de Visual Studio
Inicie sesión como administrador en el servidor que ejecuta SharePoint.
Inicie Visual Studio y elija Archivo, Nuevo proyecto. Se abre el cuadro de diálogo Nuevo proyecto.
En el cuadro de diálogo Nuevo proyecto , elija Visual C#, elija SharePoint y, a continuación, elija el tipo de proyecto de SharePoint .
Asigne un nombre al proyecto. En este ejemplo, se usa GeoList. Haga clic en Aceptar.
En el Asistente para la personalización de SharePoint, escriba la dirección URL de la colección de sitios que usa la misma lista de SharePoint que desea para acceder al desarrollo del teléfono.
En el Explorador de soluciones, abra el menú contextual del proyecto GeoList y, a continuación, elija Agregar, Nuevo elemento.
En el cuadro de diálogo Agregar nuevo elemento, elija Lista. Asigne un nombre a la lista. En este ejemplo, se usa Llamadas de servicio.
En el cuadro de diálogo Elegir configuración de lista, agregue un nombre para mostrar. En este ejemplo, se usa Llamadas de servicio. En Elegir para personalizar en qué se basa la lista, elija Predeterminado (en blanco), como se muestra en la figura 1.
A continuación, elija Finalizar.
Figura 1. Adición de la lista de SharePoint mediante el Asistente para listas de SharePoint
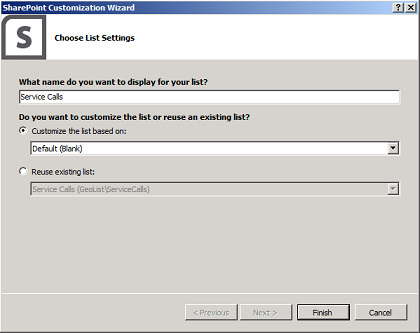
Para agregar una función a la lista de SharePoint
En el Explorador de soluciones y, a continuación, expanda el nodo Funciones.
Abra el menú contextual del nodo Función1 y, a continuación, elija Agregar, Agregar receptor de evento.
Quite la marca de comentario de los métodos FeatureActivated y FeatureDeactivating y, a continuación, agregue el siguiente código.
public override void FeatureActivated(SPFeatureReceiverProperties properties) { SPWeb site = properties.Feature.Parent as SPWeb; SPList list = site.Lists.TryGetList("Service Calls"); if (list != null) { list.Fields.AddFieldAsXml( "<Field Type='Geolocation' DisplayName='Location'/>", true, SPAddFieldOptions.Default); list.Update(); } } public override void FeatureDeactivating( SPFeatureReceiverProperties properties) { SPWeb site = properties.Feature.Parent as SPWeb; SPList list = site.Lists.TryGetList("Service Calls"); if (list != null) { list.Delete(); } }Compilar la solución, elija la tecla F6.
Paso 2: Implementación de la lista y entrada de datos en la lista de SharePoint basada en la ubicación
En este paso, se implementa la lista de Visual Studio recién creada y se usa el nuevo campo Ubicación de SharePoint.
Para implementar la lista de SharePoint
- En el Explorador de soluciones, abra el menú contextual del proyecto GeoList y, a continuación, elija Implementar.
Para introducir datos en la nueva lista de SharePoint con el campo Geolocalización
- Después de implementar la lista correctamente, abra el sitio que usa para el desarrollo del teléfono.
- Elija Más y, a continuación, elija la lista Llamadas de servicio.
- Elija Agregar nuevo elemento.
- Proporcione un título en el campo Title. En este ejemplo, use Nuevo elemento de geolocalización.
- En el campo Ubicación, elija Usar ubicación actual, o puede elegir Especificar ubicación y, a continuación, escribir los valores de Longitud y Latitud.
- Elija Guardar.
Paso 3: Creación de una aplicación de teléfono para la lista basada en la ubicación
En este paso, creará una aplicación de teléfono que usa la lista de SharePoint que creó anteriormente en los pasos 1 y 2.
Inicie sesión en el entorno de desarrollo de teléfono en el lado del cliente.
Inicie Visual Studio 2010 Express con las nuevas plantillas de SharePoint
En la barra de menús, seleccione Archivo, Nuevo proyecto.
Se abre el cuadro de diálogo Nuevo proyecto.
En el cuadro de diálogo Nuevo proyecto, elija Visual C#, Silverlight para Windows Phone o Aplicaciones de lista de SharePoint de Windows Phone.
Asigne un nombre al proyecto. En este ejemplo, se usa GeoApp. Haga clic en Aceptar.
En el Asistente para aplicaciones de teléfono de SharePoint, escriba la dirección URL del sitio de SharePoint donde ha implementado la lista en el Paso 2: Implementación de la lista y entrada de datos en la lista de SharePoint basada en la ubicación y, a continuación, elija Buscar listas.
Elija la lista Llamadas de servicio y, a continuación, elija Siguiente.
En la página Elegir vistas, elija Todos los elementos y, a continuación, elija Siguiente.
En la página Elegir operaciones, elija Mostrar y, a continuación, Siguiente.
En la página Elegir campos, elija el campo que desea ver en su aplicación del teléfono y después Siguiente.
En la página Ordenar campos, vuelva a ordenar los campos según necesite y, a continuación, Finalizar.
Paso 4: Prueba y validación de la aplicación
En este paso, puede ejecutar su aplicación y validarla.
En Visual Studio, elija Depurar, Iniciar depuración.
Cuando se le solicite, inicie sesión con credenciales que tengan derechos de administrador en el servidor que ejecute SharePoint.
En este ejemplo, elija la primera entrada, Brian Cox.
Elija el vínculo Localizarlo en el mapa que se encuentra en el campo Ubicación.
En la pantalla de directiva de privacidad Permitir que los mapas tengan acceso y usen su ubicación, elija Permitir, como se muestra en la figura 2.
Figura 2. Solicitud de la aplicación móvil para obtener acceso a su ubicación actual
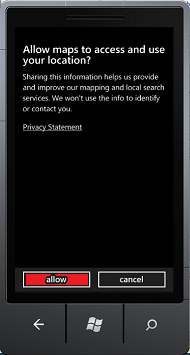
Se muestra la vista del mapa, como se muestra en la figura 3.
Figura 3. La aplicación móvil muestra la ubicación en el mapa de Bing
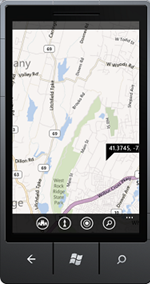
Nota:
[!NOTA] La experiencia del usuario de campo de ubicación geográfica puede ser diferente en dispositivos móviles que en los exploradores. La opción de Usar la ubicación específica, disponible en el explorador, no está disponible para dispositivos móviles. Para dispositivos móviles, la solo opción está disponible: Usar mi ubicación.
Consulte también
- Creación de aplicaciones de Windows Phone con acceso a SharePoint
- Integración de las funciones de ubicación y mapas en SharePoint
- Procedimientos para ampliar el tipo de campo Geolocalización mediante la representación del lado cliente
- Procedimientos para agregar una columna Geolocalización a una lista mediante programación en SharePoint
- Cómo: Configurar un entorno de desarrollo de aplicaciones móviles para SharePoint
- Windows Phone SDK 7.1
- Microsoft SharePoint SDK para Windows Phone 7.1