Crear una vista de mapa para el campo de Geolocalización en SharePoint
Obtenga más información sobre cómo mostrar la información de la ubicación con una vista de mapa en las listas de SharePoint. Puede crear una vista de mapa de forma manual con la interfaz de usuario de SharePoint o mediante programación con el nuevo tipo de campo Geolocalización.
SharePoint presenta un nuevo tipo de campo denominado Geolocalización que le permite realizar anotaciones en las listas de SharePoint con la información de ubicación. Por ejemplo, ahora puede hacer listas compatibles con ubicaciones y mostrar coordenadas de latitud y longitud con los Mapas de Bing. Normalmente las entradas se muestran como chinchetas en una vista de mapa.
Para mostrar una vista de mapa en una lista de SharePoint, es necesario que use los servicios de Mapas de Bing. El campo Geolocation no está disponible al crear una lista desde la interfaz de usuario. En vez de eso, este campo debe insertarse mediante programación. Para obtener información sobre cómo representar y trabajar con este tipo de datos mediante programación, consulte Integración de las funciones de ubicación y mapas en SharePoint.
El campo Geolocation y la vista de mapa le permiten dar contexto espacial a cualquier información integrando datos de SharePoint en una experiencia con mapas y aplicaciones móviles y en la red. Este artículo no describe cómo representar el campo Geolocation ni proporciona a los desarrolladores guías para la creación de una aplicación móvil basada en ubicaciones; sí que proporciona instrucciones para crear las vistas de mapa de forma programática y desde la interfaz de usuario con los Mapas de Bing.
Es necesario que esté instalado un paquete MSI con el nombre SQLSysCIrTypes.msi en cada servidor web front-end de SharePoint para ver el valor de campo Geolocation o los datos en una lista. Este paquete instala componentes que implementan los nuevos tipos de Id. de jerarquía, geografía y geometría de SQL Server 2008. De forma predeterminada, este archivo se instala en SharePoint Online. Sin embargo, no está instalado para una implementación local de SharePoint. Para poder llevar a cabo esta operación, necesita ser miembro del grupo Administradores de la granja de servidores. Para descargar SQLSysCIrTypes.msi, consulte Microsoft SQL Server 2008 R2 SP1 Feature Pack para SQL Server 2008, o Microsoft SQL Server 2012 Feature Pack para SQL Server 2012 en el Centro de descargas de Microsoft.
Requisitos previos para crear una vista de mapa
Acceso a una lista de SharePoint, con los privilegios suficientes para crear una vista.
Una lista de SharePoint que contiene una columna de Geolocalización
Un conjunto de claves de mapas de Bing válido en el nivel de granja o web, que se puede obtener del Centro de cuentas de mapas de Bing
Importante
Usted es responsable del cumplimiento de los términos y condiciones aplicables a su uso de la clave de Mapas de Bing, y de la difusión necesaria de la misma a los usuarios de la aplicación en relación a los datos pasados al servicio de Mapas de Bing.
Visual Studio 2012 o Visual Studio 2010
¿Qué es una vista de mapa?
Una vista de mapa es una vista de SharePoint que muestra un mapa (con datos obtenidos del servicio de Mapas de Bing), usando entradas de longitud y latitud desde el tipo de campo Geolocation. Cuando el tipo de campo Geolocation está disponible en la lista de SharePoint, una vista de mapa se puede crear o bien de forma programática o desde la interfaz de usuario de SharePoint. En la lista, SharePoint muestra la ubicación en un mapa con la tecnología de Mapas de Bing. Adicionalmente, un nuevo tipo de vista con el nombre Vista de mapa muestra los elementos de la lista como chinchetas sobre un control V7 Ajax de Mapas de Bing con los elementos de la lista como tarjetas en el panel izquierdo.
Nota:
Las listas de SharePoint pueden tener un máximo de dos columnas de Geolocalización. No podrá agregar una tercera columna de Geolocalización en la misma lista. Una vista de mapa puede tener solo una columna de Geolocation. Puede crear múltiples vistas de mapa con distintas columnas Geolocation.
Crear una vista de mapa desde la interfaz de usuario de SharePoint
Los pasos siguientes muestran cómo crear una vista de mapa desde la interfaz de usuario de SharePoint.
Abra la lista de SharePoint con la columna Geolocalización.
Seleccione Crear vista desde el menú ECB (Editar bloque de control), como se muestra en la Ilustración 1.
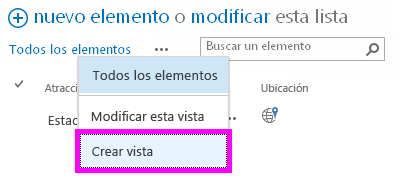
Figura 1. Creación de una vista desde el menú de ECB
En la página Elegir un tipo de vista, elija Vista de mapa, como se muestra en la Ilustración 2.
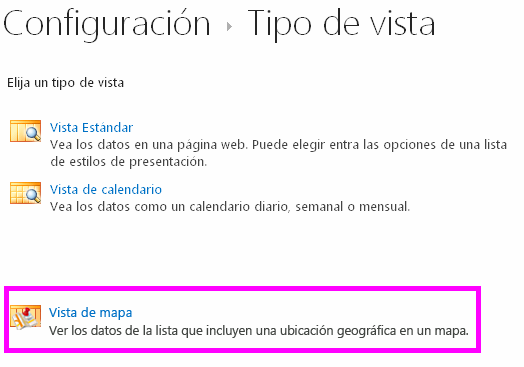
Figura 2. Elección de un tipo de vista
Una vez que haya elegido un tipo de vista, puede seleccionar varios campos para que se muestren en la vista de mapa, como ve en la Ilustración 3.
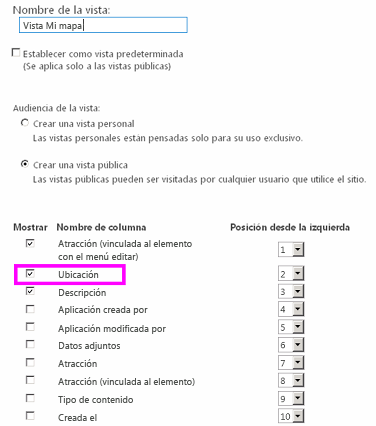
Figura 3. Elegir campos para una vista de mapa
Nota:
[!NOTA] Como mínimo un campo de Geolocation es necesario para crear una vista de mapa. No puede seleccionar múltiples campos de Geolocation para una vista de mapa, aunque puede crear dos vistas de mapa distintas que usen dos campos Geolocation distintos.
Una vez que haya agregado el campo Geolocation necesario y cualquier otro campo que necesite, elija Aceptar. Se crea una vista de mapa, como se muestra en la Ilustración 4.
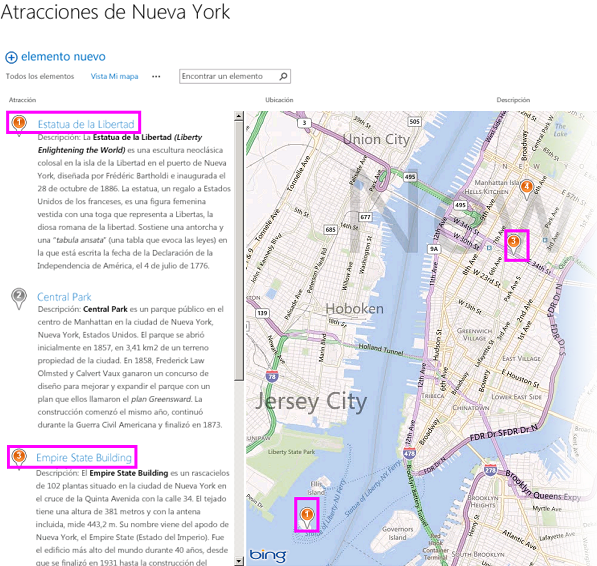
Figura 4. Vista de mapa completada
Creación de una vista de mapa de forma programática
Siga estos pasos para crear una vista de mapa para una lista de SharePoint de forma programática.
Inicie Visual Studio.
En la barra de menús, elija Archivo, Nuevo proyecto. Se abre el cuadro de diálogo Nuevo proyecto.
En el cuadro de diálogo Nuevo proyecto, elija C# en el cuadro Plantillas instaladas y, después, escoja la plantilla Aplicación de consola.
Dé un nombre al proyecto y haga clic en el botón Aceptar.
Visual Studio crea el proyecto. Agregue una referencia a los siguientes ensamblados y haga clic en Aceptar.
- Microsoft.SharePoint.Client.dll
- Microsoft.SharePoint.Client.Runtime.dll
En el archivo .cs predeterminado, agregue una directiva using del siguiente modo.
using Microsoft.SharePoint.Client;Agregue el siguiente código al método Main en el archivo .cs.
Nota:
La propiedad JSLink no es compatible con las listas de Encuesta o Eventos. Un calendario de SharePoint es una lista de eventos.
class Program { static void Main(string[] args) { CreateMapView (); Console.WriteLine("A map view is created successfully"); } private static void CreateMapView() { // Replace <Site URL> and <List Title> with valid values. ClientContext context = new ClientContext("<Site Url>"); List oList = context.Web.Lists.GetByTitle("<List Title>"); ViewCreationInformation viewCreationinfo = new ViewCreationInformation(); // Replace <View Name> with the name you want for your map view. viewCreationinfo.Title = "<View Name>"; viewCreationinfo.ViewTypeKind = ViewType.Html; View oView = oList.Views.Add(viewCreationinfo); oView.JSLink = "mapviewtemplate.js"; oView.Update(); context.ExecuteQuery(); } }Sustituya
<Site Url>y<List Title>por valores válidos.Navegue hasta la lista. Debe poder ver una vista creada recientemente que tiene el nombre que especificó en el código precedente.
Entender marcadores codificados por colores en una vista de mapa
Una vista de mapa proporciona tres colores de marcadores (como se muestra en la figura 5), cada uno de los cuales proporciona una experiencia de usuario diferente. Una chincheta tiene sobre el mapa el mismo color que el elemento correspondiente del panel izquierdo.
- Naranja Indica que el campo Geolocation del elemento está asignado con los servicios de Mapas de Bing.
- Gris Indica que el campo Geolocation del elemento está vacío. El elemento no puede asignarse con los servicios de Mapas de Bing, de modo que no se mostrará ninguna chincheta en el mapa para este elemento.
- Azul Cuando un usuario mantiene el mouse encima de un elemento de la lista, el color de la chincheta cambia de naranja a azul. Ambas chinchetas en el panel izquierdo y la correspondiente del mapa cambian de color.
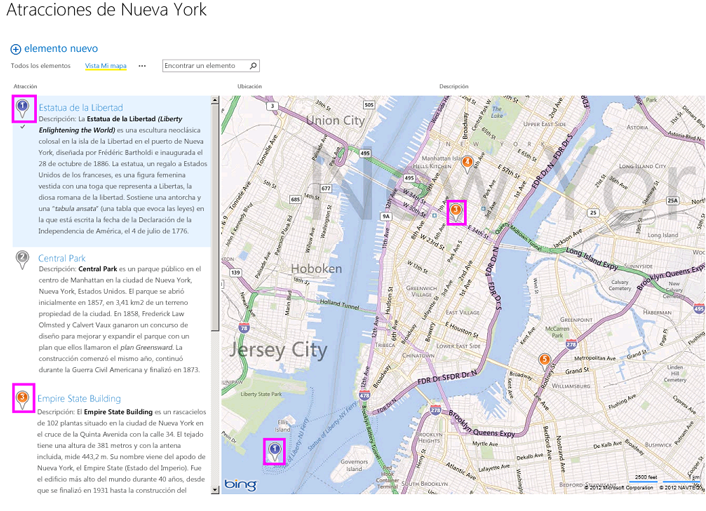
Figura 5. Una vista de mapa con chinchetas de distintos colores
Una vez que haya creado una vista de mapa, todos los elementos se muestran como chinchetas. El usuario puede obtener más información sobre un elemento manteniendo el mouse encima del elemento, como se muestra en la Ilustración 6.
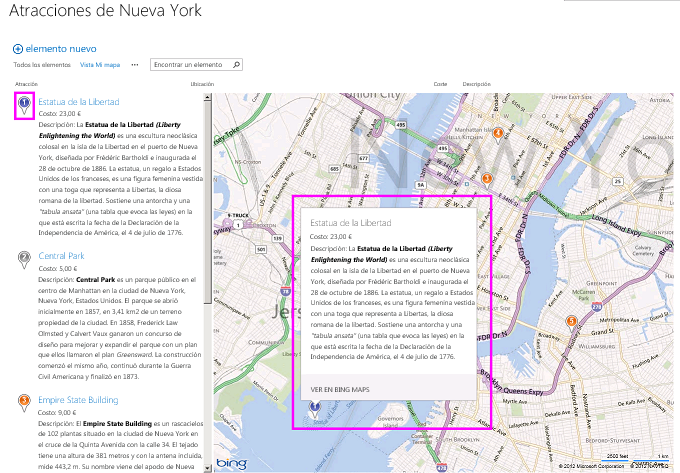
Figura 6. La experiencia de usuario de las chinchetas en una vista de mapa
Consulte también
- Integración de las funciones de ubicación y mapas en SharePoint
- Procedimientos para agregar una columna Geolocalización a una lista mediante programación en SharePoint
- Procedimientos para establecer la clave de los Mapas de Bing a nivel de la web y granja de SharePoint
- Procedimientos para integrar mapas con las aplicaciones para Windows Phone y listas de SharePoint
- Usar el tipo de campo de ubicación de SharePoint en aplicaciones móviles