Examinar orígenes de datos en Microsoft Purview
En Microsoft Purview, después de registrar el origen de datos, puede examinar el origen para capturar metadatos técnicos, extraer el esquema y aplicar clasificaciones a los datos.
- Para obtener más información sobre el examen en general, consulte nuestro artículo de concepto de análisis.
- Para conocer los procedimientos recomendados, consulte nuestro artículo sobre procedimientos recomendados de examen.
En este artículo, aprenderá los pasos básicos para examinar cualquier origen de datos.
Sugerencia
Cada origen tiene sus propias instrucciones y requisitos previos para el examen. Para obtener las instrucciones de examen más completas, seleccione el origen en la lista de orígenes admitidos y revise sus instrucciones de examen.
Requisitos previos
Para poder examinar el origen de datos, debe realizar estos pasos:
- Registrar el origen de datos: esto proporciona esencialmente a Microsoft Purview la dirección del origen de datos y la asigna a una colección o dominio en el Mapa de datos de Microsoft Purview.
- Considere la red y elija la configuración de Integration Runtime adecuada para su escenario.
- Tenga en cuenta las credenciales que va a usar para conectarse al origen. Todas las páginas de origen tendrán una sección Examinar que incluirá detalles sobre qué tipos de autenticación están disponibles.
Creación de un examen
En los pasos siguientes, usaremos Azure Blob Storage como ejemplo y autenticaremos con la identidad administrada de Microsoft Purview.
Importante
Estos son los pasos generales para crear un examen, pero debe hacer referencia a la página de origen para conocer las instrucciones de examen e información previa específicas del origen.
Abra el portal de Microsoft Purview y vaya al mapa de datos ->Orígenes de datos para ver los orígenes registrados en una vista de mapa o tabla.
Sugerencia
Si el mapa de datos tiene un gran número de orígenes registrados, la vista de tabla puede tener un mayor rendimiento.
Busque el origen y seleccione el icono Nuevo examen .
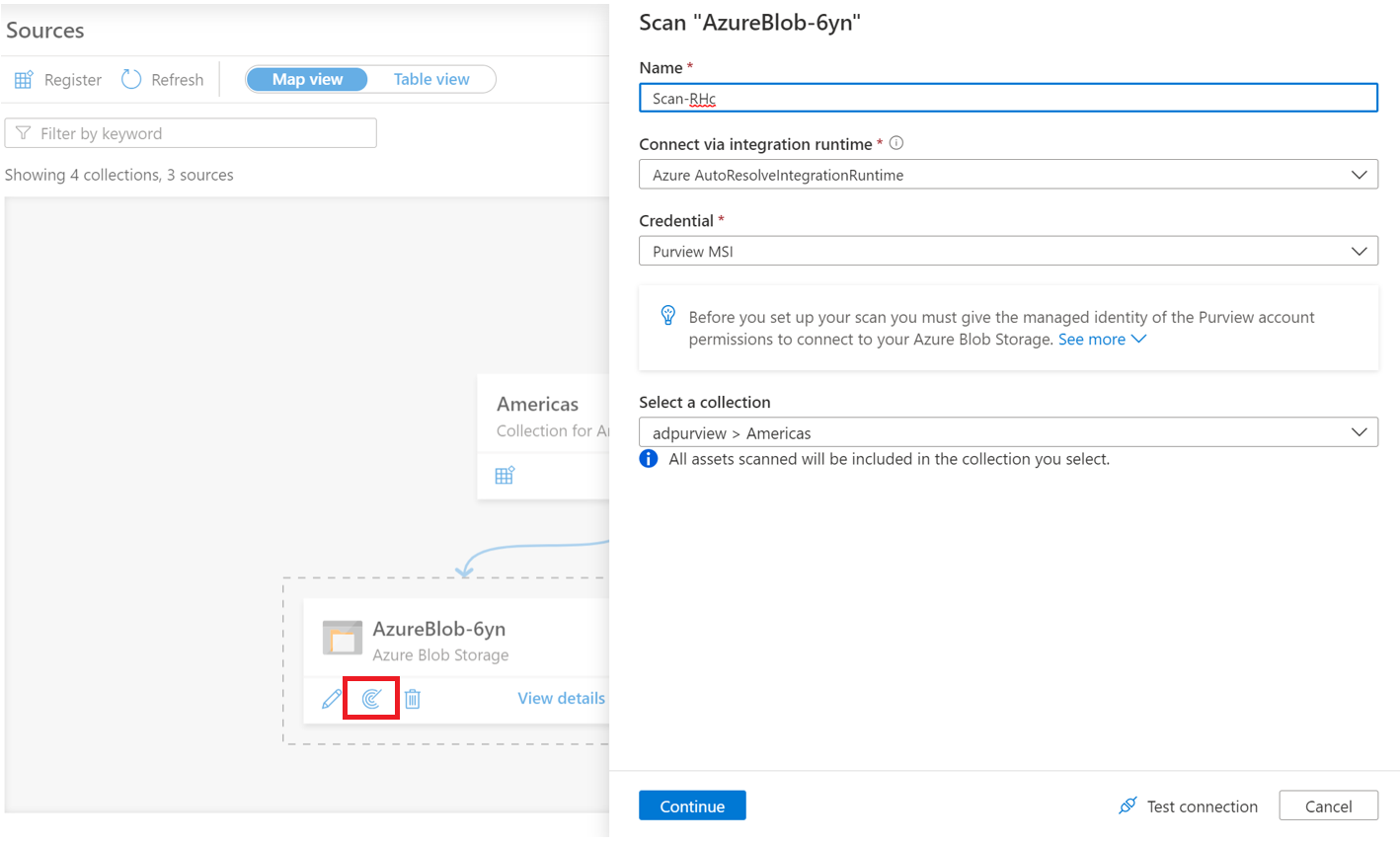
Proporcione un nombre para el examen.
Seleccione el método de autenticación. Aquí elegimos el MSI de Purview (identidad administrada).
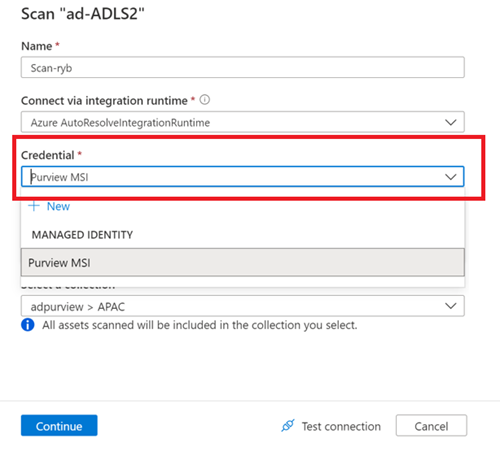
Elija el dominio, la colección o una subconsulta actuales para el examen. La colección o dominio que elija hospedará los metadatos detectados durante el examen.
Nota:
El examen siempre estará en el mismo dominio que el origen registrado, pero puede seleccionar una subcolecciones.
Seleccione Probar conexión. Si no es correcto, consulte nuestra sección [solución de problemas]. En una conexión correcta, seleccione Continuar.
En función del origen, puede limitar el examen a un subconjunto específico de datos. Para Azure Blob Storage, podemos seleccionar carpetas y subcarpetas eligiendo los elementos adecuados de la lista.
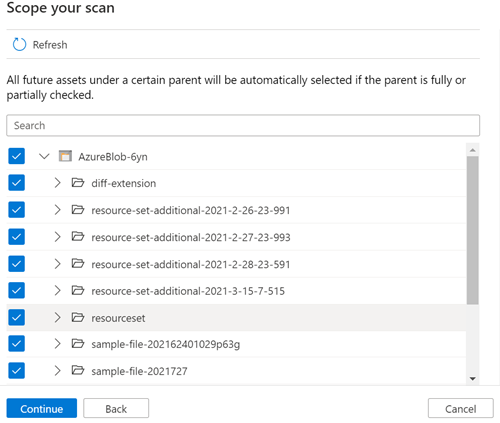
Seleccione un conjunto de reglas de examen. El conjunto de reglas de examen contiene los tipos de clasificaciones de datos que comprobará el examen. Puede elegir entre el valor predeterminado del sistema (que contendrá todas las clasificaciones disponibles para el origen), los conjuntos de reglas personalizados existentes realizados por otros usuarios de la organización o crear un nuevo conjunto de reglas alineado.
Nota:
Solo puede seleccionar las credenciales y los conjuntos de reglas de examen asociados al dominio donde está registrado el origen.
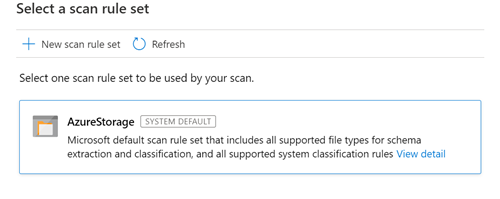
Elija el desencadenador de examen. Puede configurar una programación o ejecutar el examen una vez. Obtenga más información sobre las opciones de programación admitidas.
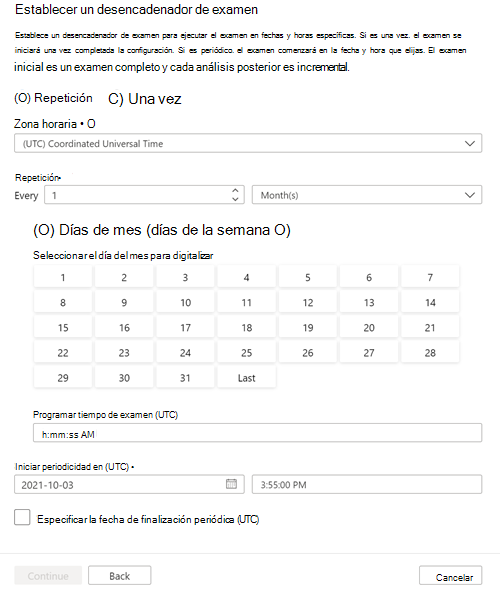
Revise el examen y seleccione Guardar y ejecutar.
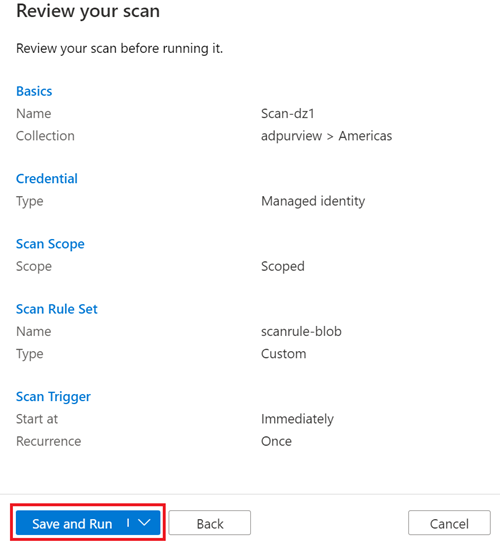
Programar un examen
Al configurar el examen, puede optar por ejecutarlo una vez, a petición o según una programación de periodicidad. Puede configurar las siguientes opciones de programación:
- Zona horaria: seleccione la zona horaria con la que desea alinear la programación de examen. Si la zona horaria que seleccione observa el horario de verano, el desencadenador se ajustará automáticamente para la diferencia.
-
Periodicidad: puede seleccionar una periodicidad de examen diaria, semanal o mensual .
- Periodicidad diaria: establezca periodicidad en cada X días y especifique la hora de inicio del examen del día.
- Periodicidad semanal: establezca periodicidad en cada X semanas, seleccione uno o varios días de la semana y especifique la hora de inicio del examen del día.
- Periodicidad mensual: establezca periodicidad en cada mes X, elija entre días del mes o entre semana, seleccione uno o varios días/días laborables del mes y especifique la hora de inicio del examen del día.
- Iniciar periodicidad en: establezca cuándo comienza la programación del examen.
- Especificar la fecha de finalización de periodicidad (opcional): si desea detener el examen después de un determinado período de tiempo, puede habilitar esta opción activando la casilla y proporcionando una fecha de finalización.
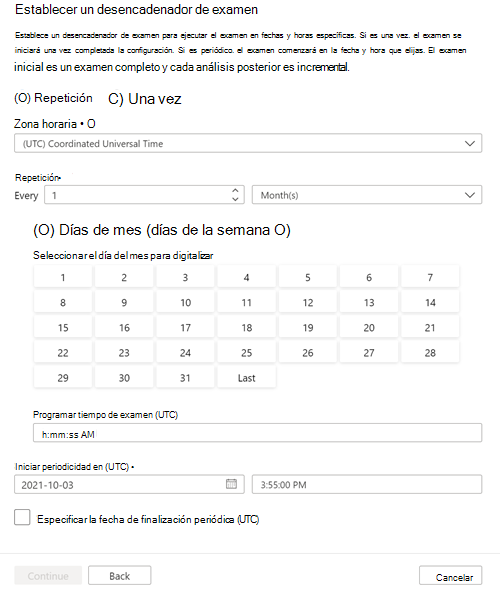
Visualización de un examen
En función de la cantidad de datos del origen de datos, un examen puede tardar algún tiempo en ejecutarse, por lo que aquí se muestra cómo puede comprobar el progreso y ver los resultados cuando se complete el examen.
Puede ver el examen desde la colección, el dominio o desde el propio origen.
Para ver desde la colección o el dominio, vaya a la colección o dominio en el mapa de datos y seleccione el botón Exámenes .
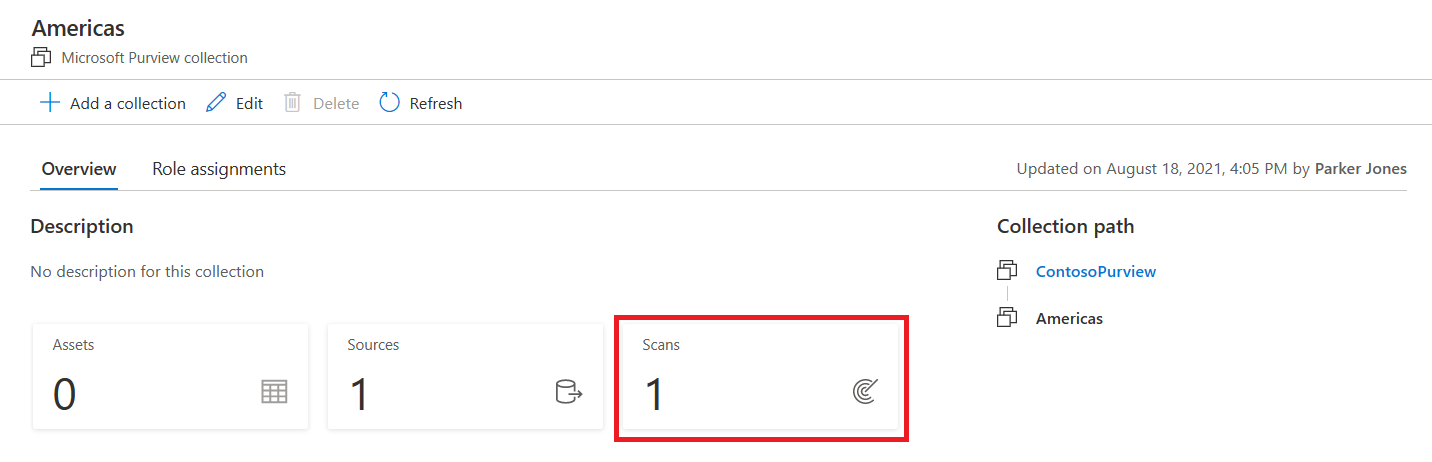
Seleccione el nombre del examen para ver los detalles.
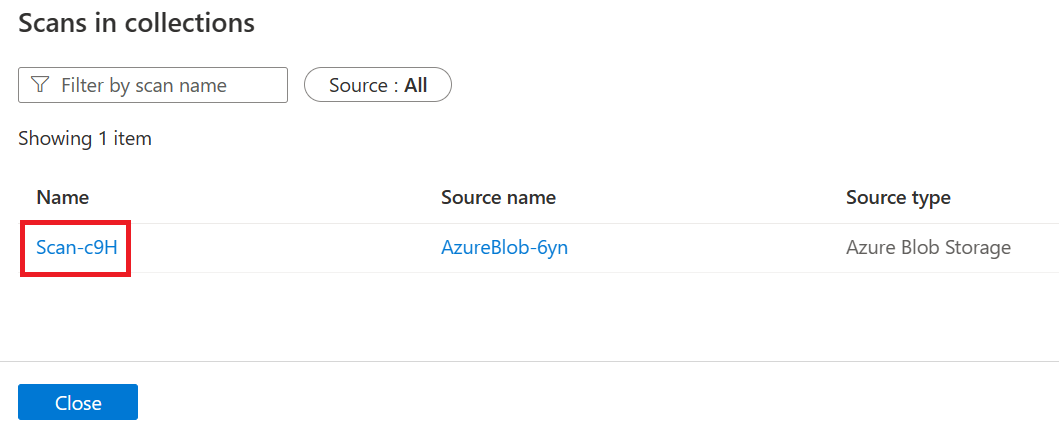
O bien, puede navegar directamente al origen de datos en su colección o dominio y seleccionar Ver detalles para comprobar el estado del examen.
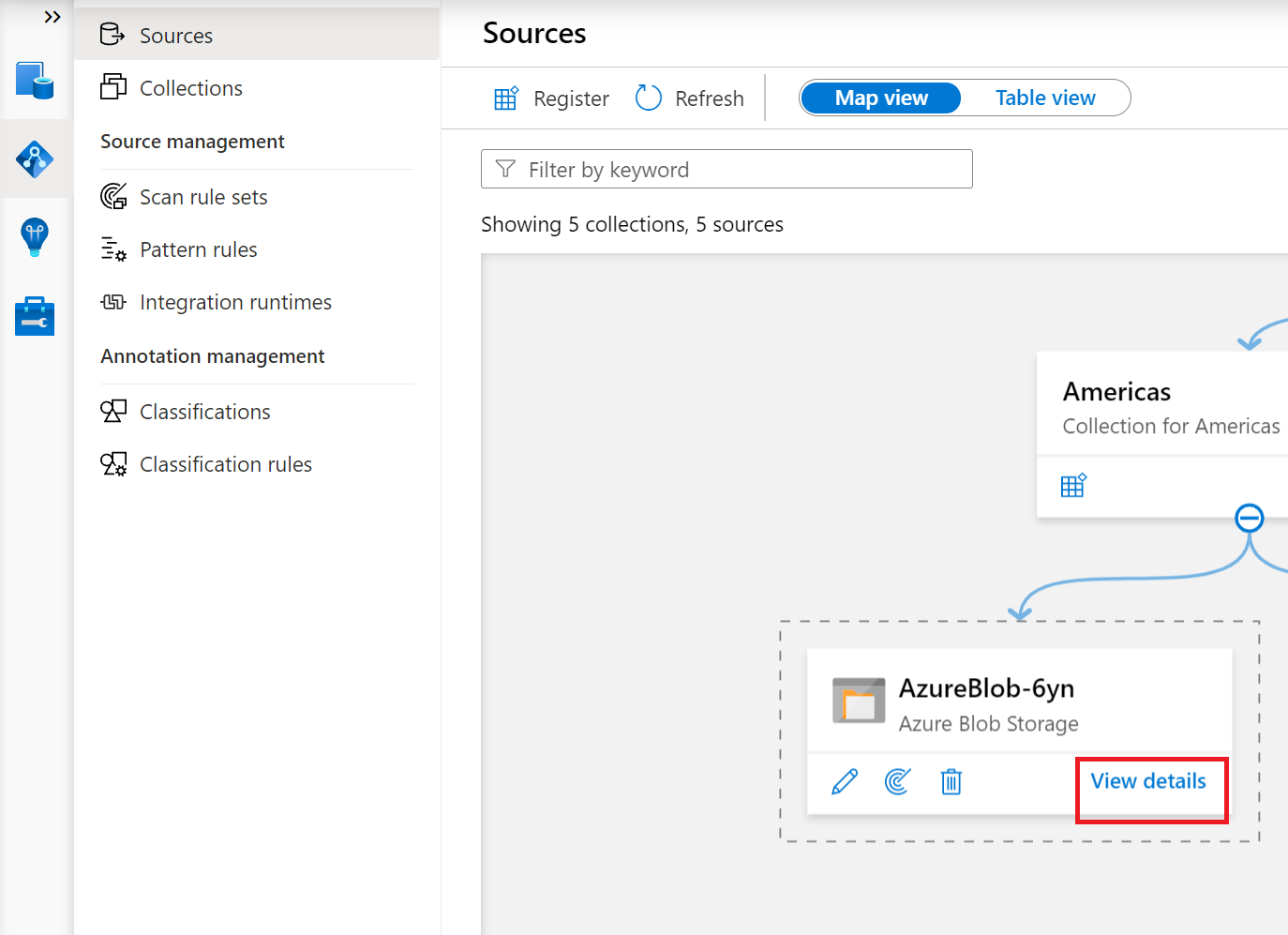
Los detalles del examen indican el progreso del examen en el estado De última ejecución y el número de recursos examinados y clasificados.
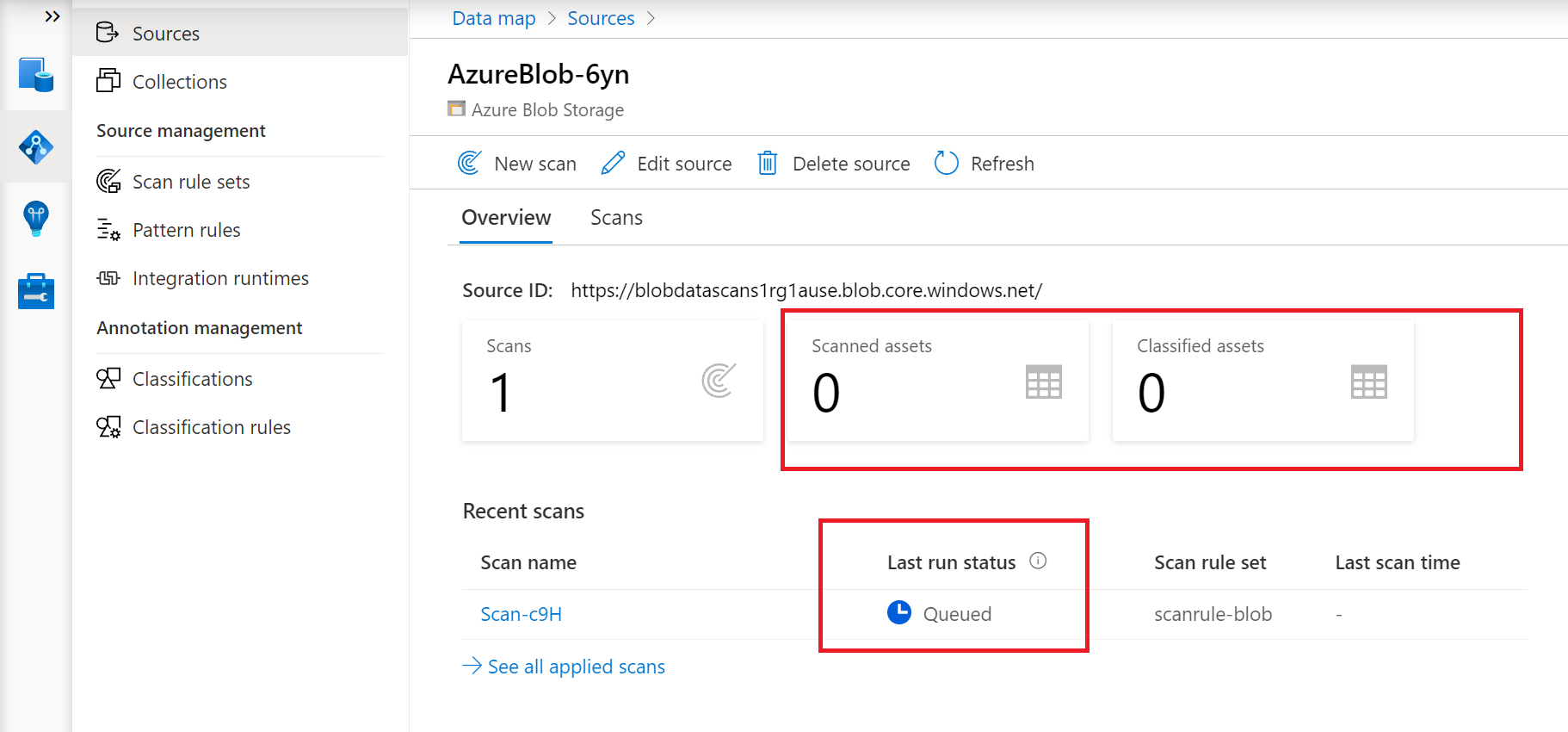
El estado De última ejecución se actualizará a En curso y, a continuación, se completará una vez que todo el examen se haya ejecutado correctamente.
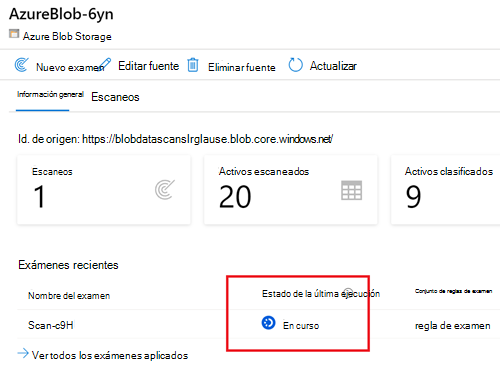
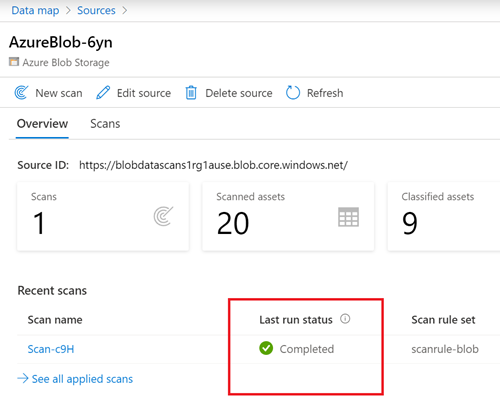
Administración de un examen
Una vez completado un examen, se puede administrar o ejecutar de nuevo.
Seleccione el nombre del examen en la lista de colecciones o en la página de origen para administrar el examen.
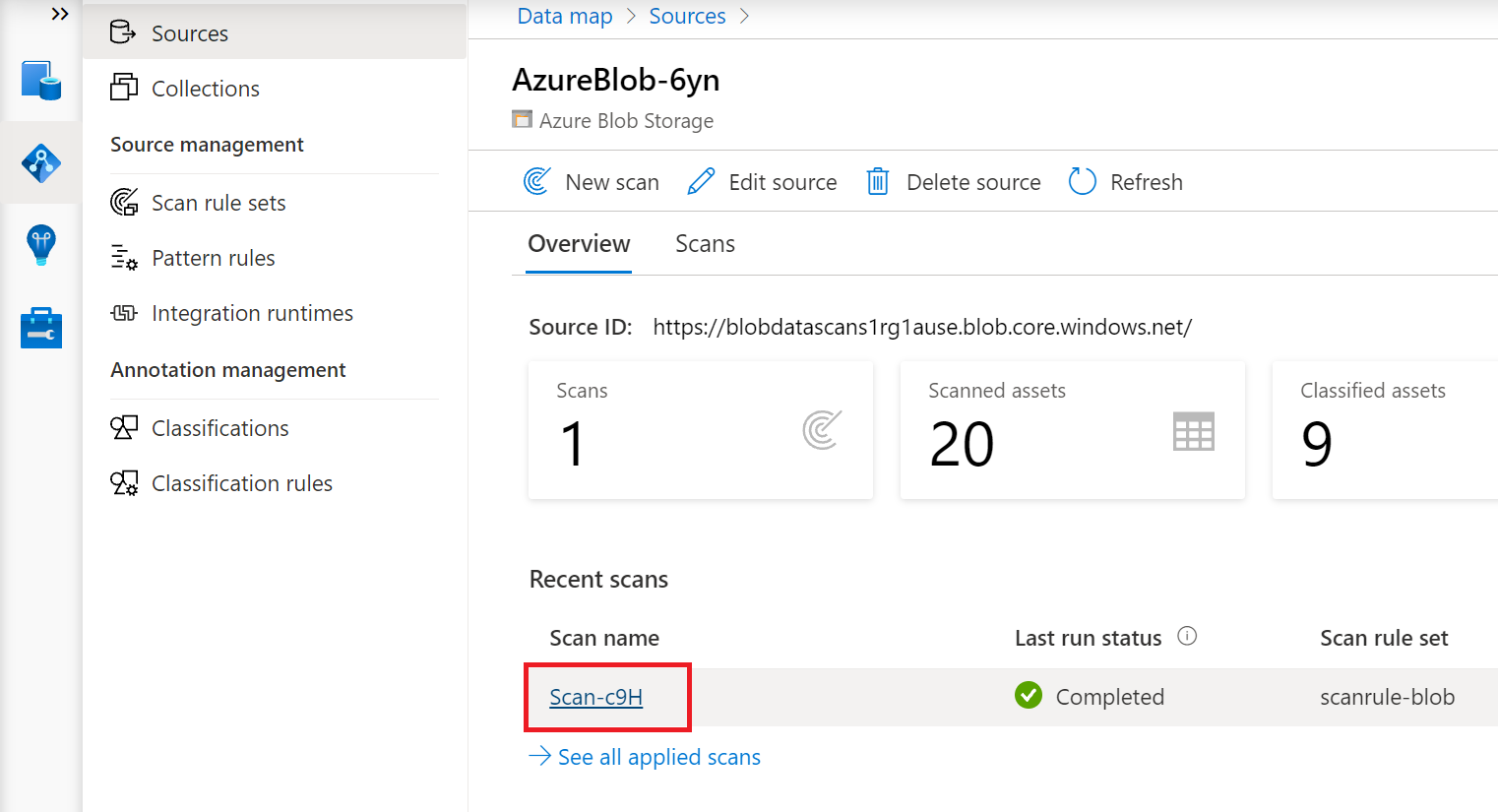
Puede volver a ejecutar el examen, editarlo, eliminar el examen.
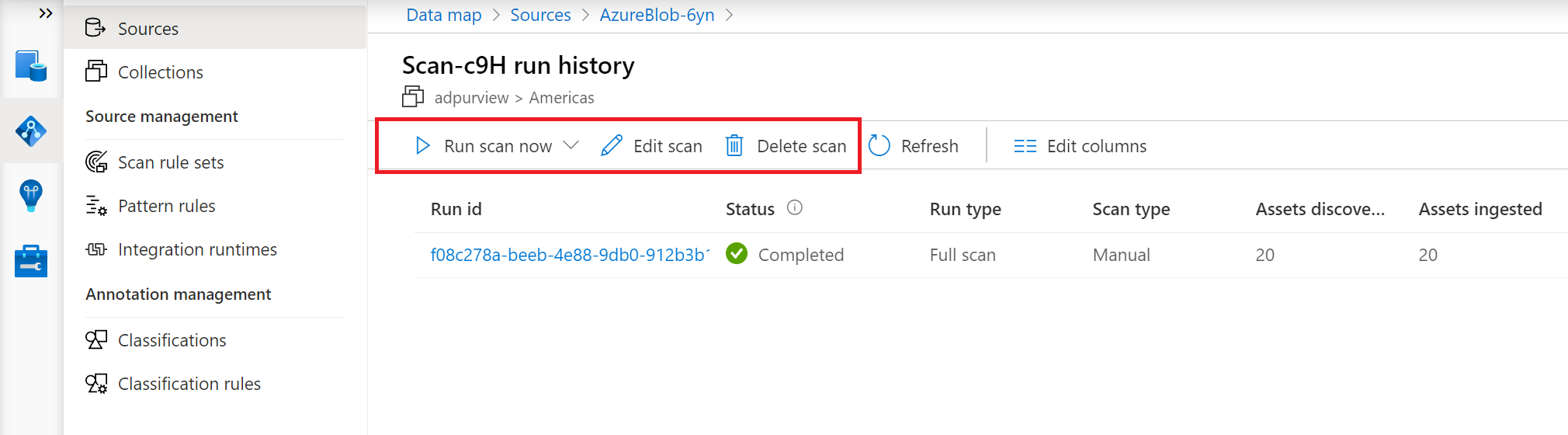
Puede ejecutar un examen completo, que examinará todo el contenido del ámbito, pero algunos orígenes también tienen un examen incremental disponible. El examen incremental examinará solo los recursos que se han actualizado desde el último examen. Compruebe la tabla de funcionalidades admitidas en la página de origen para ver si el examen incremental está disponible para el origen después del primer examen.

Solución de problemas
La configuración de la conexión para el examen puede ser compleja, ya que se trata de una configuración personalizada para la red y sus credenciales.
Si no puede conectarse a su origen, siga estos pasos:
- Revise los requisitos previos de la página de origen para asegurarse de que no hay nada que haya perdido.
- Revise la opción de autenticación en la sección Examinar de la página de origen para confirmar que ha configurado el método de autenticación correctamente.
- Revise nuestra página de solución de problemas de conexiones.
- Cree una solicitud de soporte técnico para que nuestro equipo de soporte técnico pueda ayudarle a solucionar problemas de su entorno específico.