Managing Exceptions with the Debugger
Note
This article applies to Visual Studio 2015. If you're looking for the latest Visual Studio documentation, see Visual Studio documentation. We recommend upgrading to the latest version of Visual Studio. Download it here
An exception is an indication of an error state that occurs while a program is being executed. You can and should provide handlers that respond to the most important exceptions, but it’s important to know how to set up the debugger to break for the exceptions you want to see.
When an exception occurs, the debugger writes an exception message to the Output window. It may break execution in the following cases:
when an exception is thrown and is not handled.
when the debugger is set to break execution immediately when an exception is thrown, before any handler is invoked.
if you have set Just My Code, and the debugger is set to break on any exception that is not handled in user code.
Note
ASP.NET has a top-level exception handler that shows error pages in a browser. It does not break execution unless Just My Code is turned on. For an example, see Setting the debugger to continue on user-unhandled exceptions below.
Note
In a Visual Basic application, the debugger manages all errors as exceptions, even if you use On Error–style error handlers.
Managing Exceptions with the Exception Settings Window
You can use the Exception Settings window to specify which exceptions (or sets of exceptions) will cause the debugger to break, and at which point you want it to break. You can add or delete exceptions, or specify exceptions to break on. Open this window when a solution is open by clicking Debug / Windows / Exception Settings.
You can find specific exceptions by using the Search window in the Exception Settings toolbar, or use search to filter for specific namespaces (for example System.IO).
Setting the debugger to break when an exception is thrown
The debugger can break execution at the point where an exception is thrown, giving you a chance to examine the exception before a handler is invoked.
In the Exception Settings window, expand the node for a category of exceptions (for example, Common Language Runtime Exceptions, meaning .NET exceptions), and select the check box for a specific exception within that category (for example System.AccessViolationException). You can also select an entire category of exceptions.
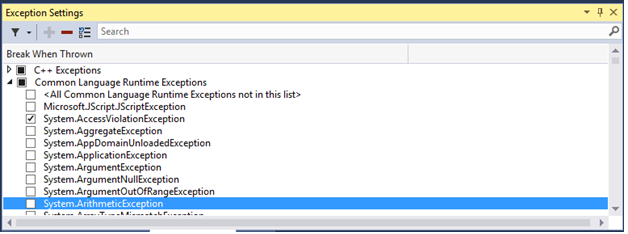
If you check a given exception, debugger execution will break wherever the exception is thrown, regardless of whether it is handled or unhandled. At this point the exception is called a first chance exception. For example, here are a couple of scenarios:
In the following C# console application, the Main method throws an AccessViolationException inside a
try/catchblock:static void Main(string[] args) { try { throw new AccessViolationException(); Console.WriteLine("here"); } catch (Exception e) { Console.WriteLine("caught exception"); } Console.WriteLine("goodbye"); }If you have AccessViolationException checked in Exception Settings, when you run this code in the debugger execution will break on the
throwline. You can then continue execution. The console should display both lines:caught exception goodbyebut it does not display the
hereline.A C# console application references a class library with a class that has two methods, a method that throws an exception and handles it and a second method that throws the same exception and doesn’t handle it:
public class Class1 { public void ThrowHandledException() { try { throw new AccessViolationException(); } catch (AccessViolationException ave) { Console.WriteLine("caught exception" + ave.Message); } } public void ThrowUnhandledException() { throw new AccessViolationException(); } }Here’s the Main() method of the console application:
static void Main(string[] args) { Class1 class1 = new Class1(); class1.ThrowHandledException(); class1.ThrowUnhandledException(); }If you have AccessViolationException checked in Exception Settings, when you run this code in the debugger execution will break on the
throwline in both ThrowHandledException() and ThrowUnhandledException().If you would like to restore the exception settings to the defaults, you can click the Restore button on the toolbar:
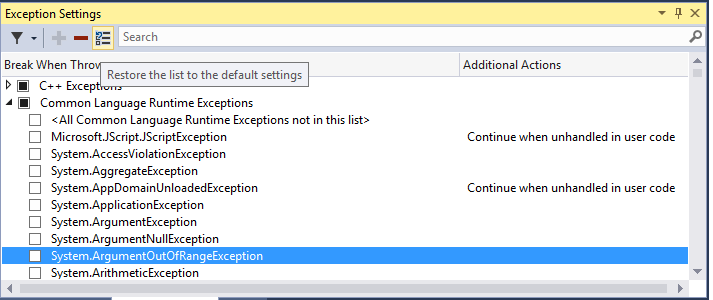
Setting the debugger to continue on user-unhandled exceptions
If you are debugging .NET or JavaScript code with Just My Code, you can tell the debugger not to break on exceptions that are not handled in user code but are handled somewhere else.
In the Exception Settings window, open the context menu by right-clicking in window and then selecting Show Columns. (If you have turned off Just My Code, you will not see this command.)
You should see a second column named Additional Actions. This column displays Continue when unhandled by user code on specific exceptions, meaning that the debugger does not break if that exception is not handled in user code but is handled in external code.
You can change this setting either for a particular exception (select the exception, right-click, and select/deselect Continue when Unhandled in User Code) or for an entire category of exceptions (for example, all the Common Language Runtime exceptions).
For example, ASP.NET web applications handle exceptions by converting them to an HTTP 500 status code (Exception Handling in ASP.NET API), which may not help you to determine the source of the exception. In the example below, the user code makes a call to
String.Format()that throws a FormatException. Execution breaks as follows: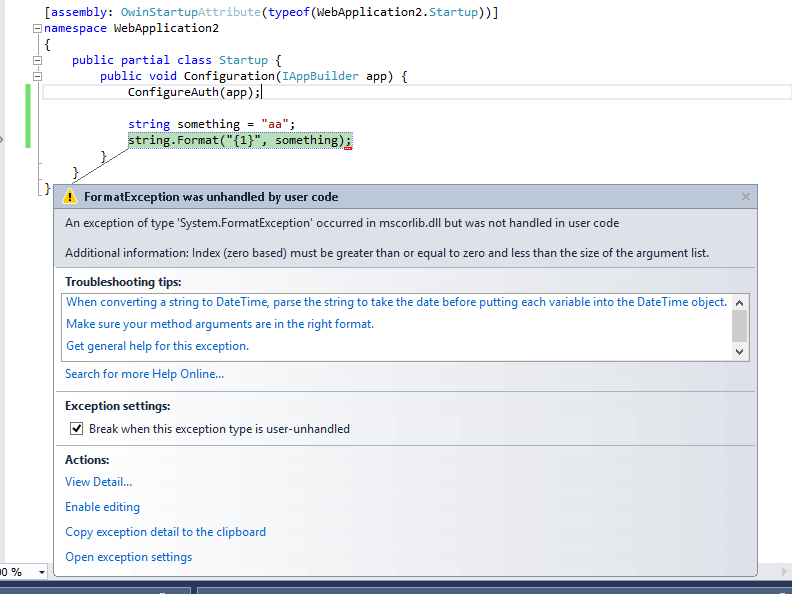
Adding and Deleting Exceptions
You can add and delete exceptions. You can delete any type of exception from any category by selecting the exception and clicking the Delete button (the minus sign) on the Exception Settings toolbar, or right-clicking the exception and selecting Delete from the context menu. Deleting an exception has the same effect as having the exception unchecked, which is that the debugger will not break when it is thrown.
To add an exception: in the Exception Settings window, select one of the exception categories (for example, Common Language Runtime) and click the Add button. Type the name of the exception (for example. System.UriTemplateMatchException). The exception is added to the list (in alphabetical order), and is automatically checked.
If you want to add an exception to the GPU Memory Access Exceptions, JavaScript Runtime Exceptions, or Win32 Exceptions categories, you need to include the error code as well as the description.
Tip
Check your spelling! The Exception Settings window doesn’t check for the existence of an added exception. So if you type Sytem.UriTemplateMatchException, you’ll get an entry for that exception (and not for System.UriTemplateMatchException).
Exception settings are persisted in the solution’s .suo file, so they apply to a particular solution. You can’t reuse specific exception settings across solutions. At this point, only added exceptions are persisted; deleted exceptions are not. In other words, you can add an exception, close and reopen the solution, and the exception will still be there. But if you delete an exception and close/reopen the solution, the exception will reappear.
The Exception Settings window supports generic exception types in C# but not in Visual Basic. To break on exceptions like MyNamespace.GenericException<T>, you must add the exception as MyNamespace.GenericException`1. That is, if you have created an exception like this:
public class GenericException<T> : Exception
{
public GenericException() : base("This is a generic exception.")
{
}
}
You can add the exception to Exception Settings like this:
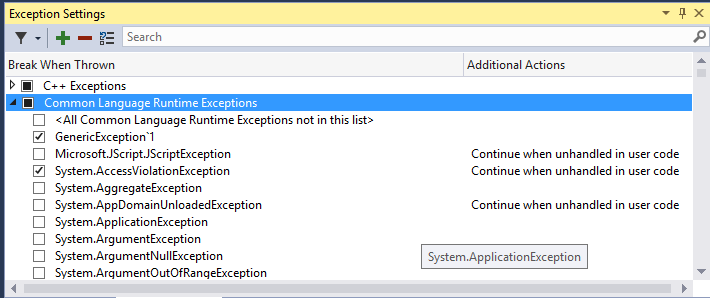
See Also
Continuing Execution After an Exception
How to: Examine System Code After an Exception
How to: Use Native Run-Time Checks
Using Run-Time Checks Without the C Run-Time Library
Exception Assistant
Debugger Basics