Conexión de Analytics con el conector de datos de Power BI
Azure DevOps Services | Azure DevOps Server 2022 | Azure DevOps Server 2019
En este artículo, aprenderá a establecer una conexión sin problemas entre Power BI y Azure DevOps mediante el conector de datos. Esta integración le permite extraer información valiosa de los datos de Azure DevOps y crear informes atractivos en Power BI. El conector de datos de Power BI usa vistas de análisis.
Importante
Las vistas de Análisis solo admiten datos Azure Boards (elementos de trabajo). Las vistas de análisis no admiten otros tipos de datos, como canalizaciones. Las vistas proporcionan una lista plana de elementos de trabajo y no admiten jerarquías de elementos de trabajo. En este momento, no tenemos planes para actualizar el conector para admitir otros tipos de datos. Para obtener información sobre otros enfoques, consulte Acerca de la integración de Power BI.
Requisitos previos
- Familiarícese con What is Analytics y la base de conocimiento de los artículos de Power BI.
- Instale la actualización de octubre de 2018 de Power BI Desktop o una versión más reciente.
- Asegúrese de que es miembro del proyecto. Si no lo está, agregue ahora. Cualquier persona con acceso al proyecto, excepto las partes interesadas, puede ver las vistas de Análisis.
- Asegúrese de que Boards está habilitado. Si no es así, las vistas de Analytics no aparecen. Para volver a habilitar paneles, consulte Turn an Azure DevOps service on or off (Activar o desactivar un servicio de Azure DevOps).
- Asegúrese de que tiene permisos necesarios para acceder a Analytics. Si es miembro del grupo Colaboradores del proyecto, tiene permiso.
- Cree una vista de Analytics que desee crear un informe de Power BI.
- Familiarícese con What is Analytics y la base de conocimiento de los artículos de Power BI.
- Instale la actualización de octubre de 2018 de Power BI Desktop o una versión más reciente.
- Asegúrese de que es miembro de un proyecto con al menos acceso básico. Si todavía no tiene un proyecto, cree uno.
- Asegúrese de que es miembro del proyecto. Si no lo está, agregue ahora. Cualquier persona con acceso al proyecto, excepto las partes interesadas, puede ver las vistas de Análisis.
- Compruebe que Analytics está instalado y, si no es así, habilite. Ser propietario de una cuenta o miembro del grupo de Administradores de la Colección de Proyectos para agregar extensiones o habilitar el servicio.
- Asegúrese de que Boards está habilitado. Si no es así, las vistas de Analytics no aparecen. Para volver a habilitar paneles, consulte Turn an Azure DevOps service on or off (Activar o desactivar un servicio de Azure DevOps).
- Asegúrese de que tiene permisos necesarios para acceder a Analytics. Si es miembro del grupo Colaboradores del proyecto, tiene permiso.
- Cree una vista de Análisis para la que quiera crear un informe de Power BI.
Importante
Azure DevOps no admite la autenticación de credenciales alternativas. Si sigue usando credenciales alternativas, le recomendamos encarecidamente que cambie a un método de autenticación más seguro.
Conexión a una vista de Analytics
Abra Power BI Desktop.
Inicie sesión en el servicio. El acceso por primera vez requiere que inicie sesión y que las credenciales se autentiquen. Power BI Desktop guarda las credenciales para que solo tenga que hacerlo una vez.
Nota:
Azure DevOps no admite escenarios entre inquilinos mediante OAuth. En su lugar, use entidades de servicio e identidades administradas.
Seleccione Conectar tras la comprobación de sus credenciales.

Seleccione Obtener datos>online Services y, a continuación, seleccione Azure DevOps (solo paneles) para servicios en la nube o seleccione Azure DevOps Server (solo paneles) para el entorno local. Seleccione Conectar. Las vistas de Analytics solo admiten consultas en elementos de trabajo y casos de prueba.

Especifique los parámetros básicos para conectarse a los datos.


- Dirección URL de recopilación: escriba la dirección URL donde se hospeda la instancia de Azure DevOps Server. Una dirección URL de ejemplo es
http://fabrikam-server/AzureDevOpsServer/fabrikam-collection. - Proyecto de equipo: escriba solo el nombre del proyecto. Por ejemplo, use Fabrikam-Fiber si la dirección URL de la instancia de Azure DevOps Server es
http://fabrikam-server/AzureDevOpsServer/fabrikam-collection/Fabrikam-Fiber.
Importante
No confunda el nombre del equipo con el nombre del proyecto, que es un error común. Por ejemplo, si la dirección URL que usa es
http://fabrikam-server/AzureDevOpsServer/fabrikam-collection/Fabrikam-Fiber-Git/Device, Fabrikam-Fiber-Git es el nombre del proyecto y Device es el nombre del equipo.Después de iniciar sesión correctamente, Power BI comprueba que las credenciales de usuario tienen permisos para acceder al proyecto especificado. Si surgen errores, consulte las preguntas más frecuentes sobre soluciones a los problemas más comunes.
- Dirección URL de recopilación: escriba la dirección URL donde se hospeda la instancia de Azure DevOps Server. Una dirección URL de ejemplo es
Selección de la vista Analytics
Expanda la carpeta Vistas compartidas , seleccione una vista analytics y, a continuación, seleccione Cargar. Data Connector presenta una lista de vistas de Analytics disponibles. Cada vista representa un conjunto de datos que puede extraer en Power BI. También puede crear vistas de Análisis personalizadas.
En la imagen siguiente se muestran las vistas de Analytics predeterminadas. La lista de vistas puede diferir en función del modelo de proceso usado para crear el proyecto. Todas las vistas enumeradas, excepto las vistas anexadas con "Hoy", proporcionan datos de tendencia históricos.
En el ejemplo siguiente, seleccionamos Historias: últimos 30 días, que filtra los elementos de trabajo pendiente del producto.
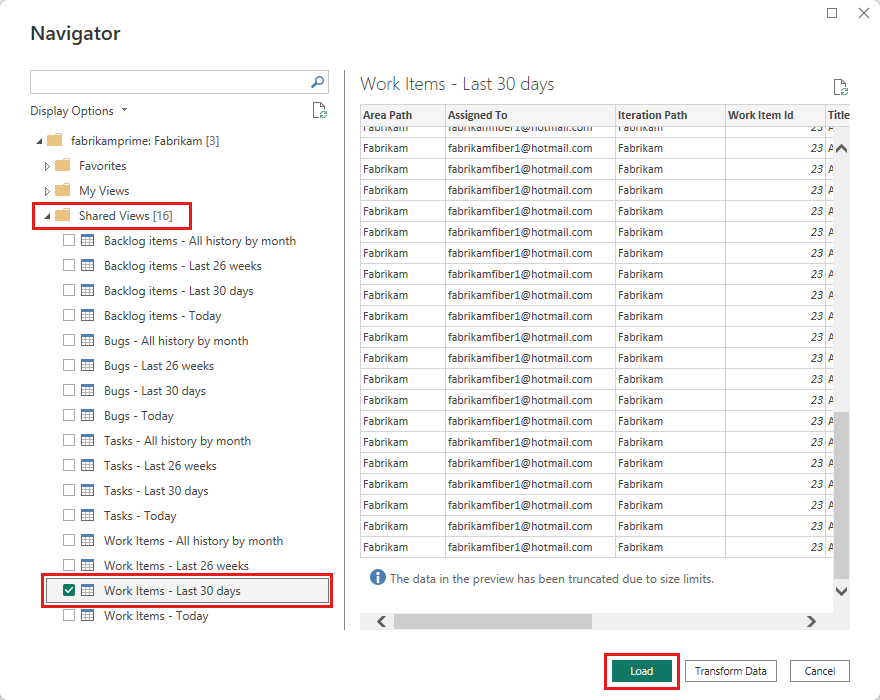
Nota:
Dado que ha comprobado la vista en la sección anterior, la vista debe cargarse. Si la vista no se carga, lo más probable es que el conjunto de datos sea demasiado grande. Vuelva a la vista en la vista Analytics del portal web y ajuste los filtros para reducir el tamaño del conjunto de datos.
Seleccione la vista.
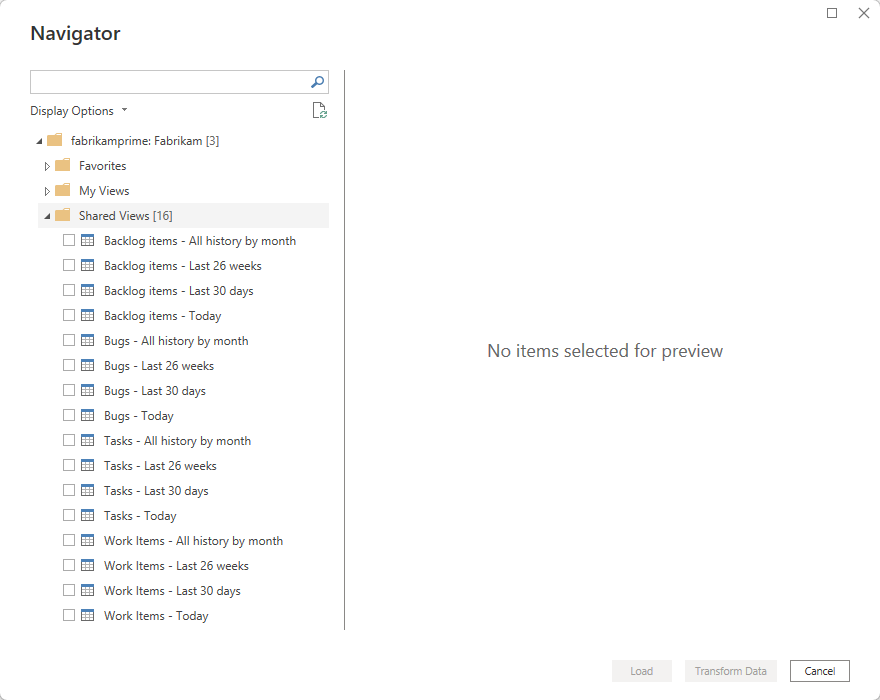
Nota:
La vista previa que se muestra para las vistas seleccionadas en el navegador se puede truncar según el número de campos seleccionados y el tamaño del conjunto de datos. Los datos solo se truncan para la versión preliminar y no afectarán a la actualización de datos completa.
- Seleccione la tabla Elementos de trabajo - Hoy y espere a que se cargue la versión preliminar. Representa el estado actual de todos los elementos de trabajo del proyecto.
- Active la casilla situada junto a la tabla Elementos de trabajo - Hoy y seleccione Cargar.
Nota:
Las vistas de análisis no aplican filtros definidos mediante Power BI en el servidor. Los filtros aplicados en Power BI limitan los datos mostrados a los usuarios finales, pero no reducen la cantidad de datos recuperados de Analytics. Si el filtro está pensado para reducir el tamaño del conjunto de datos, aplíquelo personalizando la vista.
Espere a que se carguen los datos. Puede observar su progreso examinando los mensajes de estado, que aparecen directamente bajo el nombre de la tabla. Si ve algún error, consulte la sección Preguntas más frecuentes sobre soluciones a los problemas más comunes.
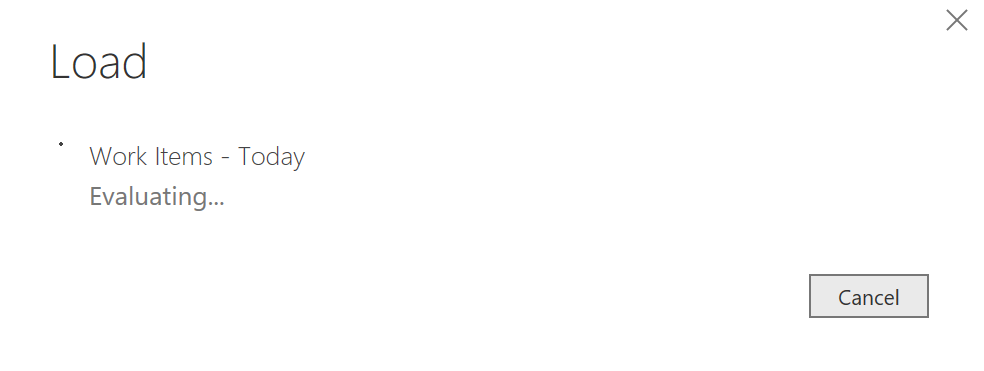
Revise el modelo de datos. Mientras se carga el modelo, revise el diseño del conjunto de datos del conector de datos de Power BI.
Creación de un informe
Cree un informe basado en los datos cargados. Una vez finalizada la operación de carga, puede explorar los datos mediante la creación de informes personalizados. Para obtener ejemplos de informes comunes, consulte Conector de datos: informes de ejemplo.
Preguntas más frecuentes
Encuentre respuestas a preguntas comunes sobre los mensajes de error de Power BI Data Connector y Analytics.
P: ¿Cómo debo leer los mensajes de error procedentes del conector?
R: Es posible que se sienta difícil leer mensajes de error procedentes del conector porque normalmente contienen información contextual adicional. Si se produce un error en la operación de carga, el mensaje comienza con "No se pudieron guardar las modificaciones en el servidor...". Cuando lo vea, busque [DataSource.Error] Azure DevOps...:. En el ejemplo siguiente se muestra el mensaje de error devuelto desde el conector. La parte más importante del mensaje de error es "El resultado de la consulta supera el tamaño máximo. Reduzca el número de registros aplicando filtros adicionales".

P: Cómo resolver el "Resultado de la consulta supera el tamaño máximo. ¿Reduce el número de registros aplicando filtros adicionales" error?
R: Obtiene el siguiente error si el número de registros recuperados de Analytics supera los 250 000:
"No se pudieron guardar las modificaciones en el servidor. Error devuelto: 'OLE DB o ODBC error: [DataSource.Error] VSTS: Error de solicitud: El servidor remoto devolvió un error: (400) Solicitud incorrecta. (El resultado de la consulta supera el tamaño máximo. Reduzca el número de registros aplicando filtros adicionales".
Este error suele producirse cuando el proyecto tiene un gran número de elementos de trabajo. Reduzca el tamaño del conjunto de datos personalizando la vista. Realice este paso antes de usarlo en Power BI.

P: Cómo resolver el error "el usuario no estaba autorizado"
R: Es posible que reciba este error si intenta acceder a un proyecto al que no tiene permisos. También puede verlo si Power BI no reconoce sus credenciales. Para comprobar los permisos, consulte Establecimiento de permisos para acceder a las vistas de Analytics y Analytics. Si se trata de un problema de credenciales, trabaje con el administrador para ver si puede ayudar a resolver el problema. Para más información, consulte Seguridad de Power BI, autenticación de usuarios y Solución de problemas de inicio de sesión de Power BI.

Nota:
Power BI usa el identificador de Entra de Microsoft para autenticar a los usuarios que inician sesión en la servicio Power BI y, a su vez, usa las credenciales de inicio de sesión de Power BI siempre que un usuario intenta acceder a los recursos que requieren autenticación. Los usuarios inician sesión en el servicio Power BI mediante la dirección de correo electrónico que se usa para establecer su cuenta de Power BI. Power BI usa ese correo electrónico de inicio de sesión como nombre de usuario efectivo, que se pasa a los recursos cada vez que un usuario intenta conectarse a los datos. A continuación, el nombre de usuario efectivo se asigna a un nombre principal de usuario y se resuelve en la cuenta de dominio de Windows asociada, con la que se aplica la autenticación.
P: Cómo resolver el error "El acceso al recurso está prohibido"
R: Es posible que reciba este error si tiene acceso a un proyecto específico, pero no tiene los permisos ver análisis . Trabaje con el administrador del proyecto para obtener estos permisos. Para más información sobre el modelo de seguridad, consulte Seguridad de Analytics.

P: Cómo resolver el error "Proyecto 'X' no existe o no tiene permisos para acceder a él?
Un: Este error indica que el valor especificado para Nombre del proyecto no corresponde a ningún proyecto. Un error común que hacen los usuarios es confundir el nombre del proyecto con un nombre de equipo.
Por ejemplo, si la dirección URL que usa es https://dev.azure.com/fabrikam-fiber-inc/Fabrikam-Fiber-Git/Device, Fabrikam-Fiber-Git es el nombre del proyecto y debe usarse en el parámetro . El dispositivo es el nombre del equipo.

