Pruebas web de varios pasos
Puede supervisar una secuencia registrada de direcciones URL e interacciones con un sitio web a través de pruebas web de varios pasos. En este artículo se proporciona una guía paso a paso del proceso de creación de una prueba web de varios pasos con Visual Studio Enterprise.
Importante
Las pruebas web de varios pasos han quedado en desuso. Se recomienda utilizar TrackAvailability() para enviar pruebas de disponibilidad personalizadas en lugar de pruebas web de varios pasos. Con TrackAvailability() y las pruebas de disponibilidad personalizadas, puede ejecutar pruebas en cualquier proceso que desee y utilizar C# para crear pruebas con facilidad.
Las pruebas web de varios pasos se clasifican como pruebas clásicas y se pueden encontrar en Añadir prueba clásica en el panel Disponibilidad.
Nota:
No se admiten las pruebas web de varios pasos en la nube de Azure Government.
Alternativa a la prueba web de varios pasos
Las pruebas web de varios pasos dependen de los archivos de pruebas web de Visual Studio. Se anunció que Visual Studio 2019 será la última versión con la funcionalidad de prueba web. Es importante comprender que, aunque no se añadirán nuevas características, la funcionalidad de pruebas web de Visual Studio 2019 todavía se admite y se seguirá admitiendo durante el ciclo de vida de soporte técnico del producto.
Se recomienda utilizar TrackAvailability para enviar pruebas de disponibilidad personalizadas en lugar de pruebas web de varios pasos. Esta es la solución compatible a largo plazo para escenarios de prueba de autenticación o de varias solicitudes. Con TrackAvailability() y las pruebas de disponibilidad personalizadas, puede ejecutar pruebas en cualquier proceso que desee y utilizar C# para crear pruebas con facilidad.
Prerrequisitos
Necesita:
- Visual Studio 2017 Enterprise posterior.
- Herramientas de rendimiento web y pruebas de carga de Visual Studio.
Para buscar el requisito previo de las herramientas de prueba, seleccione Instalador de Visual Studio>Componentes individuales>Herramientas de depuración y pruebas>de rendimiento web y prueba de carga.
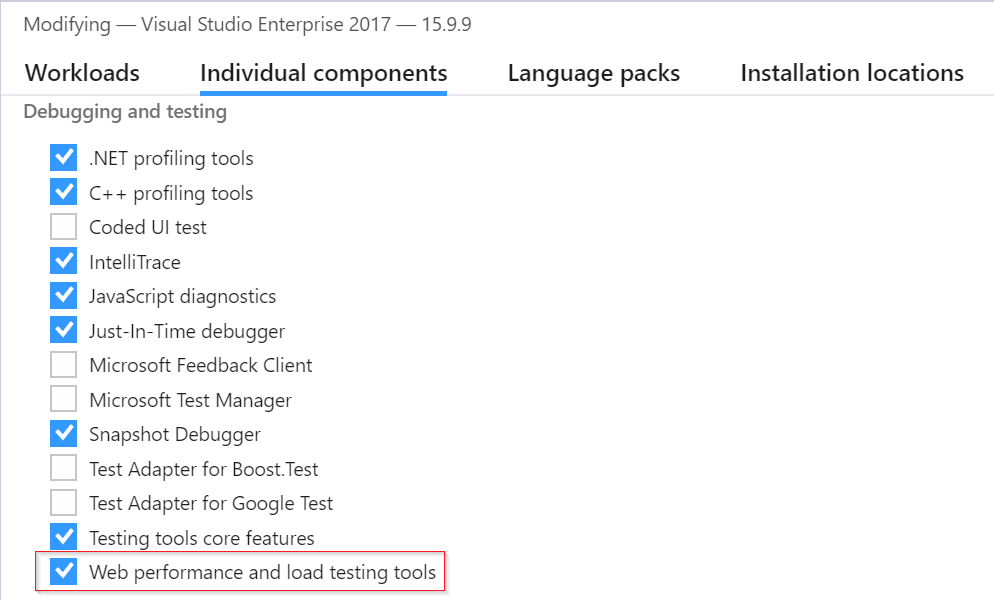
Nota:
Las pruebas web de varios pasos tienen costes adicionales asociados. Para más información, consulte la guía oficial de precios.
Importante
La prueba web de varios pasos se basa en la infraestructura DNS de la red pública de Internet para resolver los nombres de dominio de los puntos de conexión probados. Si usa DNS privado, debe asegurarse de que los servidores de nombres de dominio públicos puedan resolver todos los nombres de dominio de la prueba. Cuando esto no sea posible, puede usar pruebas TrackAvailability personalizadas en su lugar.
Registro de una prueba web de varios pasos
Advertencia
Ya no se recomienda usar la grabadora de varios pasos. La grabadora se desarrolló para páginas HTML estáticas con interacciones básicas. No proporciona una experiencia funcional para páginas web modernas.
Para obtener instrucciones sobre cómo crear pruebas web de Visual Studio, consulte la documentación oficial de Visual Studio 2019.
Carga de la prueba web
- En el portal de Application Insights, en el panel Disponibilidad, seleccione Añadir prueba clásica. A continuación, seleccione Varios pasos como SKU.
- Cargue la prueba web de varios pasos.
- Establezca las ubicaciones de prueba, la frecuencia y los parámetros de alerta.
- Seleccione Crear.
Frecuencia y ubicación
| Configuración | Descripción |
|---|---|
| Frecuencia de prueba | establece la frecuencia con que se ejecuta la prueba desde cada ubicación de prueba. Con una frecuencia predeterminada de cinco minutos y cinco ubicaciones de prueba, el sitio se prueba, de media, cada minuto. |
| Ubicaciones de prueba | Son los lugares desde donde nuestros servidores envían solicitudes web a la dirección URL. El número mínimo de ubicaciones de prueba recomendado es cinco para garantizar que puede distinguir los problemas del sitio web de los problemas de la red. Puede seleccionar hasta 16 ubicaciones. |
Criterios de éxito
| Configuración | Descripción |
|---|---|
| Tiempo de espera de prueba | reduzca este valor para recibir una alerta sobre las respuestas lentas. La prueba se considera un error si no se han recibido respuestas de su sitio dentro de este período. Si seleccionó Analizar solicitudes dependientes, todas las imágenes, archivos de estilo, scripts y otros recursos dependientes se deben haber recibido durante este período. |
| Respuesta HTTP | El código de estado devuelto que se considera correcto. El código 200 indica que se ha devuelto una página web normal. |
| Coincidencia de contenido | En una cadena como "¡Bienvenido!", probamos que se produce una coincidencia exacta entre mayúsculas y minúsculas con una cadena en todas las respuestas. Debe ser una cadena sin formato, sin caracteres comodín. No olvide que, si el contenido cambia, es posible que tenga que actualizarla. En la coincidencia de contenido solo se admiten caracteres en inglés. |
Alertas
| Configuración | Descripción |
|---|---|
| Casi en tiempo real (versión preliminar) | Se recomienda usar alertas casi en tiempo real. La configuración de este tipo de alertas se realiza después de crear la prueba de disponibilidad. |
| Umbral de la ubicación de la alerta | se recomienda un mínimo de 3/5 ubicaciones. La relación óptima entre el umbral de ubicación de la alerta y el número de ubicaciones de prueba es umbral de ubicación de la alerta = número de ubicaciones de prueba - 2, con un mínimo de cinco ubicaciones de prueba. |
Configuración
Siga estos pasos de configuración.
Inserción de números de tiempo y aleatorios en la prueba
Suponga que está probando una herramienta que obtiene datos que dependen del tiempo, como acciones de una fuente externa. Cuando se graba la prueba web, debe utilizar horas específicas, pero las establece como parámetros de la prueba, StartTime and EndTime.
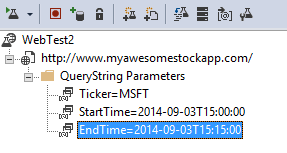
Al ejecutar la prueba, siempre quiere EndTime la hora actual. StartTime debe ser de 15 minutos antes.
El complemento de hora y fecha de prueba web proporciona la manera de controlar los tiempos de parametrización.
Añada un complemento de prueba de web a cada valor variable que desee. En la barra de herramientas de prueba web, seleccione Añadir complemento de prueba web.
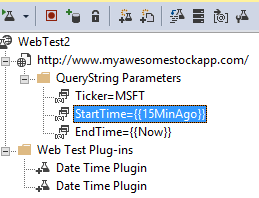
En este ejemplo, usamos dos instancias del complemento Date Time Plug-in. Una instancia es para "hace 15 minutos" y otra para "ahora".
Abra las propiedades de cada complemento. Asígnele un nombre y configúrelo para utilizar la hora actual. En cada uno de ellos, establezca Añadir minutos = -15.
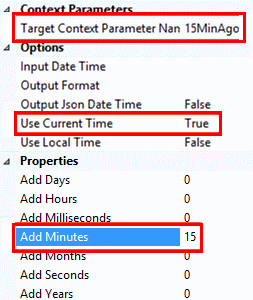
En los parámetros de prueba en la web, utilice
{{plug-in name}}para hacer referencia al nombre de un complemento.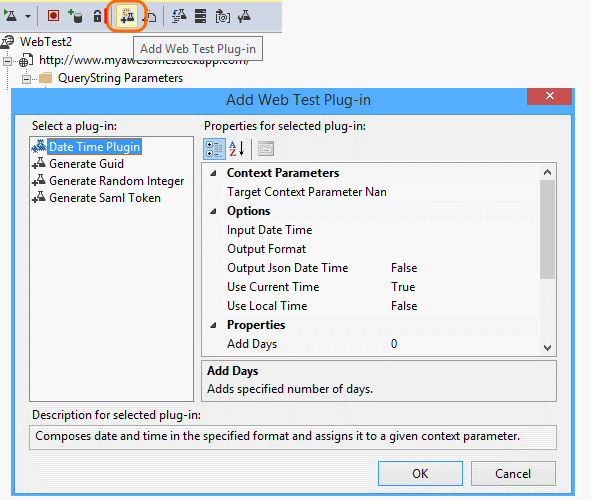
Ahora puede cargar la prueba en el portal. Utilizará los valores dinámicos en cada ejecución de la prueba.
Considere iniciar sesión
Si los usuarios inician sesión en la aplicación, tiene varias opciones para simular el inicio de sesión a fin de poder probar páginas detrás del inicio de sesión. El enfoque que utilice dependerá del tipo de seguridad proporcionada por la aplicación.
En todos los casos, cree una cuenta en la aplicación solo para pruebas. Si es posible, restrinja los permisos de esta cuenta de prueba para que sea totalmente imposible que las pruebas web afecten a usuarios reales.
Nombre de usuario y la contraseña simples
Grabe una prueba web de la forma habitual. Elimine las cookies en primer lugar.
Autenticación SAML
| Nombre de propiedad | Descripción |
|---|---|
| URI de audiencia | El URI de audiencia para el token SAML. Este URI es para el servicio Access Control, incluido el espacio de nombres Access Control y el nombre de host. |
| Contraseña del certificado | La contraseña del certificado de cliente que concederá acceso a la clave privada insertada. |
| Certificado de cliente | El valor del certificado de cliente con una clave privada en formato codificado en Base64. |
| Identificador de nombre | El identificador de nombre del token. |
| No después de | El intervalo de tiempo durante el cual será válido el token. El valor predeterminado es 5 minutos. |
| No antes de | El intervalo de tiempo durante el cual será válido un token creado en el pasado (para abordar el desfase horario). El valor predeterminado es (negativo) 5 minutos. |
| Nombre de parámetro de contexto de destino | El parámetro de contexto que recibirá la aserción generada. |
Secreto del cliente
Si la aplicación tiene una ruta de inicio de sesión que implica un secreto de cliente, utilícela. Azure Active Directory (AAD) es un ejemplo de un servicio que proporciona inicio de sesión del secreto de cliente. En Azure AD, el secreto de cliente es la clave de la aplicación.
Esta es una prueba web de ejemplo de una aplicación web de Azure que usa una clave de aplicación.
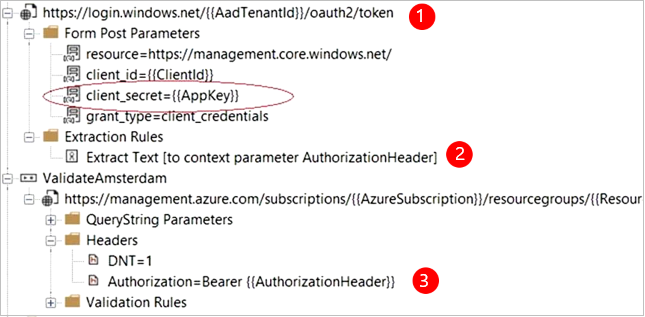
- Obtenga un token de Azure AD mediante el secreto de cliente (la clave de la aplicación).
- Extraiga el token de portador de la respuesta.
- Llame a la API mediante el token de portador del encabezado de la autorización.
- Asegúrese de que la prueba web es un cliente real. Es decir, tiene su propia aplicación en Azure AD. Use su identificador de cliente y la clave de aplicación. El servicio sometido a prueba también tiene su propia aplicación en Azure AD. El URI del identificador de la aplicación se refleja en la prueba web en el campo recurso.
Autenticación abierta
Un ejemplo de autenticación abierta es iniciar sesión con una cuenta de Microsoft o Google. Muchas aplicaciones que utilizan OAuth proporcionan la alternativa del secreto de cliente, por lo que la primera táctica sería investigar dicha posibilidad.
Si la prueba debe iniciar sesión con OAuth, el enfoque general es el siguiente:
- Utilice una herramienta como Fiddler para examinar el tráfico entre el explorador web, el sitio de autenticación y la aplicación.
- Realice dos o más inicios de sesión mediante distintas máquinas o exploradores o en intervalos largos de tiempo (para permitir que los tokens expiren).
- Mediante la comparación de diferentes sesiones, identifique el token pasado desde el sitio de autenticación que, a continuación, se pasa al servidor de aplicaciones después de iniciar sesión.
- Grabe una prueba web con Visual Studio.
- Parametrice los tokens. Establezca el parámetro cuando se devuelve el token desde el autenticador y utilícelo en la consulta al sitio. (Visual Studio intenta parametrizar la prueba pero no parametriza correctamente los tokens).
Solucionar problemas
Para obtener ayuda para solucionar problemas, consulte el artículo de solución de problemas específico.