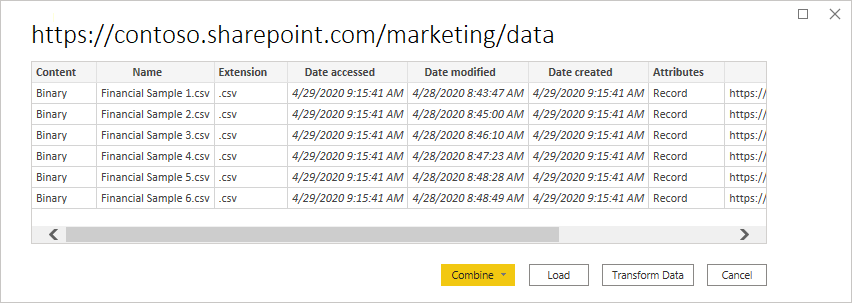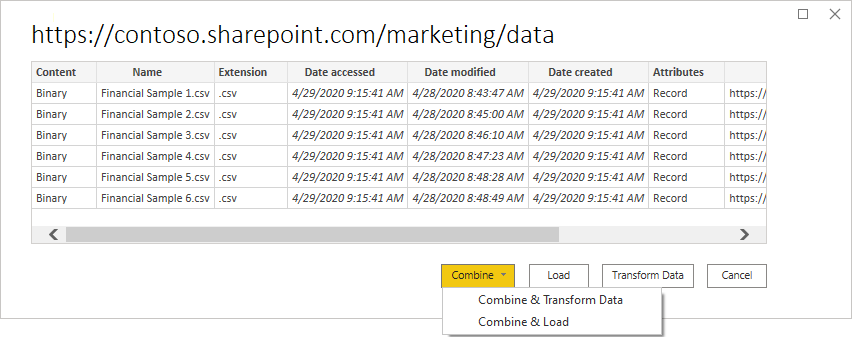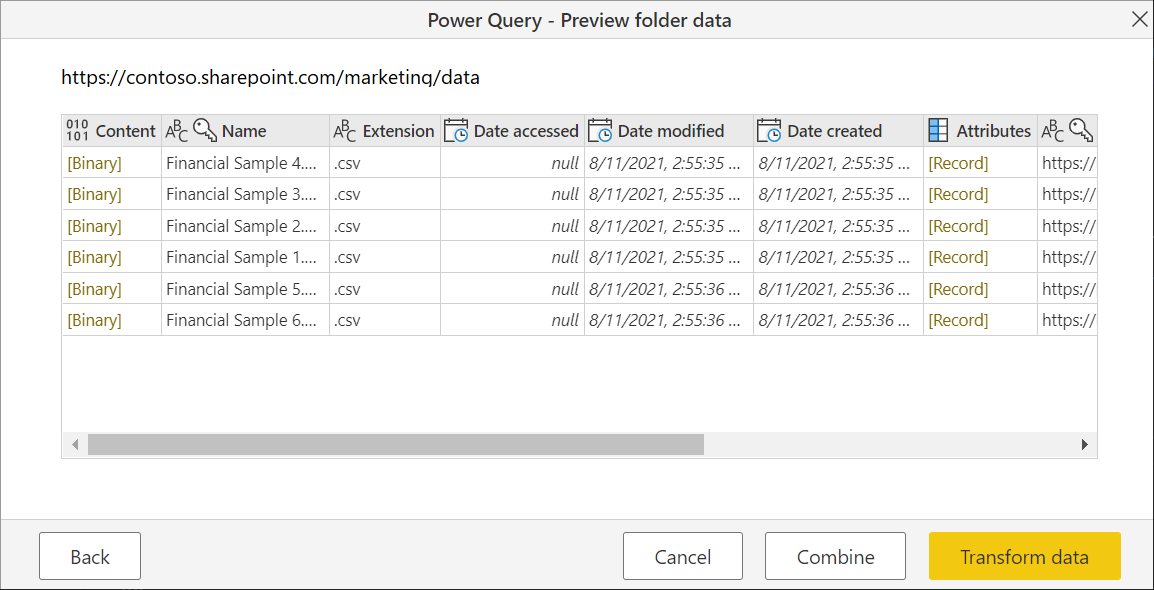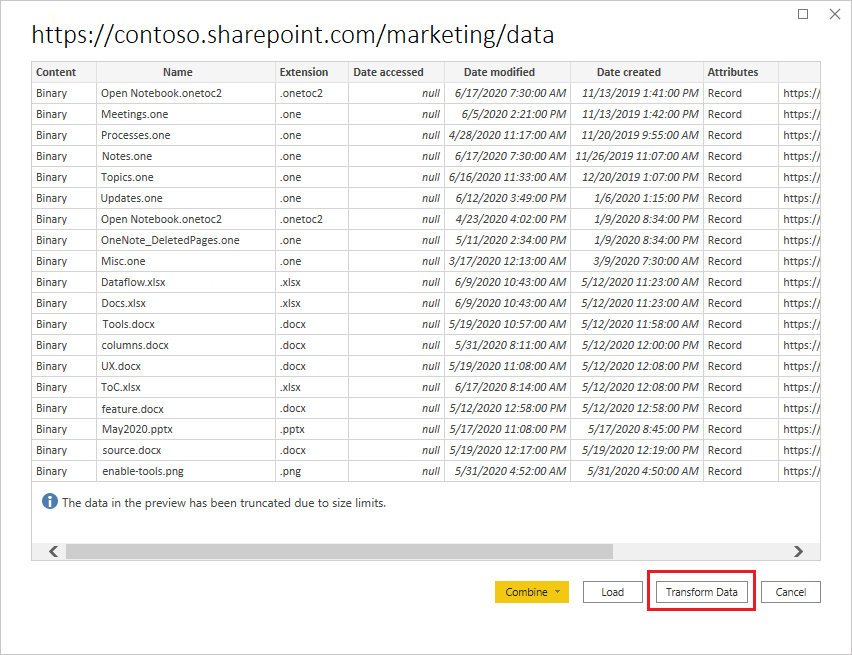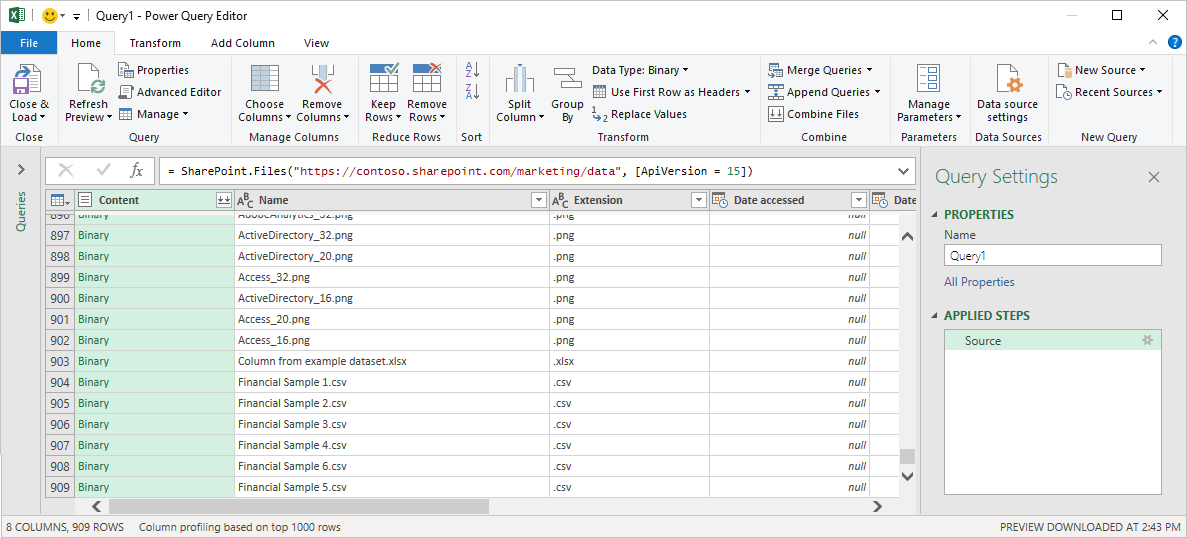Carpeta de SharePoint
Resumen
| Elemento | Descripción |
|---|---|
| Estado de lanzamiento | Disponibilidad general |
| Productos | Excel Power BI (modelos semánticos) Power BI (flujos de datos) Fabric (Dataflow Gen2) Power Apps (flujos de datos) Dynamics 365 Customer Insights |
| Tipos de autenticación admitidos | Anónimo Cuenta de Microsoft Windows Cuenta organizativa |
| Documentación de referencia de función | SharePoint.Contents SharePoint.Files |
Nota
Algunas funcionalidades pueden estar presentes en un producto, pero no en otros debido a las programaciones de implementación y a las funcionalidades específicas del host.
Nota
Microsoft Entra ID/OAuth para SharePoint en local no es compatible con la puerta de enlace de datos local.
Capacidades admitidas
- Ruta a la carpeta
- Combinar
- Combinar y cargar
- Combinación y transformación
Determinación de la dirección URL del sitio
Al conectarse a la biblioteca de documentos en un sitio de SharePoint, se le pedirá que escriba la dirección URL del sitio. Para buscar la dirección URL del sitio que contiene la carpeta de SharePoint, abra primero una página en SharePoint. En una página de SharePoint, normalmente puede obtener la dirección del sitio seleccionando Inicio en el panel de navegación o el icono del sitio en la parte superior. Copie la dirección de la barra de direcciones del explorador web y guárdela para más adelante.
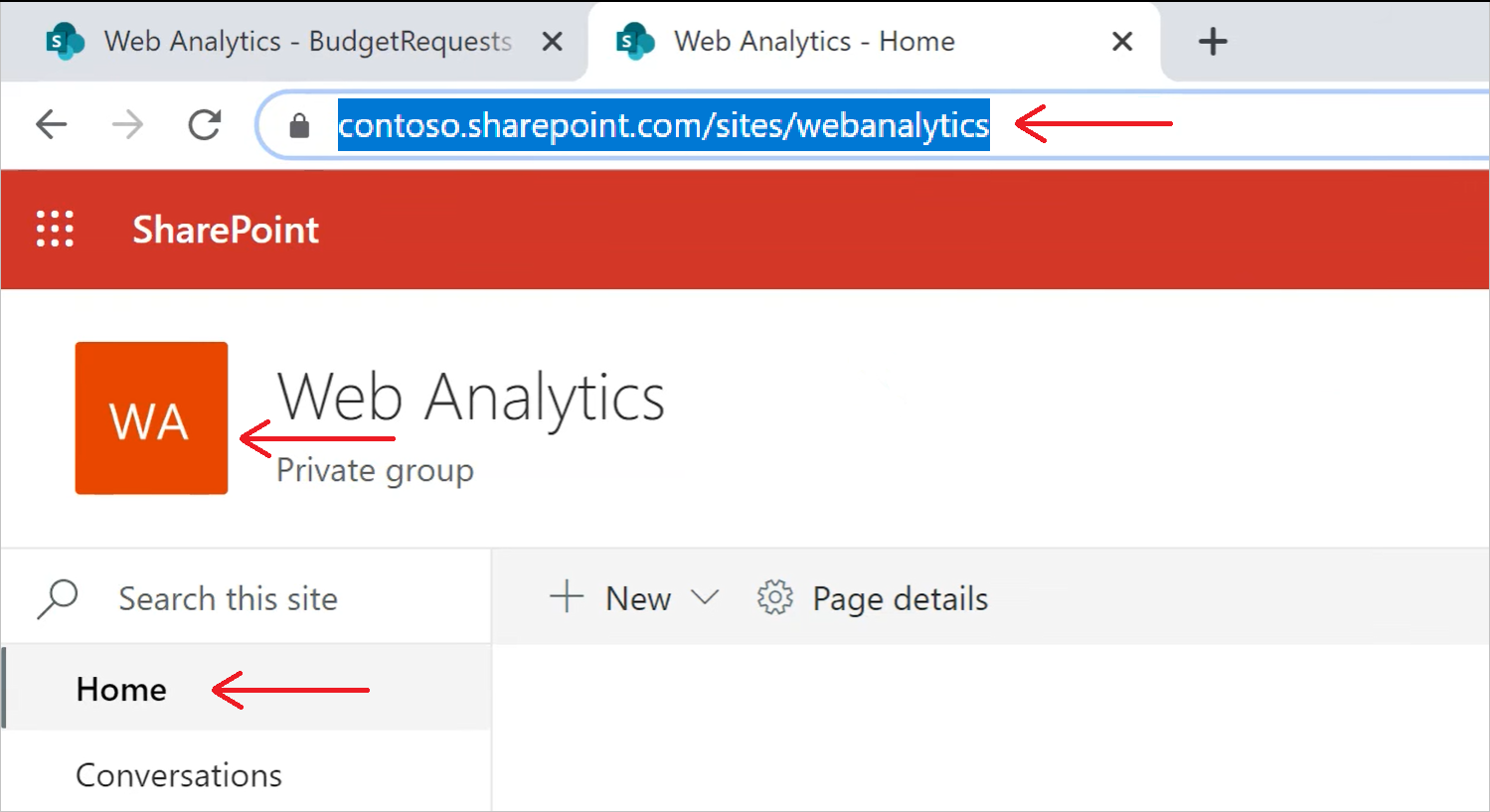
Nota
No se admite una página de dirección URL de SharePoint clásica y no se podrá conectar. Solo se admite una página principal moderna de SharePoint.
Conexión a una carpeta de SharePoint desde Power Query Desktop
Para conectarse a una carpeta de SharePoint:
En Obtener Datos, seleccione Carpeta de SharePoint. Más información: Dónde obtener datos
Pegue la dirección URL del sitio de SharePoint que copió en Determinación de la dirección URL del sitio en el cuadro de texto URL del sitio del cuadro de diálogo Carpeta de SharePoint. En este ejemplo, la dirección URL del sitio es
https://contoso.sharepoint.com/marketing/data. Si la dirección URL del sitio que escribe no es válida, aparece un icono de advertencia de junto al cuadro de texto URL.
junto al cuadro de texto URL.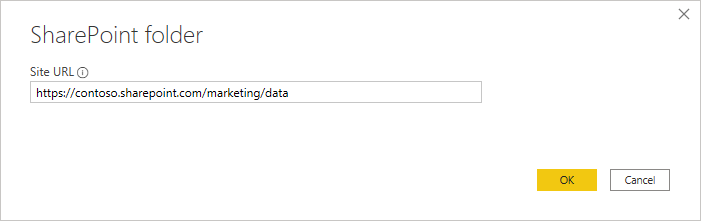
Seleccione Aceptar para continuar.
Si está visitando esta dirección del sitio por primera vez, seleccione el método de autenticación adecuado. Escriba sus credenciales y elija a qué nivel se aplicará esta configuración. Después, seleccione Conectar.
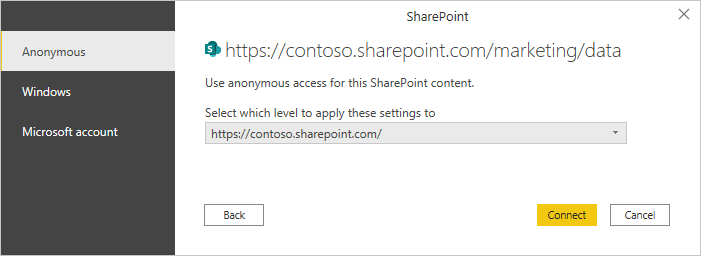
Para obtener más información sobre los métodos de autenticación y la configuración de nivel, vaya a Autenticación en aplicaciones de escritorio.
Al seleccionar la carpeta de SharePoint que desea usar, se muestra la información del archivo sobre todos los archivos de esa carpeta de SharePoint. Además, también se muestra información de archivo sobre los archivos de cualquier subcarpeta.
Seleccione Combinar & Transformar datos para combinar los datos en los archivos de la carpeta de SharePoint seleccionada y cargar los datos en el editor de Power Query para su edición. O bien, seleccione Combinar & Cargar para cargar los datos de todos los archivos de la carpeta de SharePoint directamente en la aplicación.
Nota
Los botones Combinar & Transformar datos y Combinar & Cargar son las formas más fáciles de combinar datos encontrados en los archivos de la carpeta de SharePoint que especifique. También puede usar los botones Cargar o Transformar Datos para combinar los archivos, pero eso requiere pasos más manuales.
Conexión a una carpeta de SharePoint desde Power Query Online
Para conectarse a una carpeta de SharePoint:
En la página Orígenes de datos, seleccione Carpeta de SharePoint.
Pegue la dirección URL del sitio de SharePoint que copió en Determinación de la dirección URL del sitio en el cuadro de texto URL del sitio del cuadro de diálogo Carpeta de SharePoint. En este ejemplo, la dirección URL del sitio es
https://contoso.sharepoint.com/marketing/data.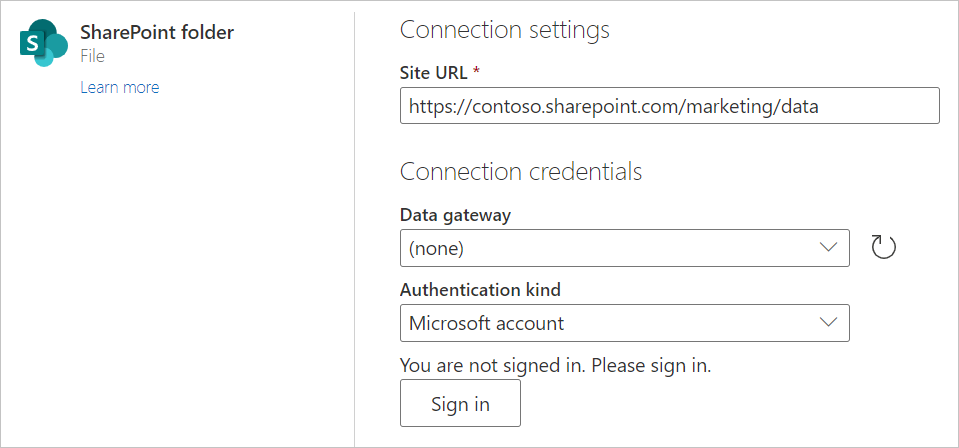
Si la carpeta de SharePoint es local, escriba el nombre de una puerta de enlace de datos local.
Seleccione el tipo de autenticación y escriba las credenciales necesarias.
Seleccione Siguiente.
Al seleccionar la carpeta de SharePoint que desea usar, se muestra la información del archivo sobre todos los archivos de esa carpeta de SharePoint. Además, también se muestra información de archivo sobre los archivos de cualquier subcarpeta.
Seleccione Combinar para combinar los datos en los archivos de la carpeta de SharePoint seleccionada y cargar los datos en el editor de Power Query para su edición.
Nota
El botón Combinar es la manera más fácil de combinar datos encontrados en los archivos de la carpeta de SharePoint que especifique. También puede usar los botones Transformar datos para combinar los archivos, pero eso requiere pasos más manuales.
Solución de problemas
Combinación de archivos
Todos los archivos de la carpeta de SharePoint que seleccione se incluyen en los datos que se van a combinar. Si tiene archivos de datos ubicados en una subcarpeta de la carpeta de SharePoint que seleccione, también se incluyen todos estos archivos. Para asegurarse de que la combinación de los datos de archivo funciona correctamente, asegúrese de que todos los archivos de la carpeta y las subcarpetas tengan el mismo esquema.
En algunos casos, es posible que tenga varias carpetas en el sitio de SharePoint que contengan distintos tipos de datos. En este caso, debe eliminar los archivos innecesarios. Para eliminar estos archivos:
En la lista de archivos de la carpeta de SharePoint que eligió, seleccione Transformar datos.
En el editor de Power Query, desplácese hacia abajo para encontrar los archivos que desea conservar.
En este ejemplo, los archivos necesarios son las últimas filas de la tabla. Seleccione Quitar filas>Quitar filas superiores, escriba el valor de la última fila antes de los archivos que se deben conservar (en este caso, 909) y seleccione Aceptar.
Una vez que quite todos los archivos innecesarios, seleccione Combinar archivos desde la cinta de opciones Inicio para combinar los datos de todos los archivos restantes.
Para obtener más información sobre cómo combinar archivos, vaya a Combinar archivos en Power Query.
Caracteres especiales de nombre de archivo
Si un nombre de archivo contiene determinados caracteres especiales, podría provocar errores de autenticación debido a que el nombre de archivo se trunca en la dirección URL. Si recibe errores de autenticación inusuales, asegúrese de que todos los nombres de archivo que use no contengan ninguno de los siguientes caracteres especiales.
# % $
Si estos caracteres están presentes en el nombre de archivo, el propietario del archivo debe cambiar el nombre del archivo para que no contenga ninguno de estos caracteres.
Permisos
Al solicitar contenido de la biblioteca de documentos, debe tener acceso de lectura al sitio de SharePoint, la biblioteca de documentos y cualquier carpeta que conduce al archivo solicitado.
Autenticación de Microsoft Entra ID
No se admite la autenticación del identificador de Entra de Microsoft para orígenes locales de SharePoint.