TripPin, parte 9: probar conexión
En este tutorial de varias partes se describe la creación de una nueva extensión de origen de datos para Power Query. El tutorial está diseñado para seguirse secuencialmente: cada lección se basa en el conector creado en las lecciones anteriores, agregando incrementalmente nuevas funcionalidades al conector.
En esta lección, aprenderá lo siguiente:
- Adición de un controlador TestConnection
- Configuración de la puerta de enlace de datos local (modo personal)
- Prueba de la actualización programada a través del servicio Power BI
La compatibilidad con conectores personalizados se agregó a la versión de abril de 2018 de la puerta de enlace de datos local personal. Esta nueva funcionalidad (en versión preliminar) permite la actualización programada de informes que usan el conector personalizado.
En este tutorial se describe el proceso de habilitación del conector para la actualización y se ofrece un recorrido rápido de los pasos para configurar la puerta de enlace. En concreto, hará lo siguiente:
- Agregar un controlador TestConnection al conector.
- Instalar la puerta de enlace de datos local en modo personal.
- Habilitar la compatibilidad del conector personalizado en la puerta de enlace.
- Publicar un libro que use el conector para PowerBI.com.
- Configurar la actualización programada para probar el conector.
Para obtener más información sobre el controlador TestConnection, vaya a Control de compatibilidad con puerta de enlace.
Fondo
Hay tres requisitos previos para configurar un origen de datos para la actualización programada mediante PowerBI.com:
- El origen de datos debe ser compatible: esto significa que el entorno de la puerta de enlace de destino tiene constancia de todas las funciones que contiene la consulta que se desea actualizar.
- Se proporcionan credenciales: para presentar el cuadro de diálogo de entrada de credenciales correcto, Power BI debe conocer el mecanismo de autenticación de soporte para un origen de datos determinado.
- Las credenciales son válidas: después de que el usuario proporcione las credenciales, se validan llamando al controlador
TestConnectiondel origen de datos.
Los dos primeros elementos se controlan registrando el conector con la puerta de enlace. Cuando el usuario intenta configurar la actualización programada en PowerBI.com, la información de consulta se envía a la puerta de enlace personal para determinar si allí hay disponibles orígenes de datos que el servicio Power BI no reconozca (es decir, los personalizados que usted creó). El tercer elemento se controla invocando el controlador TestConnection definido para el origen de datos.
Adición de un controlador TestConnection
El controlador TestConnection se agrega al registro de declaración de tipo de origen de datos (en el mismo lugar en el que se declaran los tipos de autenticación admitidos).
El controlador es una función (function) con un único parámetro de tipo any, que devuelve una lista (list).
El primer valor de la lista es la función a la que se llamará para probar realmente la conexión. Suele coincidir con la función del origen de datos principal.
En algunos casos, es posible que se tenga que exponer una función shared independiente para proporcionar una prueba de conexión eficaz, aunque esto suele evitarse.
Dado que la función de origen de datos TripPin no tiene argumentos necesarios, la implementación de TestConnection es bastante sencilla:
// Data Source Kind description
TripPin = [
// TestConnection is required to enable the connector through the Gateway
TestConnection = (dataSourcePath) => { "TripPin.Contents" },
Authentication = [
Anonymous = []
],
Label = "TripPin Part 9 - TestConnection"
];
Nota:
Puede validar la implementación de TestConnection en el SDK de Power Query mediante el comando para ejecutar la función TestConnection.
Habilitación de conectores personalizados en la puerta de enlace personal
Descargue e instale la puerta de enlace de datos local. Al ejecutar el instalador, seleccione el modo personal.
Una vez finalizada la instalación, inicie la puerta de enlace e inicie sesión en Power BI. El proceso de inicio de sesión registrará automáticamente la puerta de enlace con los servicios de Power BI. Una vez que haya iniciado sesión, realice los siguientes pasos:
- Seleccione la pestaña Conectores.
- Seleccione el conmutador para habilitar la compatibilidad con Conectores de datos personalizados.
- Seleccione el directorio desde el que desee cargar conectores personalizados. Normalmente será el mismo directorio que se usaría para Power BI Desktop, pero el valor es configurable.
- Ahora la página debería mostrar todos los archivos de extensión en el directorio de destino.
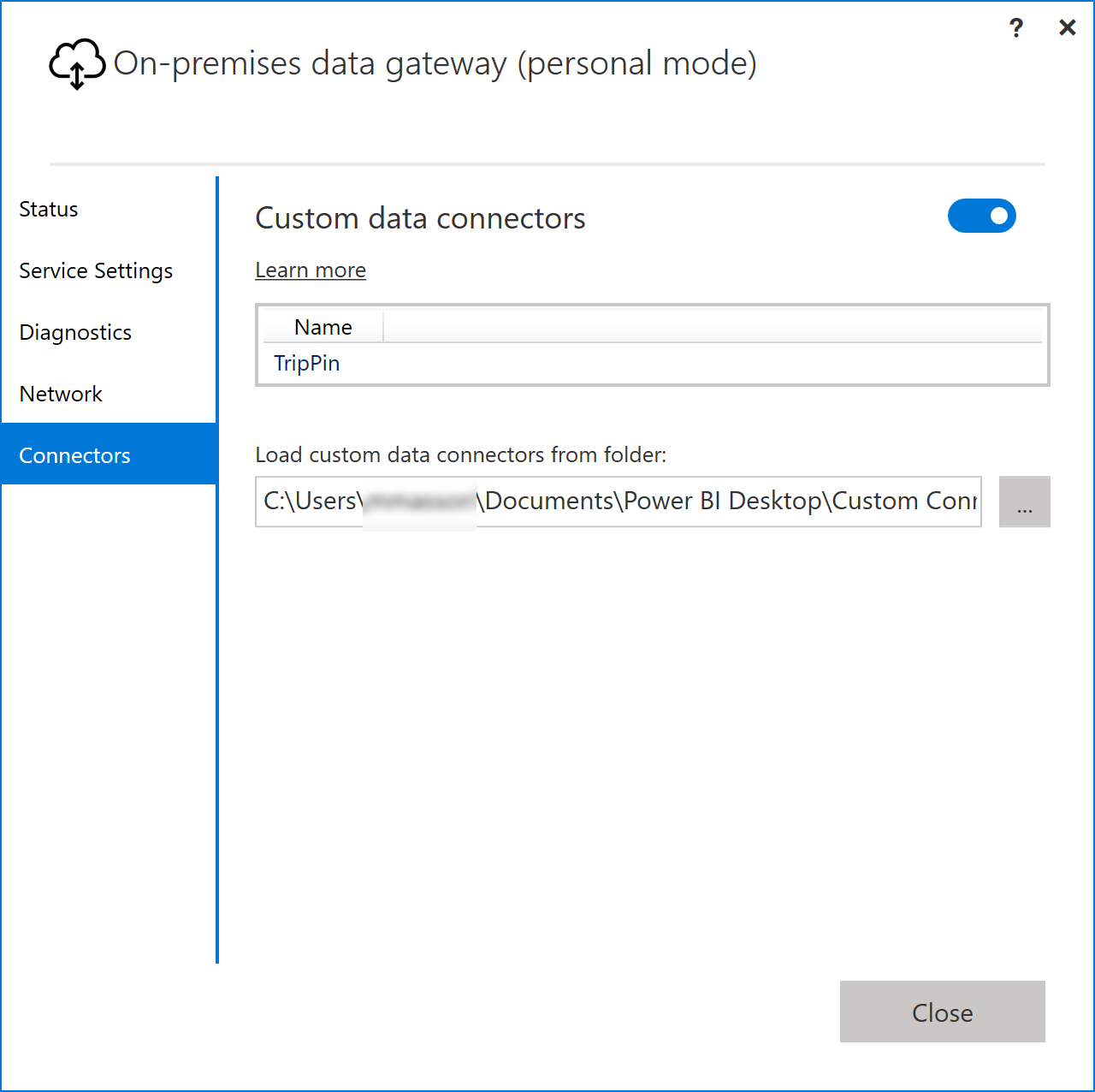
Acceda a la documentación en línea para obtener más información sobre la puerta de enlace.
Prueba de la actualización programada
Abra Power BI Desktop y cree un informe que importe datos mediante el conector TripPin.
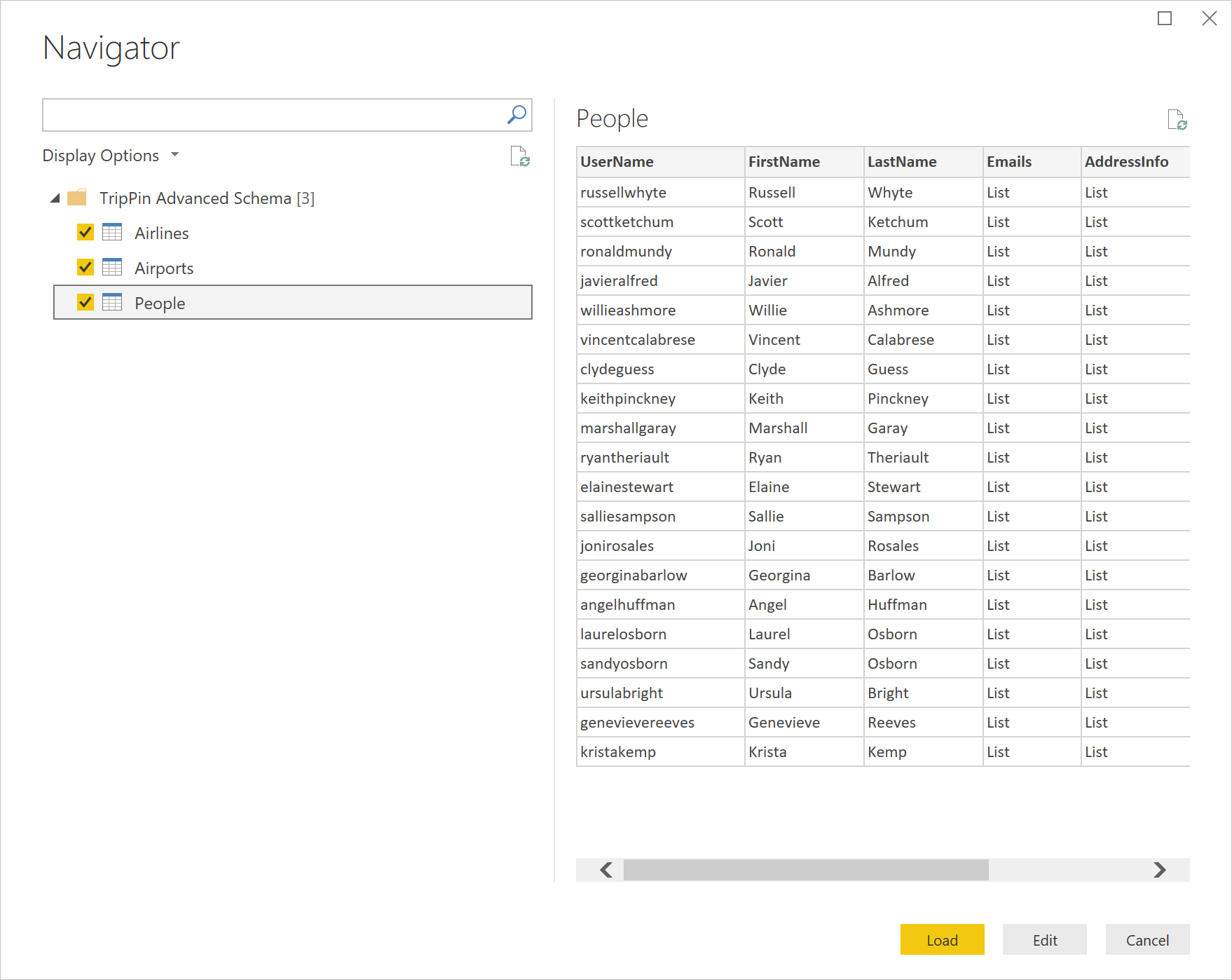
Agregue uno o varios objetos visuales a la página del informe (opcional) y, a continuación, publique el informe en PowerBI.com.
Después de publicarlo, vaya a PowerBI.com y busque el modelo semántico del informe que publicó. Seleccione los puntos suspensivos y, a continuación, seleccione Programar actualización. Expanda las secciones Conexión de puerta de enlace y Credenciales del origen de datos.
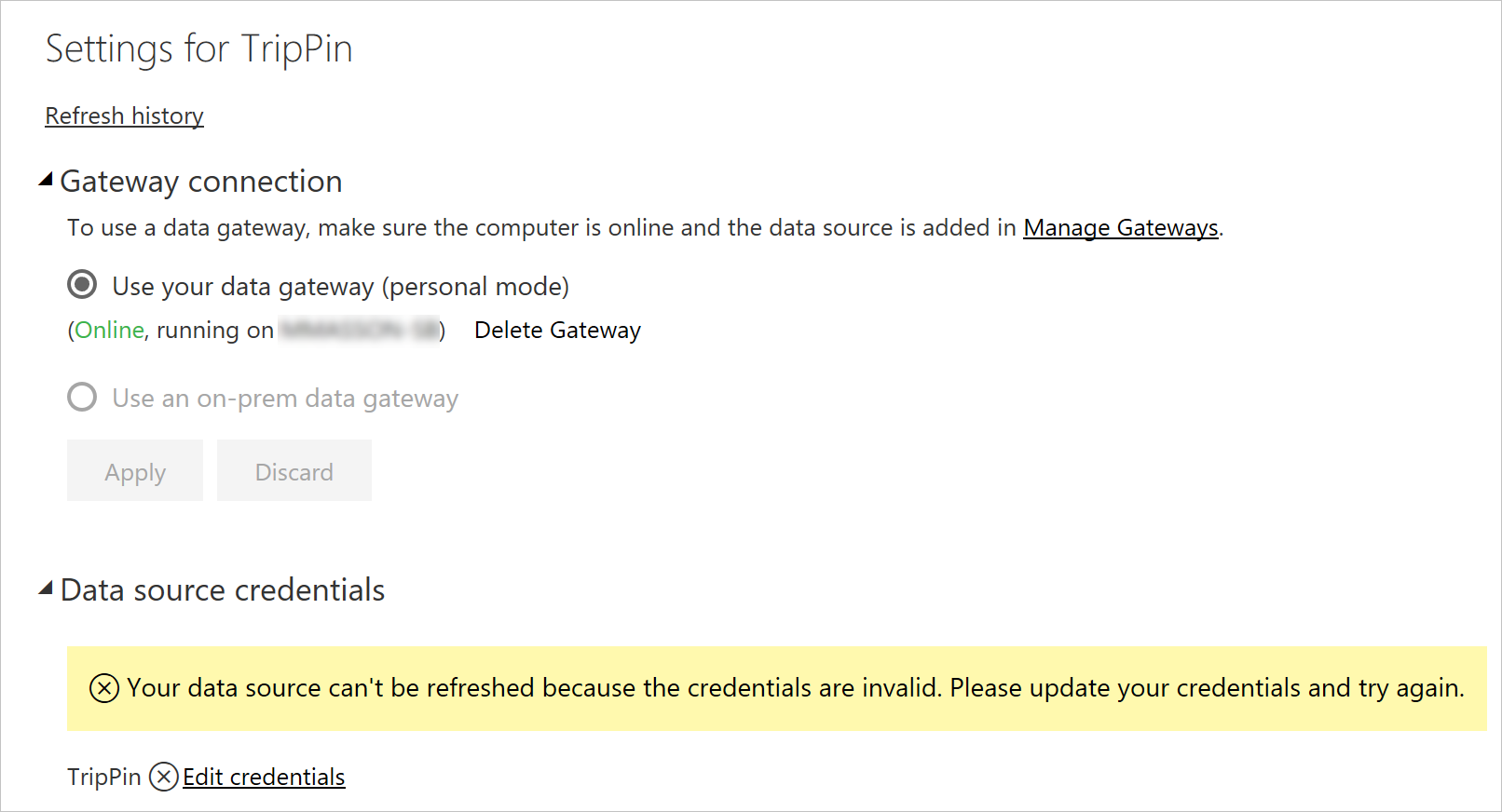
Nota:
Si la página de configuración del modelo semántico indica que el informe contiene orígenes de datos desconocidos, es posible que el conector personalizado o la puerta de enlace no estén configurados correctamente. Vaya a la interfaz de usuario de configuración de puerta de enlace personal y asegúrese de que no haya errores junto al conector TripPin. Es posible que deba reiniciar la puerta de enlace (en la pestaña Configuración del servicio) para seleccionar la configuración más reciente.
Seleccione el vínculo Editar credenciales para abrir el cuadro de diálogo de autenticación y, a continuación, seleccione Iniciar sesión.
Nota:
Si recibe un error similar al siguiente ("No se pudieron actualizar las credenciales del origen de datos"), lo más probable es que tenga un problema con el controlador TestConnection.
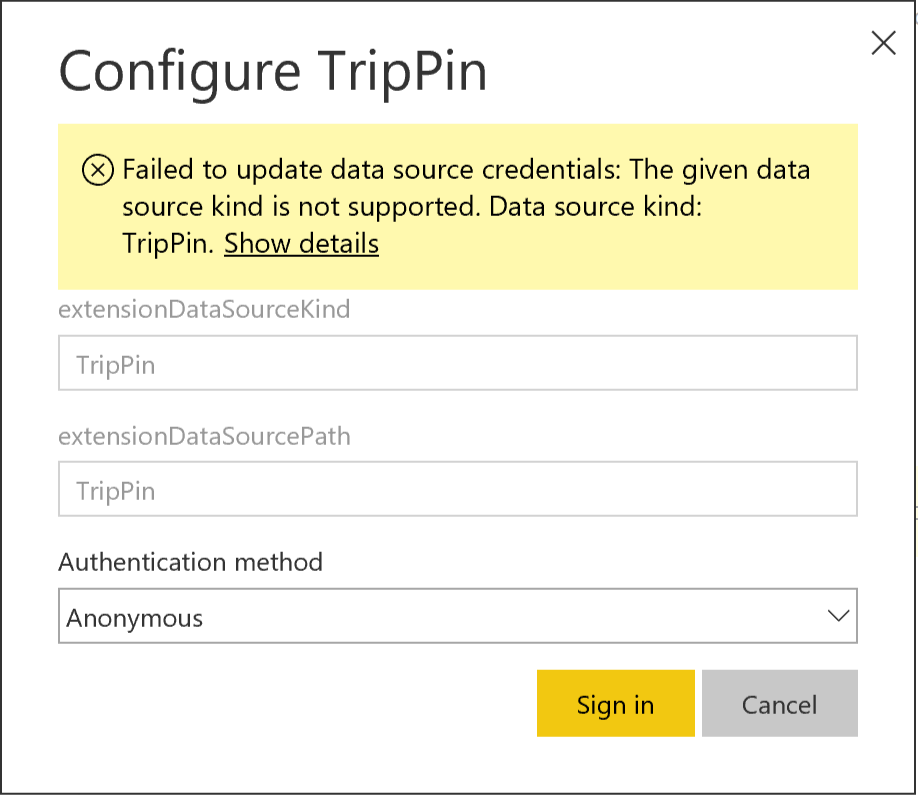
Después de una llamada correcta a TestConnection, se aceptarán las credenciales. Ahora puede programar la actualización o seleccionar el botón de puntos suspensivos del modelo semántico y, a continuación, seleccionar Actualizar ahora. Puede seleccionar el vínculo Historial de actualización para ver el estado de la actualización (que normalmente tarda unos minutos en aparecer).
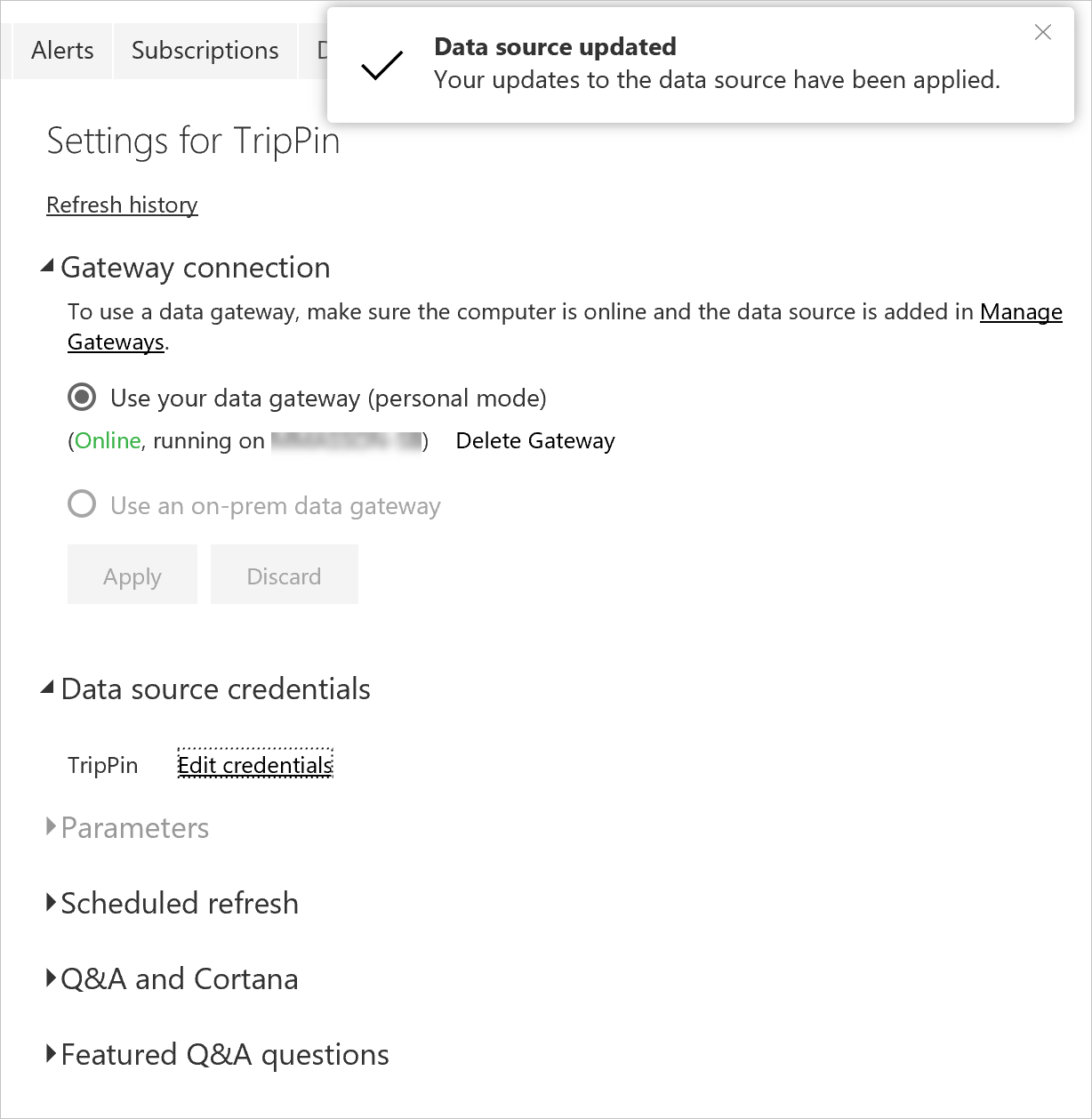
Conclusión
Felicidades. Ahora dispone de un conector personalizado listo para producción que admite la actualización automatizada a través del servicio Power BI.