Uso del panel Consulta
En Power Query, creará muchas consultas diferentes. Independientemente de si va a obtener datos de muchas tablas o como resultado de duplicar la consulta original, aumentará el número de consultas.
Necesitará utilizar el panel Consulta para navegar por las consultas.
Navegación con el panel Consulta
El uso más básico del panel Consulta es navegar a todas las consultas. La navegación es similar a un explorador de archivos. Para cambiar entre las consultas, seleccione la consulta a la que desea ir.
Nota:
Algunas acciones en el editor de Power Query Online pueden ser diferentes de las acciones del editor de Power Query Desktop. Estas diferencias se indicarán en este artículo.
Acciones básicas en el panel Consulta
De forma similar a las características de la cinta de opciones y el editor, el menú contextual de una consulta permite realizar transformaciones directamente en la consulta.
Para llegar a estas acciones, abra el menú contextual (el menú que aparece al pulsar el botón derecho del ratón) en el panel Consulta.
Diferencias entre Online y Desktop:
Power Query Online
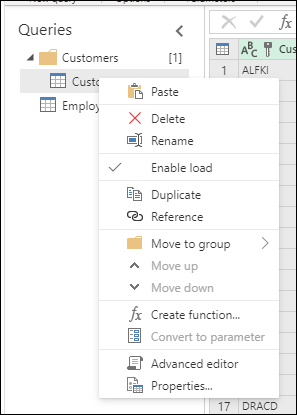
Power Query Desktop
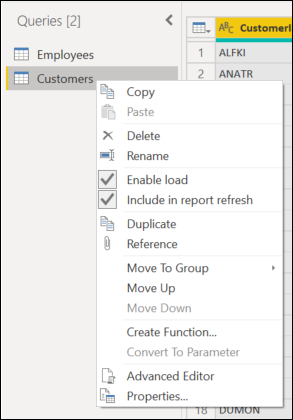
Para ser más exhaustivos, explicaremos todas las acciones del menú contextual que sean pertinentes tanto para Online como para Desktop.
Cambio de nombre de una consulta
Para cambiar directamente el nombre de la consulta, haga doble clic en el nombre de la consulta. Esta acción le permitirá cambiar inmediatamente el nombre.
Otras opciones para cambiar el nombre de la consulta son las siguientes:
Diríjase al menú contextual y seleccione Cambiar nombre.
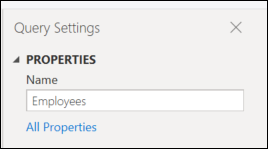
Diríjase a Configuración de la consulta y escriba un nombre diferente en el campo de entrada Nombre.
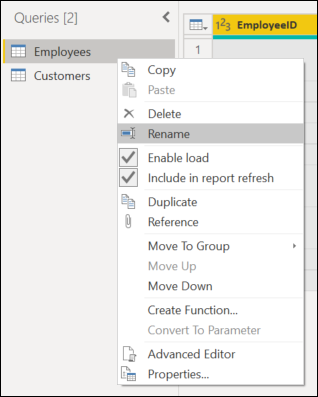
Eliminación de una consulta
Para eliminar una consulta, abra el panel de contexto de la consulta y seleccione Eliminar. Aparecerá un elemento emergente adicional para confirmar la eliminación. Para completar la eliminación, seleccione el botón Eliminar.
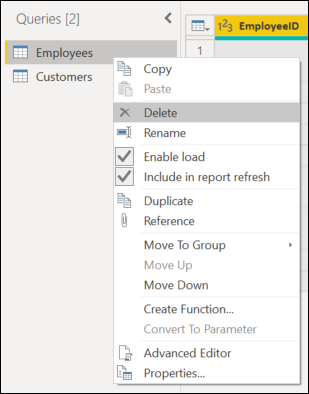
Duplicación de una consulta
Al duplicar una consulta, se creará una copia de la consulta que esté seleccionando.
Para duplicar la consulta, abra el panel de contexto de la consulta y seleccione Duplicar. Aparecerá una nueva consulta duplicada en el lado del panel Consulta.
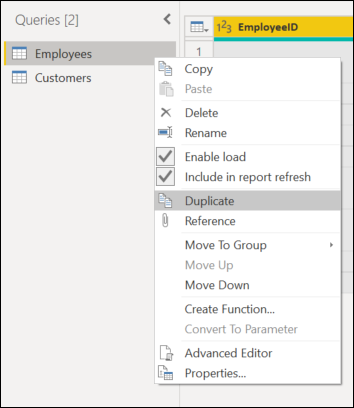
Hacer referencia a una consulta
Al hacer referencia a una consulta, se creará una nueva consulta. La nueva consulta usa los pasos de una consulta anterior sin tener que duplicar la consulta. Además, los cambios que se realicen en la consulta original se transferirán a la consulta a la que se hace referencia.
Para hacer referencia a la consulta, abra el panel de contexto de la consulta y seleccione Hacer referencia. Aparecerá una nueva consulta a la que se hace referencia en el lado del panel Consulta.
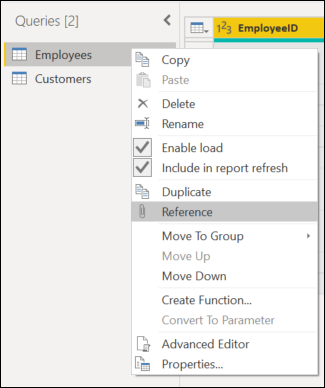
Copiar y pegar
Cuando tenga una consulta copiada, se pueden utilizar las opciones de copiar y pegar para colocarla en el editor de Power Query.
Nota:
Para más información sobre cómo copiar y pegar consultas en Power Query, diríjase a Uso compartido de una consulta.
Opciones del panel de contexto en el panel Consultas
Hay algunas opciones del panel de contexto adicionales en el panel Consultas que puede usar. Estas opciones son Nueva consulta, Combinar consultas, Nuevo parámetro y Nuevo grupo.
Para llegar a estas opciones, abra el menú contextual (el menú que aparece al pulsar el botón derecho del ratón) en el panel Consultas.
Diferencias entre Online y Desktop:
Power Query Online
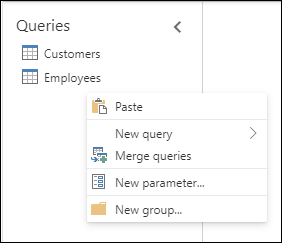
Power Query Desktop
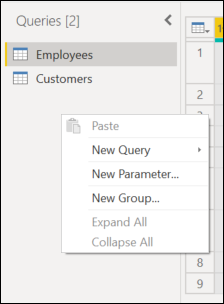
Para ser más exhaustivos, describiremos de nuevo todas las acciones del menú contextual que sean pertinentes tanto para Online como para Desktop.
Nueva consulta
Desde el menú contextual, tiene la opción de importar datos en el editor de Power Query.
Esta opción funciona igual que la característica Obtener datos.
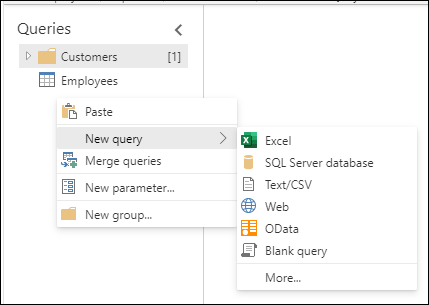
Nota:
Para obtener información sobre cómo obtener datos en Power Query, diríjase a Obtención de datos.
Combinar consultas
Al seleccionar la opción Combinar consultas en el menú contextual, se abrirá la pantalla de entrada Combinar consultas.
Esta opción funciona igual que la característica Combinar consultas que se encuentra en la cinta de opciones y en otras áreas del editor.
Nota:
Para más información sobre cómo utilizar la característica Combinar consultas, diríjase a Introducción a la opción "Combinar consultas".
Nuevo parámetro
Al seleccionar la opción Nuevo parámetro en el menú contextual, se abrirá la pantalla de entrada Nuevo parámetro.
Esta opción funciona igual que la característica Nuevo parámetro ubicada en la cinta de opciones.
Nota:
Para más información sobre los Parámetros en Power Query, diríjase a Uso de parámetros.
Nuevo grupo
Puede crear carpetas y mover las consultas dentro y fuera de ellas con fines organizativos. Estas carpetas se denominan grupos.
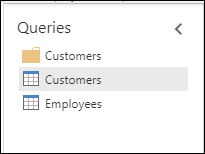
Para mover la consulta a un grupo, abra el menú contextual de la consulta específica.
En el menú, seleccione Mover a grupo.
A continuación, seleccione el grupo en el que desee colocar la consulta.
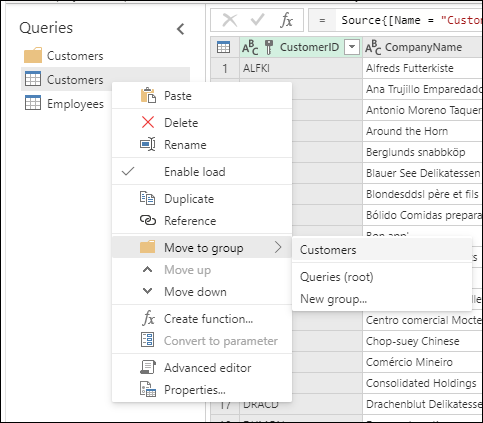
Esta acción tendrá un aspecto similar a la siguiente imagen. Con los mismos pasos anteriores, también puede mover la consulta fuera del grupo; para ello seleccione Consultas (raíz) u otro grupo.

En las versiones de escritorio de Power Query, también puede arrastrar y colocar las consultas en las carpetas.
