Tipos de datos de Power Query
Los tipos de datos de Power Query se usan para clasificar valores para tener un conjunto de datos más estructurado. Los tipos de datos se definen en el nivel de campo: los valores dentro de un campo se establecen para ajustarse al tipo de datos del campo.
El tipo de datos de una columna se muestra en el lado izquierdo del encabezado de columna con un icono que simboliza el tipo de datos.
![]()
Nota:
Power Query proporciona un conjunto de transformaciones y opciones contextuales basadas en el tipo de datos de la columna. Por ejemplo, al seleccionar una columna con un tipo de datos de Fecha, obtendrá transformaciones y opciones que se aplican a ese tipo de datos específico. Estas transformaciones y opciones se producen en toda la interfaz de Power Query, como en las pestañas Transformar y Agregar columna y las opciones de filtro inteligente.
Los tipos de datos más comunes que se usan en Power Query se enumeran en la tabla siguiente. Aunque está fuera del alcance de este artículo, puede encontrar la lista completa de tipos de datos en el artículo Tipos de lenguaje de fórmulas M de Power Query.
| Tipo de datos | Icon | Descripción |
|---|---|---|
| Texto |  |
Cadena de datos de carácter Unicode. Pueden ser cadenas, números o fechas representados en un formato de texto. La longitud máxima de cadena es de 268 435 456 caracteres Unicode (donde cada carácter Unicode es de dos bytes) o 536 870 912 bytes. |
| Verdadero/Falso |  |
Un valor booleano de True o False. |
| Número decimal |  |
Representa un número de punto flotante de 64 bits (ocho bytes). Es el tipo de número más común y se corresponde con los números de la forma en la que suele pensar en ellos. Aunque está diseñado para manejar números con valores fraccionarios, también maneja números enteros. El tipo Número Decimal puede manejar valores negativos desde -1.79E +308 hasta -2.23E -308, 0, y valores positivos desde 2.23E -308 hasta 1.79E + 308. Por ejemplo, números como 34, 34.01 y 34.000367063 son números decimales válidos. La precisión más grande que se puede representar en un tipo de número decimal es de 15 dígitos. El separador decimal puede colocarse en cualquier parte del número. El tipo de número decimal corresponde a cómo Excel almacena sus números. Tenga en cuenta que un número binario de punto flotante no puede representar todos los números de su rango con una precisión del 100%. Por lo tanto, pueden producirse pequeñas diferencias de precisión al representar determinados números decimales. |
| Número decimal fijo |  |
También conocido como tipo de Moneda, este tipo de datos tiene una ubicación fija para el separador decimal. El separador decimal siempre tiene cuatro dígitos a la derecha y permite 19 dígitos de importancia. El mayor valor que puede representar es 922.337.203.685.477,5807 (positivo o negativo). A diferencia de Número decimal, el tipo Número decimal fijo siempre es preciso y, por tanto, es útil en casos en los que la imprecisión de la notación de punto flotante podría introducir errores. |
| Número entero |  |
Representa un valor entero de 64 bits (ocho bytes). Puesto que es un entero, no tiene dígitos a la derecha del separador decimal. Permite 19 dígitos; números enteros positivos o negativos entre -9.223.372.036.854.775.807 (-2^63+1) y 9.223.372.036.854.775.806 (2^63-2). Puede representar la mayor precisión posible de los distintos tipos de datos numéricos. Al igual que el tipo Número decimal fijo, el tipo Número entero puede ser útil en casos en los que necesite controlar el redondeo. |
| Percentage |  |
Fundamentalmente es lo mismo que un tipo de Número decimal, pero tiene una máscara para dar formato a los valores de la columna como porcentaje en la ventana del Editor de Power Query. |
| Date/Time |  |
Representa tanto un valor de fecha como de hora. De manera oculta, el valor de Fecha/Hora se almacena como un tipo de Número decimal, por lo que realmente puede convertir entre los dos. La porción de tiempo de una fecha se almacena como una fracción a múltiplos enteros de 1/300 segundos (3,33 ms). Se admiten fechas entre los años 1900 y 9999. |
| Date |  |
Representa solo una fecha (sin porción de tiempo). Cuando se convierte en el modelo, una fecha es lo mismo que un valor de Fecha/Hora con cero para el valor fraccionario. |
| Hora |  |
Representa solo una hora (sin porción de fecha). Cuando se convierte en el modelo, un valor de hora es el mismo que un valor de Fecha/Hora sin dígitos a la izquierda del decimal. |
| Fecha/Hora/Zona horaria |  |
Representa una fecha/hora UTC con un desfase de zona horaria. Se convierte en fecha y hora cuando se carga en el modelo. |
| Duration |  |
Representa un período de tiempo, que se convierte en un tipo de Número decimal cuando se carga en el modelo. Como tipo de Número decimal, se puede agregar o restar de un campo Fecha y hora con resultados correctos. Dado que es un tipo de número decimal, puede usarlo fácilmente en visualizaciones que muestran magnitud. |
| Binary |  |
El tipo de datos binarios se puede utilizar para representar cualquier otro dato con un formato binario. |
| Cualquiera |  |
El tipo de datos Cualquiera es el estado que se da a una columna que no tiene una definición explícita de tipo de datos. Cualquiera es el tipo de datos que clasifica todos los valores. Le recomendamos que defina siempre explícitamente los tipos de datos de las columnas para sus consultas a partir de orígenes no estructurados y evite tener columnas con el tipo de datos Cualquiera como salida de su consulta. |
Detección del tipo de datos
La detección de tipos de datos se produce automáticamente al conectarse a:
Orígenes de datos estructurados, como bases de datos. Power Query lee el esquema de tabla del origen de datos y muestra automáticamente los datos mediante el tipo de datos correcto para cada columna.
Orígenes no estructurados, como Excel, CSV y archivos de texto. Power Query detecta automáticamente los tipos de datos inspeccionando los valores de la tabla. De forma predeterminada, la detección automática de tipos de datos está habilitada en Power Query para orígenes no estructurados.
También puede usar el comando Detectar tipo de datos en el grupo Cualquier columna de la pestaña Transformar para detectar automáticamente los tipos de datos de las columnas de la tabla.
![]()
Definición de un tipo de datos de columna
Puede definir o cambiar el tipo de datos de una columna en cualquiera de los cuatro lugares siguientes:
En la pestaña Inicio, en el grupo Transformar, en el menú desplegable Tipo de datos.
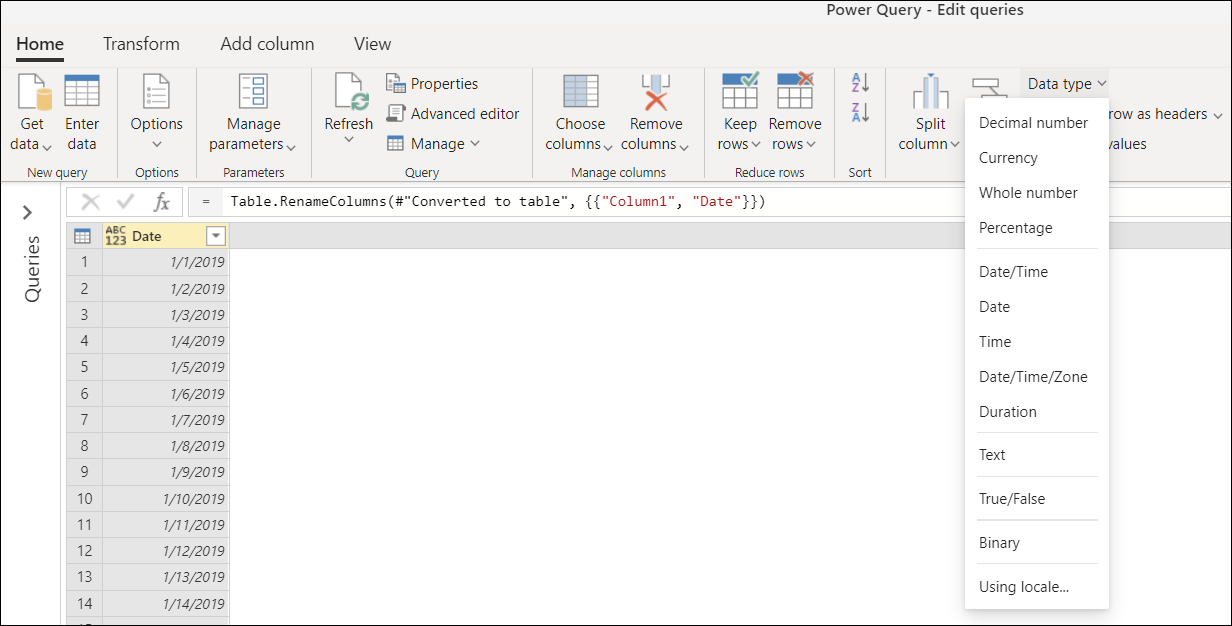
En la pestaña Transformar, en el grupo Cualquier columna, en el menú desplegable Tipo de datos.
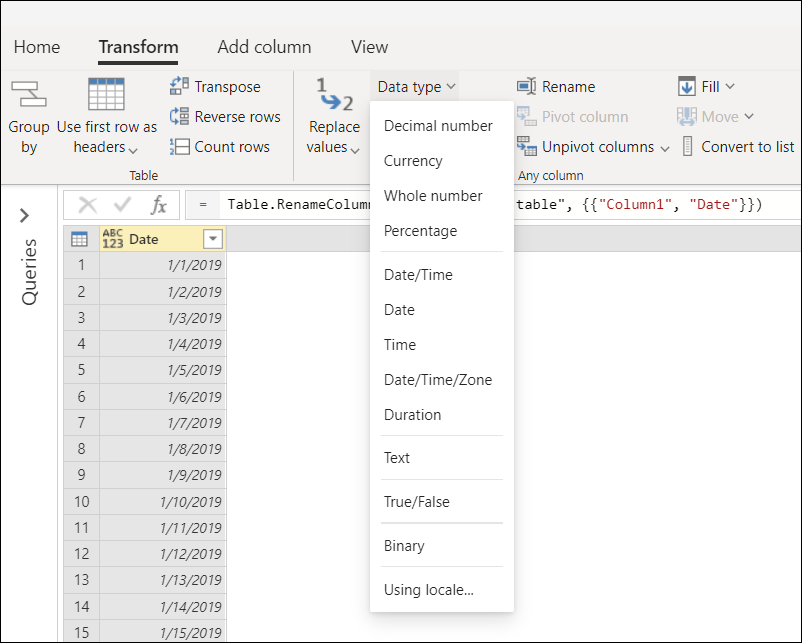
Al seleccionar el icono en el lado izquierdo del encabezado de columna.
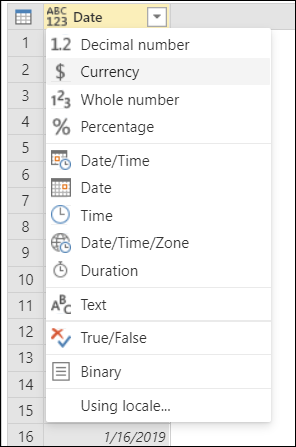
En el menú contextual de la columna, en Cambiar tipo.
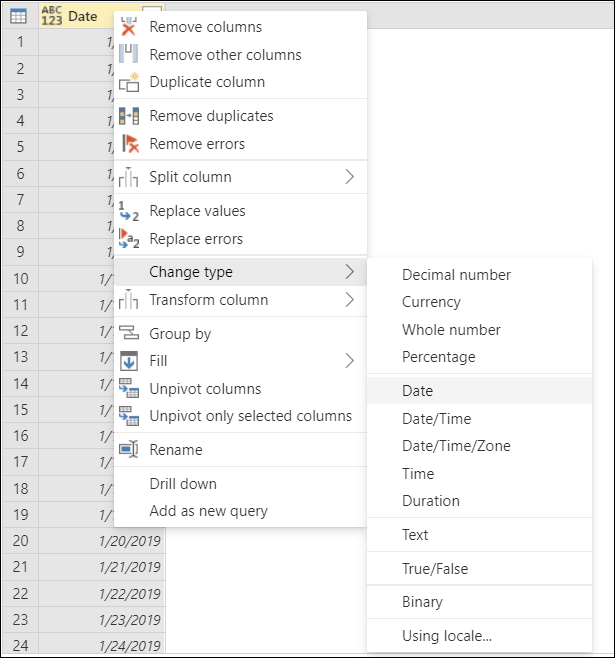
Detección automática del tipo de datos y encabezados de las columnas
Esta configuración es específica para orígenes no estructurados. Ayuda a inspeccionar y detectar automáticamente los tipos y encabezados de columna en función de las primeras 200 filas de la tabla. Cuando esta configuración está habilitada, Power Query agrega automáticamente dos pasos a la consulta:
- Promover encabezados de columna: promueve la primera fila de la tabla para que sea el encabezado de columna.
- Tipo cambiado: convierte los valores del tipo de datos Cualquiera en un tipo de datos en función de la inspección de los valores de cada columna.
Esta opción está habilitada de forma predeterminada. Para deshabilitar o habilitar esta configuración, siga los pasos que se aplican a su experiencia con Power Query.
Para configurar la detección automática de tipos de datos en Power Query Online
En la pestaña Inicio, seleccione Opciones y, a continuación, seleccione Opciones de proyecto. En la ventana Opciones de proyecto, active la casilla Detectar automáticamente encabezados y tipos de columna para orígenes no estructurados.
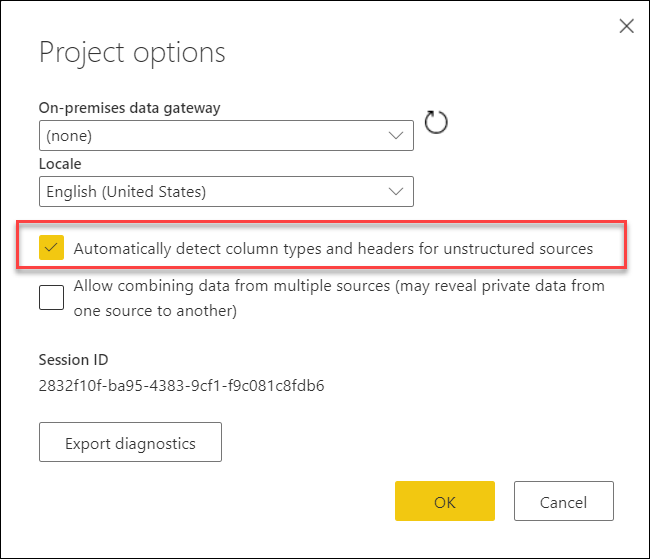
Para configurar la detección automática de tipos de datos en Power Query for Desktop
Puede definir este comportamiento en el nivel global y por archivo en la ventana Opciones (en el Editor de Power Query, en la pestaña Archivo, seleccione Opciones y configuración>Opciones).
Global: en el panel izquierdo de Global, seleccione Carga de datos. En el panel derecho, en Detección de tipos, puede seleccionar cualquiera de las tres configuraciones de detección de tipos que se aplicarán a cada nuevo archivo creado en la aplicación:
- Detectar siempre los encabezados y tipos de columna para los orígenes no estructurados
- Detectar tipos de columna y encabezados para orígenes no estructurados según la configuración de cada archivo
- No detectar nunca los encabezados y tipos de columna para los orígenes no estructurados
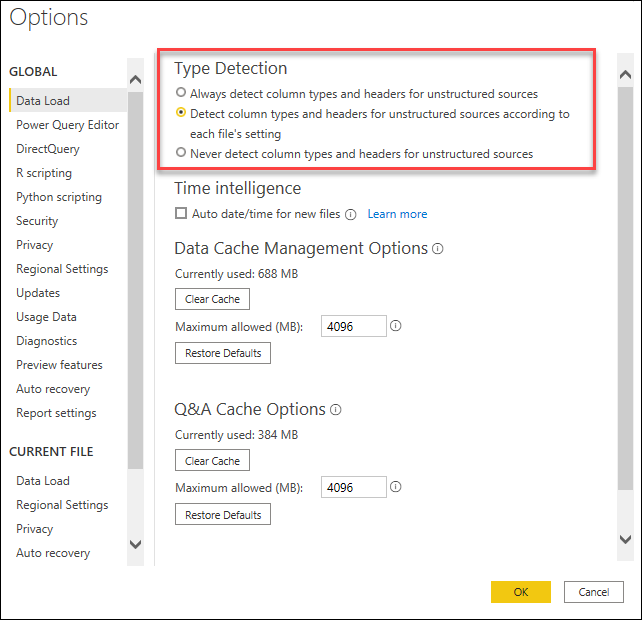
Archivo actual: en el panel izquierdo, en Archivo actual, seleccione Carga de datos. En el panel derecho, en Detección de tipos, seleccione si desea habilitar o deshabilitar la detección de tipos para el archivo actual.
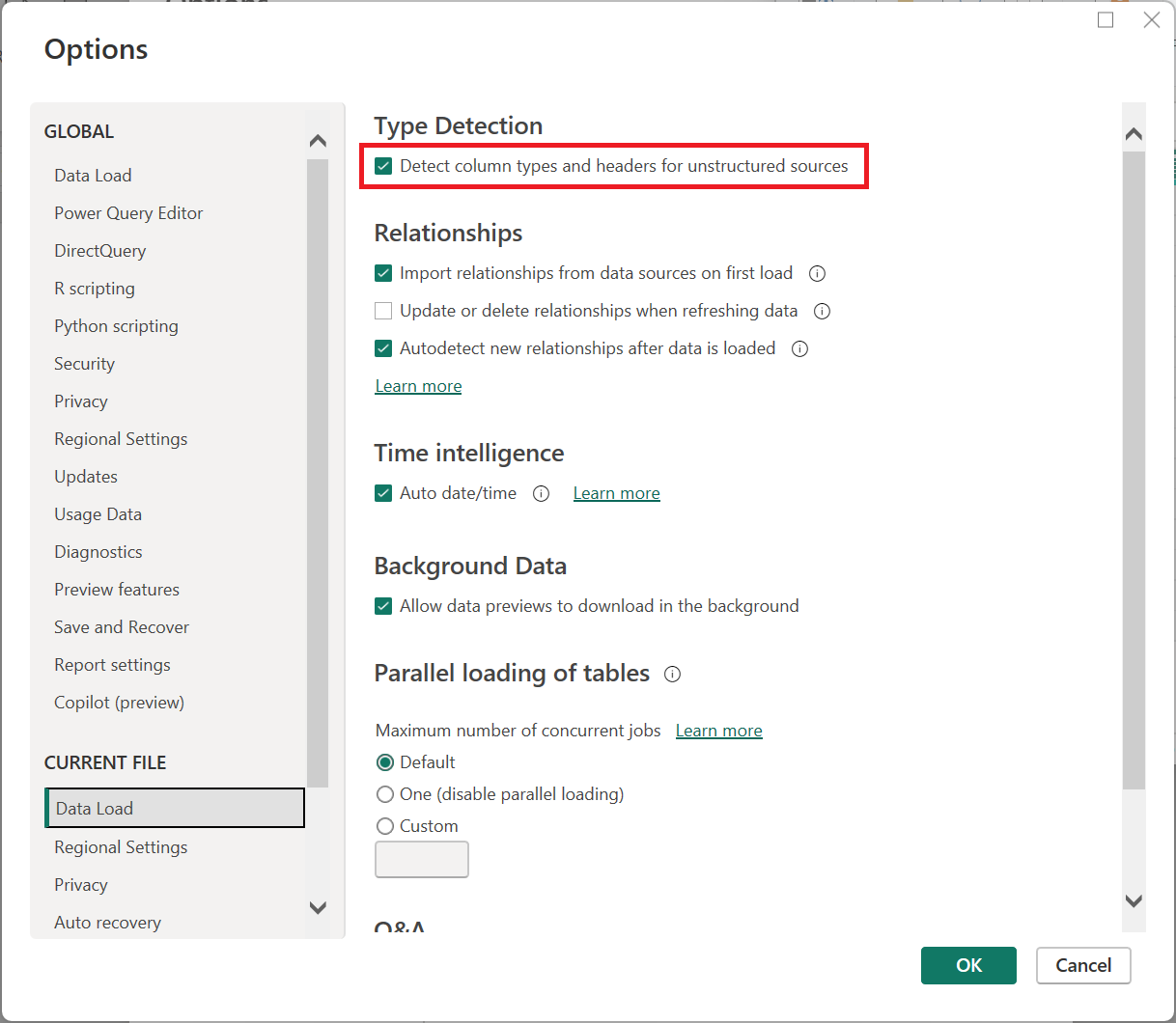
Configuración regional de documentos o proyectos
Power Query maneja dos componentes distintos que gestionan el aspecto y la interpretación de las cosas:
- Localización: el componente que indica a Power Query en qué idioma se debe mostrar.
- Globalización: componente que maneja el formato de los valores, además de la interpretación de los valores de texto.
La configuración regional es un único valor que contiene los componentes de localización y globalización. La configuración regional se usa para interpretar los valores de texto y convertirlos en otros tipos de datos. Por ejemplo, la configuración regional Inglés (Estados Unidos) significa que la localización está en inglés de Estados Unidos y que la globalización, o el formato del valor, se basa en los estándares usados en Estados Unidos.
Cuando Power Query define un tipo de datos de columna o convierte de un tipo de datos a otro, tiene que interpretar los valores que se van a convertir antes de poder transformarlos en un tipo de datos diferente.
En Power Query Online, esta interpretación se define en Opciones de proyecto, en Configuración regional.
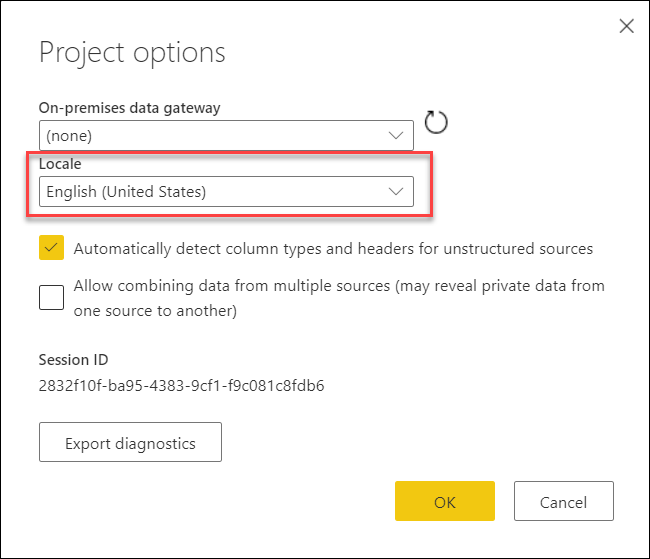
En Power Query for Desktop, Power Query reconoce automáticamente el formato regional del sistema operativo y lo usa para interpretar los valores de conversión de tipos de datos. Para sustituir esta configuración regional, abra la ventana Opciones de consulta y, en el panel izquierdo, en Archivo actual, seleccione Configuración regional. Desde aquí, puede cambiar la configuración regional a la configuración que desee.
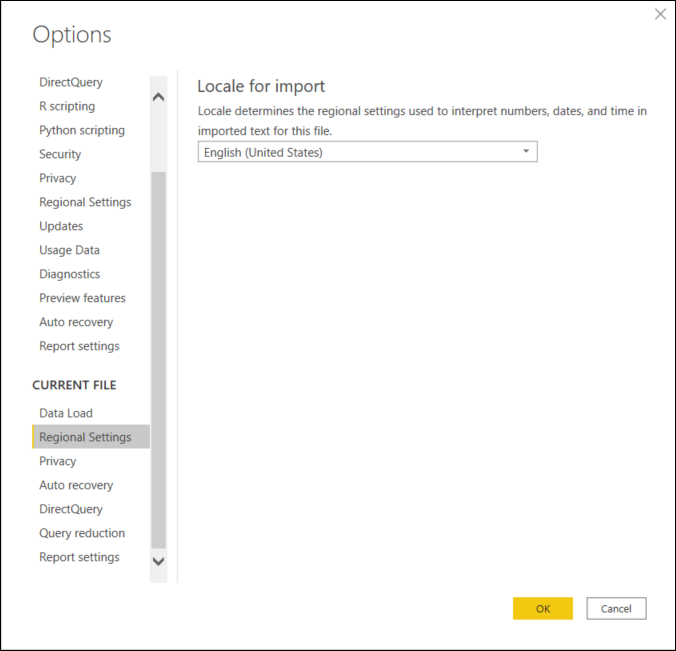
Esta configuración regional es importante para interpretar los valores de texto en un tipo de datos específico. Por ejemplo, imagine que tiene la configuración regional establecida como Inglés (Estados Unidos), pero una columna de uno de los archivos CSV tiene fechas con formato de Reino Unido de día/mes/año.
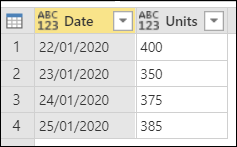
Al intentar establecer el tipo de datos de la columna Fecha como Fecha, obtendrá valores de error.
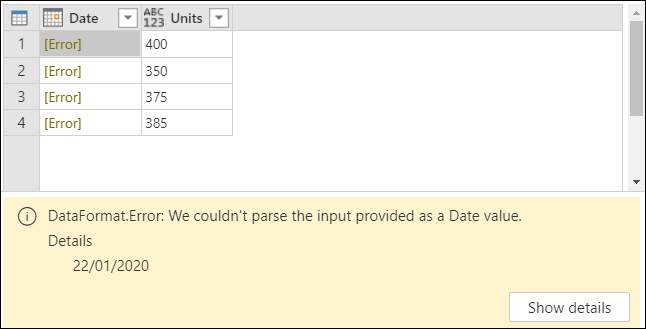
Estos errores se producen porque la configuración regional que se usa intenta interpretar la fecha en el formato inglés (Estados Unidos), que es mes/día/año. Dado que no hay ningún mes 22 en el calendario, se produce un error.
En lugar de intentar seleccionar simplemente el tipo de datos de Fecha, puede hacer clic con el botón derecho en el encabezado de columna, seleccionar Cambiar tipo y, a continuación, seleccionar Usar configuración regional.
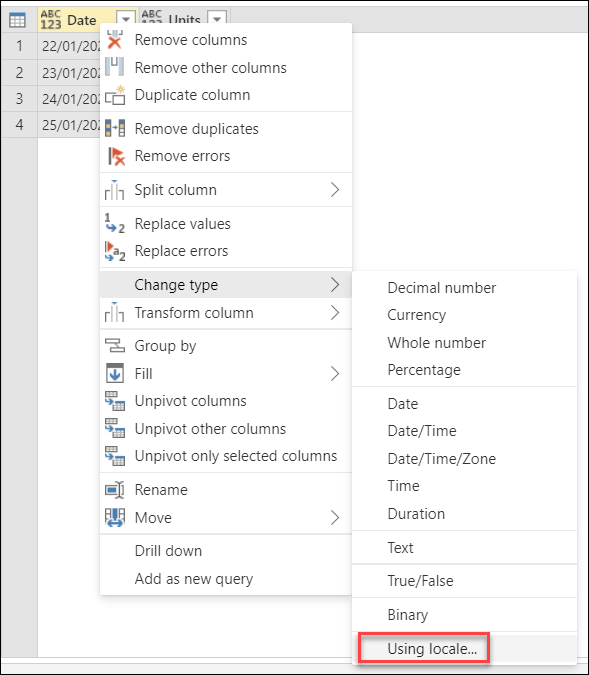
En el cuadro de diálogo Cambiar tipo de columna con configuración regional, seleccione el tipo de datos que desea establecer y seleccione también la configuración regional que se va a usar, que en este caso debe ser Inglés (Reino Unido).
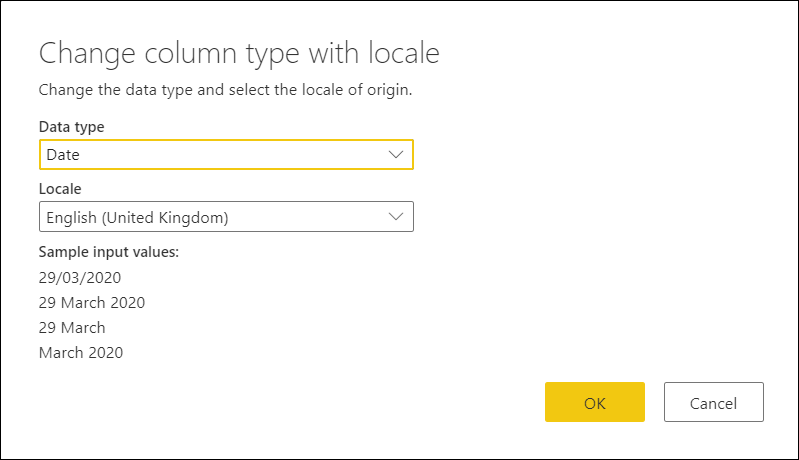
Con esta configuración regional, Power Query podrá interpretar los valores correctamente y convertirlos en el tipo de datos correcto.
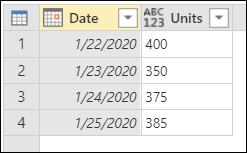
Para comprobar los valores de fecha final
El formato de los valores está controlado por el valor de globalización. Si tiene alguna duda sobre el valor mostrado por Power Query, puede comprobar la conversión de valores de fecha agregando nuevas columnas para el día, mes y año a partir del valor. Para ello, seleccione la columna de Fecha y vaya a la pestaña Agregar columna de la cinta de opciones. En el grupo Columna de fecha y hora, verá las opciones de una columna de fecha.
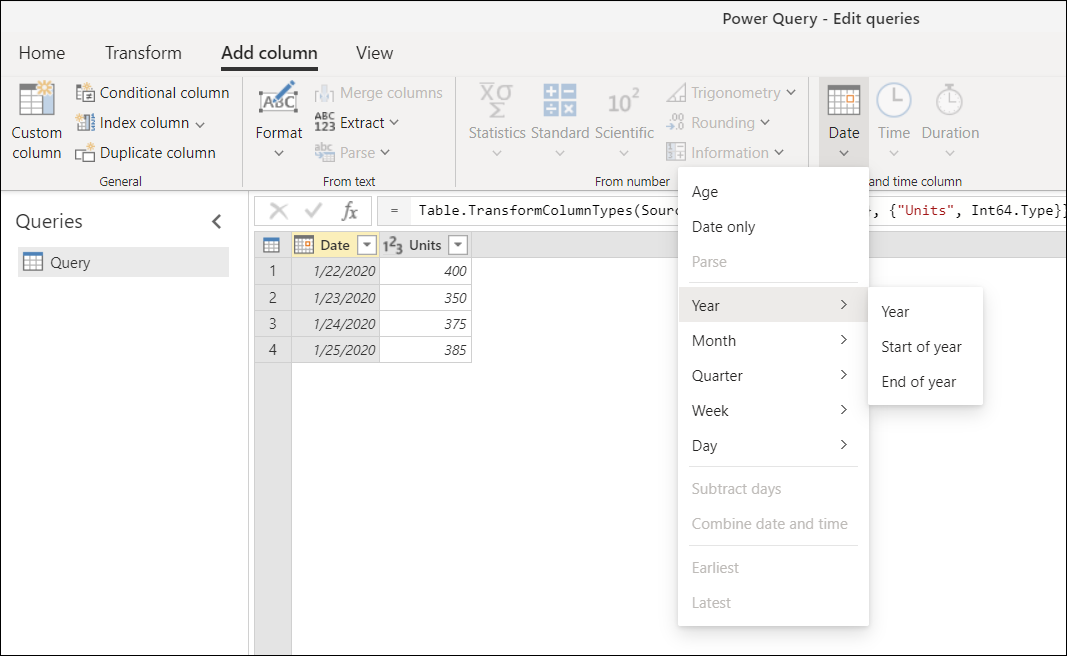
Desde aquí, puede extraer partes del valor de fecha, como el número de año, el número de mes, el número de día o incluso más columnas extraídas de la columna Fecha.
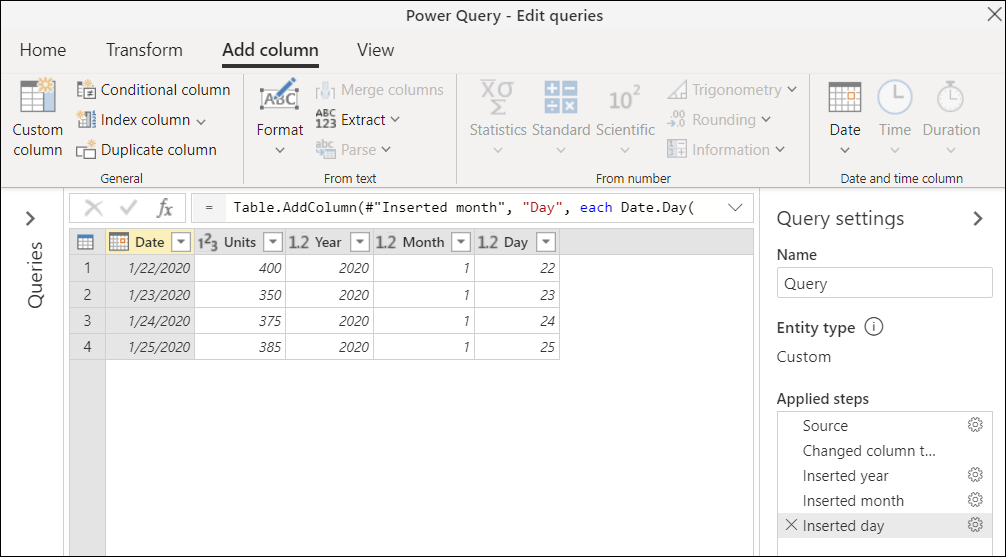
Con estas columnas, puede comprobar que el valor de fecha se ha convertido correctamente.
Matriz de conversión de tipos de datos
La matriz siguiente está diseñada para ofrecerle una visión rápida de la viabilidad de la conversión de un valor de un tipo de datos a otro.
Nota:
La conversión en esta matriz comienza con el tipo de datos original en la columna Tipos de datos. Cada resultado de una conversión al nuevo tipo se muestra en la fila del tipo de datos original.
| Tipo de datos |  |
 |
 |
 |
 |
 |
 |
 |
 |
 |
 |
|---|---|---|---|---|---|---|---|---|---|---|---|
 Número decimal Número decimal |
— |  |
 |
 |
 |
 |
 |
 |
 |
 |
 |
 Moneda Moneda |
 |
— |  |
 |
 |
 |
 |
 |
 |
 |
 |
 Número entero Número entero |
 |
 |
— |  |
 |
 |
 |
 |
 |
 |
 |
 Porcentaje Porcentaje |
 |
 |
 |
— |  |
 |
 |
 |
 |
 |
 |
 Fecha y hora Fecha y hora |
 |
 |
 |
 |
— |  |
 |
 |
 |
 |
 |
 Fecha Fecha |
 |
 |
 |
 |
 |
— |  |
 |
 |
 |
 |
 Hora Hora |
 |
 |
 |
 |
 |
 |
— |  |
 |
 |
 |
 Fecha/Hora/Zona horaria Fecha/Hora/Zona horaria |
 |
 |
 |
 |
 |
 |
 |
— |  |
 |
 |
 Duration Duration |
 |
 |
 |
 |
 |
 |
 |
 |
— |  |
 |
 Text Text |
 |
 |
 |
 |
 |
 |
 |
 |
 |
— |  |
 Verdadero/Falso Verdadero/Falso |
 |
 |
 |
 |
 |
 |
 |
 |
 |
 |
— |
| Icon | Descripción |
|---|---|
 |
Posibilidad |
 |
No es posible |
 |
Posible, pero agrega valores al valor original |
 |
Posible, pero trunca el valor original |