Azure Data Lake Storage Gen2
Resumen
| Elemento | Descripción |
|---|---|
| Estado de la versión | Disponibilidad general |
| Productos | Power BI (Modelos semánticos) Power BI (Flujos de datos) Fabric (Flujo de datos Gen2) Power Apps (Flujos de datos) Dynamics 365 Customer Insights Analysis Services |
| Tipos de autenticación admitidos | Cuenta de organización Clave de cuenta Clave de firma de acceso compartido (SAS) Entidad de servicio |
| Documentación de referencia de funciones | AzureStorage.DataLake AzureStorage.DataLakeContents |
Nota:
Algunas capacidades pueden estar presentes en un producto, pero otras no, debido a los programas de implementación y las capacidades específicas del host.
Requisitos previos
Suscripción a Azure. Vaya a Obtener evaluación gratuita de Azure.
Una cuenta de almacenamiento con un espacio de nombres jerárquico. Siga las instrucciones que se proporcionan en Creación de una cuenta de almacenamiento para crear una. En este artículo se da por supuesto que ha creado una cuenta de almacenamiento denominada
myadlsg2.Asegúrese de que se le ha concedido uno de los siguientes roles para la cuenta de almacenamiento: lector de datos de Storage Blob, colaborador de datos de Storage Blob o propietario de datos de Storage Blob.
Un archivo de datos de ejemplo denominado
Drivers.txtubicado en la cuenta de almacenamiento. Puede descargar este ejemplo desde el repositorio Git de Azure Data Lake y, luego, cargue ese archivo en la cuenta de almacenamiento.
Funcionalidades admitidas
- Importar
- Vista del sistema de archivos
- Vista de carpeta CDM
Conexión a Azure Data Lake Storage Gen2 desde Power Query Desktop
Seleccione Azure Data Lake Storage Gen2 en la experiencia de obtención de datos. La experiencia de obtención de datos en Power Query Desktop varía entre las aplicaciones. Para obtener más información sobre la experiencia de obtención de datos de Power Query Desktop para la aplicación, vaya a Dónde obtener datos.
En el cuadro de diálogo Azure Data Lake Storage Gen2, proporcione la dirección URL de su cuenta, contenedor o subcarpeta de Azure Data Lake Storage Gen2 con el formato de punto de conexión del contenedor. Las direcciones URL de Data Lake Storage Gen2 tienen el siguiente patrón:
https://<nombreDeCuenta>.dfs.core.windows.net/<contenedor>/<subcarpeta>
También puede seleccionar si desea utilizar la vista del sistema de archivos o la vista de carpeta CDM (Common Data Model).
Seleccione OK (Aceptar) para continuar.
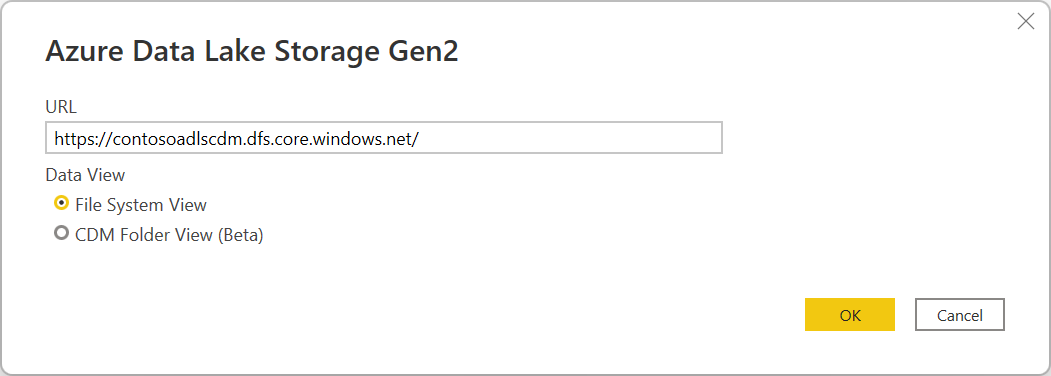
Si es la primera vez que usa esta dirección URL, se le pedirá que seleccione el método de autenticación.
Si selecciona el método de cuenta profesional, elija Iniciar sesión para iniciar sesión en la cuenta de almacenamiento. Se le redirigirá a la página de inicio de sesión de su organización. Siga las indicaciones para iniciar sesión en la cuenta. Una vez que haya iniciado sesión correctamente, seleccione Conectar.
Si selecciona el método de clave de cuenta, escriba la clave de cuenta y seleccione Conectar.
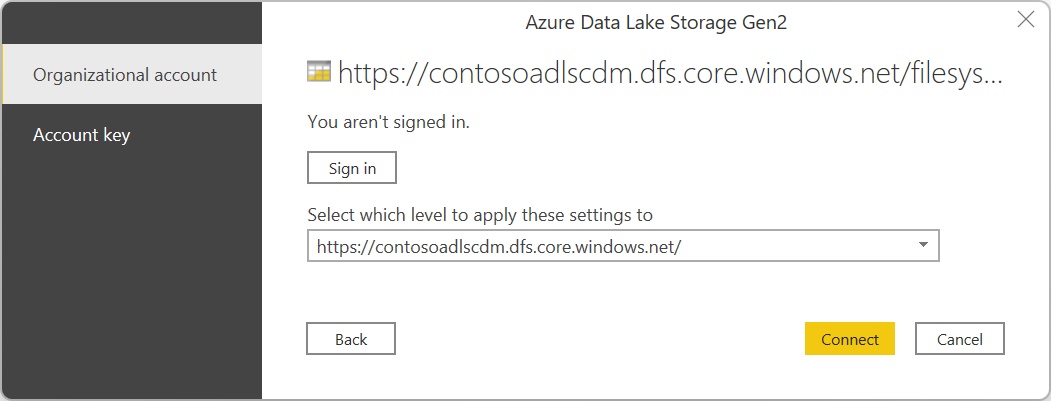
El cuadro de diálogo Navegador muestra todos los archivos de la dirección URL proporcionada. Compruebe la información y seleccione Transformar datos para transformar los datos en Power Query o Cargar para cargar los datos.
Conexión a Azure Data Lake Storage Gen2 desde Power Query Online
Seleccione la opción Azure Data Lake Storage Gen2 en la experiencia de obtención de datos. Las distintas aplicaciones tienen diferentes formas de obtener datos en Power Query Online. Para obtener más información sobre cómo acceder a la experiencia de obtención de datos de Power Query Online desde la aplicación, vaya a Dónde obtener datos.
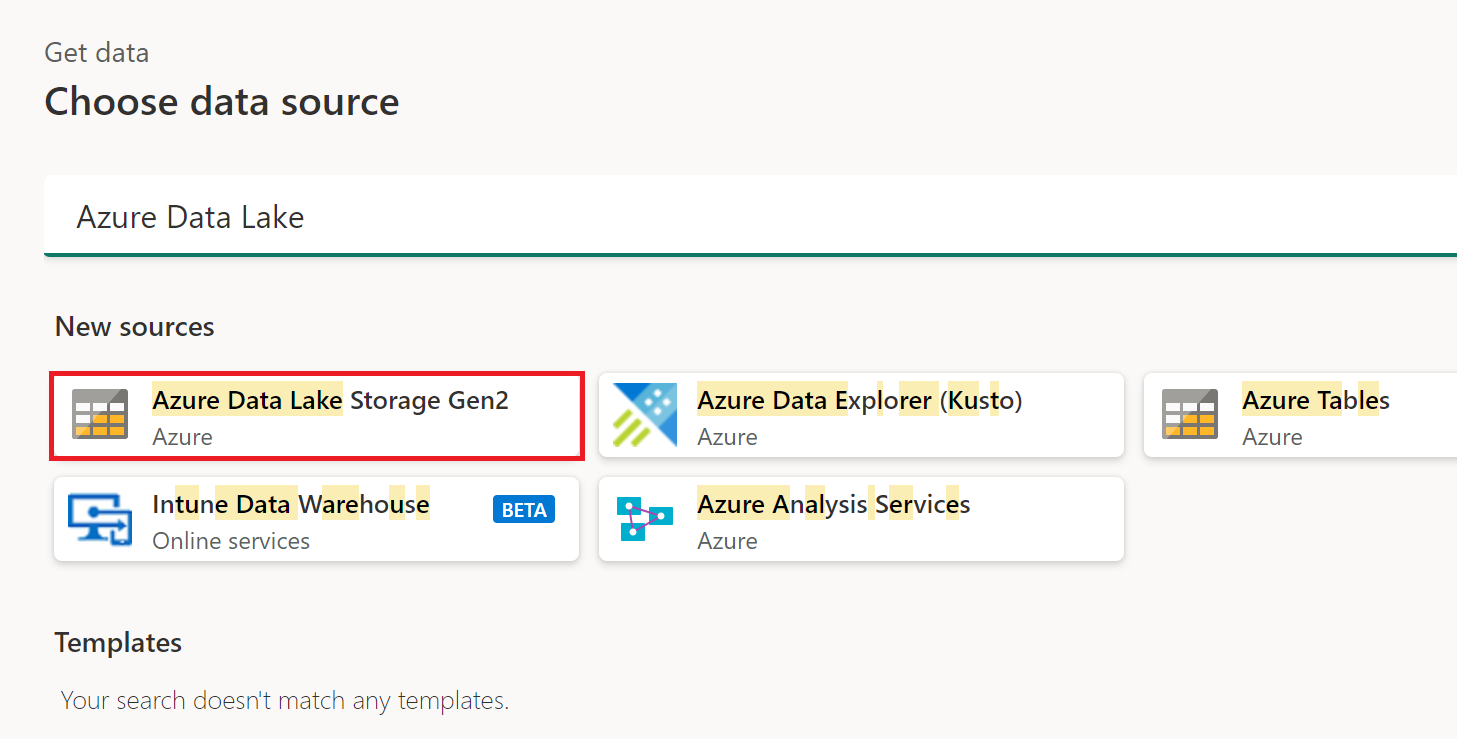
En Conectarse a un origen de datos, escriba la dirección URL de la cuenta de Azure Data Lake Storage Gen2. Consulte Limitaciones para determinar la dirección URL que se va a usar.
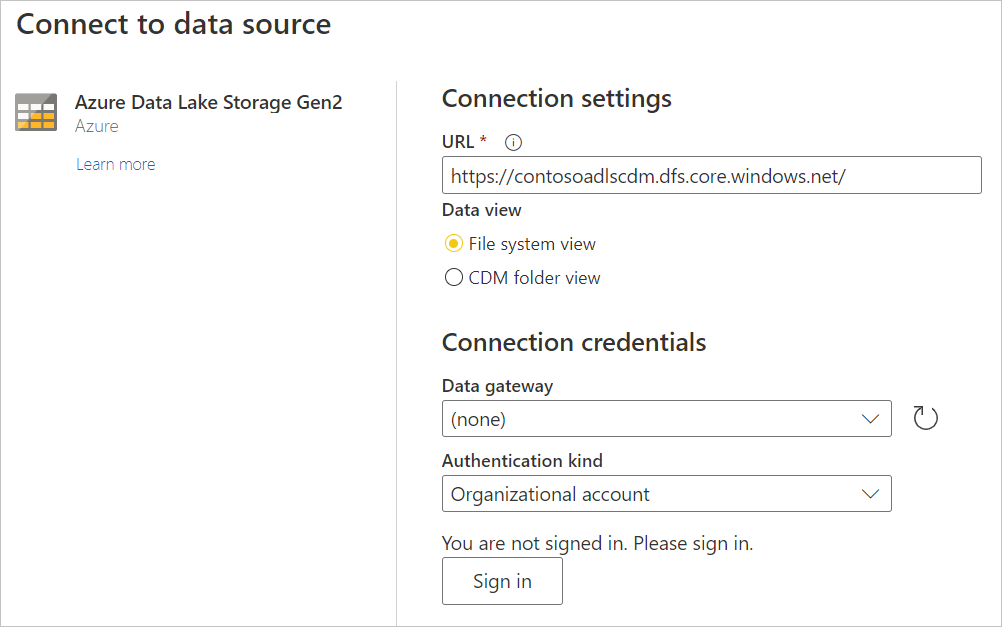
Seleccione si desea usar la vista del sistema de archivos o la vista de carpeta Common Data Model.
Si es necesario, seleccione la puerta de enlace de datos local en Puerta de enlace de datos.
Seleccione Iniciar sesión para iniciar sesión en la cuenta de Azure Data Lake Storage Gen2. Se le redirigirá a la página de inicio de sesión de su organización. Siga las indicaciones para iniciar sesión en la cuenta.
Una vez que haya iniciado sesión correctamente, seleccione Siguiente.
La página Elegir datos muestra todos los archivos de la dirección URL proporcionada. Compruebe la información y seleccione Transformar datos para transformar los datos en Power Query.
Limitaciones
Subcarpeta o archivo no compatible con Power Query Online
Actualmente, en Power Query Online, el conector de Azure Data Lake Storage Gen2 solo admite rutas de acceso con contenedor, no con subcarpetas ni archivos. Por ejemplo, https://<nombreDeCuenta>.dfs.core.windows.net/<contenedor> funcionará, mientras que https://<nombreDeCuenta>.dfs.core.windows.net/<contenedor>/<nombreDeArchivo> o https://<nombreDeCuenta>.dfs.core.windows.net/<contenedor>/<subcarpeta> no funcionarán.
Actualización de autenticación
Microsoft no admite la actualización del flujo de datos o del modelo semántico mediante la autenticación de OAuth2 cuando la cuenta de Azure Data Lake Storage (ADLS) Gen2 está en un inquilino diferente. Esta limitación solo se aplica a ADLS cuando el método de autenticación es OAuth2, es decir, cuando intenta conectarse a una instancia de ADLS entre inquilinos con una cuenta de Microsoft Entra ID. En este caso, se recomienda usar un método de autenticación diferente que no sea OAuth2/Microsoft Entra ID, como el uso de una clave.
Requisitos de proxy y firewall
Cuando crea un flujo de datos con una puerta de enlace, es posible que tenga que cambiar algunos de los puertos del firewall o de los valores de configuración del proxy para poder conectarse al lago de datos de Azure. Si se produce un error en un flujo de datos con una actualización enlazada a la puerta de enlace, puede deberse a un problema de firewall o proxy en la puerta de enlace para los puntos de conexión de Azure Storage.
Si usa un proxy con la puerta de enlace, es posible que tenga que configurar el archivo Microsoft.Mashup.Container.NetFX45.exe.config en la puerta de enlace de datos local. Más información: Configuración de los valores del proxy para la puerta de enlace de datos local.
Para habilitar la conectividad entre su red y Azure Data Lake, es posible que tenga que indicar direcciones IP específicas en la máquina de la puerta de enlace. Por ejemplo, si la red tiene reglas de firewall que podrían bloquear estos intentos, deberá desbloquear las conexiones de red salientes para el lago de datos de Azure. Para indicar las direcciones de salida necesarias, use la etiqueta de servicio AzureDataLake. Más información: Etiquetas de servicio de red virtual.
Los flujos de datos también admiten la opción "Bring Your Own" para lagos de datos, lo que significa que crea su propio lago de datos, administra sus permisos y lo conecta explícitamente a su flujo de datos. En este caso, cuando se conecta al entorno de desarrollo o producción con una cuenta profesional, debe habilitar uno de los siguientes roles para la cuenta de almacenamiento: lector de datos de Storage Blob, colaborador de datos de Storage Blob o propietario de datos de Storage Blob.
Power Query Online y Azure Storage están en la misma región
No se admite el acceso directo a una cuenta de Azure Storage con el firewall habilitado y en la misma región que Power Query Online. Esta limitación surge porque los servicios de Power Query, cuando se implementan en la misma región que la cuenta de almacenamiento de Azure, usan direcciones IP privadas de Azure para la comunicación. Para más información, consulte la documentación de Azure sobre la seguridad de la red de almacenamiento.
Para solucionar esta limitación y habilitar el acceso a Azure Storage desde Power Query Online en la misma región, use uno de los métodos siguientes:
- Use una puerta de enlace de datos local, que actúa como puente entre Power Query Online y Azure Storage.
- Use una puerta de enlace de datos de red virtual (VNet).

