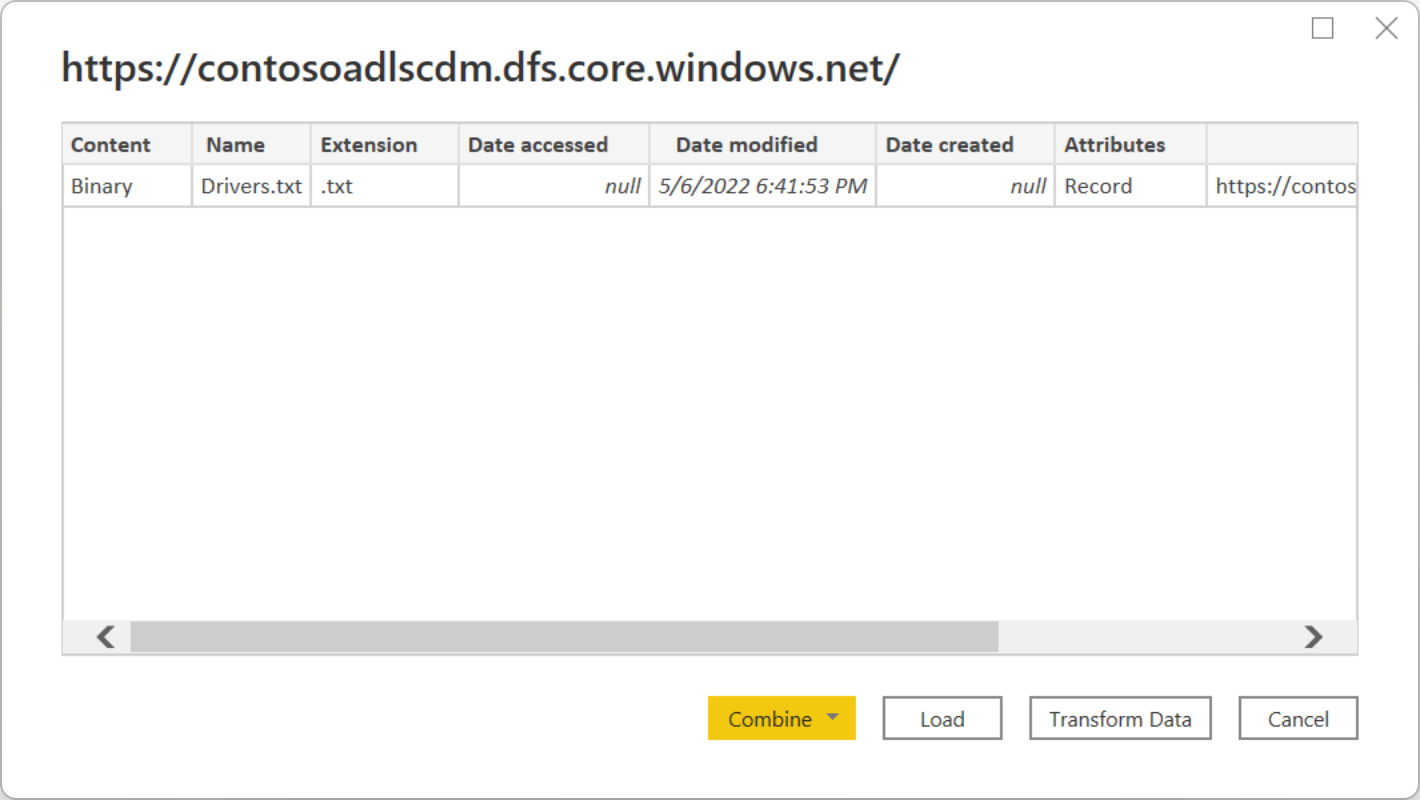Análisis de datos en Azure Data Lake Storage Gen2 con Power BI
En este artículo, aprenderá a usar Power BI Desktop para analizar y visualizar datos almacenados en una cuenta de almacenamiento que tiene un espacio de nombres jerárquico (Azure Data Lake Storage Gen2).
Requisitos previos
Antes de comenzar este tutorial, debe cumplir los siguientes requisitos previos:
- Suscripción a Azure. Vaya a Obtener evaluación gratuita de Azure.
- Una cuenta de almacenamiento con un espacio de nombres jerárquico. Siga las instrucciones que se proporcionan en Creación de una cuenta de almacenamiento para crear una. En este artículo se da por supuesto que ha creado una cuenta de almacenamiento denominada
contosoadlscdm. - Asegúrese de que se le ha concedido uno de los siguientes roles para la cuenta de almacenamiento: lector de datos de Storage Blob, colaborador de datos de Storage Blob o propietario de datos de Storage Blob.
- Un archivo de datos de ejemplo denominado
Drivers.txtubicado en la cuenta de almacenamiento. Puede descargar este ejemplo desde el repositorio Git de Azure Data Lake y, luego, cargue ese archivo en la cuenta de almacenamiento. - Power BI Desktop. Puede descargar esta aplicación en el Centro de descargas de Microsoft.
Creación de un informe en Power BI Desktop
Inicie Power BI Desktop en el equipo.
Siga las instrucciones del artículo sobre el conector de Azure Data Lake Storage Gen2 para conectarse a los datos de ejemplo.
En el Navegador de Power Query, seleccione Cargar.
Después de cargar correctamente los datos en Power BI, se mostrarán los campos siguientes en el panel Campos.
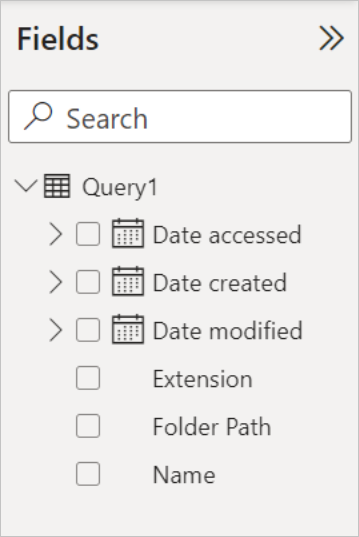
Pero para visualizar y analizar los datos, podría preferir que los datos estén disponibles con los campos siguientes.

En los pasos siguientes, se actualizará la consulta para convertir los datos importados al formato deseado.
En la pestaña Inicio, seleccione Transformar datos. A continuación, se abre el editor de Power Query con el contenido del archivo.
En el Editor de consultas, en la columna Contenido, seleccione Binario. El archivo se detectará automáticamente como CSV y contendrá la salida como se muestra a continuación. Los datos están ahora disponibles en un formato que puede usar para crear visualizaciones.
En la pestaña Inicio de la cinta de opciones, seleccione Cerrar y aplicar.
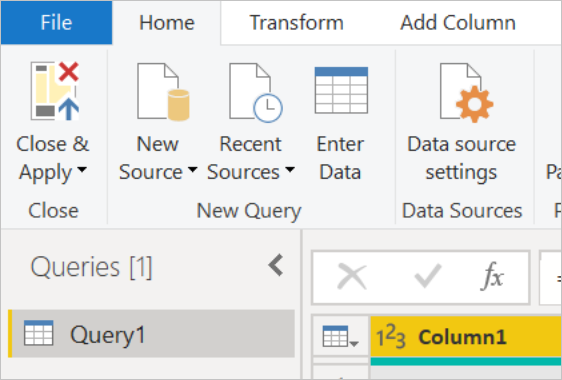
Después de actualizar la consulta, la pestaña Campos muestra los nuevos campos disponibles para su visualización.
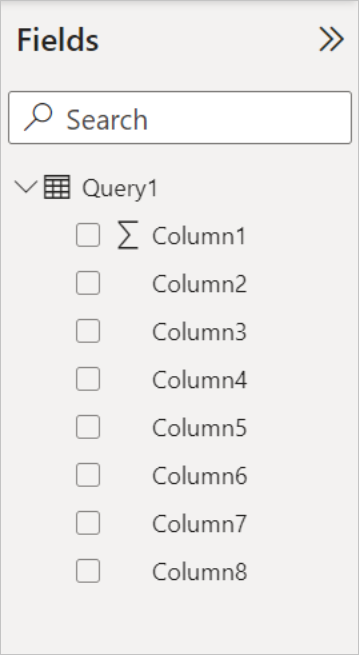
Ahora puede crear un gráfico circular para representar los conductores de cada ciudad de un país o región determinados. Para ello, realice las selecciones siguientes.
En la pestaña Visualizaciones, seleccione el símbolo para un gráfico circular.
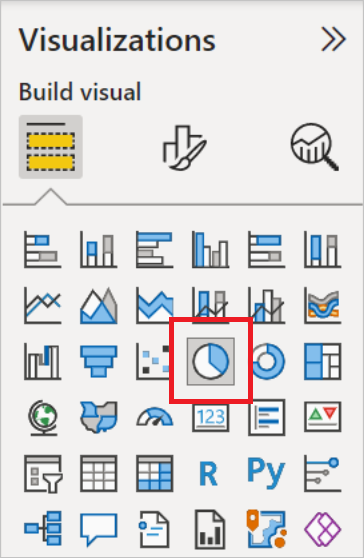
En este ejemplo, las columnas que se van a usar son Columna 4 (nombre de la ciudad) y Columna 7 (nombre del país o región). Arrastre estas columnas de la pestaña Campos a la pestaña Visualizaciones, tal y como se muestra a continuación.

El gráfico circular ahora debe ser similar al que se muestra a continuación.
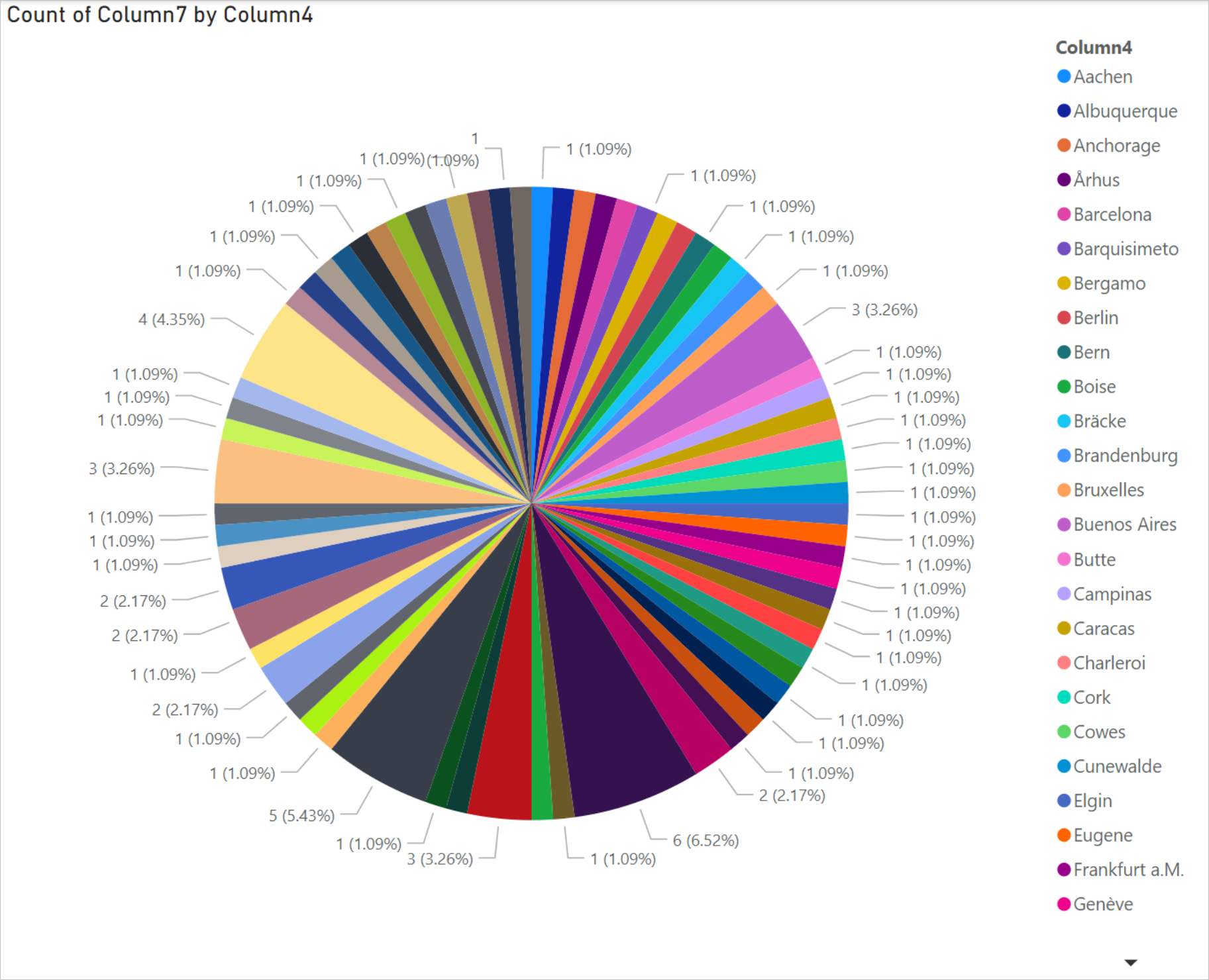
Si selecciona un país o región específicos en los filtros de nivel de página, se mostrará el número de conductores de cada ciudad del país o región seleccionados. Por ejemplo, en la pestaña Visualizaciones, en Filtros de nivel de página, seleccione Brasil.
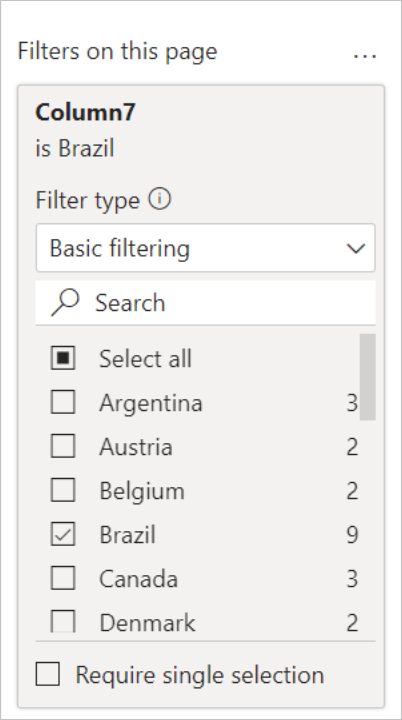
El gráfico circular se actualiza automáticamente para mostrar los conductores de las ciudades de Brasil.

En el menú Archivo, seleccione Guardar para guardar la visualización como archivo de Power BI Desktop.
Publicación del informe en el servicio Power BI
Después de crear las visualizaciones en Power BI Desktop, puede compartirlas con otros usuarios publicándolas en el servicio Power BI. Para obtener instrucciones sobre cómo hacerlo, vaya a Publicar desde Power BI Desktop.