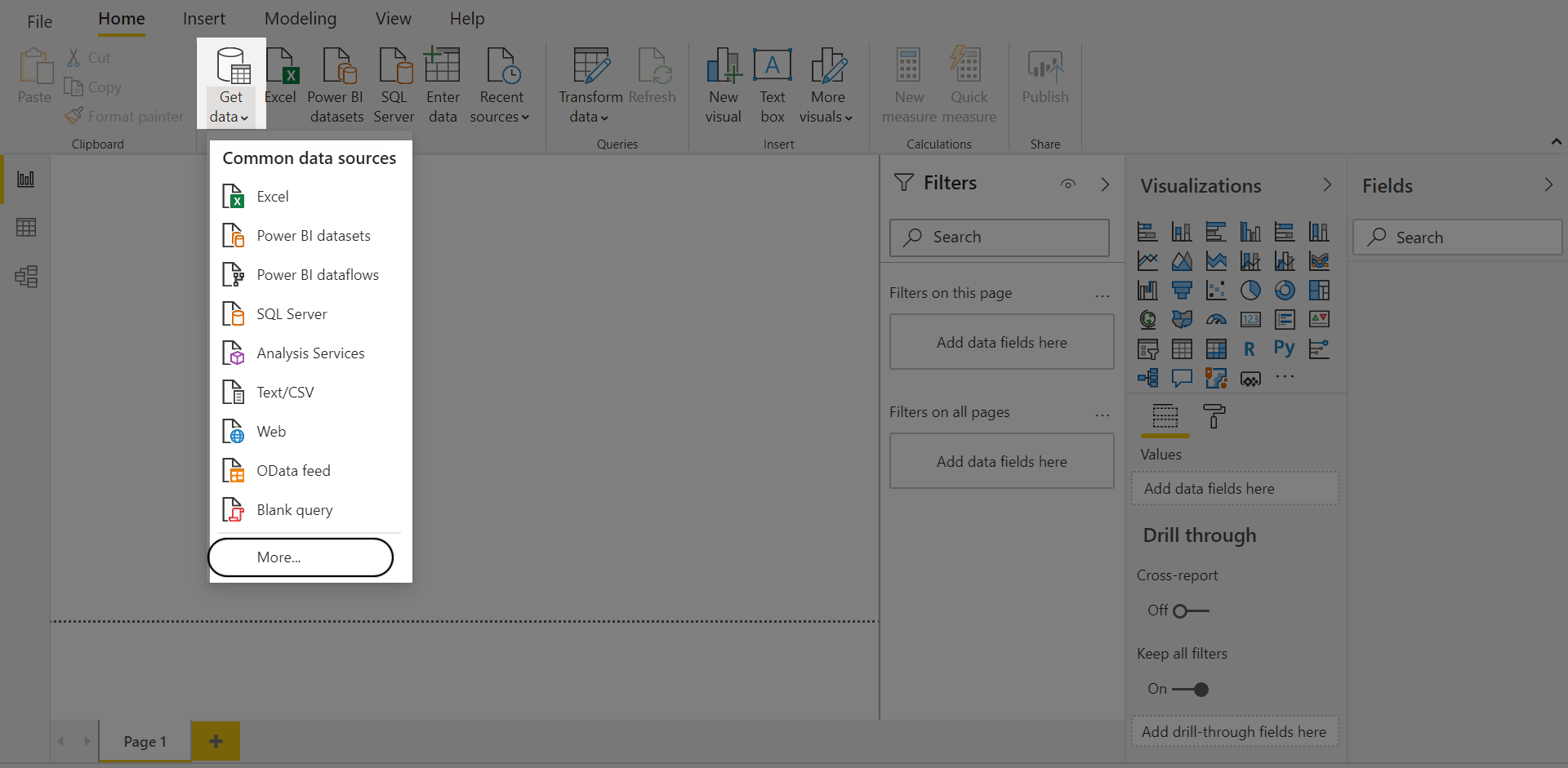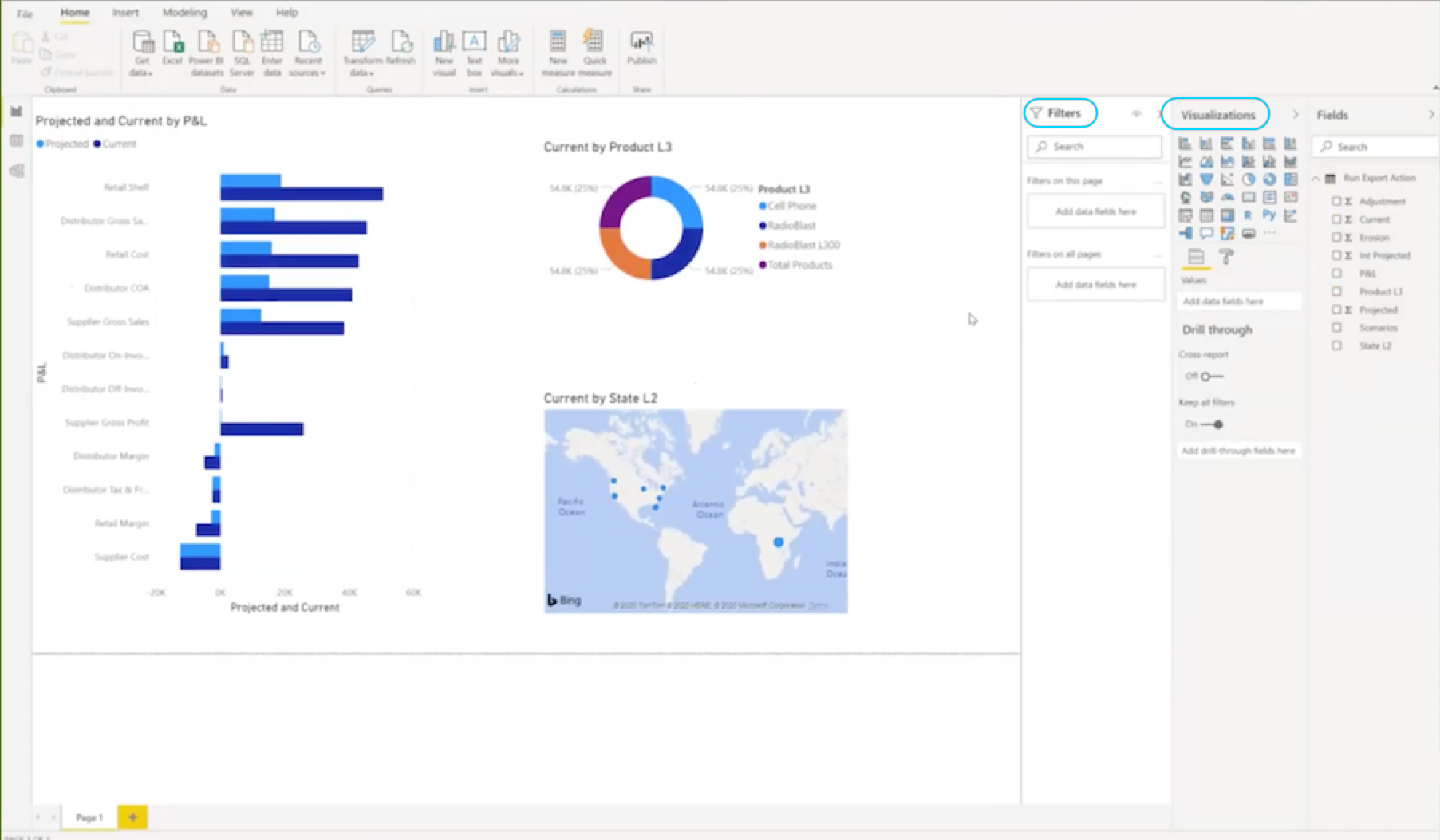Anaplan
Nota:
Anaplan, el propietario del conector y miembro del Programa de certificación de conectores de Microsoft Power Query presentan el siguiente artículo sobre el conector. Si tiene preguntas sobre el contenido de este artículo o tiene cambios que le gustaría que se implementaran en este artículo, visite el sitio web de Anaplan y acuda a los canales de soporte técnico correspondientes.
Resumen
| Elemento | Descripción |
|---|---|
| Estado de la versión | Disponibilidad general |
| Productos | Power BI (Modelos semánticos) Power BI (Flujos de datos) Fabric (Flujo de datos Gen2) |
| Tipos de autenticación admitidos | Basic Organizational account |
Requisitos previos
Hay requisitos del sistema para comprobar antes de instalar Microsoft Power BI Desktop.
Funcionalidades admitidas
El conector Anaplan permite el acceso a las exportaciones del modelo Anaplan. También:
- Se ejecuta mediante las API de integración de datos públicos de Anaplan.
- Carga las acciones de exportación guardadas en los modelos de Anaplan directamente en Power BI.
- Muestra los modelos Anaplan (los modelos no archivados) en el inquilino predeterminado.
- Crea modelos semánticos en Power BI Desktop y los exporta o los actualiza en el servicio Power BI (nube).
Conexión a Anaplan desde Power BI Desktop
Obtención de datos
Para acceder a la exportación guardada desde Power BI Desktop:
Seleccione Obtener datos en el menú de la cinta de opciones, que muestra el menú Orígenes de datos comunes.
Seleccione Más en el menú.
En Obtener datos, escriba Anaplan en el campo de búsqueda, que muestra el Conector Anaplan.
Seleccione Conector Anaplan.
Seleccione Conectar.
Configurar el conector
Configure el conector una vez que lo haya descargado. Este paso le permite conectarse mediante las API de Anaplan.
El conector usa la autenticación básica (identificador de usuario y contraseña) o el IDP configurado por Anaplan para iniciar sesión en Anaplan. Para usar el segundo método, debe ser designado como usuario de Inicio de sesión único (SSO) de Anaplan en el modelo de Anaplan. Puede establecer su propia configuración.
En la imagen siguiente se muestra el cuadro de diálogo Configuración de conexión de Anaplan.

Escriba las direcciones URL de API y autenticación (auth).
Si elige la autenticación básica, escriba las siguientes direcciones URL y, a continuación, seleccione Aceptar.
Dirección URL de API de Anaplan:
https://api.anaplan.comDirección URL de autenticación de Anaplan:
https://auth.anaplan.comSi prefiere el IDP configurado por Anaplan para iniciar sesión en Anaplan, escriba las siguientes direcciones URL y, a continuación, seleccione Aceptar.
Dirección URL de API de Anaplan:
https://api.anaplan.comDirección URL de autenticación de Anaplan:
https://us1a.app.anaplan.comSeleccione Aceptar.
En el siguiente cuadro de diálogo Anaplan, elija Básica o Cuenta de organización (que desencadena el IDP configurado por Anaplan).
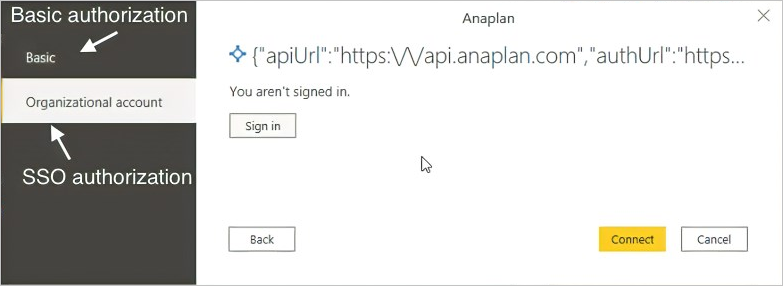
Autenticar
Ha elegido la autenticación básica o el IDP configurado por Anaplan.
Si eligió la autenticación Básica, en el cuadro de diálogo Anaplan:
Escriba su User name (Nombre de usuario) y Password (Contraseña).
Seleccione Conectar.
Continúe con el siguiente paso, Obtener datos.
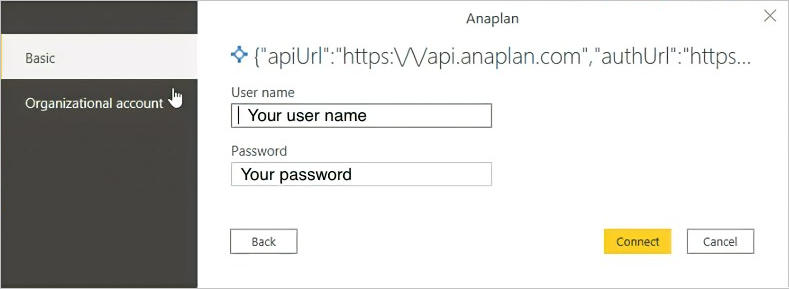
Si eligió Cuenta de organización (IDP configurado por Anaplan), en el cuadro de diálogo Anaplan:
Seleccione Iniciar sesión.
En Bienvenido a Anaplan, seleccione Iniciar sesión con inicio de sesión único (SSO).
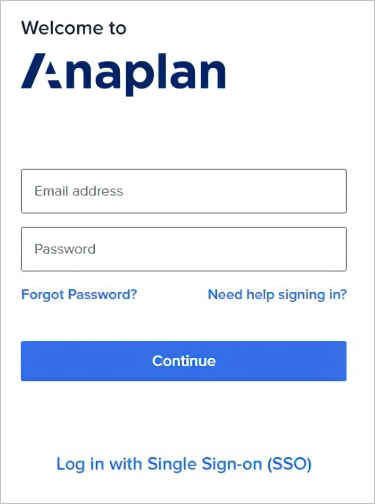
En el cuadro de diálogo de SSO de su empresa, escriba el nombre de usuario y la contraseña.
Seleccione Iniciar sesión.
Nota:
El servicio IDP configurado por Anaplan de su empresa genera este cuadro de diálogo. Un servicio de administración de identificadores común es Okta.
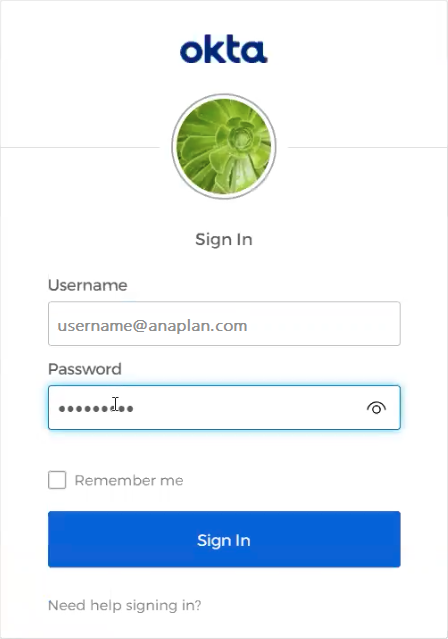
Seleccione Conectar en el siguiente cuadro de diálogo Anaplan.
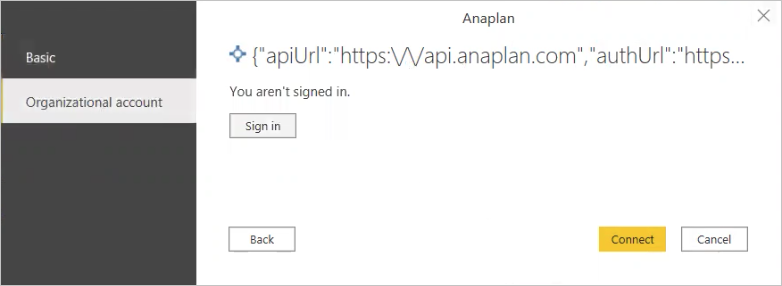
Ejecución de una acción de exportación de Power BI
El conector de Anaplan para Power BI usa exportaciones para descargar datos del modelo de Anaplan. Asegúrese de que tiene establecida una acción de exportación. El paso del navegador es donde se cargan y se ejecutan estas exportaciones.
Al ejecutar una acción de exportación:
- Solo se admiten exportaciones de archivos .csv y .txt de salida.
- Si no ve la acción de exportación en el conector de Power BI, compruebe el rol de modelo y las acciones de exportación del modelo.
Para ejecutar una acción de exportación, use el cuadro de diálogo Navegador para buscar la exportación.
Busque los modelos de Anaplan para buscar y establecer la exportación.
- Seleccione el botón de contenido adicional blanco, que se expande a una lista desplegable.
- También puede buscar el nombre del modelo mediante el campo de búsqueda.
Active la casilla situada junto a Acción de exportación de ejecución ƒx para seleccionar la exportación.
- Al seleccionar Acción de exportación de ejecución ƒx, esta selección no desencadena la ejecución de exportación. En su lugar, esta selección descarga la última versión de los datos de Anaplan exportados para la vista previa.
- Se muestra una vista previa en el panel derecho. Si la exportación de Anaplan está establecida en Solo administradores, es posible que los usuarios del modelo vean una vista previa en blanco, pero la exportación se ejecutará de forma normal.
- Verá la vista previa la próxima vez que establezca una integración con la misma exportación.
Seleccione Cargar, que inicia la exportación. Se muestra el cuadro de diálogo Cargar.
A continuación, los datos se cargan.
Administrar sus datos
Una vez que los datos se carguen en Power BI Desktop, puede realizar visualizaciones de datos.
Cómo aprovechar al máximo la visualización de datos le ayuda a seleccionar Columnas, aplicar Filtros, realizar Visualizaciones y Publicar.
Publicación de un informe en el servicio Power BI
El paso de publicación envía el informe de Power BI Desktop al servicio Power BI.
Más información: Crear informes en Power BI. Necesita un informe para comenzar.
Para publicar un informe en el servicio Power BI, seleccione Publicar en el cuadro de diálogo de informe de Power BI Desktop.
 El informe está ahora en el servicio Power BI. Inicie sesión en el servicio Power BI para ver el informe.
El informe está ahora en el servicio Power BI. Inicie sesión en el servicio Power BI para ver el informe.
Programar una actualización (servicio Power BI)
Una vez creado un modelo semántico en el servicio Power BI, puede programar una actualización de datos.
Primero, cree un informe en Power BI Desktop. Más información: Crear informes en Power BI.
Para actualizar el modelo semántico:
Seleccione Agregar origen de datos (parte superior izquierda del cuadro de diálogo).
Haga su selección en las listas desplegables Tipo de origen de datos e Información del origen de datos.
Seleccione Aplicar.
En esta imagen se muestra un modelo semántico de ejemplo titulado Nuevo origen de datos.
En el cuadro de diálogo Anaplan:
Seleccione OAuth2 en el menú desplegable Método de autenticación.
Seleccione Iniciar sesión.
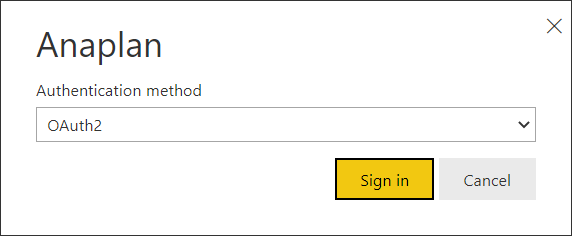
Una vez que haya creado una actualización programada en el servicio Power BI:
- Si la frecuencia de la actualización programada es superior a 15 días, debe volver a escribir las credenciales de inicio de sesión antes del final del día 15. Si no lo hace, deberá autenticarse de nuevo.
- Se recomienda una frecuencia de actualización inferior a 15 días.
- Además de para las actualizaciones de datos, debe volver a escribir las credenciales de inicio de sesión cada 90 días.
Límites, consideraciones y solución de problemas
Puede obtener mensajes de error. Estos son algunos escenarios y pasos comunes para la resolución.
Si recibe un mensaje de error, seleccione el icono de actualización. Esta actualización resuelve el error en la mayoría de los casos.
Error de credenciales en Navegador
We couldn't authenticate with the credentials provided, please try again.
Para resolver este error:
Seleccione Actualizar (arriba a la derecha).
Seleccione Archivo.
Seleccione Opciones y configuración.
Selección de Configuración de origen de datos
Seleccione el permiso Conector Anaplan en la lista.
Seleccione Borrar permisos.
Seleccione Eliminar.
En estos pasos se quitan los tokens de API de Anaplan caducados. Debe volver a autenticarse para continuar.
Error de credenciales en el editor de Power Query
Es posible que experimente un error de credenciales en el editor de Power Query al volver a abrir un informe de Power BI o al editar un conjunto de datos anterior.
Para resolver este error, seleccione Cerrar y aplicar o Actualizar versión preliminar.
 A continuación, los datos se actualizan.
A continuación, los datos se actualizan.
Lista de integración, error de visualización
Solución: si no ve la lista completa de integraciones después de cambiar el área de trabajo, puede hacer lo siguiente:
- Seleccione el botón Actualizar situado junto a Integraciones.
- Actualice el explorador.
También puede:
Seleccione Orígenes recientes.
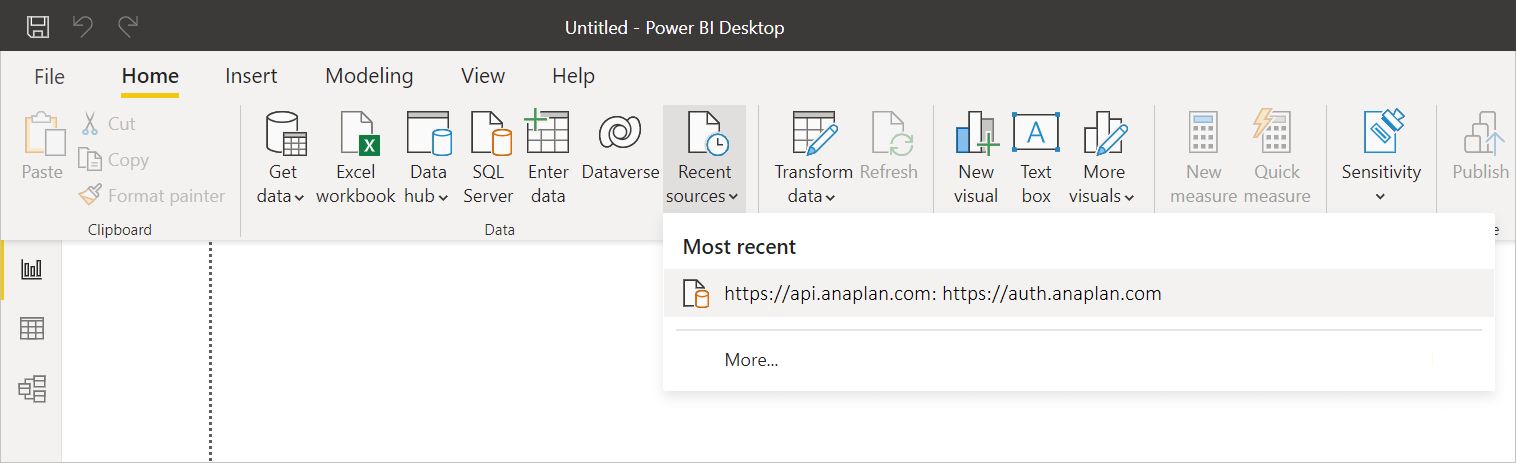
Seleccione Más.
Haga clic con el botón derecho en la conexión.
Seleccione Quitar de la lista.
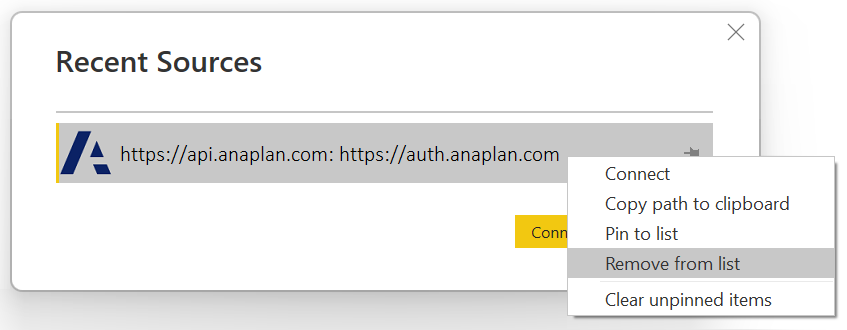
Vuelva a conectarse a la exportación. A continuación, los datos se actualizan.
Error de expresión de Power Query
Expression.Error: The key didn't match any rows in the table.
Seleccione Actualizar vista previa.
 A continuación, se muestran las 1000 primeras filas de datos.
A continuación, se muestran las 1000 primeras filas de datos.
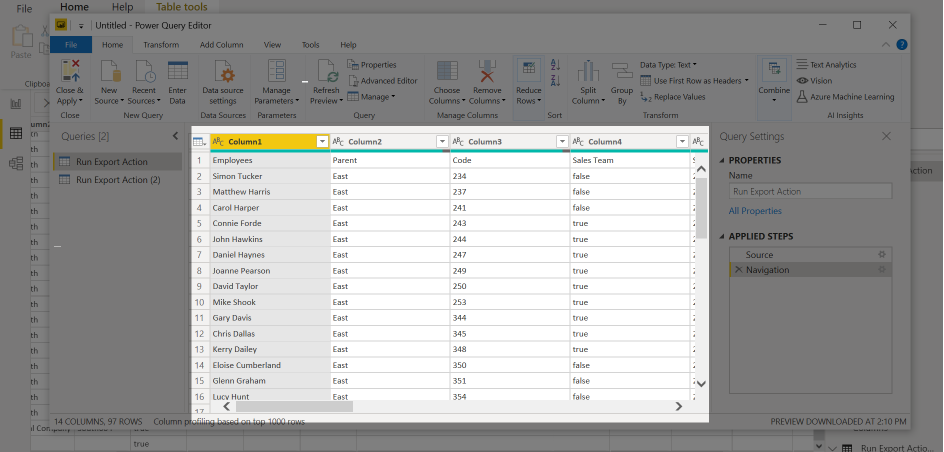 Más información: Funciones de expresión M de Power Query
Más información: Funciones de expresión M de Power Query
Error de descarga de archivo de gran tamaño
Si supera el límite de tamaño de 5 gigabytes (GB), obtendrá el siguiente error.
Anaplan connector supports file downloads up to 5 GB in size.
 Vuelva al modelo de Anaplan, reduzca el tamaño del archivo e inténtelo de nuevo.
Vuelva al modelo de Anaplan, reduzca el tamaño del archivo e inténtelo de nuevo.