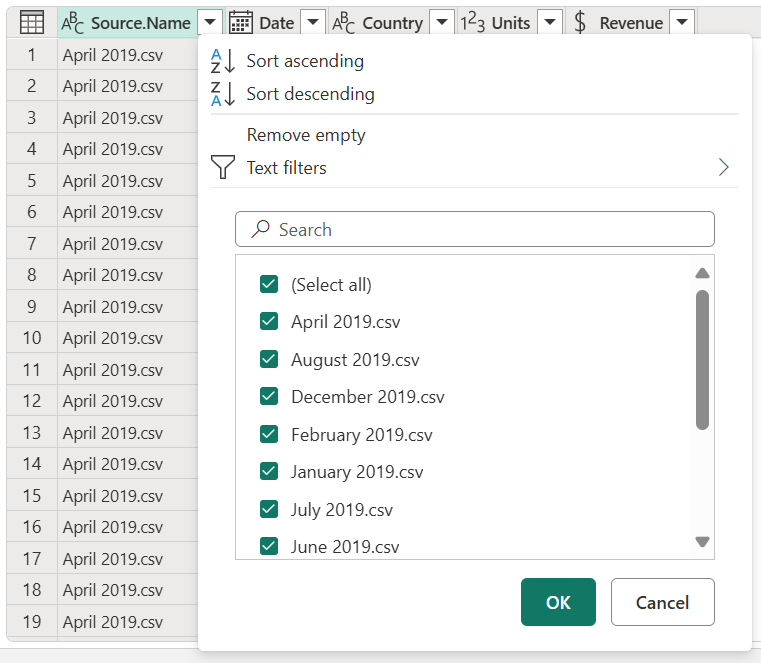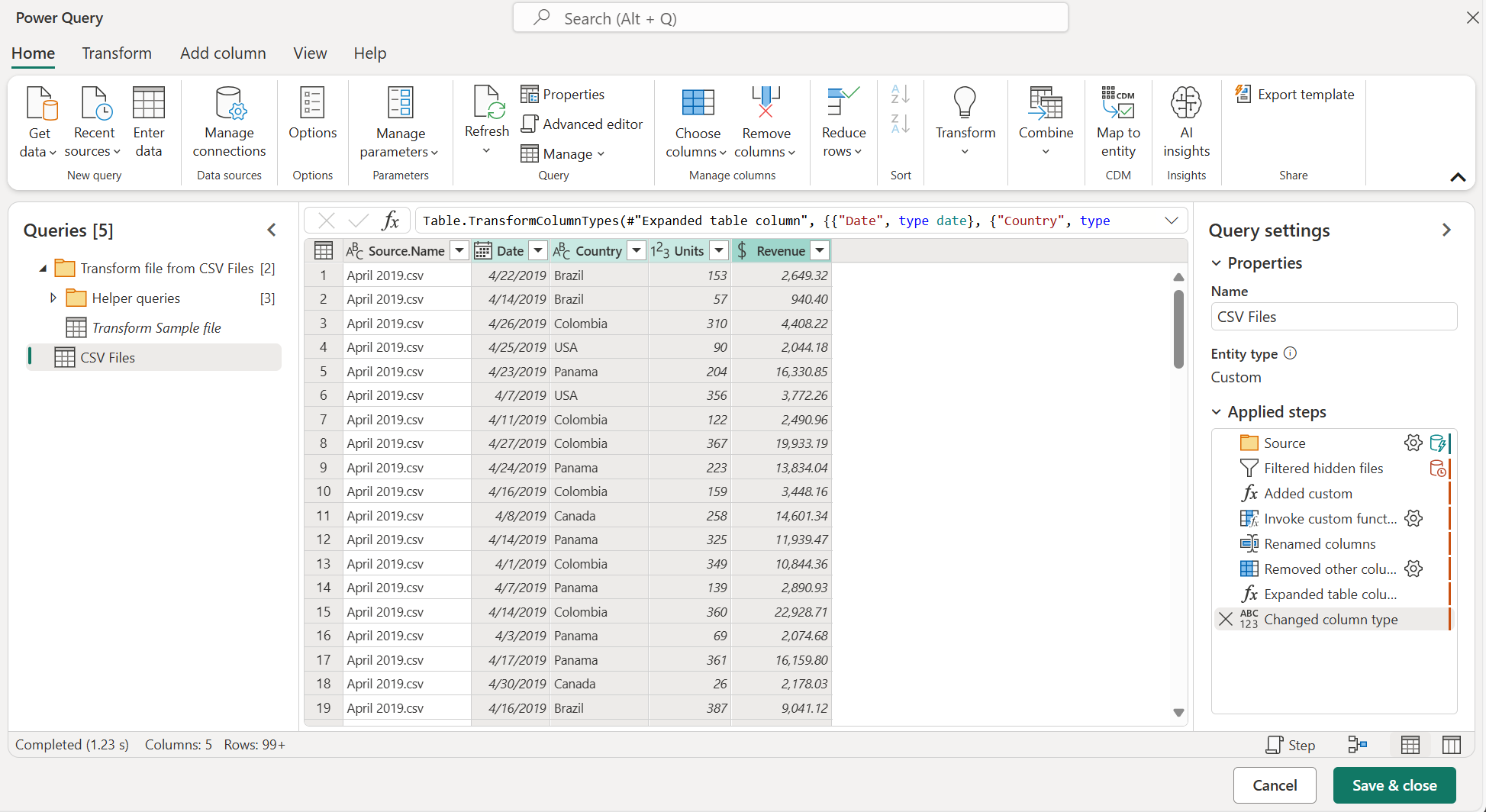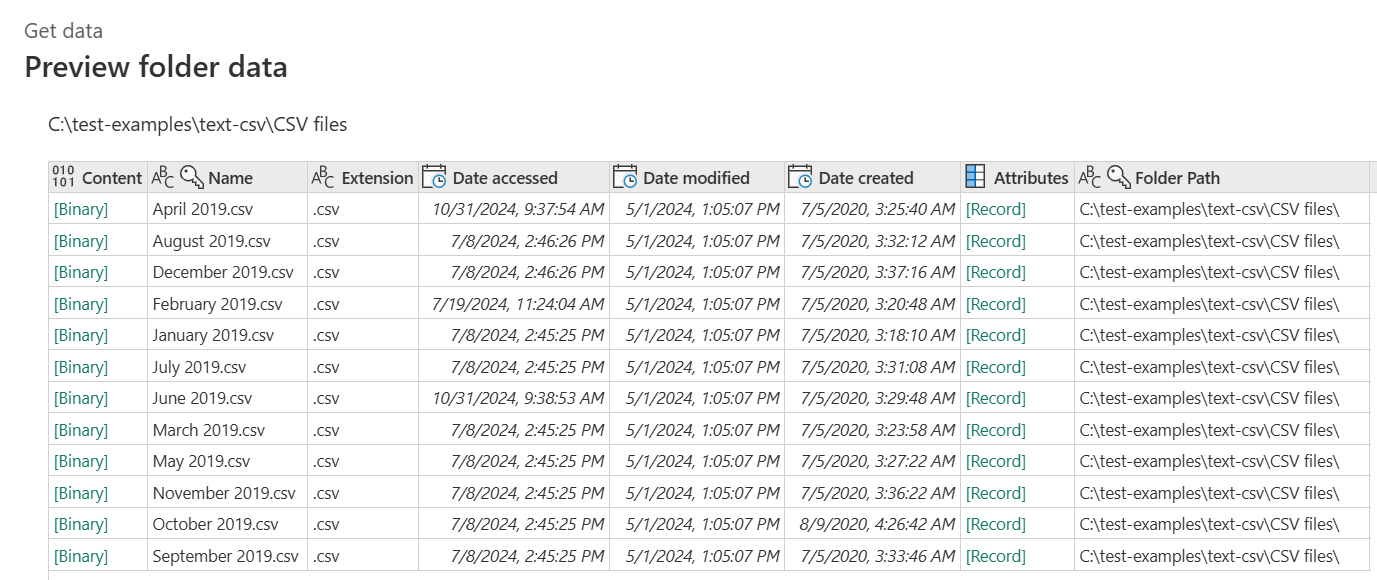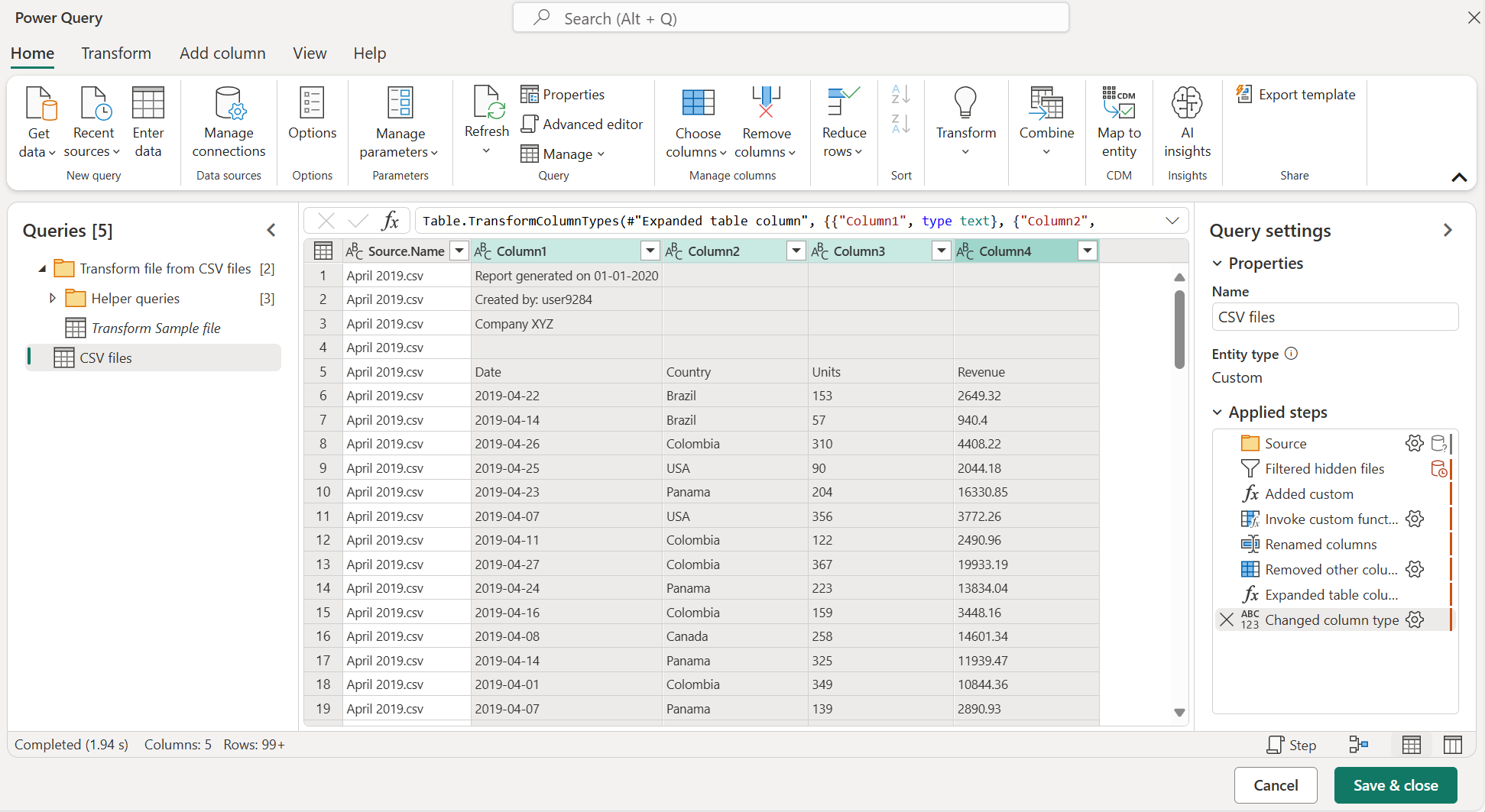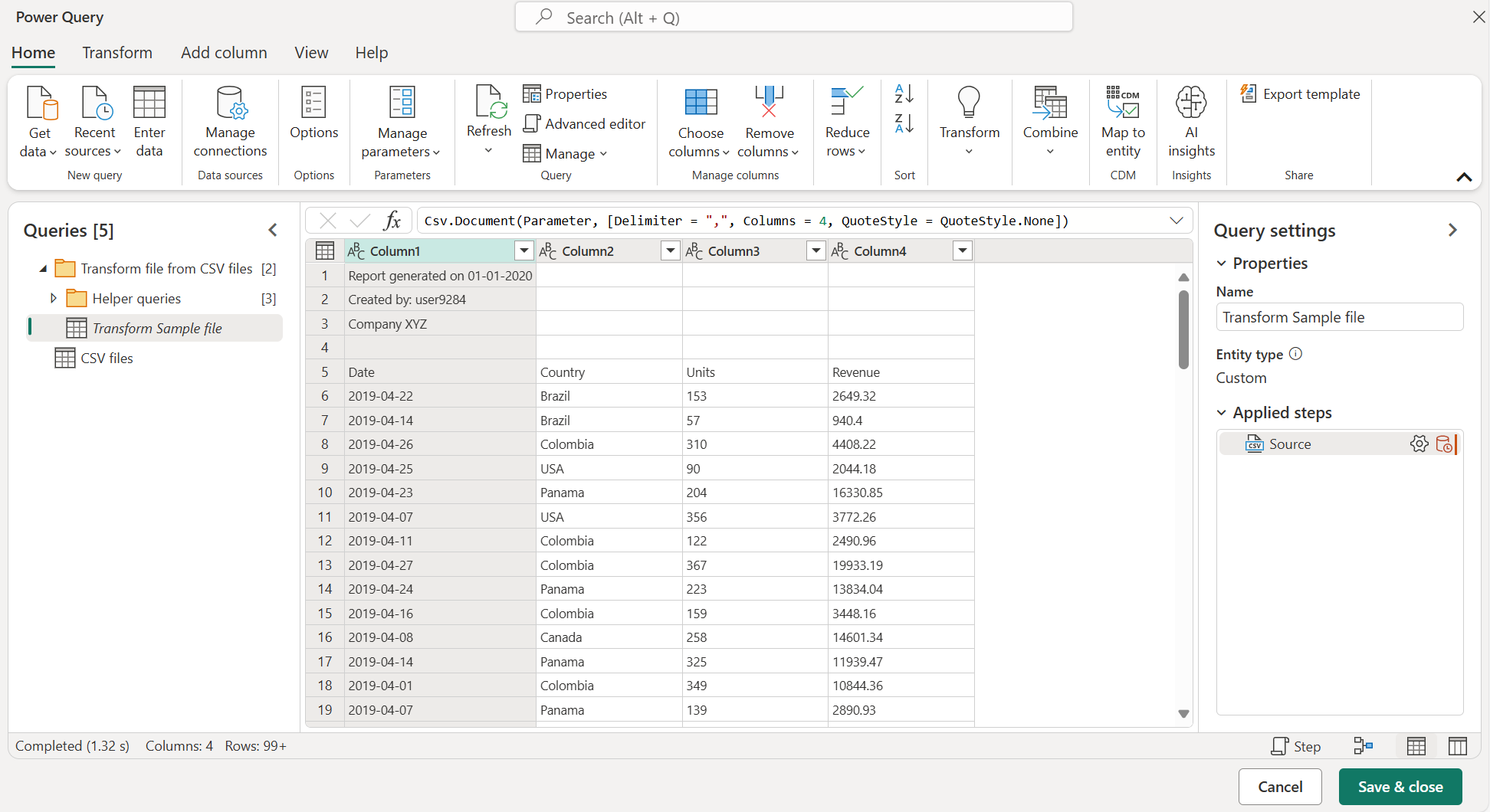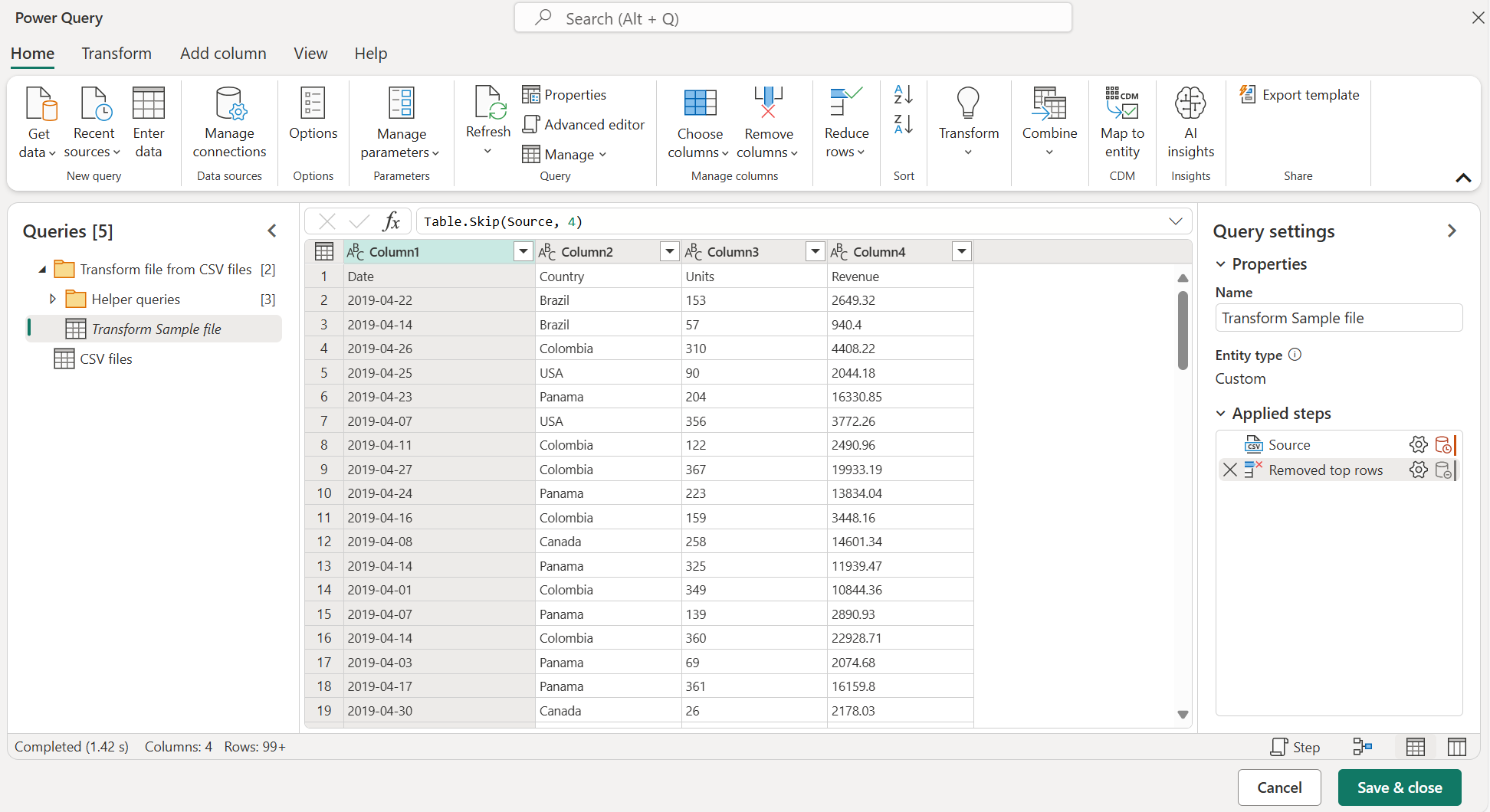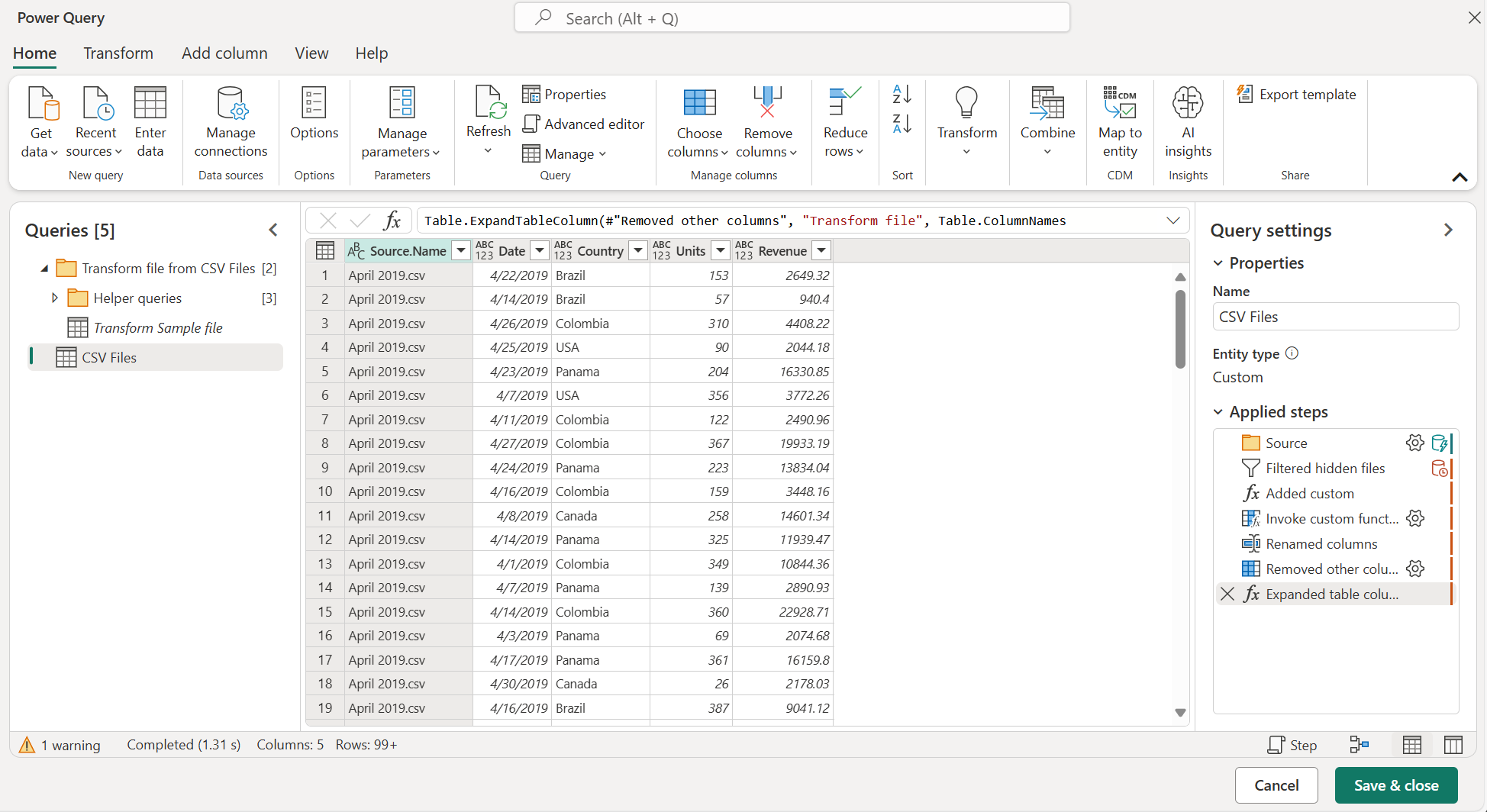Combinar archivos CSV
En Power Query, puede combinar varios archivos de un origen de datos determinado. En este artículo se describe cómo funciona la experiencia cuando los archivos que desea combinar son archivos CSV. Más información: Visión general de la combinación de archivos
Sugerencia
Puedes seguir este ejemplo descargando los archivos de ejemplo utilizados para este artículo en este vínculo de descarga. Puede colocar esos archivos en el origen de datos que prefiera, como una carpeta local, una carpeta de SharePoint, Azure Blob Storage, Azure Data Lake Storage u otro origen de datos que proporcione la vista del sistema de archivos.
Para simplificar, en el ejemplo de este artículo se usa el conector Folder. Más información: carpeta
Acerca de los archivos de ejemplo usados
Para combinar archivos, es imperativo que todos tengan la misma estructura y la misma extensión. Todos los archivos usados en este ejemplo tienen la misma estructura y extensión (.csv).
Hay 12 archivos CSV, uno para cada mes del año natural 2019. En la imagen siguiente se muestran las primeras 15 filas del archivo durante el mes de enero.
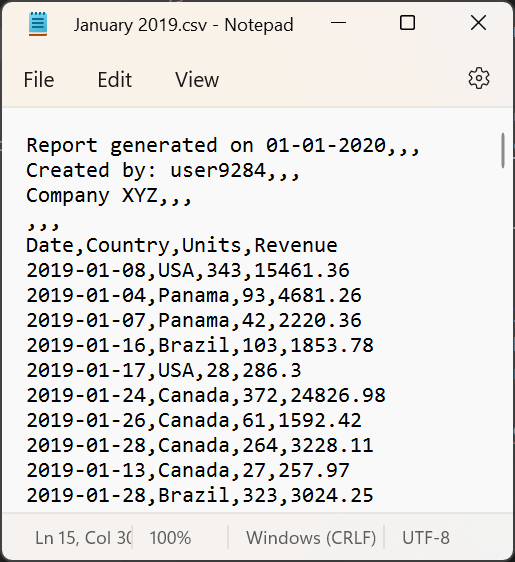
El número de filas varía de archivo a archivo, pero todos los archivos tienen una sección de encabezado en las cuatro primeras filas. Tienen encabezados de columna en la quinta fila y los datos de la tabla comienzan en la sexta fila y continúan por todas las filas posteriores.
El objetivo es combinar los 12 archivos en una sola tabla. Esta tabla combinada contiene la fila de encabezado en la parte superior de la tabla e incluye el nombre de origen, la fecha, el país, las unidades y los datos de ingresos durante todo el año en columnas independientes después de la fila de encabezado.
Vista previa de tabla
Al conectarse a la carpeta que hospeda los archivos que desea combinar, cuyo nombre en este ejemplo es archivos CSV, se muestra la Ventana de Diálogo de Vista Previa de la Tabla, que muestra la ruta de acceso de la carpeta en la esquina superior izquierda. La vista previa de datos muestra la vista del sistema de archivos.
En este ejemplo, seleccione Combinar. En Excel o Power Query Desktop, selecciona Combinar y transformar datos.
Nota
En otra situación, puede seleccionar Transformar datos para filtrar y transformar aún más los datos antes de combinar los archivos. Se recomienda seleccionar Combinar solo cuando esté seguro de que la carpeta contiene únicamente los archivos que desea combinar.
Cuadro de diálogo Combinar archivos
Después de seleccionar Combinar en la vista previa de la tabla, aparece el cuadro de diálogo Combinar archivos.
Nota
Power Query detecta automáticamente qué conector usar en función del primer archivo que se encuentra en la lista. Para obtener más información sobre el conector CSV, ve a Texto/CSV.
En este ejemplo, deja todos los valores predeterminados (Archivo de ejemplo establecido en Primer archivo y los valores predeterminados para Origen de archivo, Delimitador y Detección de tipos de datos).
Ahora selecciona Transformar datos en la esquina inferior derecha para ir a la consulta de salida.
Consulta de salida
Después de seleccionar Transformar datos en el cuadro de diálogo Combinar archivos, se te dirigirá de nuevo al Editor de Power Query en la consulta que inicialmente creaste a partir de la conexión a la carpeta local. La consulta de salida ahora contiene el nombre del archivo de origen en la columna más izquierda, junto con los datos de cada uno de los archivos de origen de las columnas restantes.
Sin embargo, los datos no están en la forma correcta. Debe quitar las cuatro primeras filas de cada archivo antes de combinarlas. Para realizar este cambio en cada archivo antes de combinarlos, seleccione la consulta Transformar archivo de ejemplo en el panel consultas de en el lado izquierdo de la pantalla.
Modificación de la consulta Transformar archivo de ejemplo
En esta consulta Transformar archivo de ejemplo, los valores de la columna Fecha indican que los datos son para el mes de abril, que tiene el formato año-mes-día (AAAA-MM-DD). Abril 2019.csv es el primer archivo que se muestra en la vista previa de la tabla.
Ahora debe aplicar un nuevo conjunto de transformaciones para limpiar los datos. Cada transformación se convierte automáticamente en una función dentro del grupo de consultas del asistente que se aplica a cada archivo de la carpeta antes de combinar los datos de cada archivo.
Las transformaciones que deben agregarse a la consulta Transformar archivo de ejemplo son las siguientes:
Quitar filas superiores: para realizar esta operación, seleccione el menú icono de tabla en la esquina superior izquierda de la tabla y, a continuación, seleccione Quitar filas superiores.
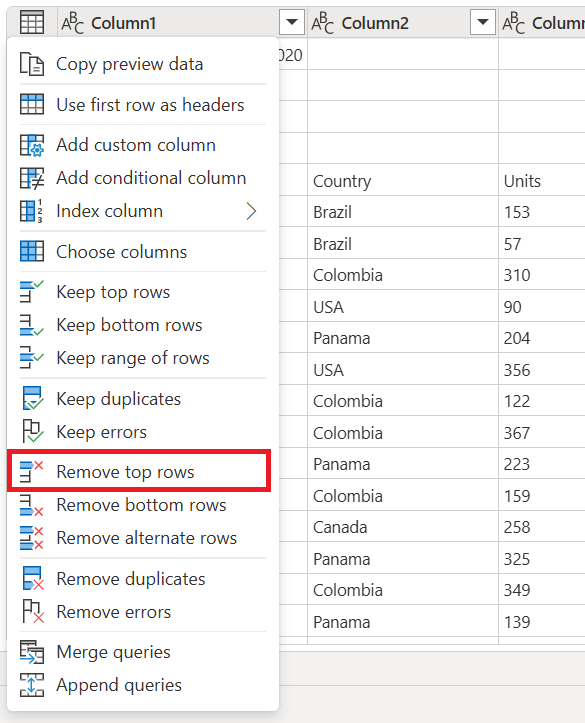
En el cuadro de diálogo Quitar filas superiores, escribe 4 y selecciona Aceptar.
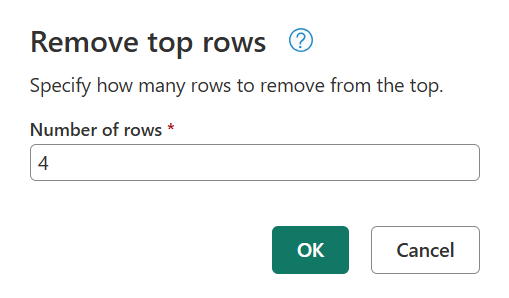
Después de seleccionar Aceptar, la tabla ya no incluirá las cuatro primeras filas.
Usar la primera fila como encabezados: vuelve a seleccionar el icono de tabla y, después, selecciona Usar la primera fila como encabezados.
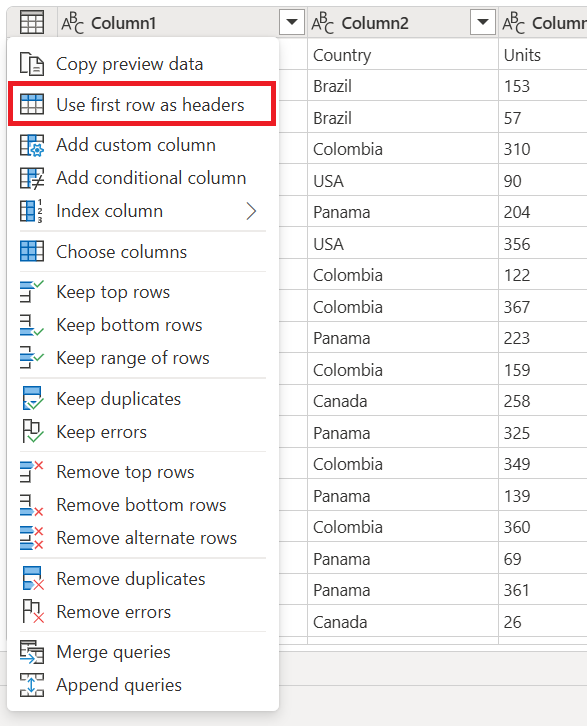
El resultado de esa operación asciende la primera fila de la tabla a los nuevos encabezados de columna.
Una vez completada esta operación, de manera predeterminada Power Query intenta detectar automáticamente los tipos de datos de las columnas y agregar un nuevo paso Tipo de columna modificado.
Revisión de la consulta de salida
Al volver a la consulta de archivos CSV en Power Query Desktop, el último paso le da un error que dice "No se encontró la columna 'Column1' de la tabla". Al volver a la consulta de archivos CSV en Power Query Online, los cambios realizados anteriormente para quitar las cuatro primeras filas y usar la primera fila como encabezados no se aplican a la tabla. En Power Query Online, selecciona Actualizar en la pestaña Inicio. Una vez actualizada la pantalla, se muestra el mismo mensaje de error.
El motivo de este error es que el estado anterior de la consulta estaba realizando una operación en una columna denominada Column1. Pero debido a los cambios realizados en la consulta del archivo de ejemplo de transformación , esta columna ya no existe. Más información: Tratamiento de errores en Power Query.
Puede quitar este último paso de la consulta del panel Pasos aplicados seleccionando el icono de eliminación X en el lado izquierdo del nombre del paso. Después de eliminar este paso, la consulta muestra los resultados correctos.
Sin embargo, observe que ninguna de las columnas derivadas de los archivos (Fecha, País, Unidades, Ingresos) tiene asignado un tipo de datos específico. Asigne el tipo de datos correcto a cada columna mediante la tabla siguiente.
| Nombre de columna | Tipo de dato |
|---|---|
| Fecha | Fecha |
| País | Mensaje de texto |
| Unidades | Número entero |
| Ingresos | Divisa |
Después de definir los tipos de datos para cada columna, está listo para cargar la tabla.
Nota
Para obtener información sobre cómo definir o cambiar los tipos de datos de columna, vaya a Tipos de datos.
Verificación
Para validar que todos los archivos se combinan, puede seleccionar el icono de filtro en el encabezado de columna Source.Name, que muestra todos los nombres de los archivos que se combinan. Si recibe la advertencia "Lista puede estar incompleta", seleccione Cargar más en la parte inferior del menú para mostrar más valores disponibles en la columna.
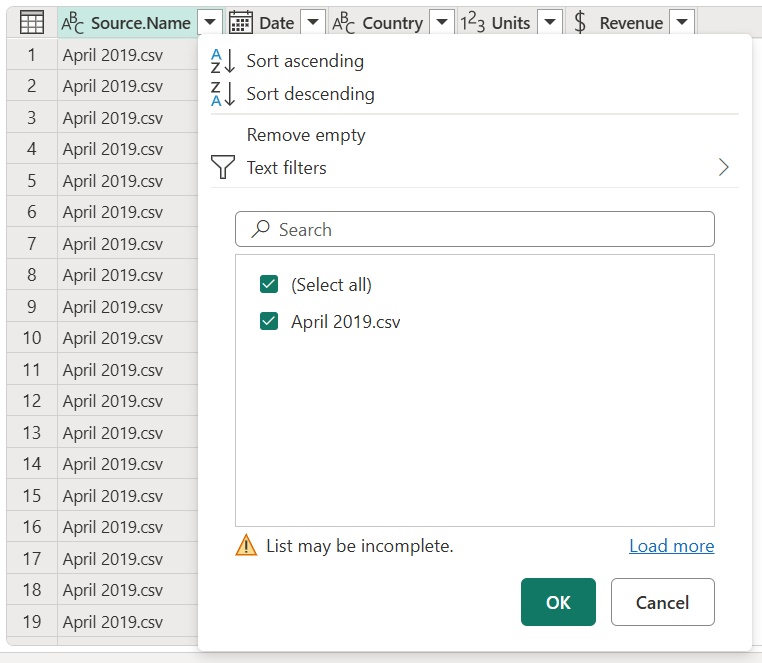
Después de seleccionar Cargar más, se muestran todos los nombres de archivo disponibles.