Use plantillas de Word para crear documentos estandarizados
Después de crear e importar plantillas de Office Word en aplicaciones de involucración del cliente (Dynamics 365 Sales, Dynamics 365 Customer Service, Dynamics 365 Field Service, Dynamics 365 Marketing y Dynamics 365 Project Service Automation), los usuarios pueden generar documentos estandarizados con un solo clic, que se completan automáticamente con datos. Esta característica tiene algunas consideraciones especiales que debería saber para crear correctamente plantillas de Word.
Advertencia
Hay un problema conocido al crear plantillas en Word. Esta sección contiene información sobre cómo evitar las interacciones que pueden desestabilizar Word. Vea: ¡Importante! Un problema conocido y cómo evitarlo
Las siguientes versiones son compatibles con Word.
| Región | Versión de Word |
|---|---|
| Crear una plantilla Word | 2013, 2016 |
| Usar un documento de Word generado en aplicaciones de involucración del cliente | 2010, 2013, 2016 |
Nota
Los documentos de Word habilitados para macros (.docm) no son compatibles.
Siga los pasos de este tema para crear y utilizar correctamente las plantillas de Word en aplicaciones de involucración del cliente.
Paso 1: Crear una plantilla de Word
Dónde puede crear una plantilla
Hay tres lugares en aplicaciones de involucración del cliente donde puede crear una plantilla de Word:
Desde la página de Configuración. Vaya a Configuración>Plantillas>Plantillas de documento>Nuevo(
 ). Necesitará permisos suficientes para obtener acceso a la página Configuración, como Administrador del sistema o Personalizador del sistema.
). Necesitará permisos suficientes para obtener acceso a la página Configuración, como Administrador del sistema o Personalizador del sistema.De un registro. Abra un registro como una cuenta en Sales. Vaya a Sales>Client_Accounts>Mis cuentas activas. Haga clic en una cuenta para abrirla y, a continuación haga clic en Más (…) >Plantillas de Word>Crear plantilla de Word. Las plantillas creadas aquí son personales y están disponibles solo para el usuario que crea la plantilla.
De una lista de registros. Por ejemplo, vaya a Sales>Client_Accounts>Mis cuentas activas. Seleccione una cuenta individual y, a continuación haga clic en Más (…) >Plantillas de Word>Crear plantilla de Word.
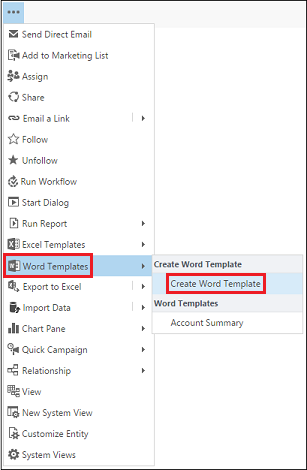
Propina
Para eliminar plantillas de documento personales, haga lo siguiente:
- Haga clic en Búsqueda avanzada (
 ).
). - En Buscar, seleccione Plantillas de documento personales.
- Haga clic en Resultados (!).
- Seleccione la plantilla de documento personal para eliminar y haga clic en Eliminar (
 ).
).
Para actualizar plantillas, elimine la plantilla y luego cargue una versión actualizada de esa plantilla.
Después de hacer clic en Crear plantilla de Word, seleccione una entidad para filtrar y, a continuación haga clic en Plantilla de Word>Seleccionar entidad.
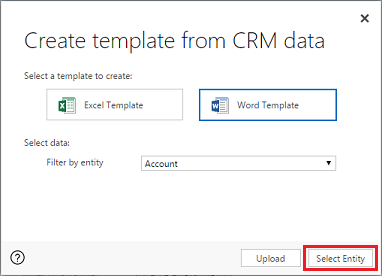
La página de selección de relación aparece.
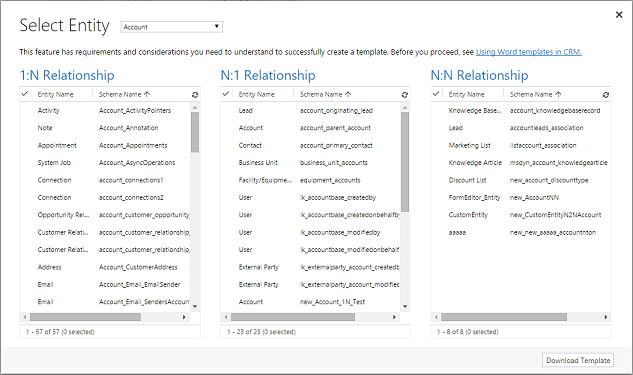
¿Qué son las relaciones 1:N, N:1 y N:N?
Esta pantalla requiere conocer la estructura de datos de aplicaciones de involucración del cliente. El administrador o personalizador puede proporcionar información sobre las relaciones de entidad. Para contenido de administración, consulte Información general sobre relaciones entre entidades.
Estas son algunas relaciones de ejemplo para la entidad Cuenta.
| Relación | Descripción |
|---|---|
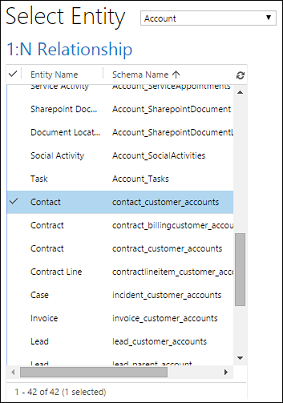 |
Una cuenta puede tener varios contactos. |
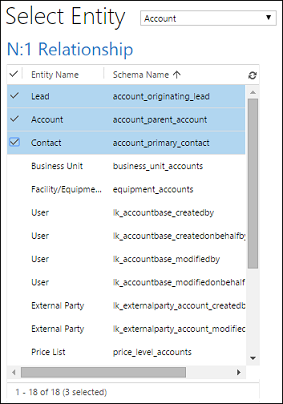 |
Un cliente potencial, una cuenta o un contacto pueden tener varias cuentas. |
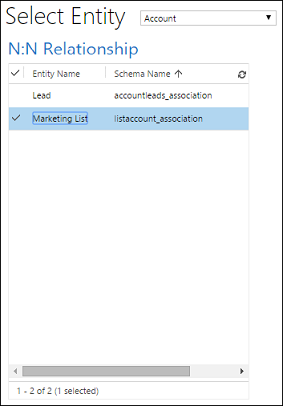 |
Una cuenta puede tener varios listas de marketing. Una lista de marketing puede tener varias cuentas. |
Las relaciones que selecciona en esta pantalla determinan qué entidades y campos están disponibles después cuando define la plantilla de Word. Seleccione solo las relaciones que necesita para agregar los datos a la plantilla de Word.
Nota
Para asegurar que los documentos se descargan en un tiempo razonable, existe un límite máximo de 100 registros relacionados devueltos para cada relación. Por ejemplo, si exporta una plantilla para una cuenta, y desea incluir una lista de los contactos, el documento devolverá a lo sumo 100 de los contactos de la cuenta.
Descargar la plantilla
Haga clic en Descargar plantilla en la página Seleccionar entidad para crear un archivo de Word en su equipo local con la entidad exportada incluida como datos XML.
Importante
La plantilla de documento que se descarga desde un entorno solo se puede usar dentro de ese entorno. La migración entorno a entorno para plantillas de Word o Excel no se admite actualmente.
Paso 2: Habilite la pestaña Desarrollador
Abra el archivo de plantilla de Word. En este momento, el documento parece estar en blanco.
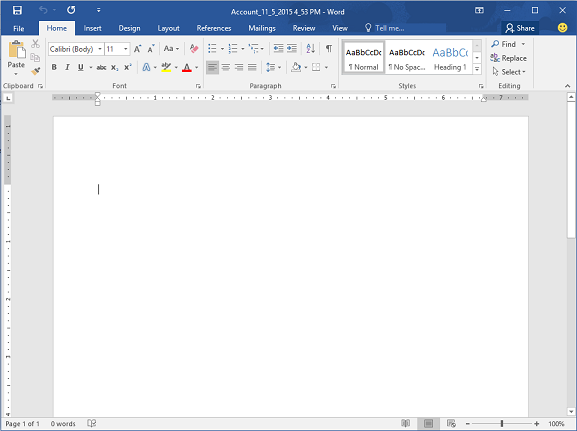
Para ver y agregar los datos XML de aplicaciones de involucración del cliente, debe habilitar la pestaña Desarrollador de Word.
Vaya a Archivo>Opciones>Personalizar cinta de opciones y a continuación habilite Programador.
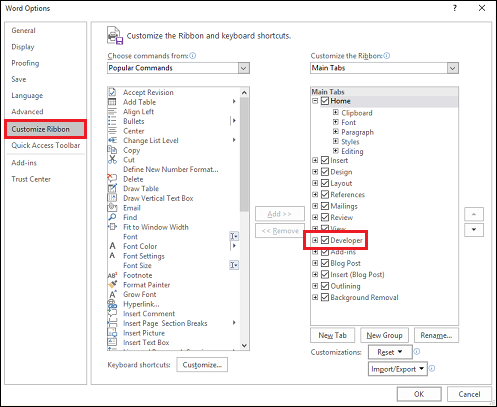
Haga clic en Aceptar.
Desarrollador ahora aparece en la cinta de Word.

¡Importante! Un problema conocido y cómo evitarlo
Hay un problema conocido con plantillas de aplicaciones de involucración del cliente, las plantillas de Word generadas por aplicaciones y Office Word. En la siguiente sección, agregará campos de control de contenido XML a la plantilla de Word.
Advertencia
Algunas cosas pueden hacer que Word se bloquee, requiriéndole el uso del Administrador de tareas para detener Word:
- Inserte un control de contenido distinto de Imagen o Texto sin formato.
- Realice un cambio textual, como cambiar el uso de mayúsculas o agregar texto, a un control de contenido. Estos cambios pueden producirse a través de Autocorrección, así como ediciones de usuario. De forma predeterminada, la Autocorrección de Microsoft Word pone frases en mayúscula. Cuando se agrega un campo de control contenido, Word lo considera como nueva frase y lo podrá en mayúscula cuando el enfoque salga del campo.
Para evitar problemas con campos de control, haga lo siguiente:
Agregue sólo campos como texto sin formato o imagen
Use el panel de asignación XML para agregar campos de entidad a la plantilla de Word. Asegúrese de agregar solo campos como Texto sin formato o Imagen.
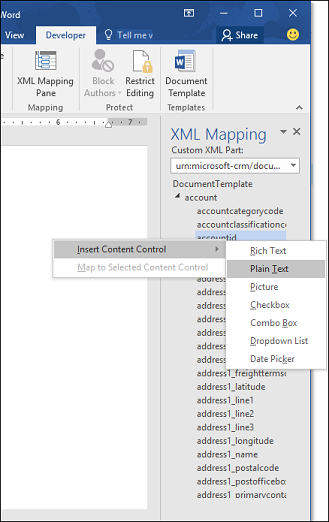
No realice ningún cambio textual en el control de contenido agregado
Puede realizar cambios de formato en los campos de control de contenido, como poner texto en negrita, pero no otros cambios de texto, incluidos cambios en el uso de mayúsculas.
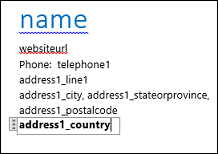
Si experimenta bloqueo de Word o una degradación del rendimiento, desactive la Autocorrección.
Desactivar la Autocorrección
Con el archivo de plantilla abierto en Word, vaya a Archivo>Opciones>Revisión>Opciones de Autocorrección.
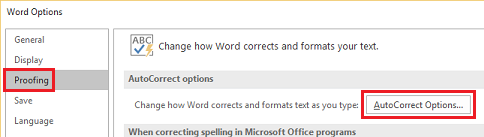
Desactive Poner en mayúscula la primera letra de una oración y Usar automáticamente las sugerencias del corrector ortográfico.
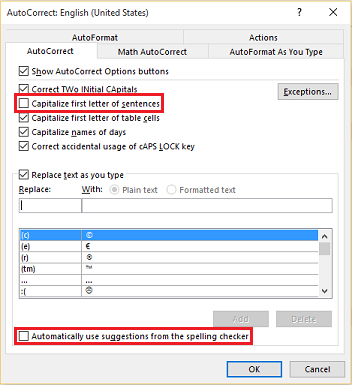
Desactive Guiones (--) con guión (-) en las pestañas Autoformato y Autoformato mientras escribe.
Haga clic en Aceptar.
Si siguió las recomendaciones anteriores, está listo para definir la plantilla de Word.
Paso 3: Definir la plantilla de Word
Use el panel de asignación XML para definir la plantilla de Word con campos de entidad.
En la plantilla de Word, haga clic en Programador>Panel de asignación XML.
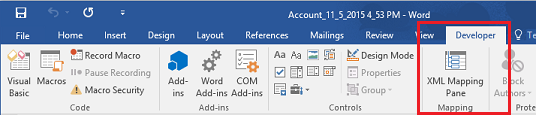
El esquema XML predeterminado está seleccionado.
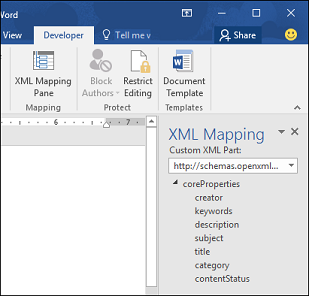
Seleccione el esquema XML. Comenzará con "urn:microsoft-crm/document-template/".
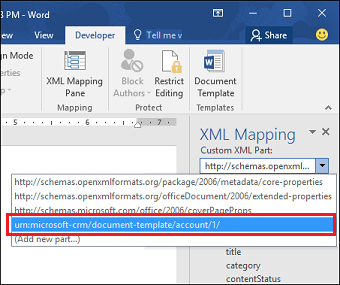
Importante
Si tiene ediciones accidentales frecuentes que hacen que Word se bloquee o se degrade su rendimiento, asegúrese de desactivar las opciones de Autocorrección según la sección: "Un problema conocido y cómo evitarlo".
Expanda la entidad , haga clic con el botón secundario en el campo de entidad, y después haga clic en Insertar control de contenido>Texto sin formato.
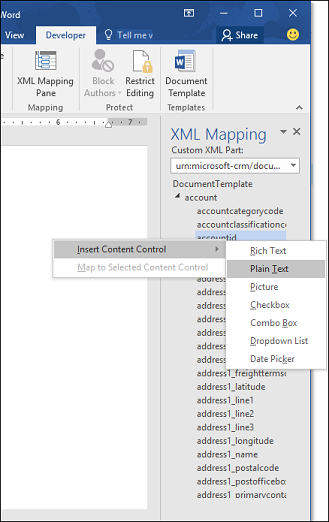
El campo de entidad se agrega a la plantilla de Word.
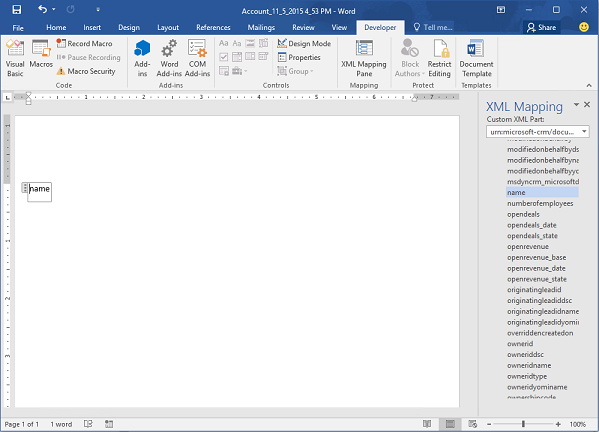
Agregue campos de entidad adicionales, agregue etiquetas y texto descriptivo, y dé formato al documento.
Una plantilla completada podría tener este aspecto:
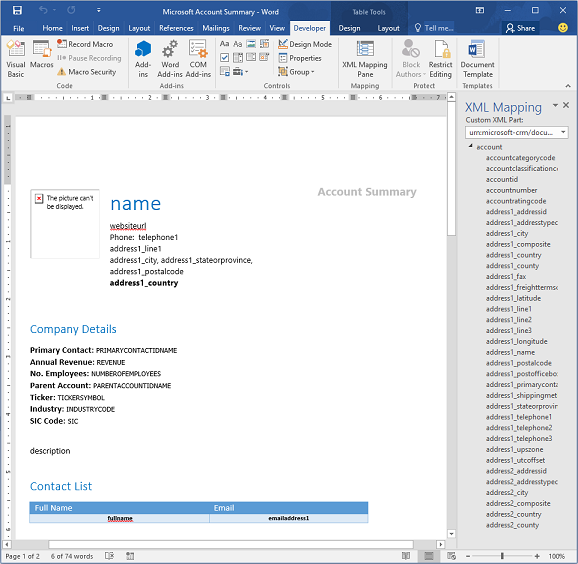
Algunos campos de control de contenido que ha introducido pueden tener varias líneas de datos. Por ejemplo, las cuentas tienen más de un contacto. Para incluir todos los datos en la plantilla de Word, establezca el campo de control de contenido para repetir.
Establecer los campos de control de contenido para repetir
Coloque los campos con datos repetidos en una fila de la tabla.
Seleccione la fila completa de la tabla en la plantilla.

En el panel de asignación XML, haga clic con el botón secundario en la relación que contiene los campos de control de contenido y, a continuación haga clic en Repetición.
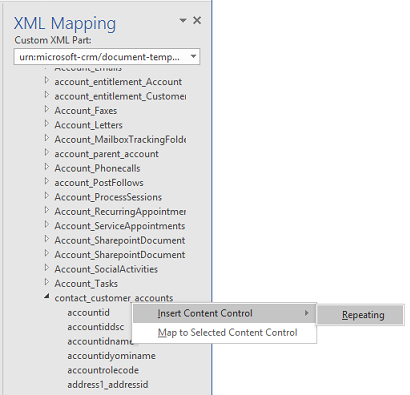
Cuando se utiliza la plantilla de Word en aplicaciones de involucración del cliente para crear un documento, la tabla se completará con varias filas de datos.
Cuando la plantilla tenga los campos y el formato deseados, guárdela y cárguela en aplicaciones de involucración del cliente.
Paso 4: Volver a cargar la plantilla de Word en aplicaciones de involucración del cliente
Cuando haya creado la plantilla de Word según sus preferencias, guárdela para poder cargarla en aplicaciones de involucración del cliente.
El acceso a la plantilla de Word recién creada depende del modo en que la cargó y el acceso concedido al rol de seguridad. Asegúrese de comprobar Use Roles de seguridad para controlar el acceso a las plantillas.
Los administradores pueden utilizar la página Configuración para cargar la plantilla de Word en aplicaciones de involucración del cliente. Una plantilla cargada en Opciones está disponible para todos los usuarios de la organización.
Para administradores: Cargar la plantilla de Word en aplicaciones de involucración del cliente
Vaya a Configuración>Plantillas>Plantillas de documento.
Haga clic en Cargar plantilla.
Arrastre el archivo de Word en el cuadro de diálogo o busque el archivo.
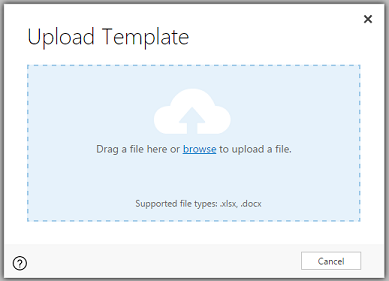
Haga clic en Cargar.
Los usuarios que no son administradores pueden cargar una plantilla para su propio uso de una lista de registros.
Para los usuarios no administradores o los administradores que desean cargar una plantilla personal: Cargar la plantilla de Word en las aplicaciones de involucración del cliente
Abra una página con una lista de registros, por ejemplo, la lista de cuentas de cliente de Sales.
Seleccione un solo elemento, como una cuenta, haga clic en Más (…) >Plantillas de Word>Crear plantilla de Word.
Haga clic en Plantilla de Word>Cargar.
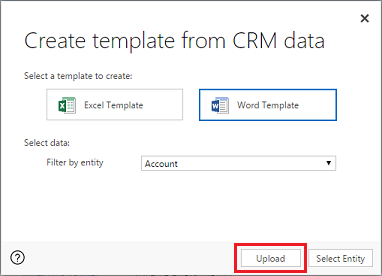
Arrastre el archivo de Word en el cuadro de diálogo o busque el archivo.
Haga clic en Cargar.
Paso 5: Genere un documento desde la plantilla de Word
Para usar la plantilla de Word que ha creado, haga lo siguiente:
Abra un registro con la información que desee para crear un documento. Por ejemplo, abra un registro de cuenta de cliente en Sales.
Haga clic en Más (…), > Plantillas de Word y luego en Plantillas de Word seleccione la plantilla creada.
Si la plantilla creada no está visible, hay dos posibilidades:
Sólo se mostrarán las plantillas creadas para el tipo de registro seleccionado (entidad). Por ejemplo, si abre un registro de oportunidad, no verá una plantilla que creó con la entidad Cuenta.
Debe actualizar las aplicaciones de involucración del cliente para ver la plantilla. Actualice el explorador o cierre y vuelva a abrir las aplicaciones de involucración del cliente.
Después de seleccionar la plantilla de Word, las aplicaciones de involucración del cliente crean un documento de Word desde el registro que seleccionó.
Probar las plantillas de Word de ejemplo
Hay cinco plantillas de Word incluidas con las aplicaciones de involucración del cliente.
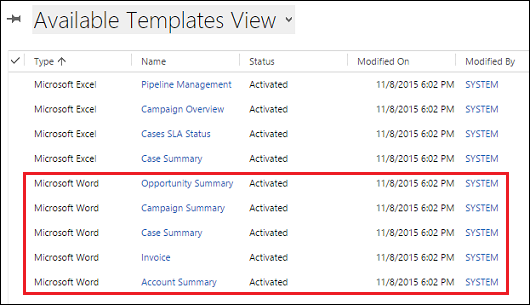
Las plantillas de Word de ejemplo se crearon con un tipo determinado de registro (entidad). Sólo podrá aplicar la plantilla a los registros del mismo tipo de registro.
| Nombre | Entidad |
|---|---|
| Resumen de oportunidad | Oportunidad (área Sales) |
| Resumen de campaña | Campaña (área Marketing) |
| Resumen de casos | Caso (área Servicios) |
| Factura | Factura (área Sales) |
| Resumen de cuenta | Client_Account (áreas Sales, Servicio y Marketing) |
Para aplicar una plantilla de Word de ejemplo
Abra un registro con información con el tipo de entidad que coincida con la plantilla de ejemplo. Por ejemplo, abra un registro de cuenta de cliente en Sales para aplicar la plantilla Resumen de cuenta.
Haga clic en Más (…), > Plantillas de Word y luego en Plantillas de Word seleccione la plantilla de ejemplo.
Abra la plantilla de Word recién creada y échele una ojeada.
Nota
Puede revisar pero no editar las plantillas que se incluyen en aplicaciones de involucración del cliente.
Consideraciones adicionales
Use Roles de seguridad para controlar el acceso a las plantillas
Los administradores pueden controlar el acceso a las plantillas de Word con cierta granularidad. Por ejemplo, puede dar a los vendedores acceso de lectura, pero no de escritura, a una plantilla de Word.
Haga clic en Configuración>Seguridad>Roles de seguridad.
Seleccione un rol y, a continuación, haga clic en la pestaña Administración de empresas.
Seleccione Plantilla de documento para establecer el acceso a las plantillas a disposición de toda la organización. Seleccione Plantilla de documento personal para plantillas compartidas con usuarios individuales.
Haga clic en los círculos para cambiar el nivel de acceso.
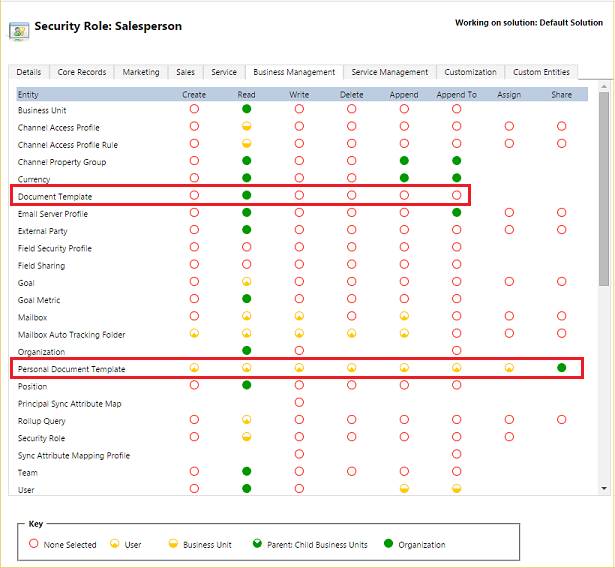
Las listas de documentos creados no están en el mismo orden que los registros
Es posible que las listas de registros creados a partir de una plantilla personalizada no aparezcan en el mismo orden en los documentos de Word que en las aplicaciones de involucración del cliente. Los registros se muestran por orden de fecha y hora de creación.
Problema con los idiomas de derecha a izquierda
El contenido en idiomas de derecha a izquierda (RTL) puede tener algunos problemas de formato en el archivo de Word después de crear el documento.